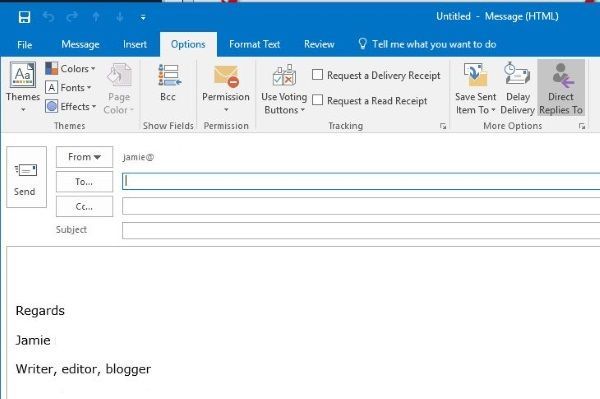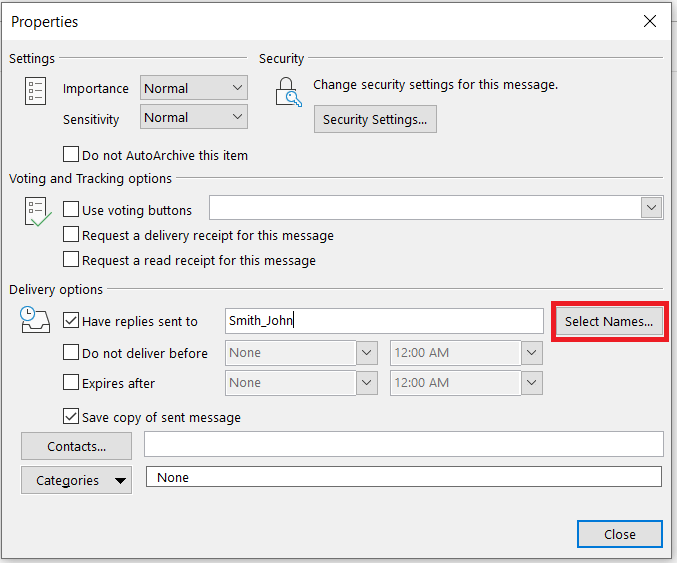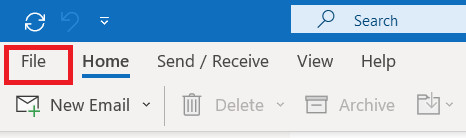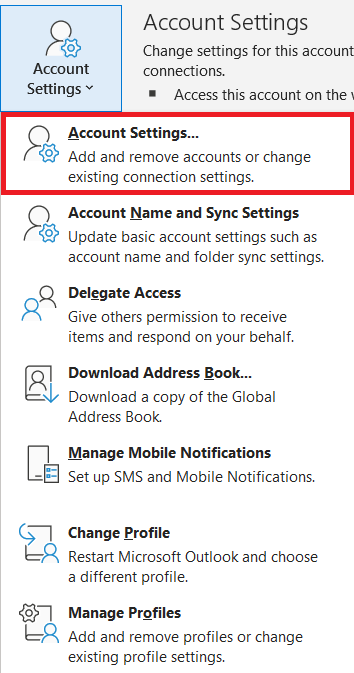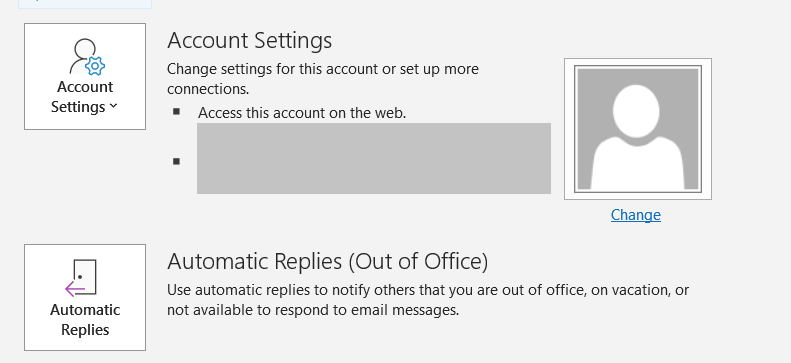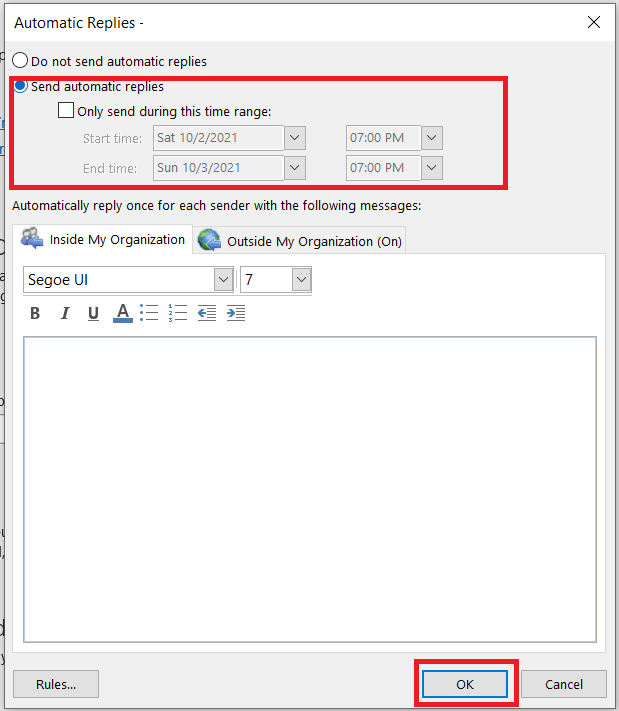Jei išvykstate atostogauti arba kurį laiką būsite nepasiekiamas, el. laiško atsakymo adreso keitimas gali būti naudingas būdas palaikyti ryšį. Šis procesas yra paprastas, kai žinote, kaip tai padaryti, tačiau tai yra „Microsoft“, todėl jis nėra toks paprastas, kaip galėtų būti.

Pavyzdžiui, jei siunčiate el. laišką iš darbo, bet neturėsite prieigos prie darbo el. pašto, bet galėsite pasiekti savo asmeninį el. laišką, galite siųsti el. laišką iš darbo ir gavėjui atsakyti į jūsų namus. Tai viena iš daugelio priežasčių, dėl kurių gali tekti pakeisti atsakymo adresą el. pašto pranešimams programoje „Outlook 2016“.
Jei reikia pakeisti el. pašto pranešimų „Atsakyti“ adresą programoje „Outlook“, ši pamoka skirta jums.
kaip išsiųsti smeigtuką į „Google Maps“
Pakeiskite atsakymo į adresą „Outlook 2016“.
Jei jūs arba jūsų organizacija naudojate „Microsoft Exchange“ serverius, vartotojai negali visam laikui pakeisti savo atsakymo į „Outlook“ adresą. Galite keisti atsakymus į atskirų laiškų adresus, bet nenustatyti visam laikui. Jei naudojate „Exchange“, turėsite susisiekti su IT komanda.
Paprastai pakeisite atsakymo adresą individualiame el. laiške arba keletoje el. laiškų, ir viskas. Tačiau, jei norite visam laikui pridėti arba pakeisti atsakymą į adresą, galite tai padaryti, išskyrus tuos atvejus, kai naudojate „Exchange“, kaip jau minėta.
Pakeiskite kiekvieno el. laiško atsakymo adresą
Jei reikia pakeisti tik vieno ar dviejų el. laiškų adresą, galite pakeisti kiekviename laiške atskirai.
kaip sustabdyti nesutarimų pranešimų langus 10
- Atidarykite naują el. laišką „Outlook“.
- Pasirinkite Parinktys > Tiesioginiai atsakymai į juostelėje.
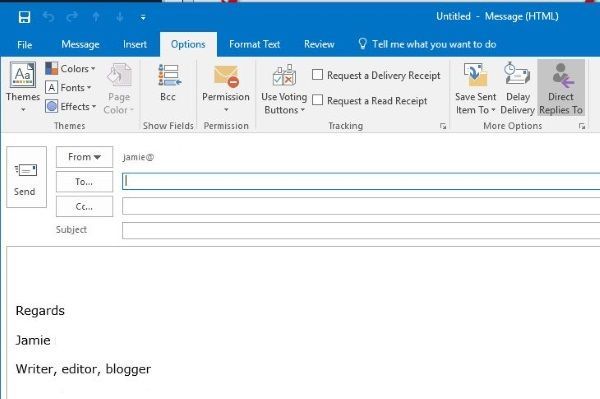
- Pažymėkite langelį šalia Atsakymus siųsti adresu jei jis dar nepatikrintas ir nepaspaustas Pasirinkite Vardai .
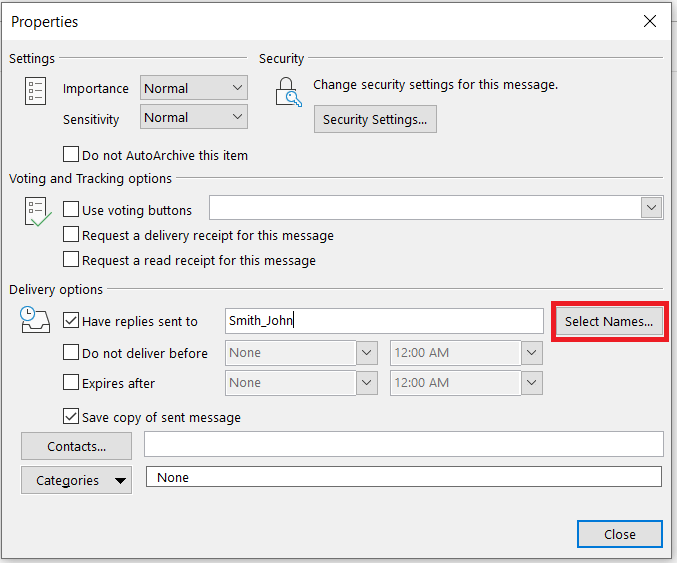
- Iš sąrašo pasirinkite el. pašto adresą arba naudokite ; ir įveskite el. pašto adresą į laukelį. Jei naudojate kelis el. pašto adresus, atskirkite juos raide „;“.
- Įsitikinkite, kad visi adresai yra nurodyti šalia esančiame laukelyje Atsakinėti į lango apačioje. Pataikė Atsakinėti į jei jų nepridėkite.
- Pasirinkite Gerai ir Uždaryti norėdami grįžti į el. laišką.
- The Tiesioginiai atsakymai į langelis turi likti pilkas, jei jis nustatytas teisingai.
- Užpildykite ir išsiųskite el. laišką kaip įprasta.
Šį metodą galite naudoti tiek kartų, kiek norite, ir pridėti tiek atsakymų į adresus, kiek norite. Tačiau taikomos įprastos naudojimo taisyklės, stenkitės neįtraukti visų pažįstamų žmonių ir kurkite nesibaigiančias el. pašto grandines. Niekam tokie nepatinka.

Pakeiskite atsakymo adresą visam laikui programoje „Outlook 2016“.
Jei norite, kad visi el. pašto atsakymai būtų visam laikui pristatyti į kitą gautųjų aplanką, galite tai padaryti ir tai. Privalumai yra tai, kad nustačius jums nereikia nurodyti adresų kiekvieną kartą, kai siunčiate laišką. Neigiama yra tai, kad galite įtraukti tik vieną el. pašto adresą, o ne kelis adresus.
Norėdami visam laikui pakeisti atsakymo adresą, turite įsigilinti į „Outlook“ paskyros nustatymus.
- Atidarykite „Outlook“ ir pasirinkite Failas .
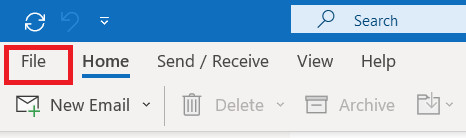
- Pasirinkite Paskyros nustatymai ir Paskyros nustatymai .
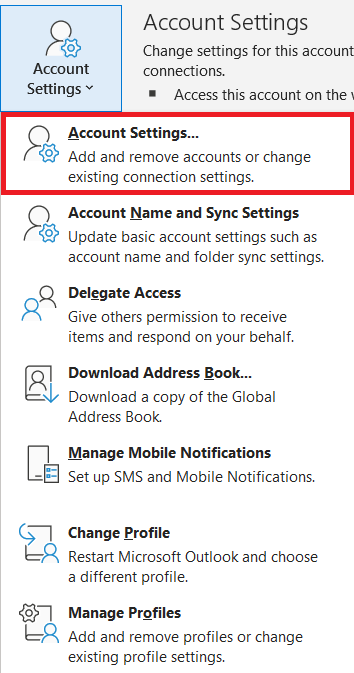
- Pasirinkite El. paštas skirtuką ir el. pašto adresą, kurį norite keisti.
- Pasirinkite Keisti iš parinkčių ir Daugiau nustatymų mygtuką dešinėje.
- Pridėkite el. pašto adresą šalia esančiame laukelyje Atsakyti El ir pasirinkite Gerai .
- Pasirinkite Kitas ir uždarykite Testas langas.
- Pasirinkite Baigti ir uždarykite el. pašto paskyros ekraną.
Dabar, kai siunčiate el. laiškus, visi atsakymai bus visam laikui nukreipti adresu, kurį nurodėte atlikdami 5 veiksmą.
„Outlook 2016“ nustatykite atsakymą ne biure
Jei norėtumėte išvykti atostogauti nesijaudindami dėl el. pašto ar darbo, gali būti paprasčiau nustatyti atsakymą ne biure. Tai suplanuotas atsakymas visiems, kurie jums atsiųs el. laišką, nurodydami, kad nesate ir grįšite tam tikrą dieną. Darbe ar mokykloje tai yra mandagumas, kurį turėtumėte naudoti bet kuriuo metu, kai nesate šalia, atsakydami į el.
- Atidarykite „Outlook“ ir pasirinkite Failas .
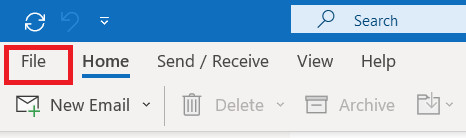
- Pasirinkite Automatiniai atsakymai po Paskyros nustatymai .
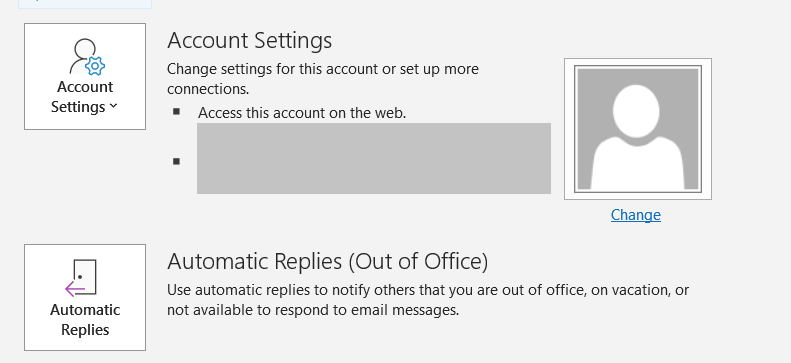
- Dabar pasirinkite Siųsti automatinius atsakymus , nustatykite pradžios / pabaigos datą ir laiką, sukurkite el. laišką arba naudokite organizacijos šabloną, tada pasirinkite Gerai .
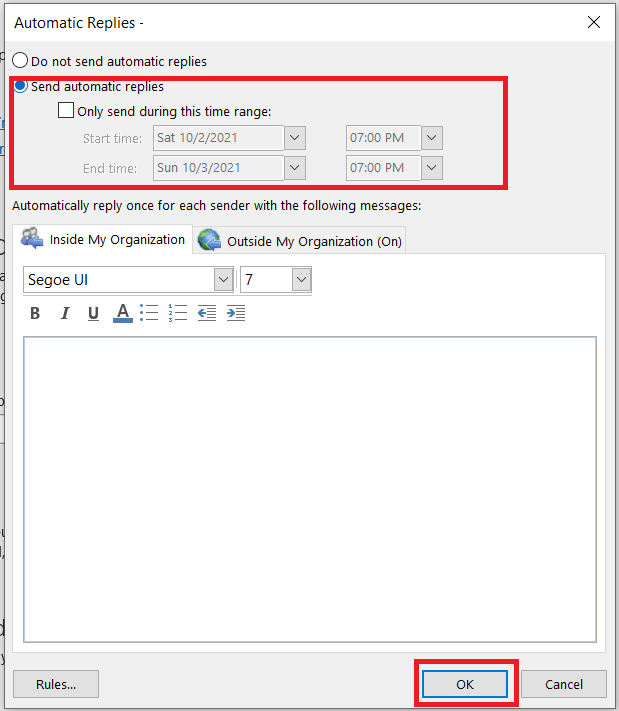
Dabar viskas, ką jums reikia padaryti, tai nepamiršti jo išjungti, kai grįšite. Gali būti naudinga sukurti kalendoriaus įrašą, primenantį tai padaryti grįžus. Jei esate panašus į mane, pamiršite, o kolega jums primins arba, dar blogiau, jūsų viršininkas šauks, kad išjungtumėte!
„Windows 10“ nemato tinklo bendrinimų
„Outlook“ naudojimas
Gana lengva pakeisti savo atsakymo adresą programoje „Outlook“. Nesvarbu, ar vykstate iš miesto, ar tiesiog norite nustatyti bendrą atsakymą į el. laišką, dabar žinote, kaip koreguoti šiuos nustatymus.
Ar jums pavyko pakeisti savo Atsakyti į adresą? Pasidalykite savo patirtimi žemiau.