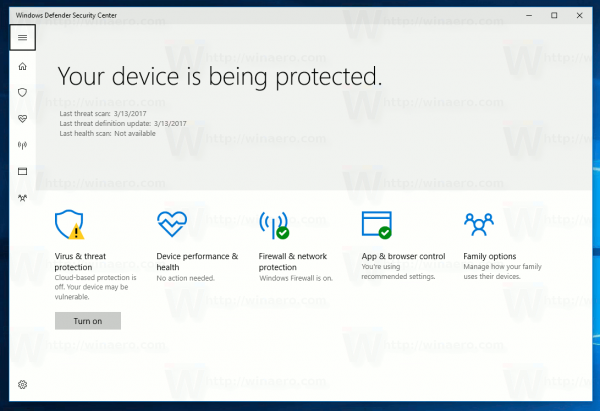Kai galvojate apie naujo išmaniojo televizoriaus įsigijimą, „Samsung“ yra vienas geriausių variantų. Jei norite kuo geresnės vaizdo kokybės, UHD 4K leidimas yra puikus pasirinkimas.

Bet ar jūsų televizorius galės rodyti tam tikrą skiriamąją gebą, priklausys nuo įvesties šaltinio ir vaizdo proporcijos.
Šiame straipsnyje mes parodysime, kaip pasiekti šiuos nustatymus ir kaip pagerinti „Samsung“ televizoriaus vaizdo kokybę.
Patikrinkite įvesties šaltinio skiriamąją gebą
Jūsų „Samsung“ televizorius gali rodyti keletą skirtingų raiškų. Bet dydis ir vaizdo kokybė priklausys nuo vaizdo šaltinio. Pavyzdžiui, jei naudojate „Roku“ įrenginius, turėsite keletą parinkčių, priklausomai nuo to, kurį grotuvą naudojate.
Tas pats pasakytina ir apie „Blu-ray“ grotuvo ar „Xbox“ kokybę. Tai visiškai priklauso nuo jūsų „Samsung“ televizoriaus prijungto įrenginio kokybės. Jei norite patikrinti konkretaus šaltinio skiriamąją gebą, atlikite šiuos veiksmus:
- Paimkite „Samsung“ nuotolinio valdymo pultą ir paspauskite mygtuką „Pagrindinis“.
- Kairiuoju ir dešiniuoju klavišais pasirinkite šaltinį.
- Spustelėkite konkretų šaltinį, pavyzdžiui, „Comcast“ ar „Play Station“.
- Tiksli raiška bus rodoma viršutiniame dešiniajame ekrano kampe. Skirkite jai keletą minučių, kol pasirodys.
Norėdami sužinoti teisingą skiriamąją gebą, galite pakartoti kiekvieno šaltinio procesą. Kiekvieno įvesties šaltinio skiriamąją gebą galite pakeisti pakeisdami „Samsung“ televizoriaus vaizdo dydį. Tai dažnai vadinama aspektų santykiu.

ar galite naudoti veido laiką be „wifi“
Paveikslėlio dydis „Samsung“ televizoriuje
Tiek senesni, tiek naujesni „Samsung“ išmanieji televizoriai leidžia keisti raišką keičiant vaizdo dydį. Priklausomai nuo to, kokį įvesties šaltinį naudojate, skiriamąją gebą turėsite keletą skirtingų variantų. Štai ko galite tikėtis „Samsung“ televizoriaus vaizdo dydžio atžvilgiu:
1) 16: 9 - Tai yra standartinis plačiaekranio vaizdo santykis.
du) 4: 3 - Tai žemo raiškos formato santykis ir dažniausiai naudojamas žiūrint senus VHS filmus ir filmuotą medžiagą.
3) Talpinti ekrane - Visas vaizdas. Nei vienas vaizdas nebus iškirptas.
4) Pasirinktinis - Galite nustatyti savo paveikslėlio dydį ir pritaikyti jį bet kokiu būdu.
Jei naudojate pasirinktinį vaizdo dydį, taip pat galite pasiekti mastelio keitimo ir padėties funkciją. Tai reiškia, kad galite priartinti bet kurią vaizdo dalį ir ją išdėstyti bet kokiu būdu.
Kaip pakeisti paveikslėlio dydį
Norėdami pakeisti „Samsung“ televizoriaus vaizdo dydį, turite atlikti šiuos veiksmus:
langai 10 kaskados langai
- Paspauskite „Samsung“ nuotolinio valdymo pulto mygtuką Pagrindinis.
- Pasirinkite „Settings“. Jau būsite meniu Paveikslėlis.
- Spustelėkite paveikslėlio dydžio nustatymus.
- Spustelėkite paveikslėlio dydį ir pasirinkite norimą naudoti paveikslėlio dydį.
- Jei pasirinksite Pasirinktinis, galėsite pasiekti ir mastelį ir padėtį.
Taip pat galite leisti „Samsung“ televizoriui automatiškai atpažinti vaizdo dydį. Tiesiog atlikite anksčiau nurodytus veiksmus ir pasirinkite „Auto Wide“, esantį „Picture Size“.

„Samsung“ televizoriaus vaizdo kokybės gerinimas
Visi nori kuo geresnio vaizdo savo televizoriuose. Su „Samsung TV“ jūs jau gaunate daug vertės ir kokybės.
Tačiau yra keletas dalykų, kuriuos galite padaryti, kad žiūrėjimo patirtis būtų dar labiau pritaikyta ir maloni, pavyzdžiui, pasirinkti žiūrėjimo režimą. Jame yra keturios iš anksto nustatytos parinktys:
1) Standartinis - tai režimas, kuriuo įsijungia jūsų televizorius, ir jis paprastai suderinamas su daugeliu skirtingų vaizdo aplinkų.
du) Dinamiškas - Gaunate ryškesnį ir aiškesnį vaizdą. Tai puikiai tinka stebėti sporto renginius.
3) natūralus - Tai palengvina jūsų akių įtampą.
4) Filmas - Peržiūros režimas idealus žiūrint filmus ir TV laidas.
Šiuos nustatymus galite pasiekti paspausdami nuotolinio valdymo pulto mygtuką Pagrindinis ir eidami į Nustatymai. Pasirinkite paveikslėlio režimo parinktį ir išbandykite galimus peržiūros režimus. Taip pat galite pasiekti „Expert Settings“ parinktį, jei norite rankiniu būdu reguliuoti ryškumą, apšvietimą ir kitus nustatymus.

Tobulo „Samsung“ televizoriaus vaizdo kūrimas
„Samsung“ televizoriaus skiriamoji geba daugiausia priklausys nuo to, ką žiūrite. Ar tai senas filmas, ar naudojate 4K HD formato srautinio perdavimo įrenginį?
Bet net ir neturėdami žodžio dėl šaltinio vaizdo kokybės, galite tai padaryti. Galite pakeisti formato koeficientą, priartinti ir pakeisti peržiūros režimą. Šiuo atžvilgiu „Samsung“ televizorius suteikia jums daugybę galimybių išbandyti.
Kokia yra jūsų pageidaujama raiška ir formato santykis, kai ką nors žiūrite per „Samsung“ televizorių? Praneškite mums toliau pateiktame komentarų skyriuje.