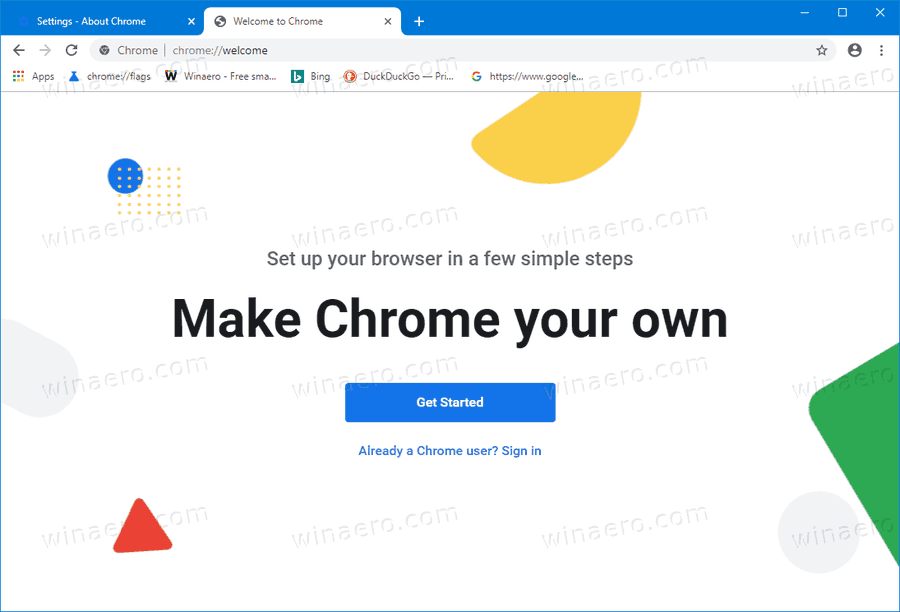Labai svarbu turėti tinkamą ekrano ryškumą. Jei daug dirbate prie kompiuterio, netinkamas ekrano ryškumo lygis gali sukelti akių įtampą ir išsikrauti įrenginio akumuliatorių, jei jis neveikia kintamosios srovės šaltiniu. Ryškumo keitimas taip pat svarbus, jei saulėtą dieną keičiate aplinką iš kambario biure į lauką. Yra keli būdai, kaip pakeisti ekrano ryškumą sistemoje „Windows 10“. Peržiūrėkime juos.
Reklama
Pastaba: Nors dauguma nešiojamųjų įrenginių, tokių kaip nešiojamieji kompiuteriai ar planšetiniai kompiuteriai, palaiko ekrano ryškumo keitimą iš dėžutės, dauguma stalinių kompiuterių yra be šios galimybės, nes ekrano aparatinė įranga turi savo ryškumo valdymą. Kad žemiau aprašytas metodas veiktų, turite turėti ekraną su atitinkama aparatinės įrangos palaikymu. Be to, gali tekti atnaujinti ekrano tvarkykles. Pavyzdžiui, programinės įrangos ryškumo nustatymai, tiesiogiai keičiantys ekrano apšvietimą, gali neveikti, jei turite seną CRT monitorių.
Keiskite ekrano ryškumą „Windows 10“ skiltyje „Nustatymai“
Parametrai yra modernus valdymo skydo pakeitimas, kurį galima įsigyti sistemoje „Windows 10.“. Jame yra a ekrano parametrų skaičius įskaitant ryškumą.
Norėdami pakeisti ekrano ryškumą sistemoje „Windows 10“ , atlikite šiuos veiksmus.
kaip pakeisti juostelės jaustukus
- Atidarykite „Nustatymai“ .

- Eikite į „System - Display“.

- Čia nustatykite slankiklio „Keisti ryškumą“ padėtį, kad nustatytumėte norimą ekrano ryškumo lygį.

Su tavimi baigta.
Čia pateikiami alternatyvūs „Windows 10“ ekrano ryškumo reguliavimo būdai.
Keiskite ekrano ryškumą sistemoje „Windows 10“ naudodami sparčiuosius klavišus
Kai kuriuose įrenginiuose yra specialūs klaviatūros klavišai, leidžiantys vartotojui reguliuoti ekrano ryškumą derinant vieną ar daugiau klavišų paspaudimų. Pavyzdžiui, jei naudojate nešiojamąjį kompiuterį, jis gali būti su „Fn“ klavišu, kuris kartu su funkcijų klavišu (F1 / F2) gali būti naudojamas ekrano ryškumui reguliuoti.
Pakeiskite „Windows 10“ ekrano ryškumą naudodami „Battery Flyout“
Palaikomuose įrenginiuose galite naudoti skydelį „Battery“, kad pakeistumėte ekrano ryškumą.
- Užduočių juostos pranešimų srityje spustelėkite akumuliatoriaus piktogramą, kad atidarytumėte skydelį „Battery“. Tai atrodo taip.

- Čia galite pamatyti ryškumo mygtuką. Spustelėkite jį, jei norite pakeisti ryškumo lygį į norimą vertę.
Keiskite ekrano ryškumą sistemoje „Windows 10“ naudodami „Action Center“
The Veiksmų centro sritis sistemoje „Windows 10“ yra toks pat ryškumo mygtukas, koks yra „Battery“ lentelėje. Čia kaip tai pasiekti.
- Spustelėkite piktogramą Veiksmų centras sistemos dėkle.
- Bus atidaryta veiksmų centro sritis. Spustelėkite mygtuką „Ryškumas“ Greiti veiksmai . Jei to nematote, spustelėkite nuorodą Išplėsti, kad pamatytumėte daugiau greito veiksmo mygtukų, tokių kaip „Projektas“, „Visi nustatymai“, „Prisijungti“, „Nakties šviesa“, „Vieta“, „Pastaba“, „Tylus laikas“, „Tablet Mode“, VPN ir pan.
- Spustelėkite greito veiksmo mygtuką „Ryškumas“, jei norite perjungti įvairius ryškumo lygius.

Keiskite ekrano ryškumą maitinimo parinktyse
- Atidarykite Valdymo skydą .
- Eikite į Valdymo skydas Hardware and Sound Power Options.

- Apatiniame dešiniajame kampe sureguliuokite ekrano ryškumo slankiklio padėtį ir viskas.
- Jei spustelėsiteKeisti plano nustatymusnuorodą, galėsite individualiai pritaikyti ryškumo režimą tiek „Baterija“, tiek „Įjungtas“ režimams.
 Žiūrėkite šį ekrano kopiją:
Žiūrėkite šį ekrano kopiją:
Be to, galite tiesiogiai atidarykite išplėstinius maitinimo plano nustatymus . Dialogo lange „Maitinimo parinktys“ nustatykite norimą ryškumą tiek „Įjungta baterija“, tiek „Įjungtas“ vertėms procentais.
Pakeiskite „PowerShell“ ekrano ryškumą
Norėdami pakeisti „Windows 10“ ekrano ryškumo lygį, galite naudoti „PowerShell“. Štai kaip.
- Atidarykite „PowerShell“ .
- Įveskite arba nukopijuokite ir įklijuokite šią komandą:
(„Get-WmiObject -Namespace“ šaknis / WMI -Class WmiMonitorBrightnessMethods). WmiSetBrightness (1, DESIRED_BRIGHTNESS_LEVEL)
Pirmiau pateiktoje komandoje pakeiskite dalį DESIRED_BRIGHTNESS_LEVEL procentine verte nuo 0 iki 100. Pavyzdžiui, ši komanda nustatys ekrano ryškumą iki 50%:
[Get-WmiObject -Namespace šaknis / WMI -Class WmiMonitorBrightnessMethods] .WmiSetBrightness (1,50)
- Paspauskite klavišą Enter ir viskas.
Viskas.







 Žiūrėkite šį ekrano kopiją:
Žiūrėkite šį ekrano kopiją: