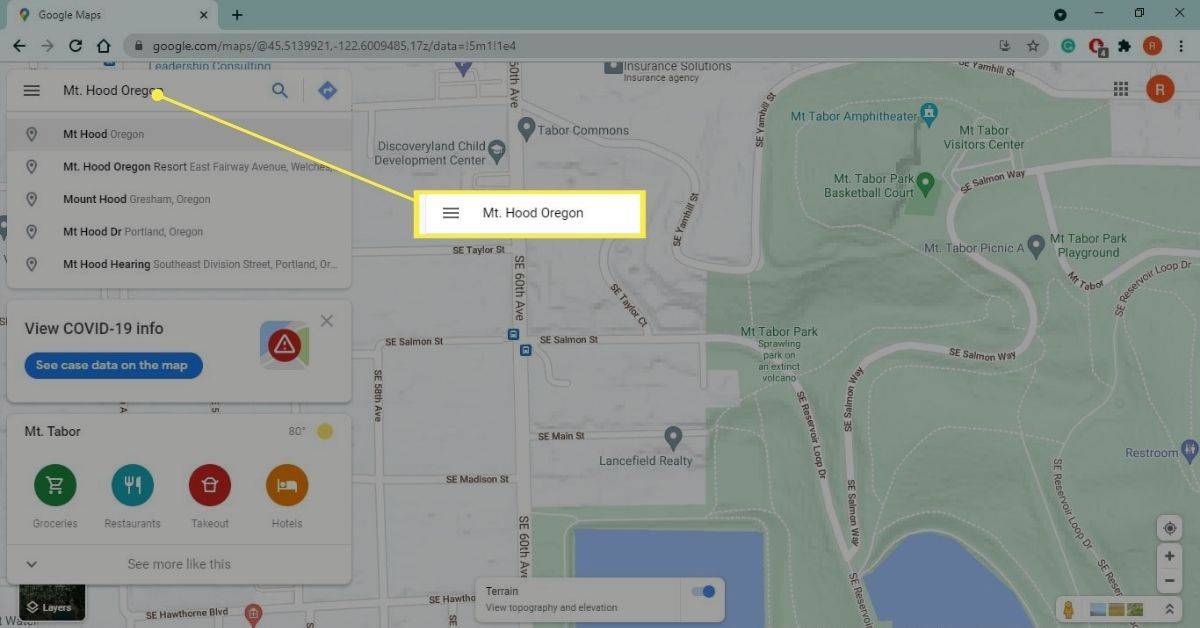Ką žinoti
- Bandyti F5 , F9 , arba F11 kad įjungtumėte „Windows“ nešiojamojo kompiuterio klaviatūros lemputę.
- „Mac“ kompiuteryje paspauskite Padidinti ryškumą raktas (atrodo kaip maža kylanti saulė).
- Daugumoje šiuolaikinių nešiojamųjų kompiuterių yra apšviestos klaviatūros, tačiau kai kuriuose biudžetiniuose modeliuose šios funkcijos nėra.
Šiame straipsnyje paaiškinama, kaip įjungti klaviatūros lemputę kompiuteriuose su šia funkcija, įskaitant „Windows“ ir „MacOS“ kompiuterius.
Kaip padaryti, kad klaviatūra užsidegtų?
Jei nešiojamasis kompiuteris arba klaviatūra tai palaiko, įjungti klaviatūros lemputę paprastai tereikia rasti tinkamą mygtuką. Kai kuriais atvejais galite pastebėti, kad klaviatūros lemputė išjungta operacinės sistemos nustatymuose arba kompiuterio gamintojo pateiktoje programoje. Mygtukas arba mygtukai, kurie paprastai valdo klaviatūros apšvietimą, šiuo atveju gali neveikti. Jei taip, operacinės sistemos nustatymuose arba kompiuterio gamintojo pateiktoje programoje turėsite įjungti klaviatūros lemputę.
Ne visos klaviatūros užsidega. Kai kurie gamintojai jo nesiūlo savo žemesnės klasės nešiojamuosiuose kompiuteriuose arba įtraukia tik kaip už papildomą mokestį. Jei negalite priversti klaviatūros užsidegti, pasitarkite su gamintoju ir įsitikinkite, kad joje yra apšviesta klaviatūra.
Kaip įjungti klaviatūros lemputę „Windows“ kompiuteriuose
„Windows“ kompiuteriai priskiria vieną iš funkcinių klavišų klaviatūros lemputei valdyti, tačiau tai nėra tas pats klavišas kiekvienam kompiuteriui. Kiekvienas gamintojas nustato raktą nepriklausomai nuo kitų. Taigi, norėdami nustatyti, kurį klavišą paspausti, turite pažvelgti į funkcijų klavišus, eksperimentuoti su funkciniais klavišais arba susisiekti su gamintoju.
Tikslus klaviatūros lemputės mygtuko veikimo būdas skirtingiems gamintojams taip pat skiriasi. Kai kurie gamintojai leidžia tik įjungti arba išjungti šviesą, kai kurie pateikia kelis ryškumo lygius, o kiti turi kelis ryškumo žingsnius.
Dažniausiai naudojami klavišai, valdantys klaviatūros lemputę „Windows“ kompiuteriuose, yra F5, F9 ir F11.
Štai kaip įjungti klaviatūros lemputę „Windows“ kompiuteriuose naudojant klaviatūrą:
-
Raskite mygtuką, kuris valdo klaviatūros apšvietimą.
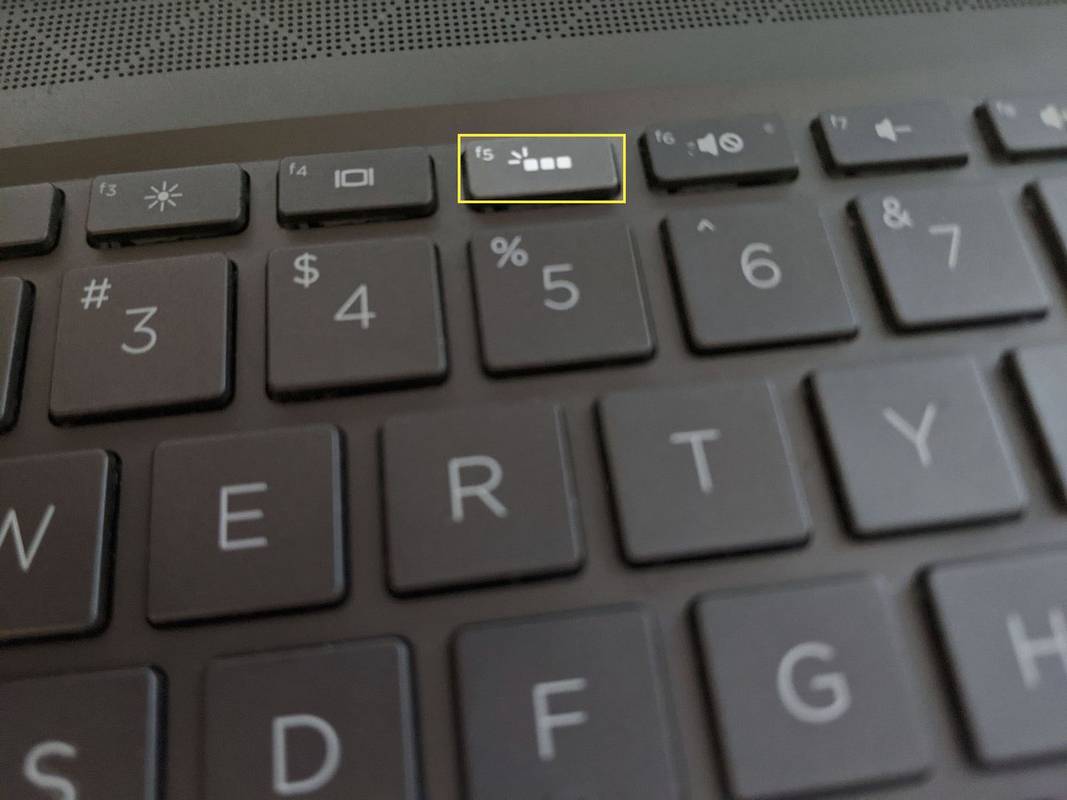
Mygtukas gali turėti F skaičių arba jame gali būti piktograma, kuri atrodo kaip trys langeliai su šviesos spinduliais, besitęsiančiais iš kairės.
-
Paspauskite mygtuką, t.y. F5 , F9 , arba F11 .
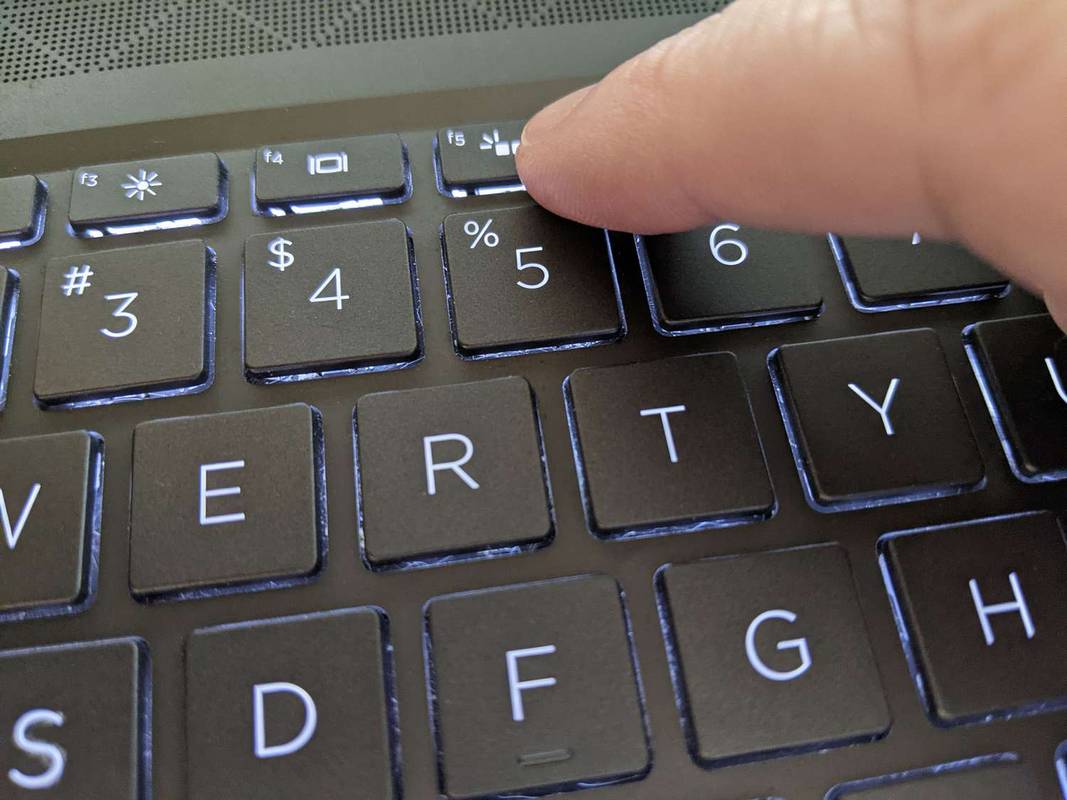
Jeremy Laukkonen / Lifewire
-
Dar kartą paspauskite mygtuką, jei nesate patenkinti ryškumu.
kaip rasti tendencijos nuolydį „Google“ lapuose

Jeremy Laukkonen / Lifewire
Ką daryti, jei „Windows“ klaviatūros lemputė neįsijungs?
Jei paspaudus tinkamą klaviatūros klavišą klaviatūros lemputė neįsijungia arba nesureguliuoja, turėsite jį pakeisti „Windows Mobility“ nustatymuose arba gamintojo pateiktoje programoje. Šis nustatymas ne visada pasiekiamas „Windows Mobility“ nustatymuose, nes tai kompiuterių gamintojų pateikta parinktis. Jei nematote parinkties „Windows Mobility“ nustatymuose, susisiekite su gamintoju, kad gautumėte daugiau informacijos apie jų patentuotą programą.
Štai kaip įjungti arba sureguliuoti „Windows“ klaviatūros apšvietimą naudojant mobilumo nustatymus:
-
Paspauskite „Windows“ raktas + X ir spustelėkite Mobilumo centras .
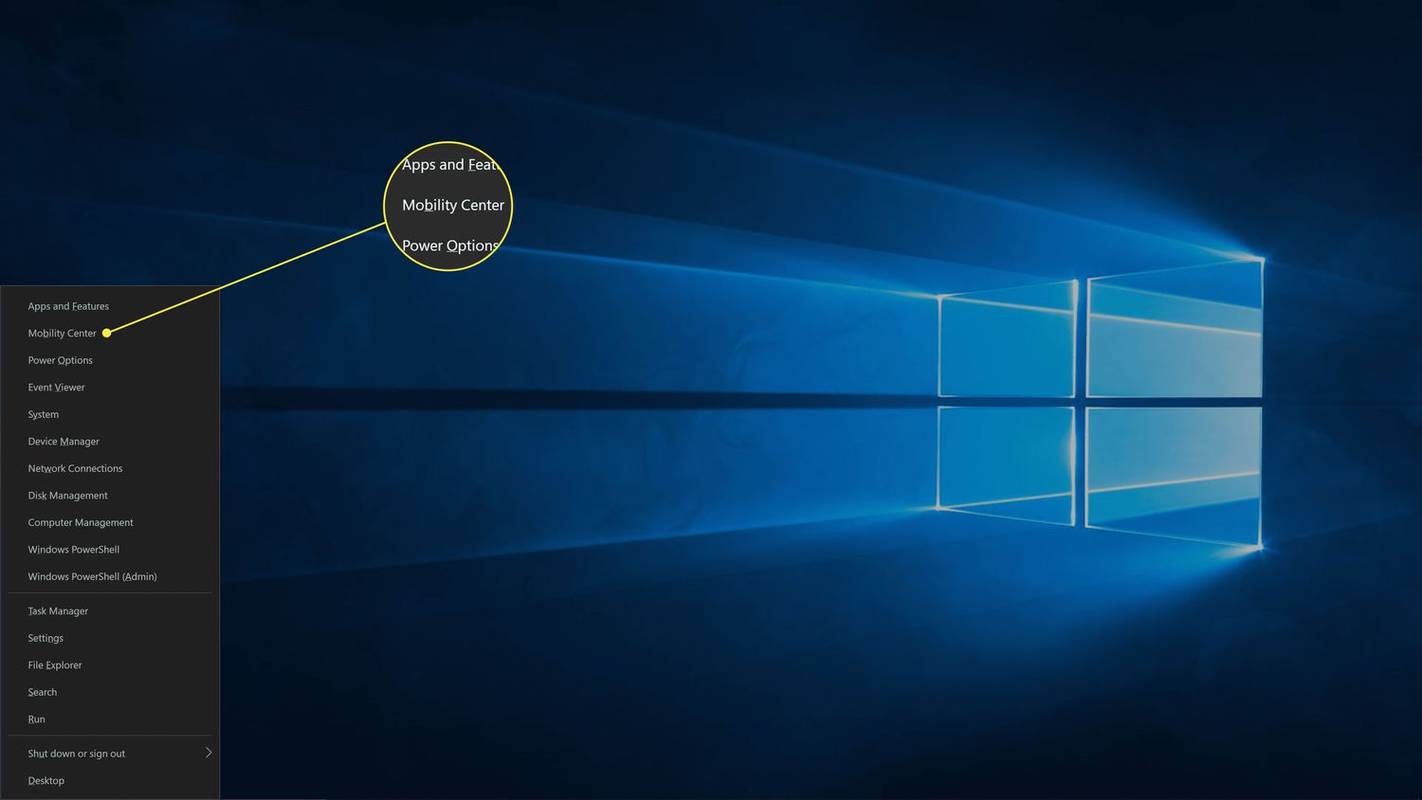
-
Raskite Klaviatūros ryškumas nustatymą.
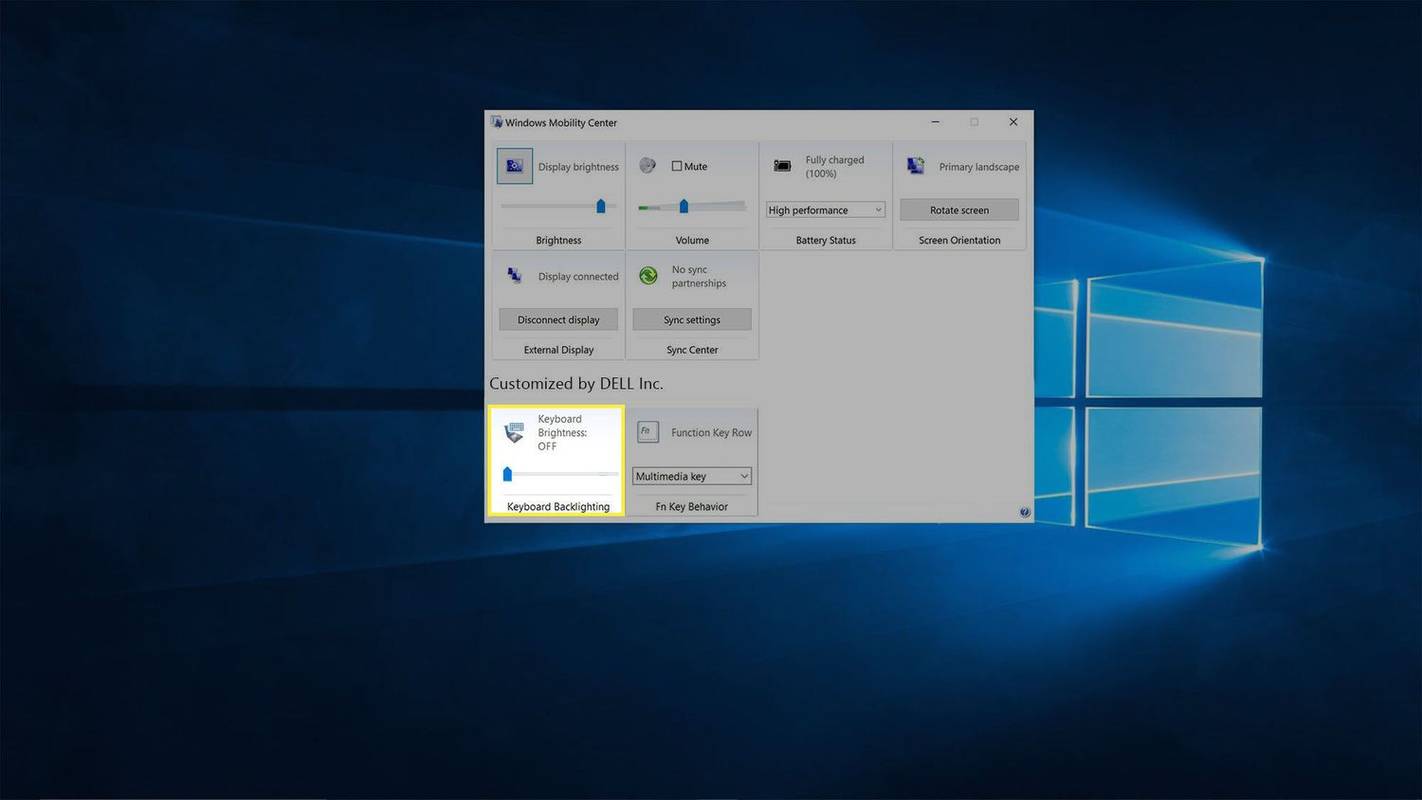
Jei nėra klaviatūros ryškumo nustatymo arba iš viso nėra konkretaus gamintojo skyriaus, ši parinktis jūsų kompiuteryje nepasiekiama. Norėdami gauti daugiau informacijos, susisiekite su gamintoju.
-
Spustelėkite slankiklį ir vilkite jį į teisingai .
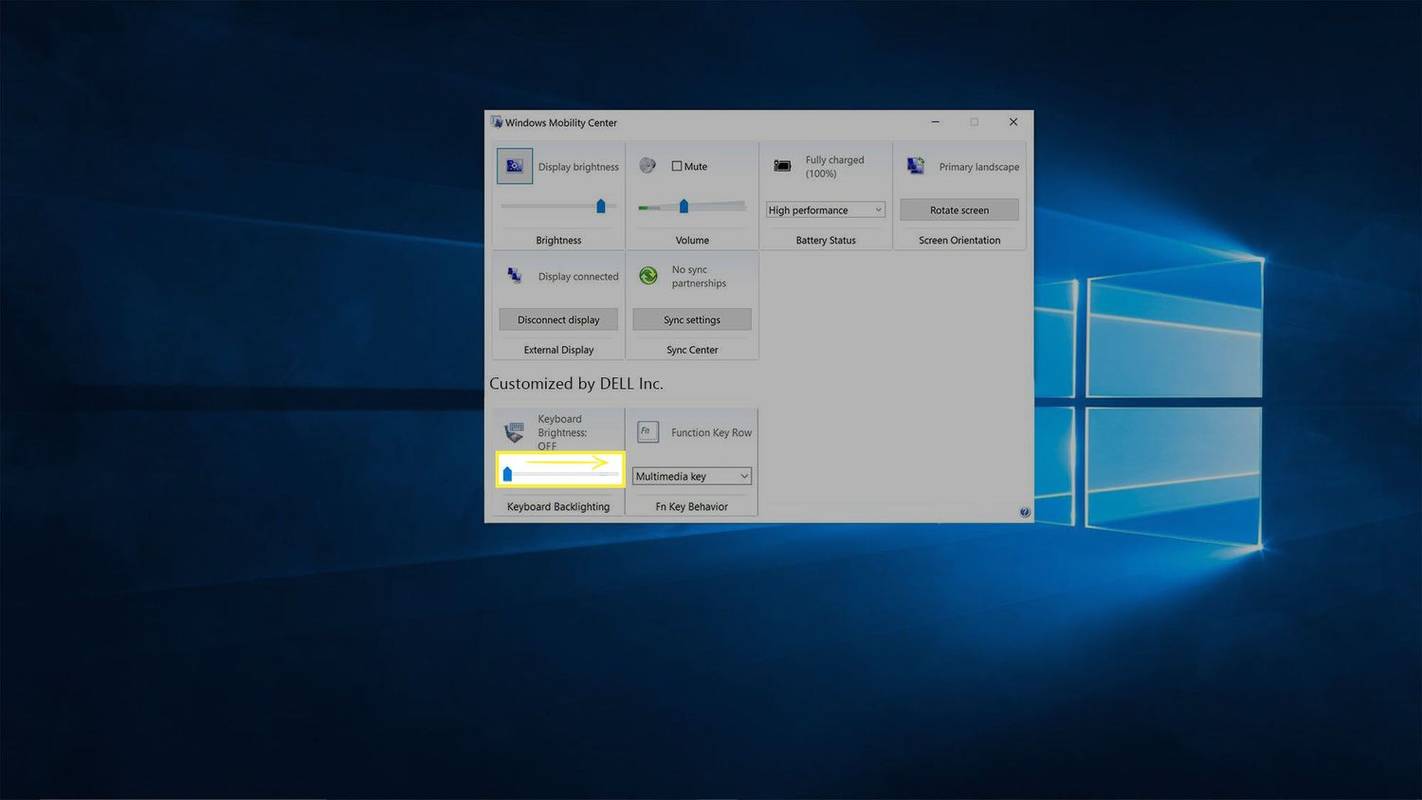
Kaip įjungti klaviatūros apšvietimą „Mac“.
Du mygtukai valdo „Mac“ ir „MacBook“ kompiuterių klaviatūros apšvietimą. Vienas mygtukas sumažina ryškumą, o kitas padidina. Jei klaviatūros lemputė išjungta, paspaudus mygtuką Didinti ryškumą, ji įsijungs. Mygtukas „Sumažinti ryškumą“ yra ant klavišo F5, o „Padidinti ryškumą“ – ant klavišo F6 daugelyje „Mac“. Išimtis yra tada, kai vietoj Mac funkcijų klavišų yra jutiklinė juosta; Tokiu atveju jutiklinė juosta valdo klaviatūros apšvietimą.
Jei turite jutiklinę juostą, bakstelėkite Rodyti viską ir tada bakstelėkite < piktogramą, kad būtų parodytas mygtukas Padidinti ryškumą.
Štai kaip įjungti klaviatūros lemputę „Mac“ kompiuteryje:
-
Raskite Padidinti ryškumą mygtuką.

Tai atrodo kaip kylančios saulės piktograma su ilgais šviesos spinduliais ir yra ant F6 klavišo arba jutiklinės juostos.
-
Paspauskite Padidinti ryškumą mygtuką.

Jeremy Laukkonen / Lifewire
-
Jei jis nėra pakankamai ryškus, paspauskite Padidinti ryškumą mygtuką tiek, kiek reikia norint pasiekti pageidaujamą ryškumo lygį.

Jeremy Laukkonen / Lifewire
Ką daryti, jei „Mac“ klaviatūros lemputė neįsijungs?
Nors „Mac“ kompiuteriai sukurti taip, kad galėtumėte valdyti klaviatūros apšvietimą klaviatūros mygtukais „Padidinti ryškumą“ ir „Sumažinti šviesumą“, jis gali būti išjungtas sistemos nustatymuose. Jei negalite įjungti klaviatūros lemputės, turėsite patikrinti sistemos nustatymus.
Štai kaip įjungti klaviatūros lemputę „MacOS“:
-
Spustelėkite Apple piktograma ir pasirinkite Sistemos nuostatos .
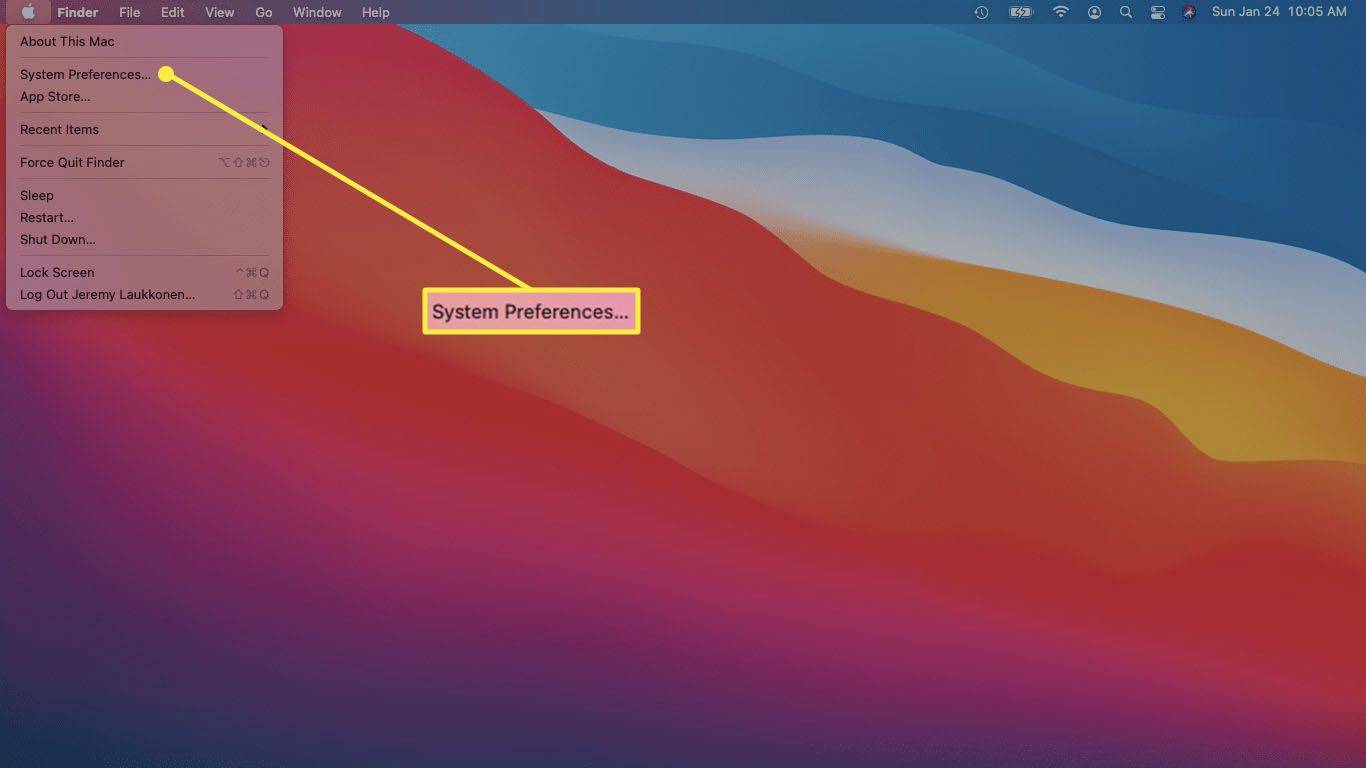
-
Spustelėkite Klaviatūra .
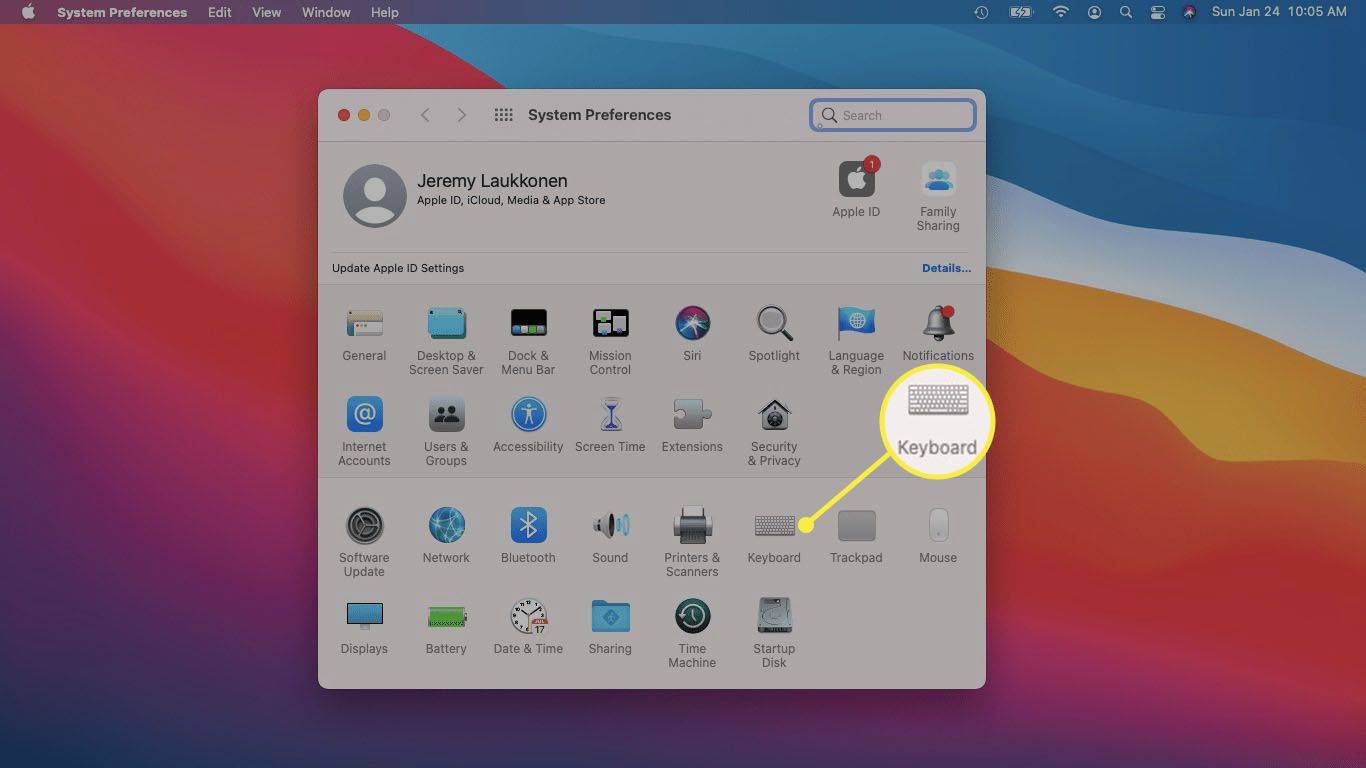
-
Patikrink Sureguliuokite klaviatūros apšvietimą esant silpnam apšvietimui dėžė.
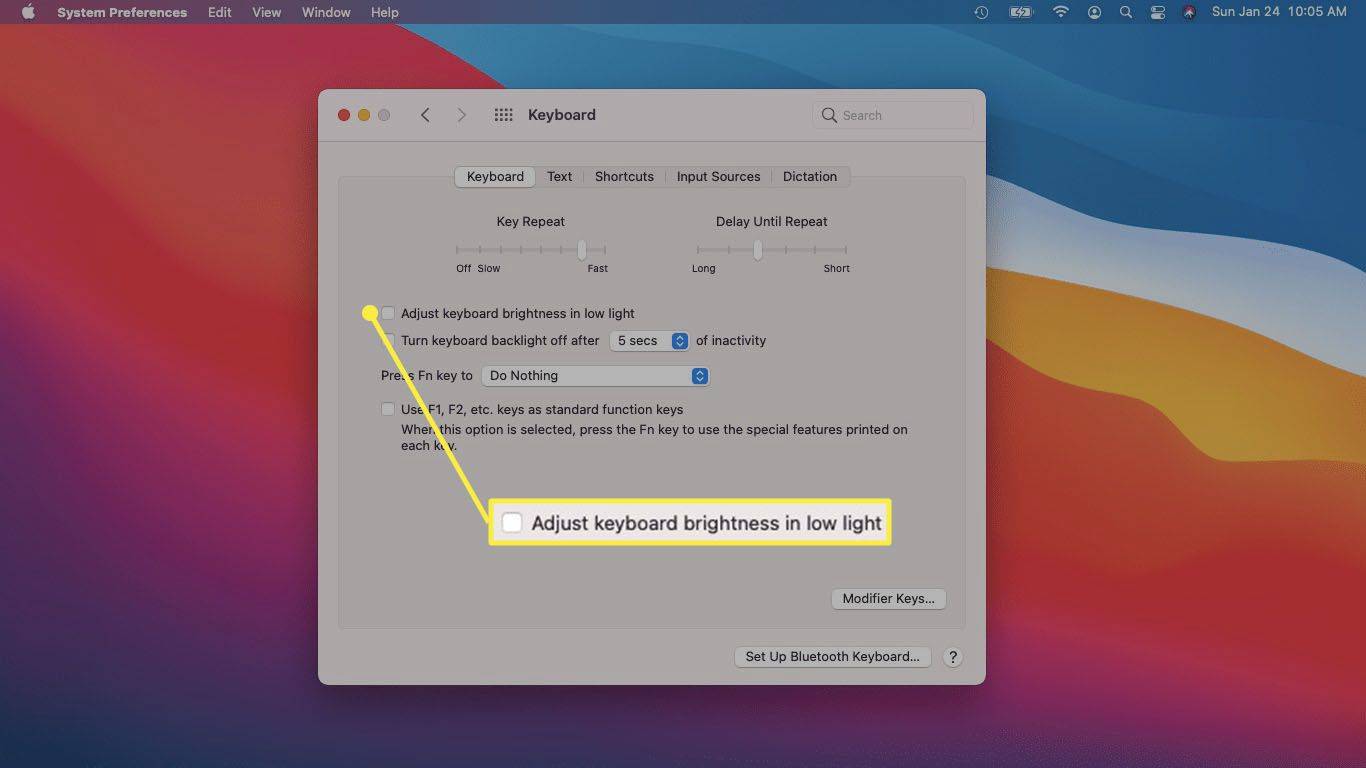
-
Patikrink Išjunkite klaviatūros apšvietimą po x sekundžių langelį, jei norite, kad lemputė išsijungtų, kai nerenkate.
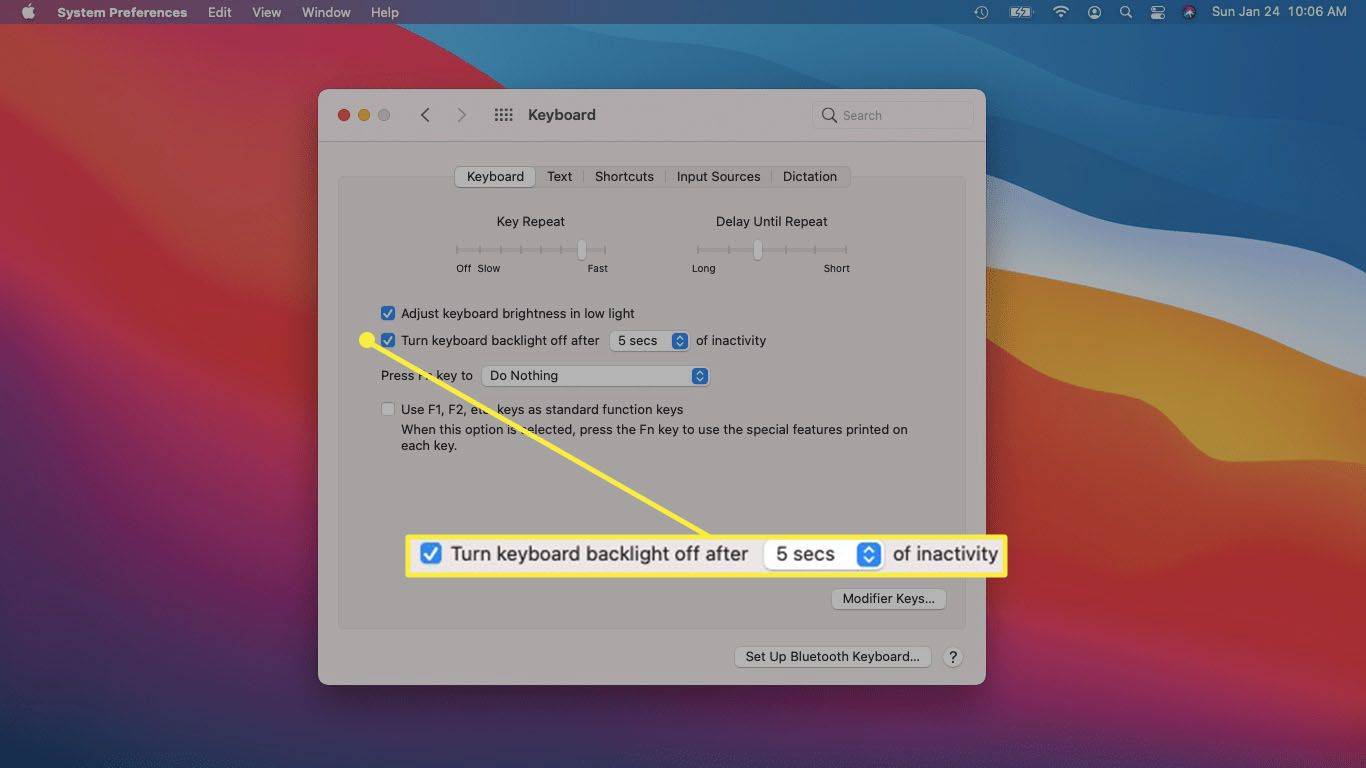
-
Jei klaviatūros lemputė vis tiek neužsidega, įsitikinkite, kad Naudokite F1, F2 ir tt klavišus kaip standartinę funkciją dėžutė yra nepatikrinta .
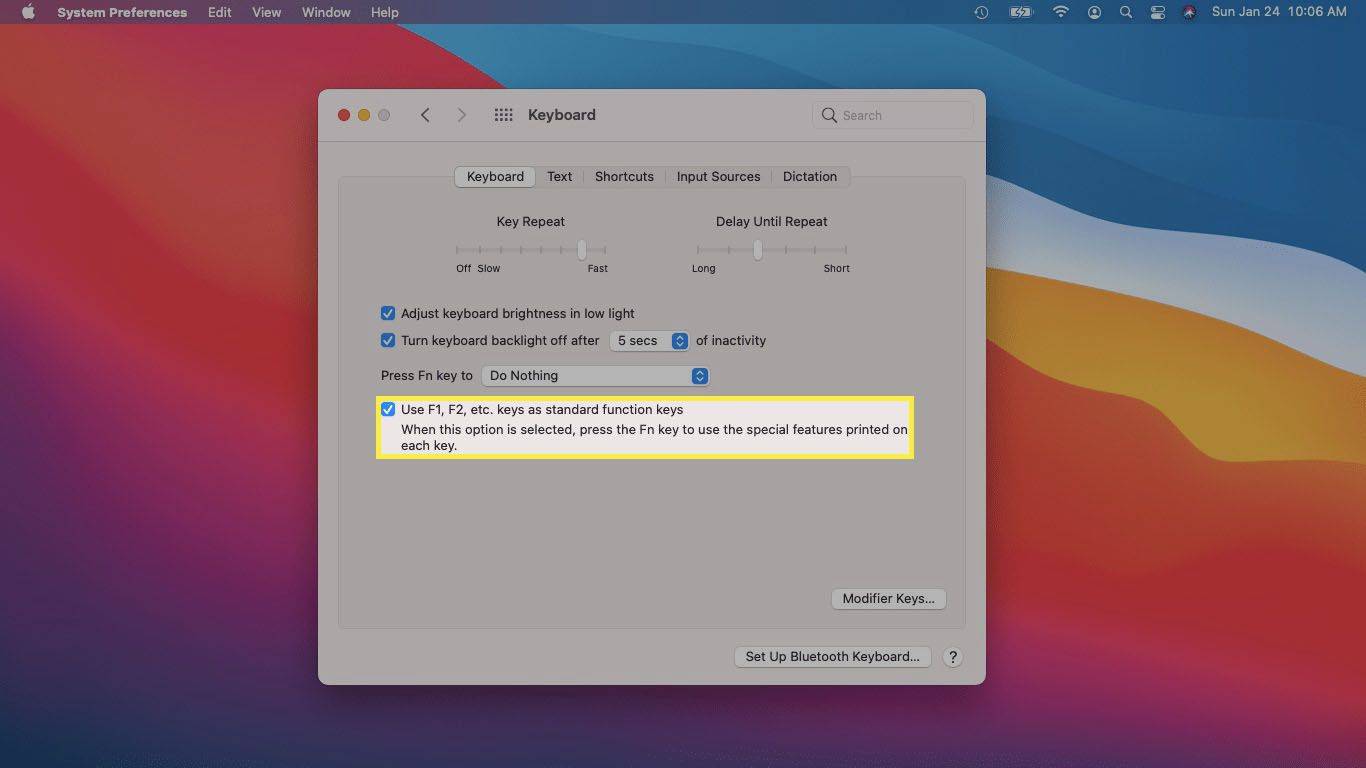
Jei šis langelis pažymėtas, turite paspausti FN + Padidinti ryškumą užuot tiesiog padidinkite ryškumą, kad sureguliuotumėte klaviatūros apšvietimą.
- Kaip įjungti „Lenovo“ nešiojamojo kompiuterio klaviatūros lemputę?
Paspauskite Fn + Tarpo klavišas kad įjungtumėte foninį apšvietimą esant silpniausiais nustatymais. Spauskite toliau Fn + Tarpo klavišas norėdami perjungti ryškumo nustatymus. Tu taip pat gali valdyti klaviatūros foninį apšvietimą su „Lenovo“ Vantage programine įranga .
- Kaip „Dell“ nešiojamajame kompiuteryje įjungti klaviatūros lemputę?
Paspauskite Fn + F10 kad įjungtumėte foninį apšvietimą esant silpniausiais nustatymais. Spauskite toliau Fn + F10 reguliuoti šviesumą iki 50 procentų, 75 procentų, 100 procentų ir atgal į 0 procentų.
- Kokį klavišą paspausti, kad įjungčiau HP nešiojamojo kompiuterio klaviatūros lemputę?
Kaip tu įjunkite HP nešiojamojo kompiuterio apšvietimą priklauso nuo jūsų modelio. Jei klaviatūra turi foninio apšvietimo klavišą, jis bus viršutinėje eilutėje ir turės foninio apšvietimo simbolį.
- Kaip pašviesinti nešiojamojo kompiuterio ekraną?
Norėdami tai padaryti, naudokite klaviatūros ekrano ryškumo klavišus sureguliuokite nešiojamojo kompiuterio ekrano ryškumą . Arba eikite į „Windows“ veiksmų centrą užduočių juostoje ir perkelkite slankiklį Brightness. Taip pat galite eiti į Nustatymai > Sistema > Ekranas > Ryškumas ir spalva .
kaip pakeisti vardų lygą legendų

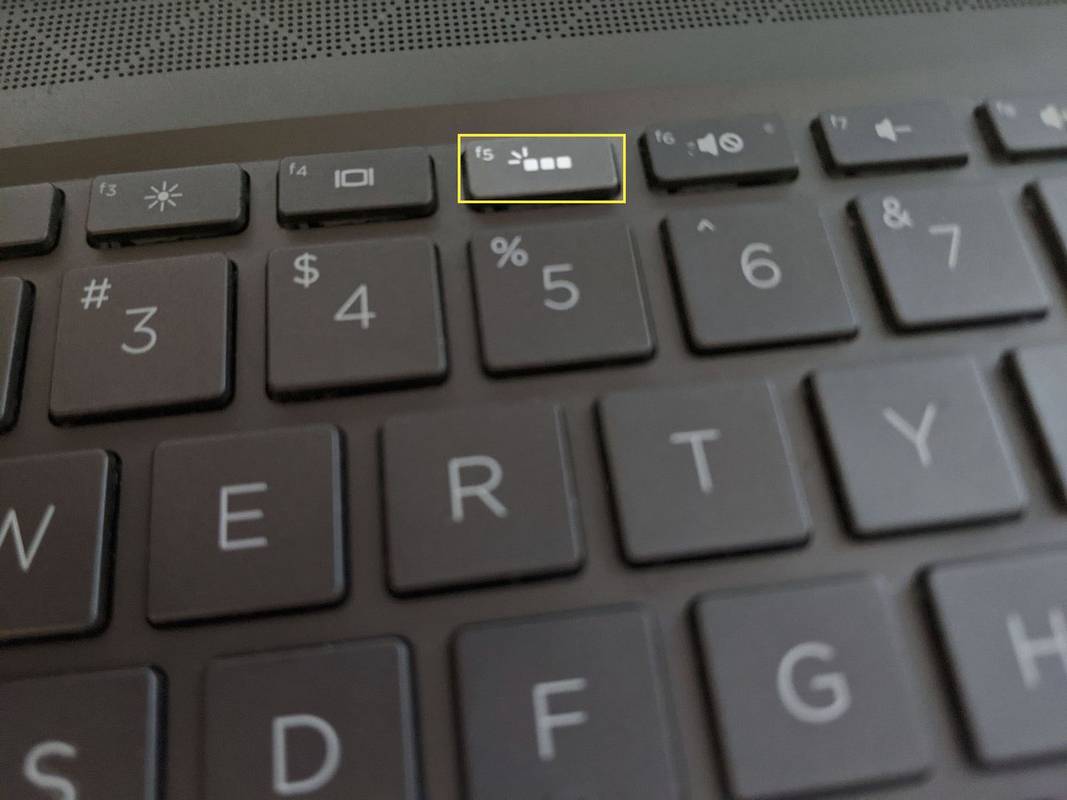
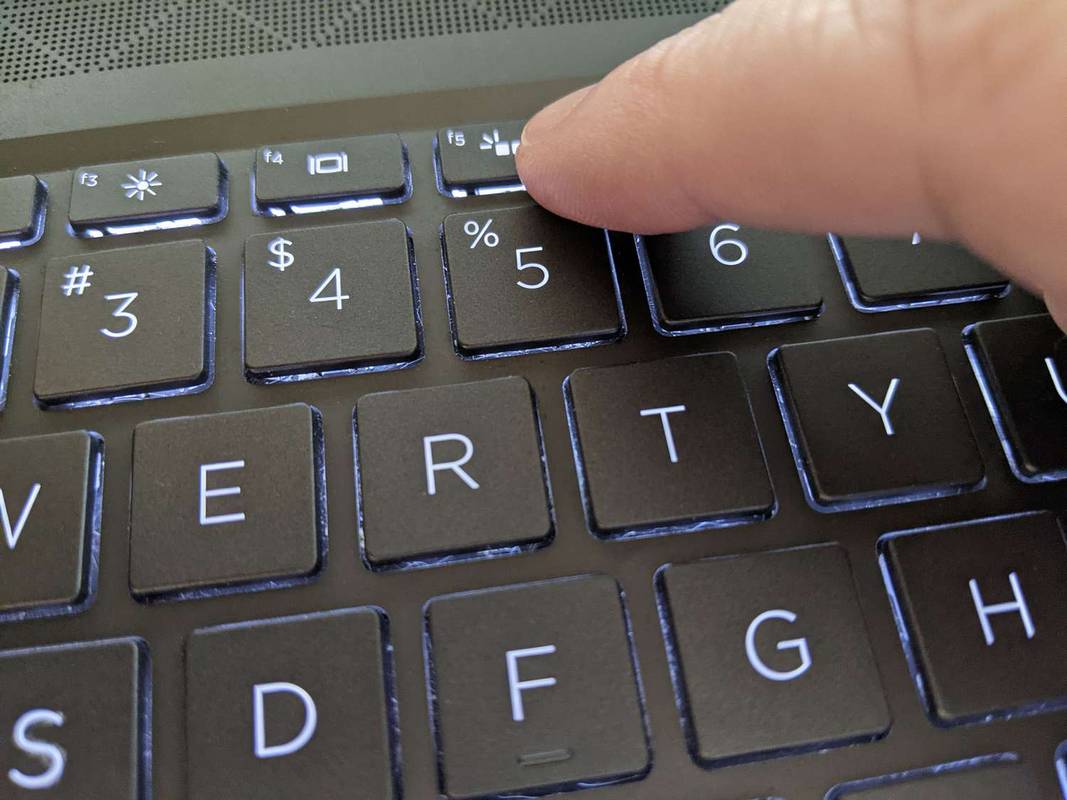

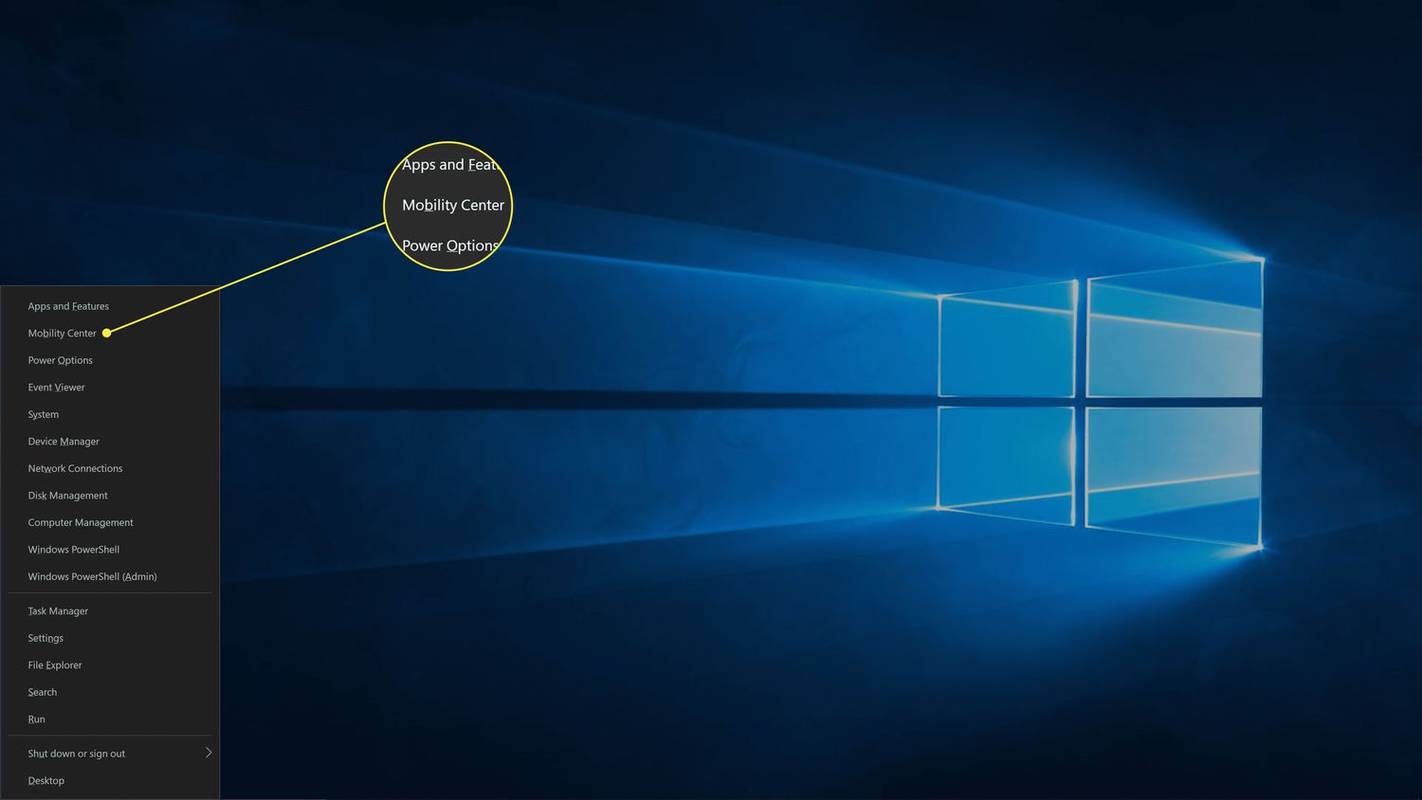
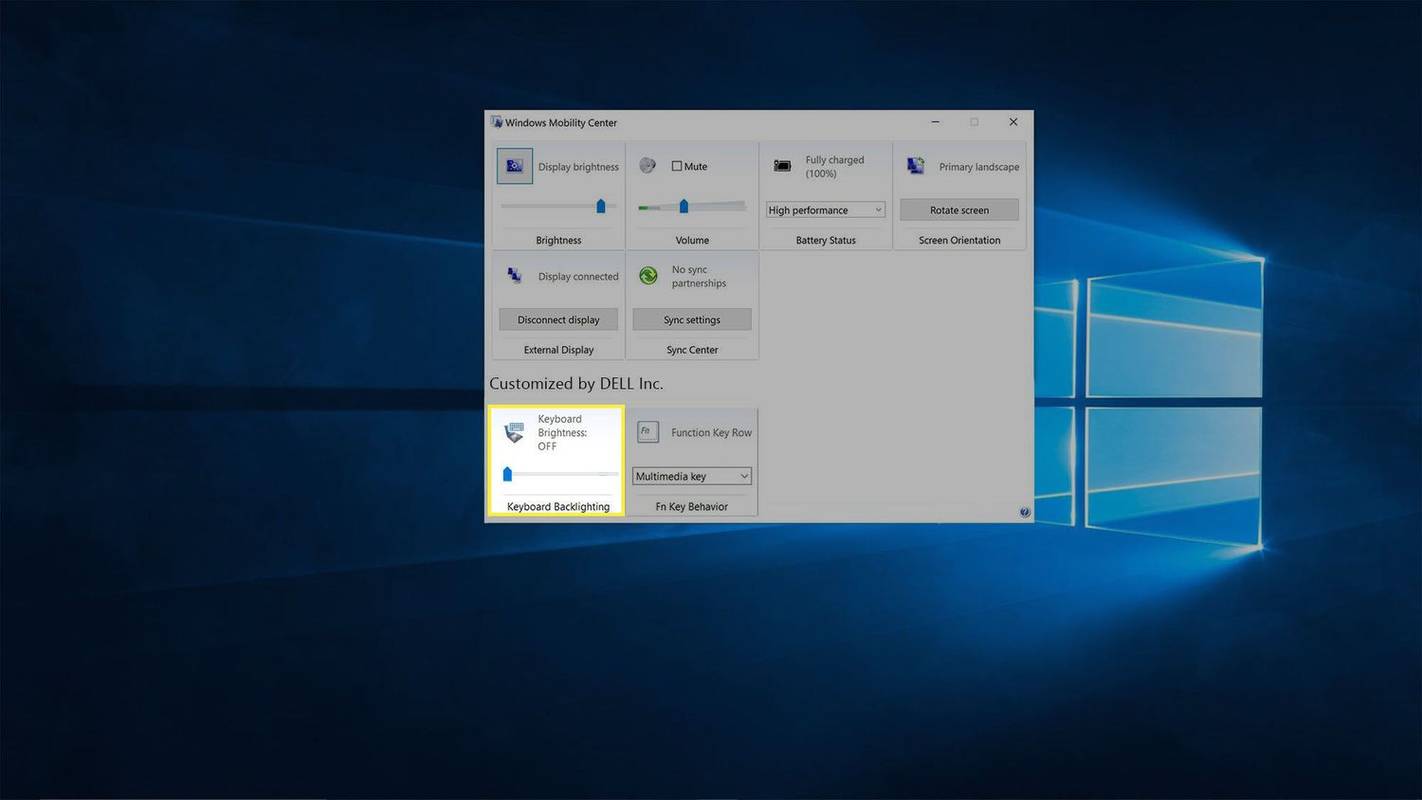
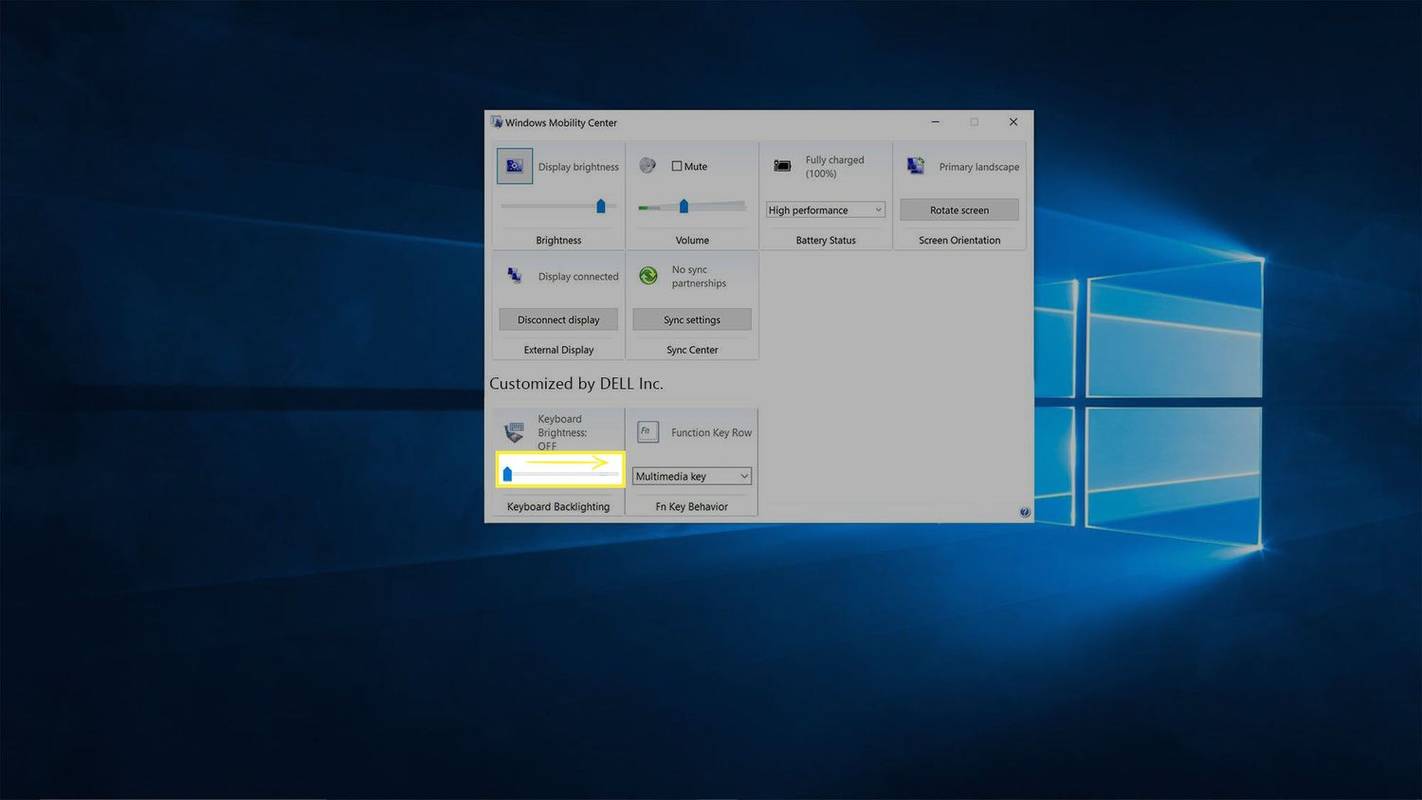



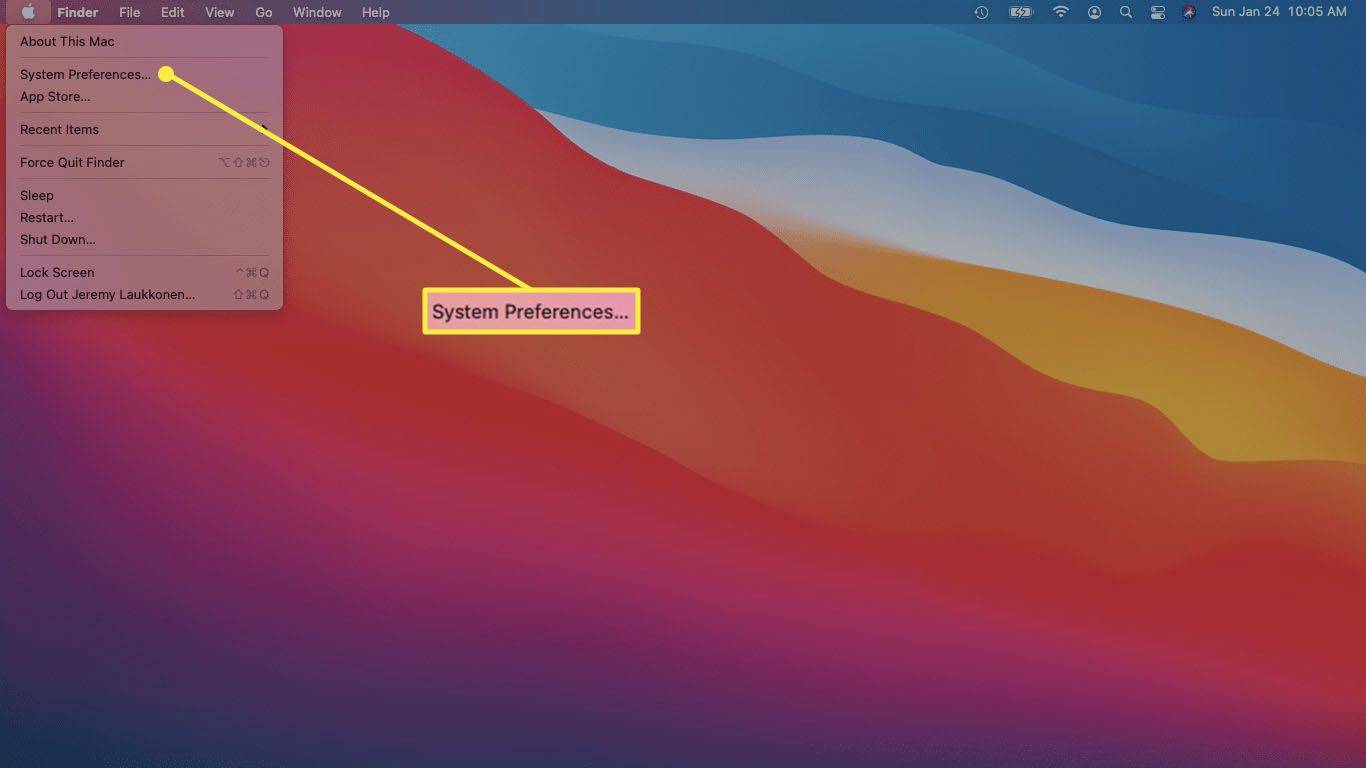
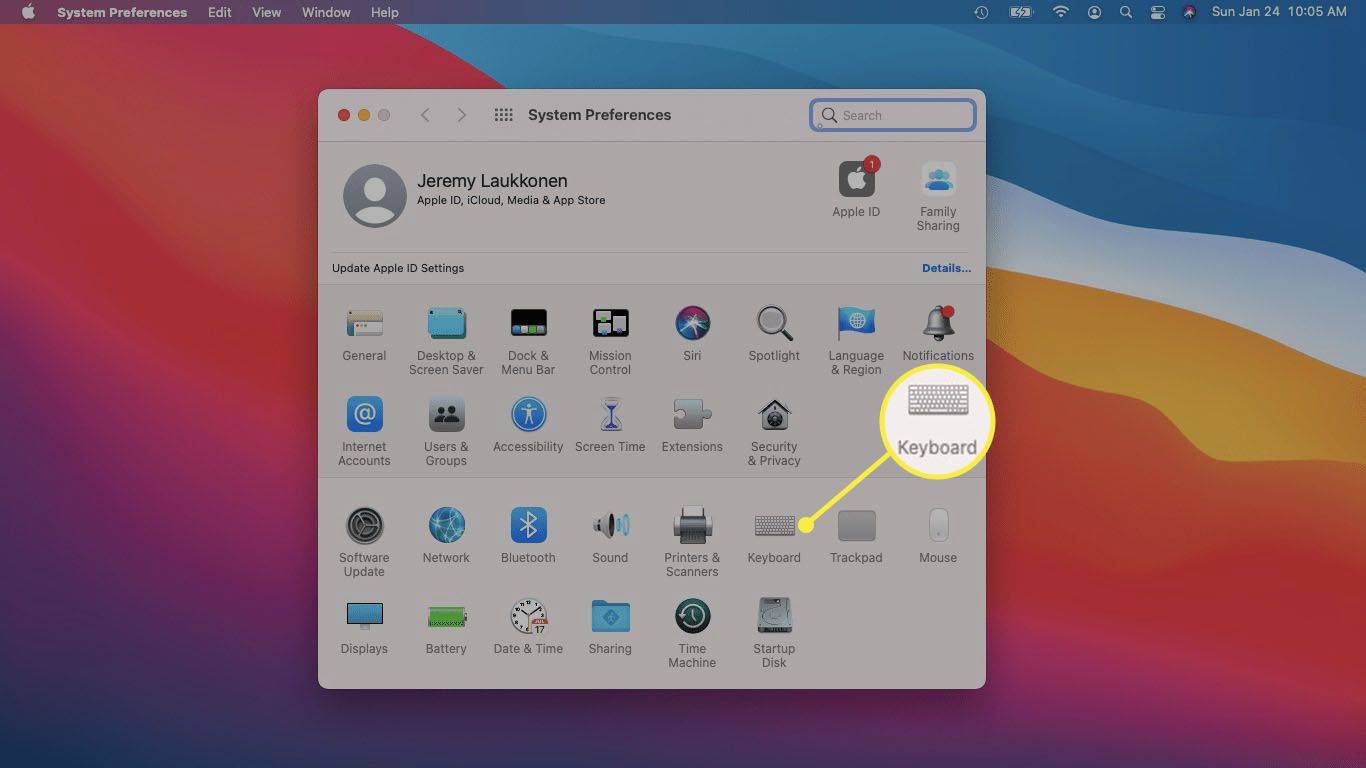
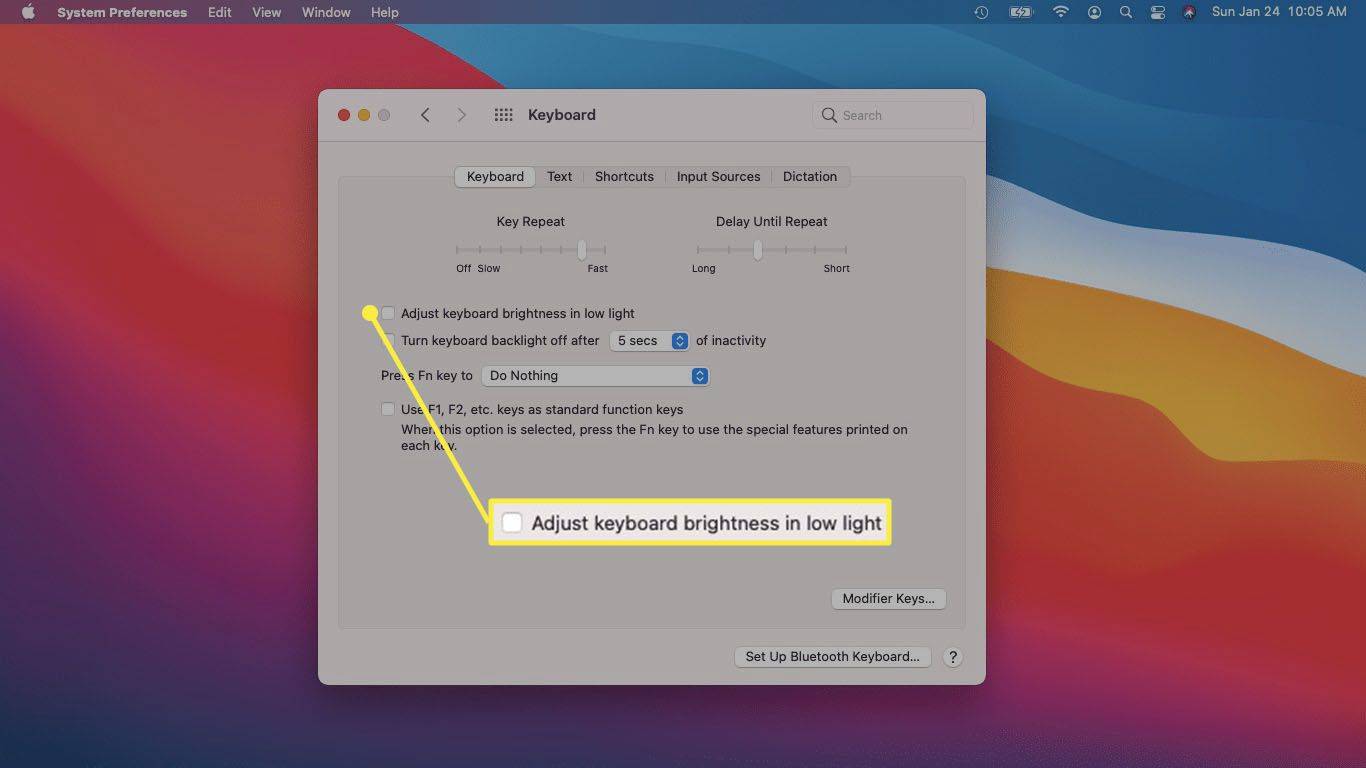
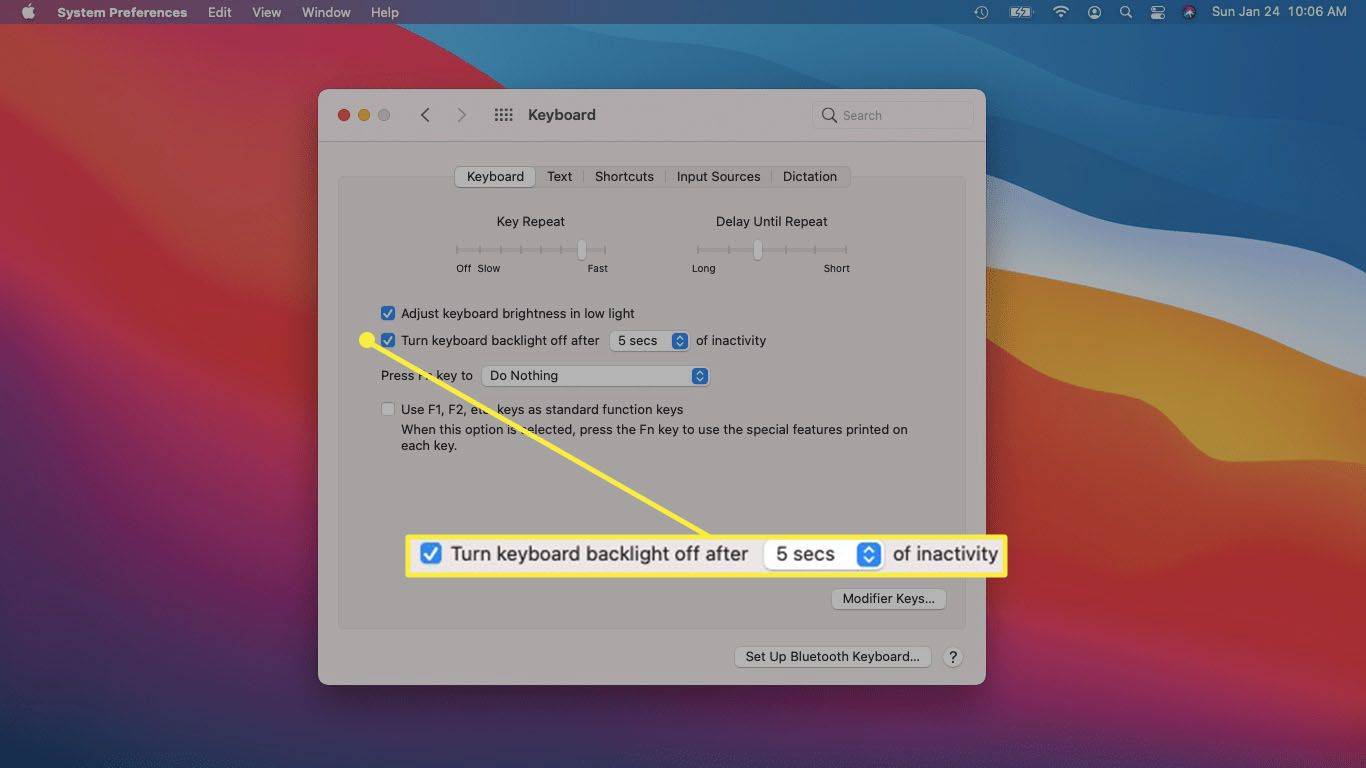
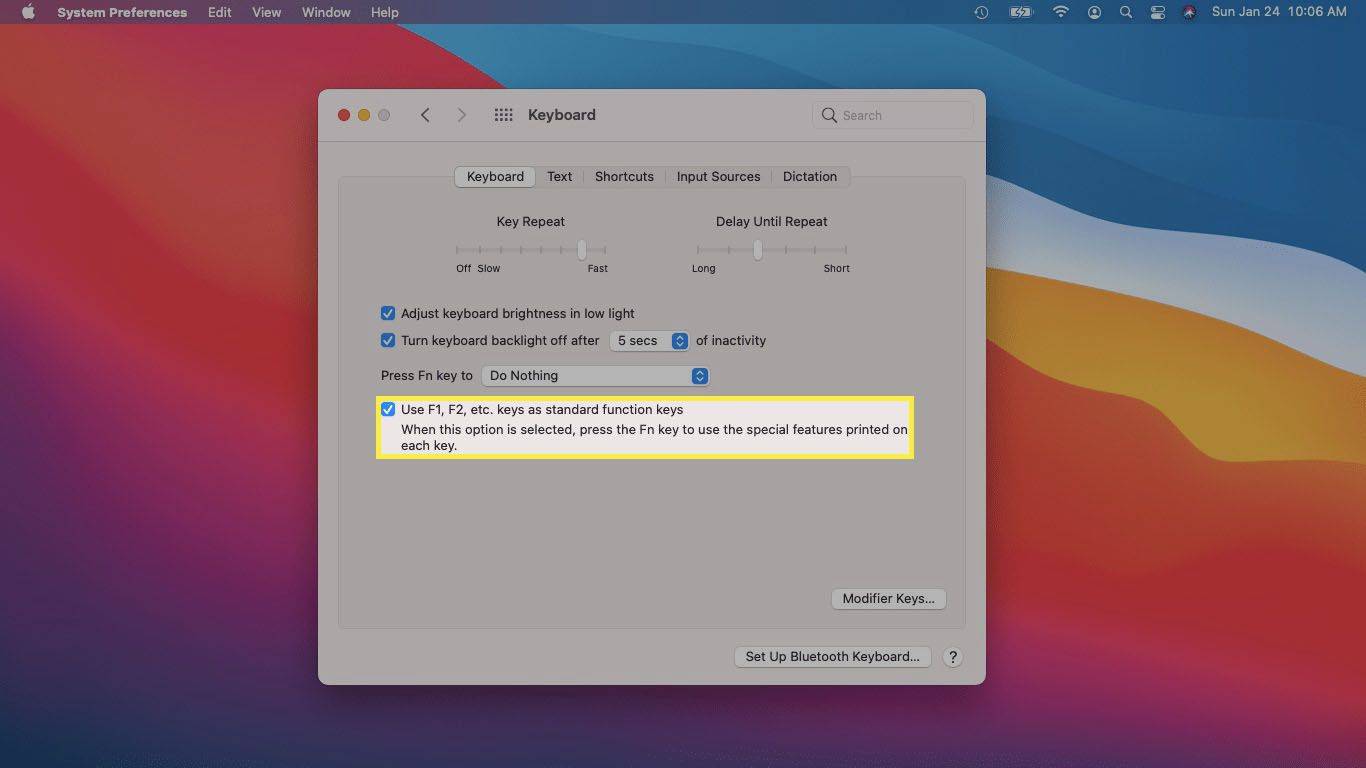




![Kaip gauti „Snapchat“ taškus [2019 m. Lapkričio mėn.]](https://www.macspots.com/img/snapchat/87/how-get-snapchat-points.jpg)