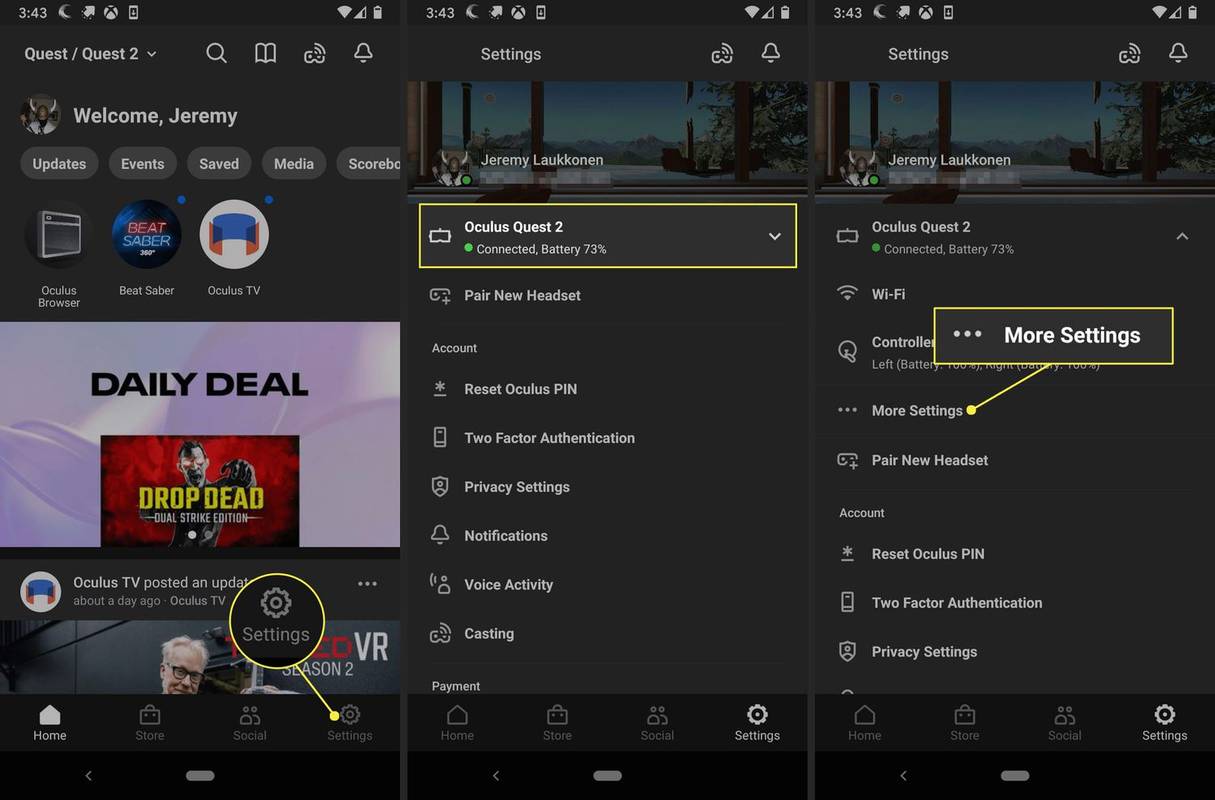Įrenginių nuorodos
Jūsų el. pašto parašas yra greitas būdas patvirtinti, kas esate, ir patogiai pateikti įmonės informaciją. Tai tarsi virtuali vizitinė kortelė su visa susijusia informacija ir kiekvienam siunčiamam el. laiškui suteikia individualumo.
![Kaip pakeisti parašą „Outlook“ [kompiuteris arba mobilusis]](http://macspots.com/img/apps/06/how-change-signature-outlook-pc.png)
Tačiau pasikeitus aplinkybėms gali reikėti pakeisti parašo duomenis. Jei norite sužinoti, kaip pakeisti savo parašą programoje 'Outlook', mes parodysime šiame straipsnyje nurodytus veiksmus.
Be to, į DUK įtraukta, kaip suasmeninti el. pašto parašą įtraukiant nuotrauką ar logotipą, taip pat kaip pridėti ranka rašytą parašą.
Kaip pakeisti parašą „Outlook“ sistemoje „Windows“ kompiuteryje
Norėdami pakeisti savo parašą programoje Outlook per Windows:
Kaip galiu pasakyti, kiek mano kompiuteris yra senas
- Paleiskite „Outlook“.

- Spustelėkite Failas, Parinktys, Paštas, tada Parašai.

- Spustelėkite parašą, kurį norite pakeisti.

- Atlikite pakeitimus laukelyje Redaguoti parašą.

- Baigę spustelėkite Išsaugoti, tada Gerai.

Kaip pakeisti parašą „Outlook“ sistemoje „Mac“.
Norėdami pakeisti „Outlook“ parašą naudodami „MacOS“:
- Paleiskite „Outlook“.

- „Outlook“ meniu pasirinkite Parinktys.

- Po el. paštu pasirinkite Parašai.

- Po parašo pavadinimu pasirinkite parašą, kurį norite pakeisti.

- Po parašu dešinėje srityje atnaujinkite savo parašą.

Kaip pakeisti parašą „Outlook“ „iPhone“.
Norėdami atnaujinti „Outlook“ parašą naudodami „Outlook“ programą savo „iPhone“:
- Paleiskite „Outlook“ programą.

- Viršuje kairėje palieskite savo profilio piktogramą arba mėsainių meniu.

- Bakstelėkite krumpliaračio piktogramą Nustatymai.

- Eikite į skyrių Paštas.

- Spustelėkite Parašas.

- Ekrane Parašas atnaujinkite savo parašą.

Kaip pakeisti parašą „Outlook“ „Android“ įrenginyje
Norėdami atnaujinti parašą naudodami „Outlook“ programą „Android“ įrenginyje:
- Atidarykite „Outlook“ programą.

- Bakstelėkite Failas, Parinktys, Paštas, tada Parašai.

- Bakstelėkite parašą, kurį norite redaguoti, ir atlikite pakeitimus laukelyje Redaguoti parašą.

- Kai būsite patenkinti rezultatais, bakstelėkite Išsaugoti, tada Gerai.

Kaip pakeisti parašą „Outlook 365“.
Norėdami atnaujinti parašą naudodami „Outlook 365“:
- Paleiskite „Outlook“.

- Spustelėkite Failas, Parinktys, Paštas, tada Parašai.

- Spustelėkite parašą, kurį norite pakeisti.

- Atlikite pakeitimus laukelyje Redaguoti parašą.

- Baigę spustelėkite Išsaugoti, tada Gerai.

Papildomi DUK
Kaip pridėti paveikslėlį prie „Outlook“ el. pašto parašo?
Norėdami pridėti vaizdą arba įmonės logotipą prie el. pašto parašo programoje „Outlook“:
1. Paleiskite naują el. laišką.
2. Pasirinkite Parašas, tada Parašai.
3. Laukelyje Pasirinkti parašą redaguoti pasirinkite parašą, į kurį norite įtraukti atvaizdą.
4. Spustelėkite paveikslėlio piktogramą, suraskite vaizdo failą, tada spustelėkite Įterpti.
5. Dešiniuoju pelės mygtuku spustelėkite paveikslėlį, kad pakeistumėte jo dydį, tada pasirinkite Paveikslėlis.
6. Spustelėkite parinktį Dydis, tada naudokite parinktis, kad pakeistumėte nuotraukos dydį. Pažymėkite žymimąjį laukelį Užrakinti formato koeficientą, kad išlaikytumėte vaizdo proporcijas.
7. Kai būsite patenkinti, spustelėkite Gerai, tada dar kartą Gerai, kad išsaugotumėte pakeitimus.
Kaip sukurti parašo šabloną „Outlook“?
Jei norite sukurti el. pašto parašą naudodami parašų galerijos šabloną, pasirinkite parašo šabloną, kurį norite nukopijuoti į pranešimą, tada tinkinkite jį.
1. Atsisiuntę parašo šabloną, kurį norite naudoti, atidarykite jį programoje Word.
2. Pasirinkite skirtingas parašo dalis, tada pasirinkite Kopijuoti.
3. Paleiskite „Outlook“, tada pasirinkite Naujas el. paštas.
4. Įklijuokite parašą į el. laiško turinį.
5. Dabar tinkinkite parašą pakeisdami tekstą, pridėdami nuotrauką arba pridėdami hipersaitus.
Jei norite pakeisti savo logotipą / nuotrauką:
kur galiu atsispausdinti dokumentus
1. Dešiniuoju pelės mygtuku spustelėkite vaizdą, tada pasirinkite Keisti paveikslėlį.
2. Pasirinkite nuotraukos šaltinio vietą.
3. Spustelėkite Įterpti.
4. Pasirinkite vaizdą, kad gautumėte vilkimo rankenas, tada naudokite jas, kad pakeistumėte vaizdo dydį.
5. Norėdami formatuoti vaizdą, pasirinkite meniu Formatas parinktis.
Norėdami įtraukti hipersaitus:
1. Paraše dešiniuoju pelės mygtuku spustelėkite socialinės žiniasklaidos piktogramą arba pasirinkite svetainės tekstą, dešiniuoju pelės mygtuku spustelėkite ir pasirinkite Redaguoti nuorodą.
2. Adreso laukelyje įveskite savo socialinio profilio nuorodą.
3. Spustelėkite Gerai.
Norėdami išsaugoti savo parašą:
1. Pasirinkite visus parašo komponentus, dešiniuoju pelės mygtuku spustelėkite ir pasirinkite Kopijuoti.
2. Meniu Pranešimas spustelėkite Parašas, tada Parašai.
3. Pasirinkite Naujas, tada suteikite parašui pavadinimą, pvz., Asmeninis arba Verslas.
4. Lauke Redaguoti parašą dešiniuoju pelės mygtuku spustelėkite ir pasirinkite Įklijuoti. Jūsų parašas dabar rodomas lauke.
5. Norėdami išsaugoti, pasirinkite Gerai.
Dabar šis parašas bus automatiškai įtrauktas į visus jūsų pranešimus
Kaip padaryti, kad mano parašas atrodytų rašytas ranka?
Norėdami įtraukti ranka rašytą parašą, galite nuskaityti arba nufotografuoti savo ranka rašytą parašą, tada pridėti jį prie „Outlook“ parašo. Norėdami tai padaryti sistemoje Windows:
1. Pasirašykite savo parašą ant balto popieriaus lapo.
kompiuteris nebus miegoti „Windows 10“
2. nuskaitykite arba imtis jo nuotrauką ir išsaugokite jį savo kompiuteryje iš .gif, .png'https: //static.cloudflareinsights.com/beacon.min.js/v652eace1692a40cfa3763df669d7439c1639079717194 'vientisumą = 'SHA512-Gi7xpJR8tSkrpF7aordPZQlW2DLtzUlZcumS8dMQjwDHEnw9I7ZLyiOj / 6tZStRBGtGgN6ceN6cMH8z7etPGlw = =' data-cf-beacon='{'rayId':'6dbd0fb47b8d249e','token':'ac0ebc0114784b23b3065b729fb81895','version':'2021.12.0', 'crossionymous':10'}'onymous























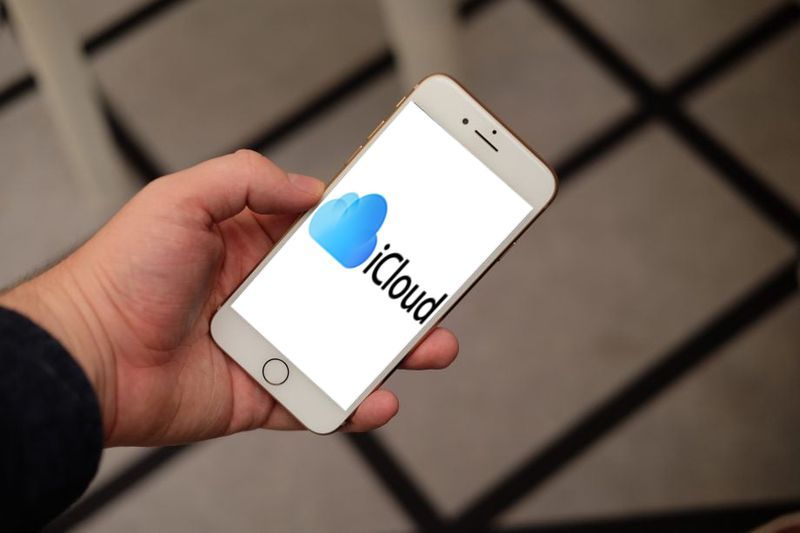


![Kodėl mano ps4 toks lėtas? [Paaiškinti visi aspektai]](https://www.macspots.com/img/blogs/19/why-is-my-ps4-slow.jpg)