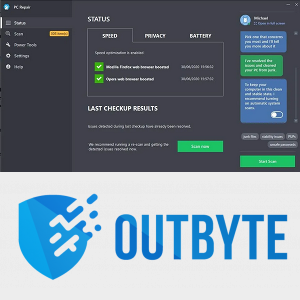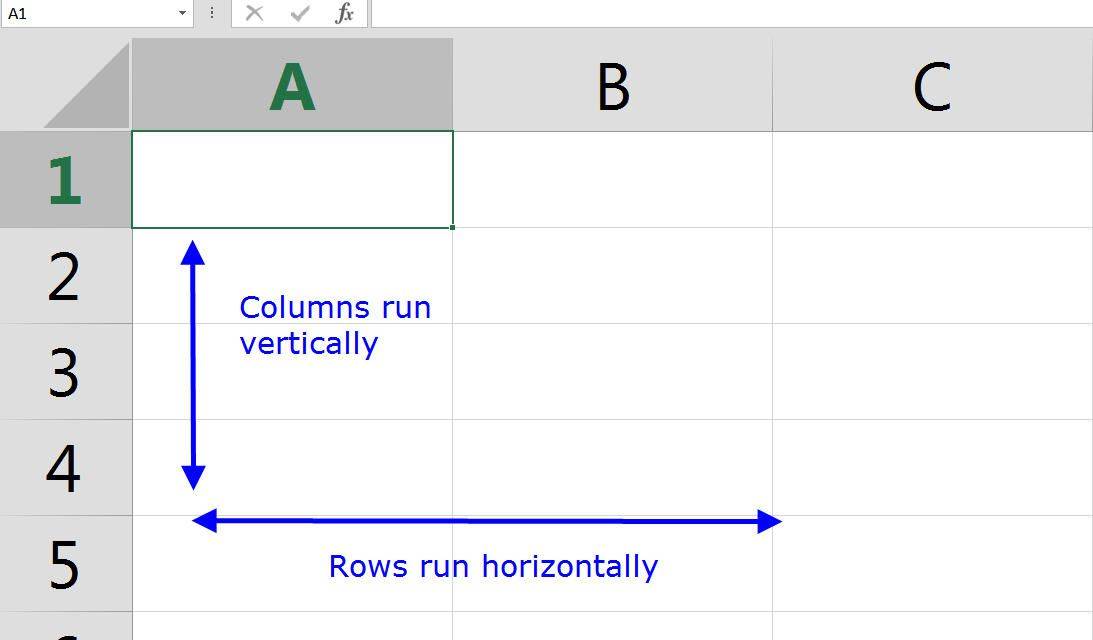Ar kada bandėte apversti vaizdą GIMP? Arba norėjote, bet nežinojote, kaip?
GIMP yra nemokamas atvirojo kodo vaizdų redagavimo priemonė, veikianti keliose platformose. Naudodami aukščiausio lygio įrankius ir įvairius papildinius galite padidinti savo produktyvumą ir sukurti unikalų dizainą.
Šiame straipsnyje paaiškinsime, kaip apversti bet kokį vaizdą, ir parodysime, kaip veikia kai kurios ryškiausios GIMP funkcijos.
Kaip apversti vaizdą GIMP
Jei esate aistringas nuotraukų redagavimui, gana dažnai naudojote vartymo galimybes. Štai ką turite padaryti norėdami apversti vaizdą, kurį dirbate GIMP:
- Spustelėkite Įrankiai ir transformavimo įrankiai.

- Tada spustelėkite „Apversti“ arba naudokite spartųjį klavišą „Shift“ + F.

- Galite naudoti rodykles iš įrankių dėžutės, o kai pasirenkate apvertimo įrankį, spustelėkite jį drobės viduje, kad jį apverstumėte.

Įrankiai gali apversti jūsų vaizdą visomis kryptimis, o pasirinkdami galite perjungti horizontalų ir vertikalų apvertimą. Du kartus spustelėję įrankių dėžės mygtuką pamatysite visas vartymo kryptis. Tuo pačiu metu galite apversti vertikaliai, horizontaliai ir abu.
Kaip apversti vaizdą GIMP 2.10
Vienas reikšmingiausių GIMP 2.10 skirtumų yra galimybė vietoj numatytųjų nustatymų naudoti apverčiamąją ašį. Dabar galite manipuliuoti vaizdais tiksliau, nes vartymo procesą galima optimizuoti atsižvelgiant į vaizdo turinį.
Naudodami įrankį „Apversti“, galite apversti sluoksnius ir pasirinktas vaizdo dalis tiek horizontaliai, tiek vertikaliai. Kai naudojate šį įrankį, kuriate naują sluoksnį su kintamuoju pasirinkimu. Šį įrankį galite veiksmingai naudoti, kai tik norite sukurti atspindžių ar sustiprinti veidrodinius efektus.

Štai kaip naudoti „Flip“ įrankį GIMP 2.10:
- Atidarykite vaizdų meniu ir spustelėkite Įrankiai.

- Pasirinkite „Transform Tools and Flip“ arba galite naudoti „Shift“ + F.

- Norėdami valdyti vartymo kryptį, naudokite įrankio perjungiklį.

Kaip apversti vaizdą horizontaliai GIMP
Vaizdo horizontaliai apversti yra paprasta užduotis, jei vaizdams redaguoti naudojate GIMP:
- Paleiskite GIMP ir atidarykite vaizdą.

- Įrankių dėžėje spustelėkite piktogramą Apversti.

- Horizontalus apvertimas yra numatytojo nustatymo dalis, ir jūs jį suaktyvinate spustelėdami bet kurioje vaizdo vietoje.

Norėdami suaktyvinti apvertimo įrankį, palaikykite nuspaudę „Ctrl“ („Windows“) arba „Command“ („MacOS“) ir spustelėkite bet kurioje nuotraukos vietoje.
Kaip apversti sluoksnį GIMP
Transformavimo parinktys yra nepaprastai galingi įrankiai redaguojant vaizdus. Norėdami apversti vieną vaizdo sluoksnį, atlikite šiuos veiksmus:
- Atidarykite GIMP.

- Įrankių laukelyje pasirinkite parinktį Sluoksnis ir spustelėkite Transformuoti iš jo.

- Spustelėkite horizontalų arba vertikalų apvertimą.

- Norėdami pritaikyti sluoksnio apvertimą, spustelėkite vaizdą.

Jei jus domina kurti naujus efektus naudojant „Flip“ įrankį su sluoksniais GIMP, štai kaip jį galite naudoti kurdami įdomius šiuolaikinius dizainus:

- Atidarykite savo vaizdą GIMP.

- Bakstelėkite Keisti dydį ir pakeiskite drobės dydį, kad tilptų du vaizdai.

- Dešiniuoju pelės mygtuku spustelėkite paveikslėlį ir spustelėkite Sluoksnis.

- Pasirinkite „Duplicate Layer“ ir spustelėkite įrankį „Perkelti“.

- Perkelkite žymeklį ant pasirinkto sluoksnio ir vilkite jį į drobę.

- Padėkite kitą vaizdą tiesiai po originalu arba šalia jo. Dabar ant drobės pamatysite du identiškus objektus.
- Apatinį daiktą pastatykite tiksliai po kitu arba šalia jo.
- Pasirinkite apversti įrankį ir spustelėkite vertikalų arba horizontalų mygtuką.

- Vienu kairiuoju pelės klavišu spustelėjus antrąjį vaizdą, jis bus apverstas horizontaliai arba vertikaliai, kad atspindėtų objektą.

- Naudodami įrankį Perkelti, jei reikia, galite pabandyti sulyginti objektus. Taip pat galite pridėti kitą sluoksnį ir padaryti jį kaip foną.

Kaip apversti paveikslėlio dalį GIMP
Tam tikrų vaizdo dalių vartymas yra naudingas, nes jas galite naudoti kurdami grafinio dizaino elementus, logotipus, pasukdami tekstą ir kurdami iliustracijas. Tai gana universalus, netgi būtinas, jei esate grafikos dizaineris. Štai kaip tai veikia:
- Pasirinkimo įrankiu pažymėkite paveikslėlio skyrių ar elementą.

- Pasirinkite apversti įrankį ir spustelėkite paveikslėlį, kad jį apverstumėte.

- Nuspręskite, kuris sprendimas jums labiausiai patinka, ir išsaugokite.
Sukūrę naują vaizdą, galite jį eksportuoti iš GIMP:
- Bakstelėkite Failas ir meniu pasirinkite Eksportuoti kaip.

- Bakstelėkite Pasirinkite failo tipą ir pasirinkite PNG arba JPEG.

- Įveskite vaizdo pavadinimą ir pasirinkite aplanką, kuriame norite jį išsaugoti.

- Spustelėkite Eksportuoti ir patvirtinkite eksportuodami.

- Dabar galite jį atidaryti „Adobe Photoshop“, „Paint“ ar bet kurioje kitoje programinėje įrangoje.
Kaip atspindėti vaizdą GIMP
Jei norite pridėti veidrodinį efektą naudodami GIMP įrankį „Flip“, turite žinoti savo kelią aplink sluoksnius. Jei norite sukurti veidrodinį efektą, atlikite šiuos veiksmus:
- Atidarykite GIMP 2.10 redaktorių.
- Spustelėkite Failas ir Atidaryti.
- Suraskite norimą redaguoti vaizdą ir palieskite Gerai, kad jį atidarytumėte.
- Atidarykite „Image“ meniu ir pasirinkite „Canvas Size“. Svarbu išplėsti drobės dydį, nes kuriate veidrodinį vaizdą, kuris turi tikti.
Po šio veiksmo kitas dalykas, kurį turite padaryti, yra nukopijuoti vaizdo sluoksnį:
- Bakstelėkite Keisti dydį.

- Dešiniuoju pelės mygtuku spustelėkite paveikslėlį ir spustelėkite Sluoksnis.

- Pasirinkite „Duplicate Layer“ ir spustelėkite įrankį „Perkelti“.

- Perkelkite žymeklį ant pasirinkto sluoksnio ir vilkite jį į drobę.
- Kitą vaizdą padėkite tiesiai po originaliu. Dabar ant drobės turėsite du identiškus objektus.
- Apatinį daiktą pastatykite tiksliai po viršutiniu.

- Pasirinkite įrankį Apversti ir spustelėkite vertikalų mygtuką.

- Vienu kairiuoju pelės klavišu spustelėjus apatinį vaizdą, jis pasisuks horizontaliai, kad atspindėtų objektą.

- Naudodami įrankį Perkelti, jei reikia, galite pabandyti sulyginti objektus.
- Galite pabandyti pridėti šiek tiek neskaidrumo, išblukusių efektų arba pakeisti spalvas.
Jei kada nors norėtumėte sukurti veidrodinį efektą vertikaliai, procesas yra beveik tas pats. Vienintelis skirtumas yra tas, kad jūs turite įdėti daiktus greta ir tada pritaikyti įrankį 'Apversti'.
Papildomi DUK
Kaip pasukti sluoksnį GIMP?
Štai kaip galite naudoti įrankį Pasukti GIMP:
• Atidarykite savo atvaizdą GIMP.
kaip įjungti džiūgavimą trūkčiojant
• Atidarykite „Tools“, „Transform Tools“ ir pasirinkite „Rotate“.
• Taip pat galite naudoti „Shift“ + R derinį, kad jį suaktyvintumėte.
• Norėdami gauti geriausią sukimosi rezultatą, pasirinkite kryptį, interpoliaciją, kirpimą, neskaidrumą ir laipsnį.
• Kai nustatysite parametrus, spustelėkite Rotate.
Kalbant apie sukimosi kryptį, labai svarbu nustatyti teisingą kelią. Jei pasirinksite korekcinį pasukimą, vaizdas bus išlygintas, kad atrodytų tiesiai. Jei norite pakeisti kampus rankiniu būdu, yra 15 laipsnių poslinkis, leidžiantis pasukti vaizdą suvaržymu.
Naudinga parinktis yra sukti centrą į bet kurią vaizdo dalį ar už jos ribų. Naudodami pikselius galite greitai nustatyti tikslią vietą ir atitinkamai pasukti vaizdą.
Kaip pridėti paveikslėlį prie GIMP?
Norėdami pridėti nuotraukų prie GIMP, turite įsitikinti, kad ją įdiegėte. Apsilankykite gimp.org ir spustelėkite, jei norite atsisiųsti naujausią versiją. Baigę diegimo veiksmus, savo kompiuteryje galite naudoti GIMP vaizdų redagavimo priemonę ir pradėti kurti. Jei norite pridėti paveikslėlį, atlikite šiuos veiksmus:
• Spustelėkite File ir pasirinkite Open.
• Suraskite norimą pridėti vaizdą ir spustelėkite Gerai.
• Drobės srityje pamatysite savo atvaizdą ir galėsite pradėti redaguoti.
Kaip veidrodyje apversti vaizdą GIMP?
Jei jus domina veidrodinis apverstas vaizdas naudojant GIMP:
• Atidarykite savo vaizdą GIMP.
• Norėdami padidinti drobę, kad tilptų du vaizdai, bakstelėkite Keisti dydį.
• Dešiniuoju pelės mygtuku spustelėkite paveikslėlį ir spustelėkite Sluoksnis.
• Pasirinkite „Duplicate Layer“ ir spustelėkite įrankį „Perkelti“.
• Perkelkite žymeklį ant pasirinkto sluoksnio ir vilkite jį į drobę.
• Kitą vaizdą padėkite tiesiai po originalu arba šalia jo. Dabar ant drobės pamatysite du identiškus objektus.
• Apatinį daiktą tiksliai pastatykite po kitu arba šalia jo.
• Pasirinkite „Flip“ įrankį ir spustelėkite vertikalų arba horizontalų mygtuką.
• Vienu kairiuoju pelės klavišu spustelėjus antrąjį vaizdą, jis bus apverstas horizontaliai arba vertikaliai, kad atspindėtų objektą.
• Jei reikia, naudodami įrankį „Perkelti“ galite pabandyti sulyginti objektus.
• Galite pabandyti pridėti šiek tiek neskaidrumo, išblukusių efektų arba pakeisti spalvas.
Transformacijos magija
Vaizdų vartymas gali atrodyti įspūdingai, kai esate sumanus redaktorius. Galite naudoti šį įrankį, kad keliais paprastais paspaudimais padarytumėte nuotraukas veiksmingesnes. Štai kodėl būtina žinoti daugiau apie „GIMP“ atverčiamus įrankius ir juos išnaudoti visapusiškai.
Tikimės, kad „Flip“ įrankį galėsite naudoti dažniau, kai žinote, kaip jį suaktyvinti. Kadangi GIMP 2.10 yra viena iš geriausių nemokamų programų redagavimo programų, tereikia kelių paspaudimų, kad ją atsisiųstumėte ir pradėtumėte redaguoti.
Koks jūsų mėgstamiausias įrankis iki šiol GIMP? Ar bandėte apversti įrankį? Kokie įspūdžiai?
Pasidalykite savo mintimis su mumis toliau pateiktame komentarų skyriuje.