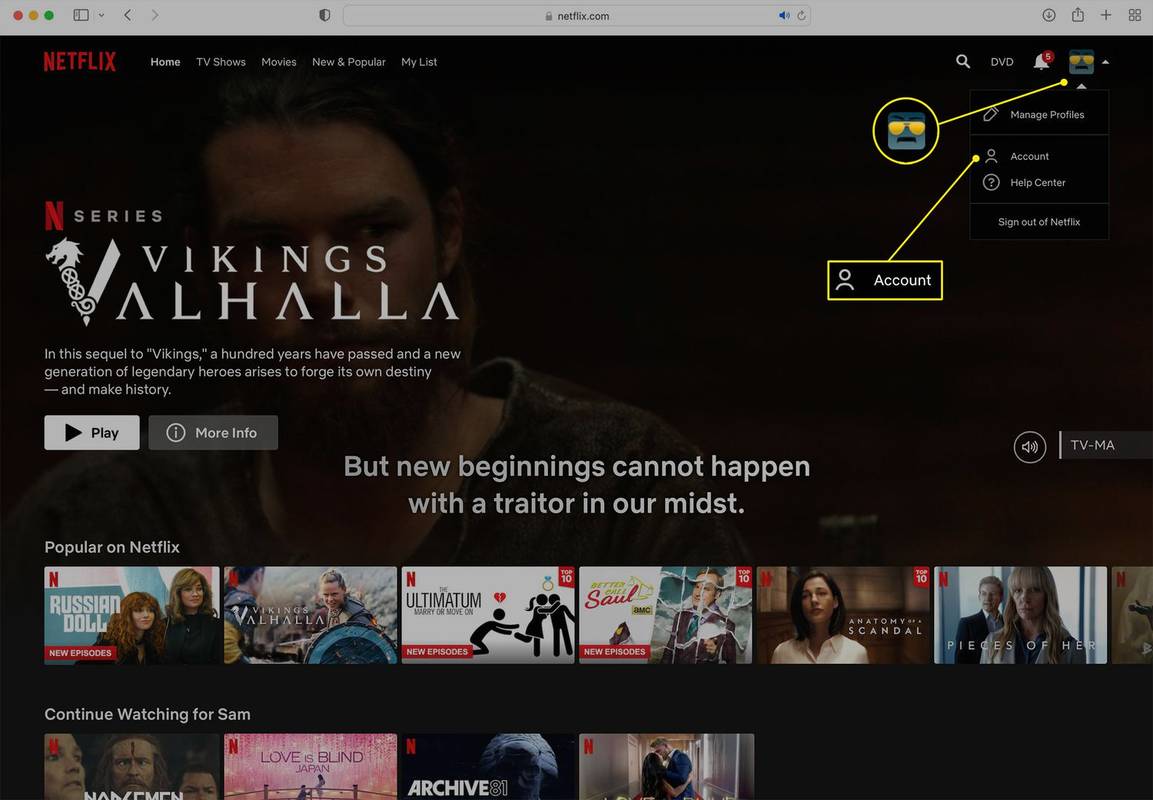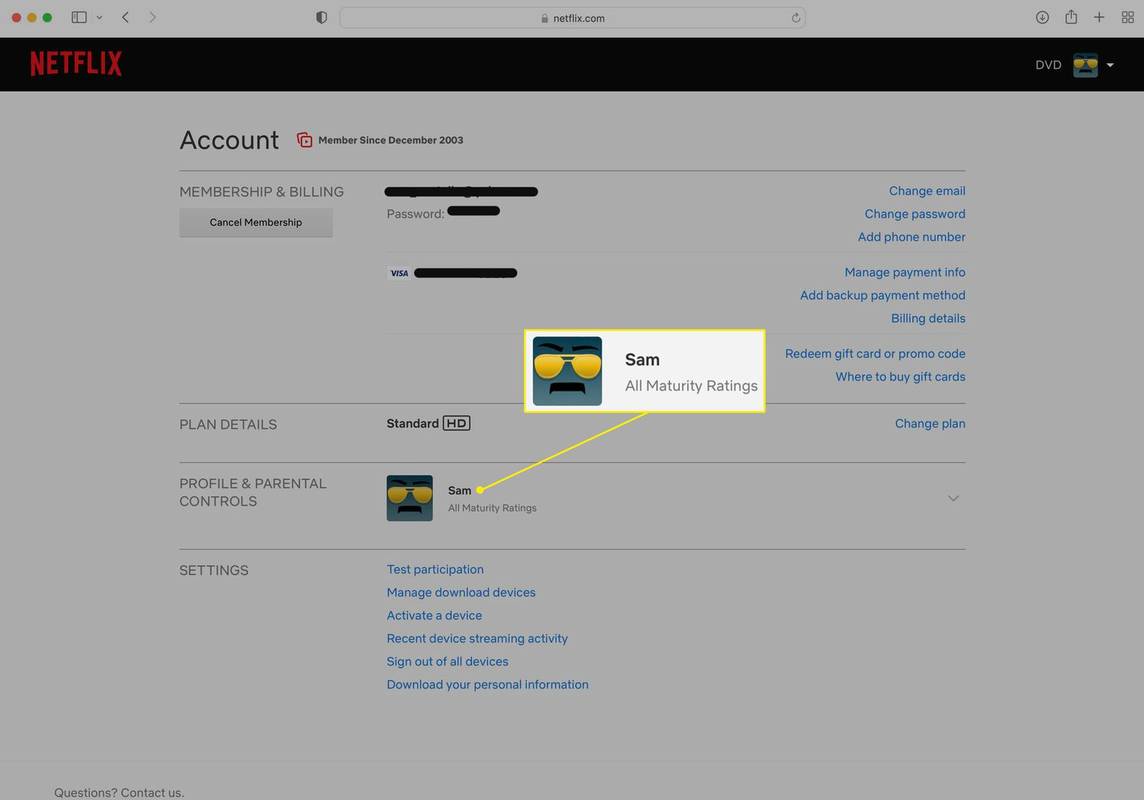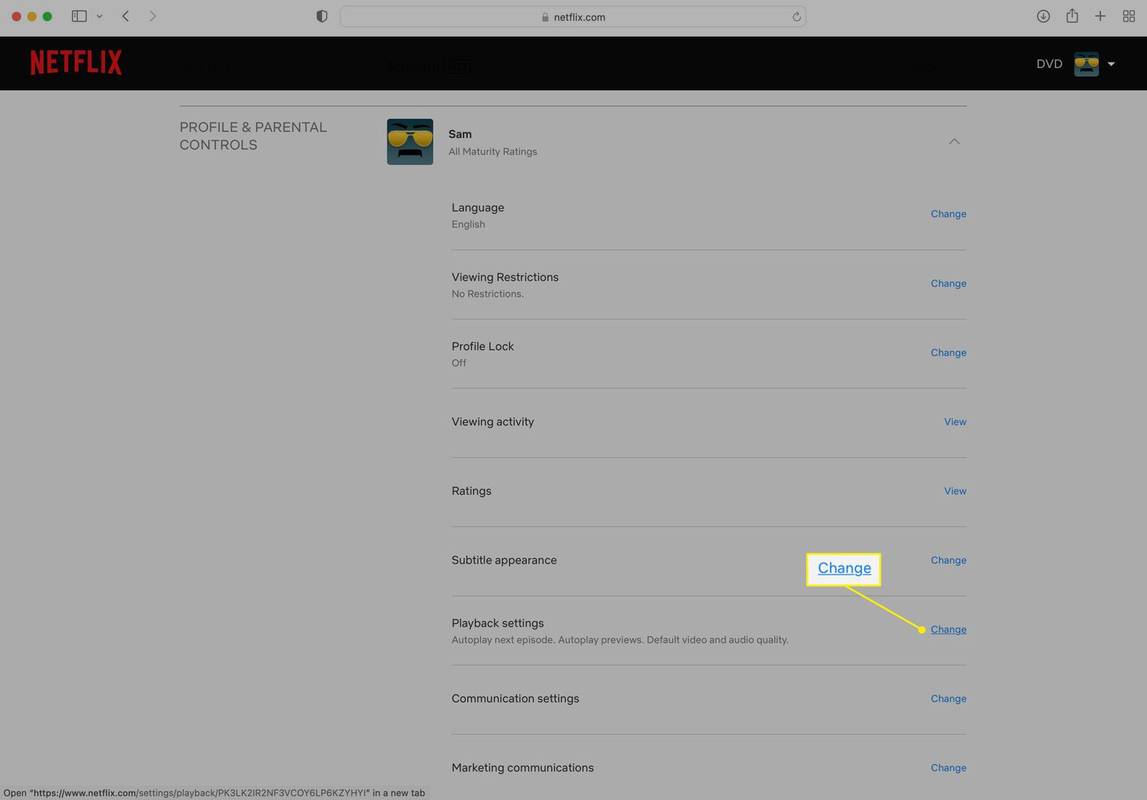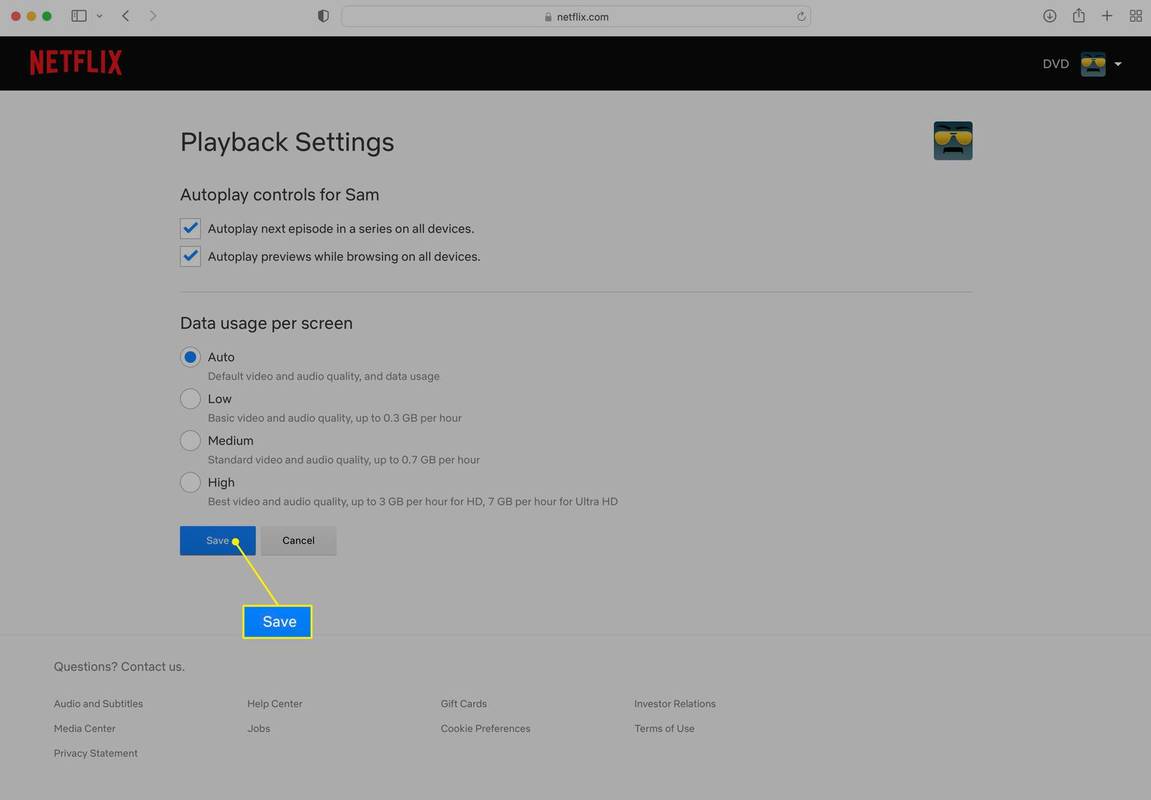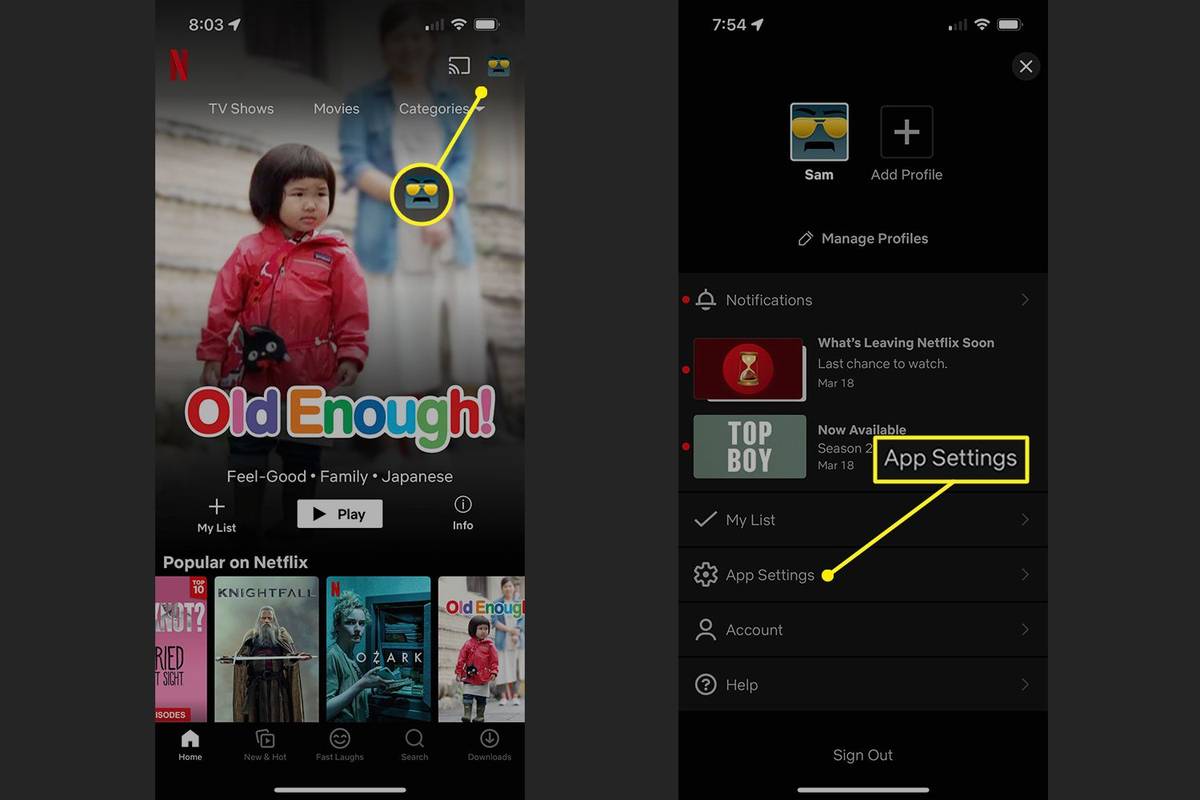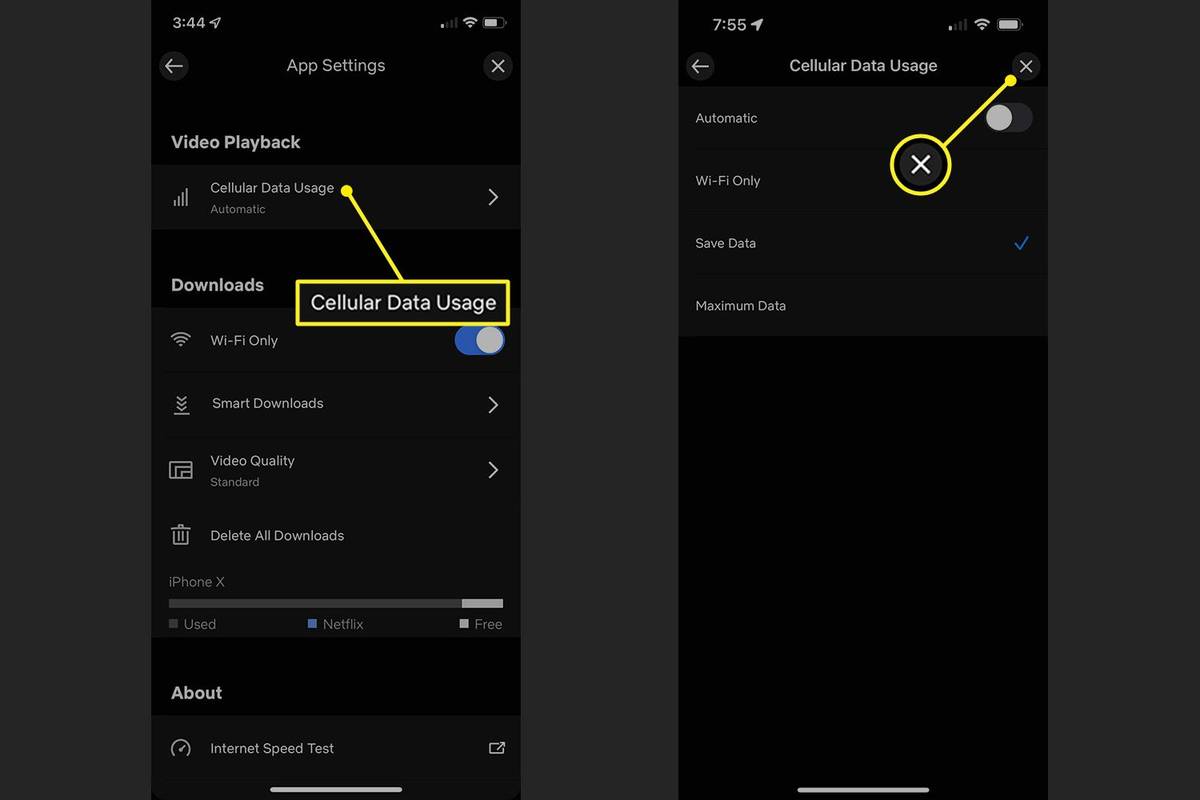Ką žinoti
- Žiniatinklyje: profilio piktograma > sąskaita > profilio piktograma > Atkūrimo nustatymai > Keisti > pasirinkti > Sutaupyti .
- Išmaniajame telefone: profilio piktograma > Programos nustatymai > Korinio ryšio duomenų naudojimas > atlikti pasirinkimą.
Šiame straipsnyje paaiškinama, kaip pakeisti vaizdo kokybę „Netflix“. Ne visi nustatymai pasiekiami, bet štai ką galite pakeisti ir kaip tai padaryti.
Kaip pakeisti vaizdo kokybę „Netflix“.
Pakeitę „Netflix“ vaizdo įrašo kokybę, galite užtikrinti, kad visada matysite geriausią vaizdo kokybę. Tai taip pat gali padėti subalansuoti duomenų naudojimą „Wi-Fi“ tinkle, kad visi prisijungę turėtų gerą patirtį. Kad ir koks būtų jūsų tikslas, labai svarbu suprasti vieną dalyką: vaizdo kokybės nekeičiate kiekviename įrenginyje.
„Netflix“ vaizdo kokybės nustatymai pakeičiami jūsų paskyroje ir automatiškai taikomi kiekviename įrenginyje, kuriame prisijungta prie paskyros, kurios nustatymus pakeitėte. Išimtis yra išmanieji telefonai (ir kiti įrenginiai su koriniu duomenų ryšiu); daugiau apie tai kitame skyriuje.
Šiuo metu svarbu suprasti, kad galite pakeisti vaizdo kokybės nustatymus kiekviename įrenginyje, kuriame naudojate „Netflix“, atlikdami šiuos veiksmus tik vieną kartą:
-
Spustelėkite profilio piktograma viršutiniame dešiniajame kampe.
-
Pasirinkite sąskaita .
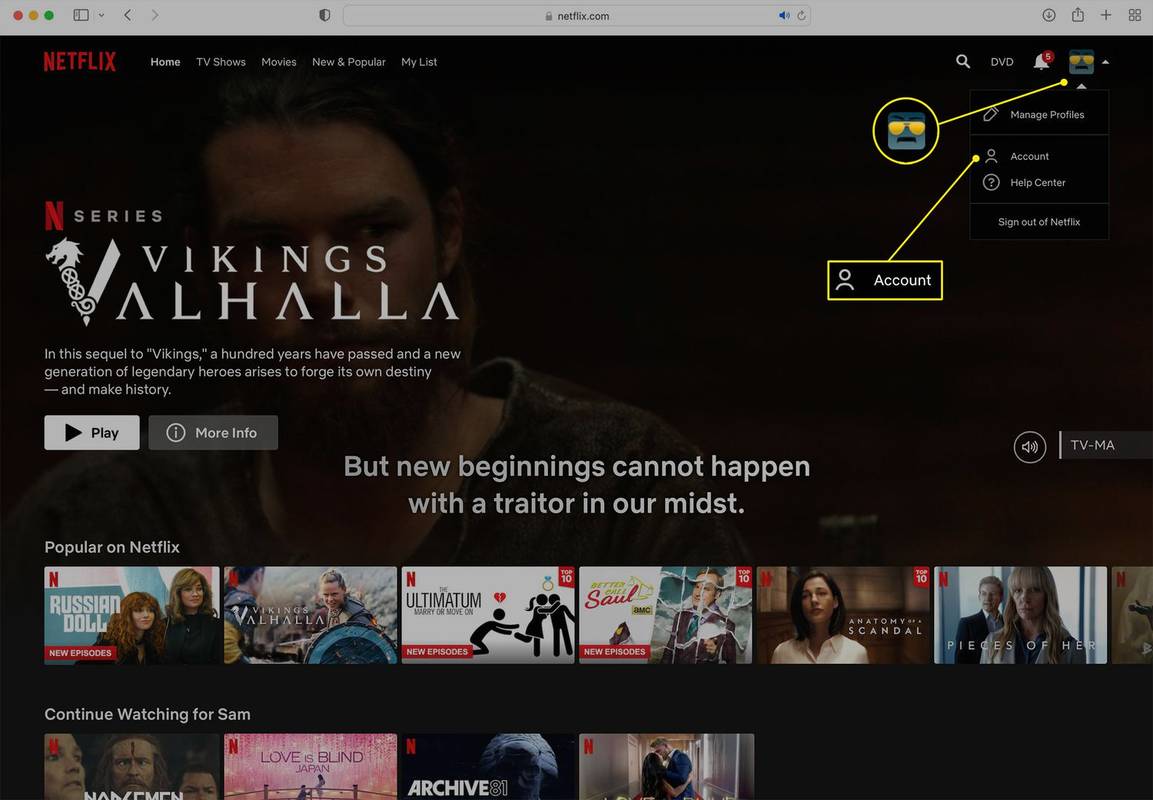
-
Spustelėkite profilį, kurio vaizdo kokybės nustatymus norite pakeisti.
kaip ištrinti istoriją
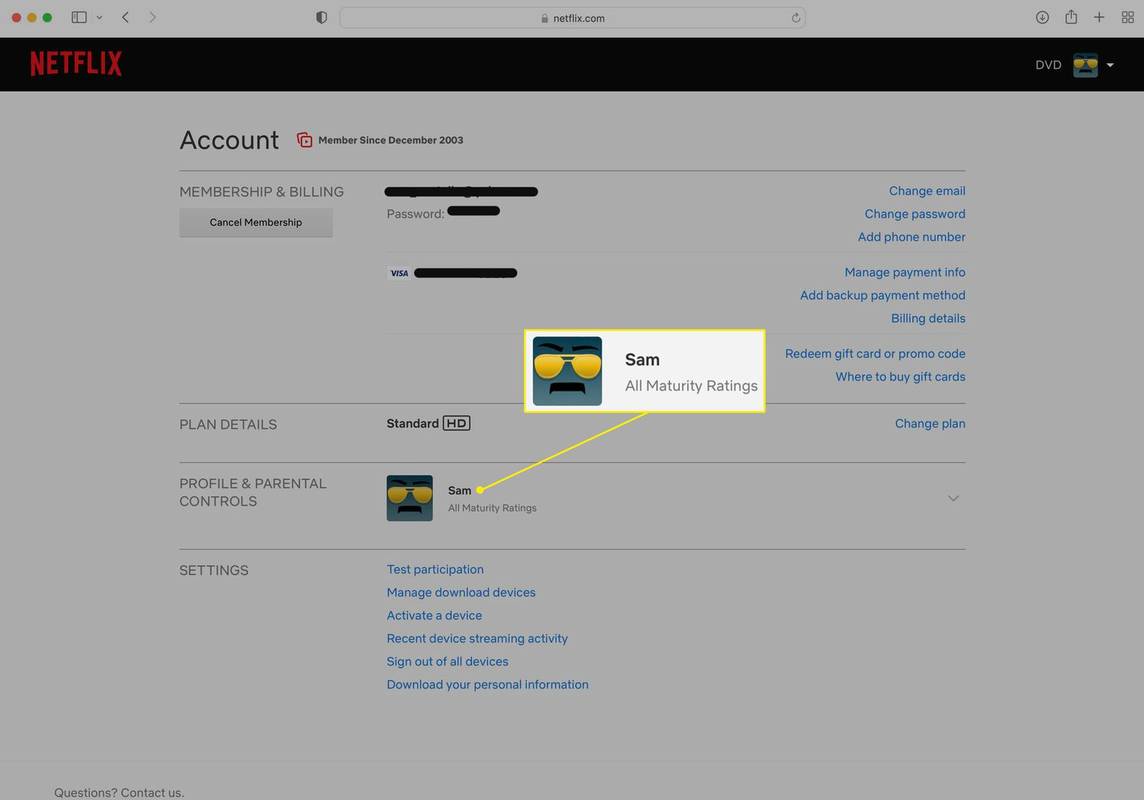
-
Spustelėkite Keisti šalia Atkūrimo nustatymai .
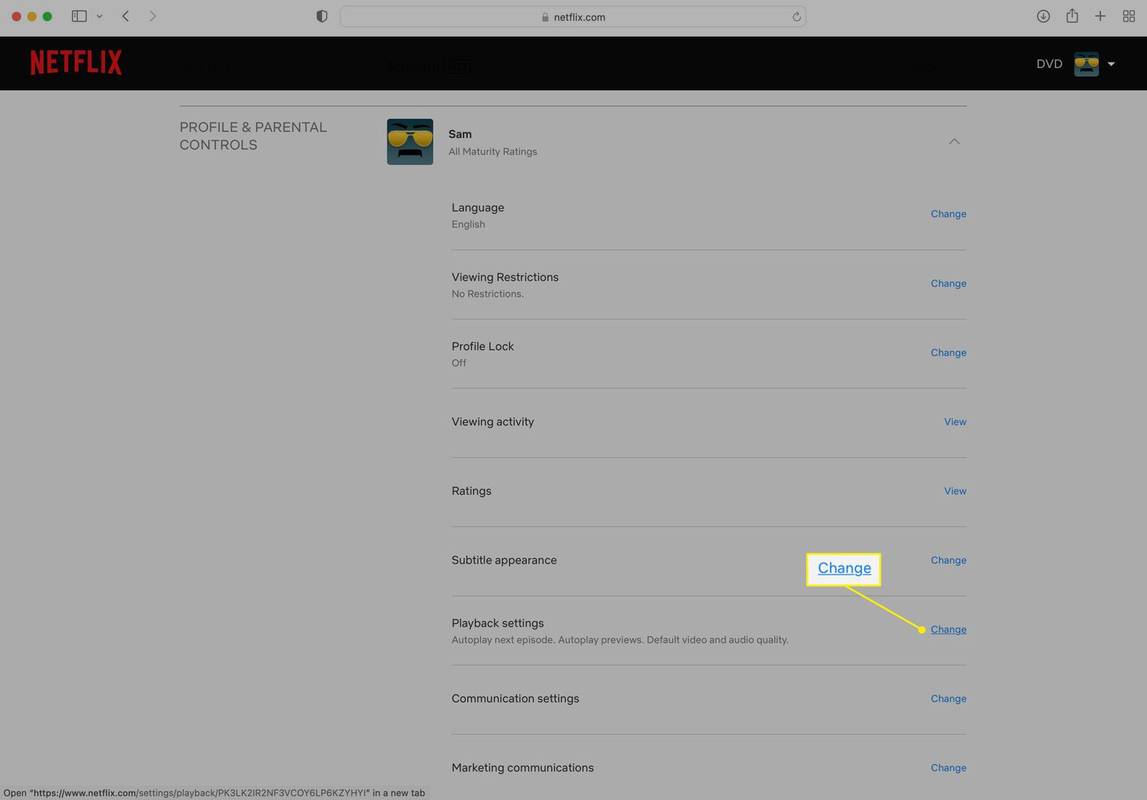
-
Spustelėkite mygtuką šalia vaizdo įrašo kokybės, kurią norite naudoti visuose įrenginiuose, ir spustelėkite Sutaupyti .
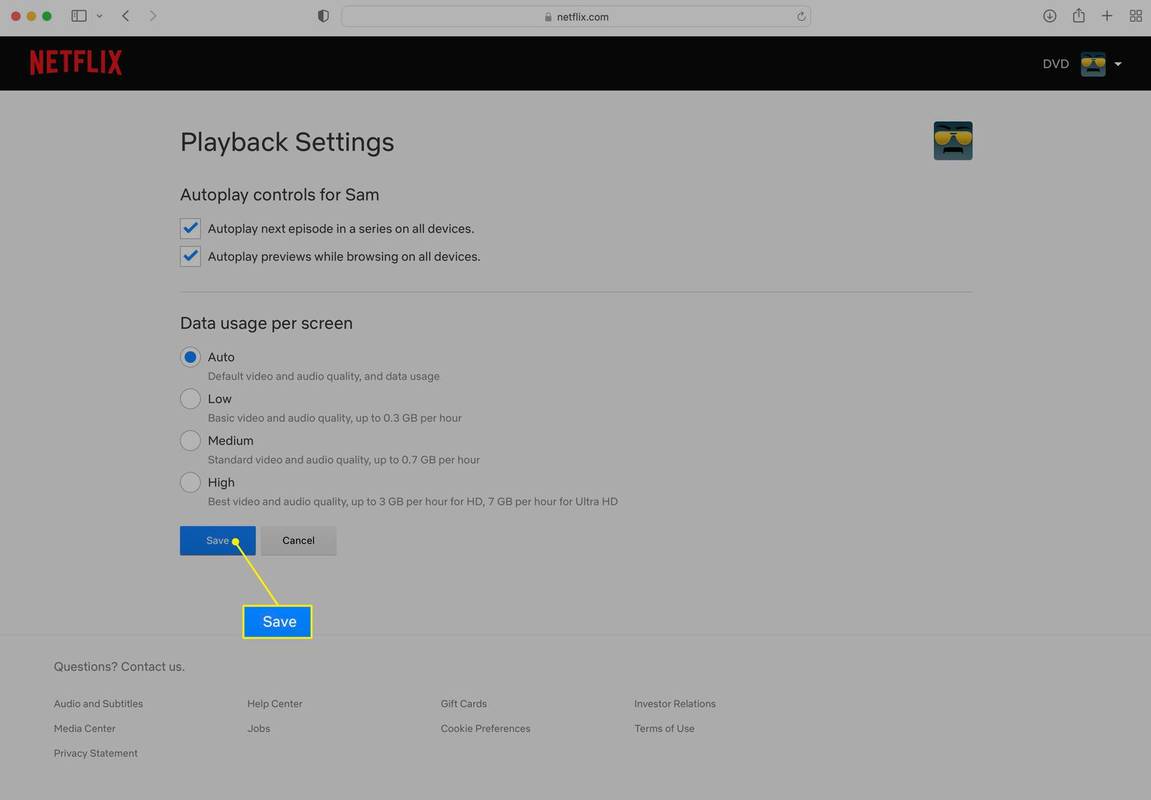
Yra vieno tipo vaizdo kokybė, kurios negalite pasirinkti tiesiog atlikdami šiuos veiksmus: 4K . Taip yra todėl, kad „Netflix“ ima papildomą mokestį už savo 4K planą. Norėdami gauti 4K vaizdo įrašą, turėsite naujovinti į planą, kuriame yra ši parinktis. Nuo sąskaita ekrane, spustelėkite Keisti planą ir pasirinkite 4K parinktį.
Kaip pakeisti vaizdo kokybę „Netflix“ programoje?
Kaip minėta pirmiau, dauguma „Netflix“ vaizdo įrašų kokybės pakeitimų įvyksta paskyros lygiu ir taikomi visiems jūsų įrenginiams, išskyrus įrenginius su korinio ryšio duomenų ryšiu, pvz., išmaniuosius telefonus. Taip yra todėl, kad daugelis žmonių turi mėnesinių korinio ryšio duomenų limitus arba moka papildomai, viršijant tam tikrą naudojimo kiekį, ir nori konkrečių telefono nustatymų.
Norėdami pakeisti vaizdo kokybę išmaniojo telefono „Netflix“ programoje, atlikite šiuos veiksmus:
-
Viršutiniame dešiniajame kampe bakstelėkite savo profilio piktogramą.
-
Bakstelėkite Programos nustatymai .
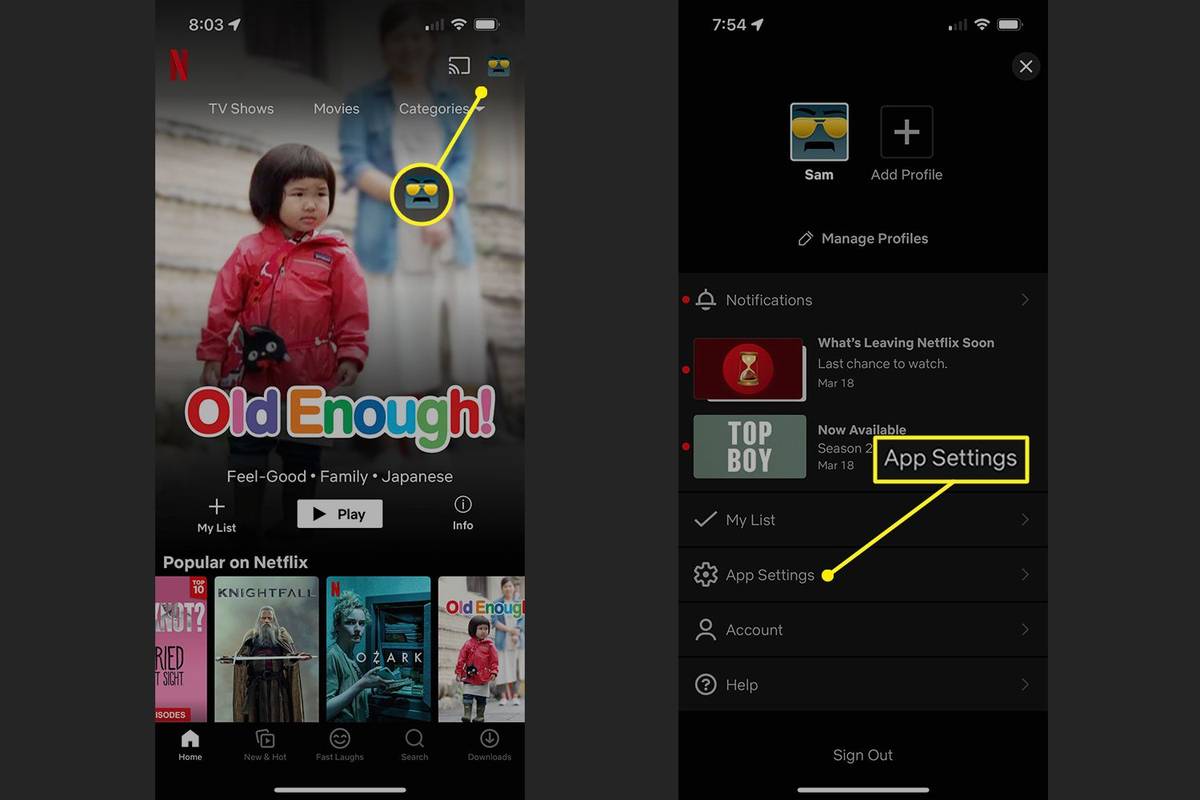
-
Viduje Vaizdo įrašų atkūrimas skyrių, bakstelėkite Korinio ryšio duomenų naudojimas .
-
Jūsų pasirinkimai yra:
-
Padarykite savo pasirinkimą ir bakstelėkite X norėdami grįžti į programą.
Norėdami pasirinkti ką nors kita, išskyrus Automatinis , pirmiausia turitepanaikinti pasirinkimątai. Tada galite pasirinkti Išsaugoti duomenis , pavyzdžiui.
Pasirinkę kitą parinktį, turite paspausti Gerai .
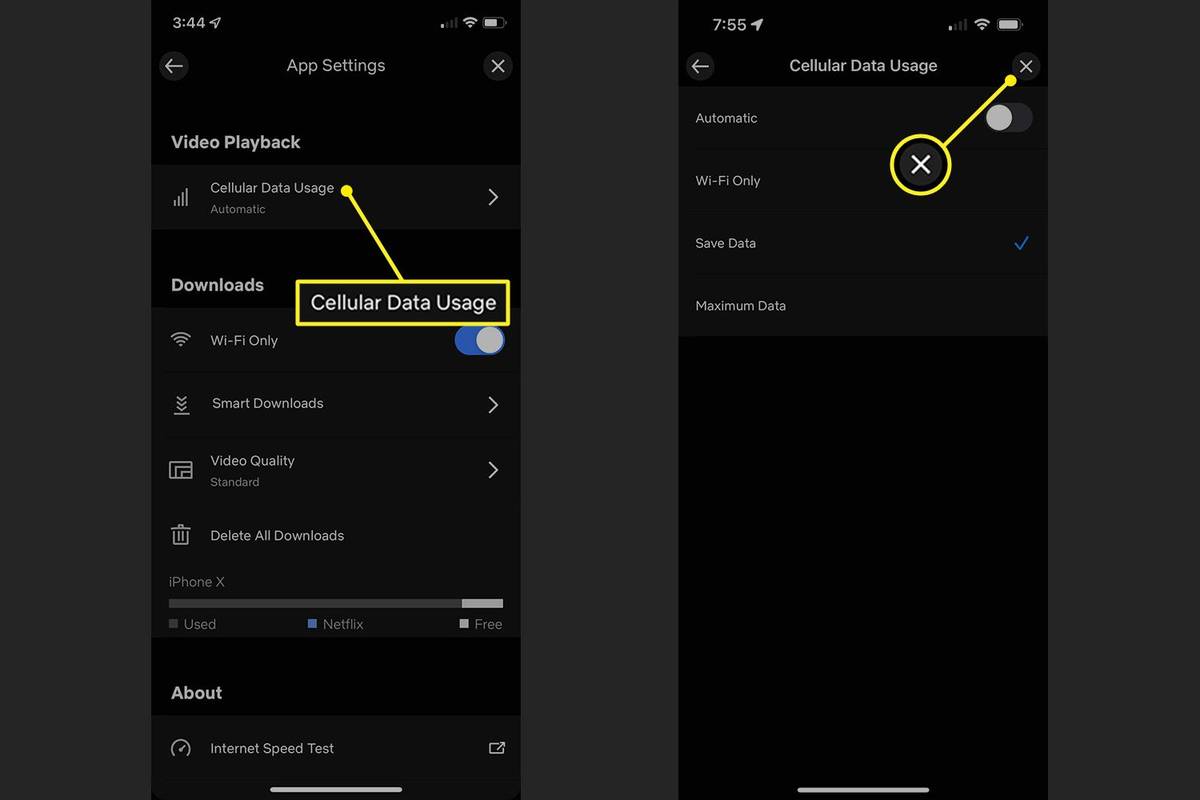 Kaip ištaisyti, kai „Netflix“ nuolat kaupia buferį DUK
Kaip ištaisyti, kai „Netflix“ nuolat kaupia buferį DUK - Ar galite rankiniu būdu pakeisti kokybę „Netflix“?
„Netflix“ nesuteikia jums galimybės rankiniu būdu keisti vaizdo įrašo kokybę arba tai padaryti žiūrint vaizdo įrašą. „Netflix“ aptinka turimą pralaidumą ir automatiškai koreguoja vaizdo kokybę, kad ji atitiktų ir pateiktų vaizdo įrašą. Tai paprastai veikia gana gerai ir yra geriausia, ką galite padaryti. Vaizdo įrašo kokybės keitimas nepadės, kai „Netflix“ atlieka buferio funkciją.
- Kodėl mano „Netflix“ kokybė bloga?
Jei jūsų internetas turėtų būti pakankamai greitas, kad būtų galima perduoti aukštos kokybės srautą, bet jo nematote, gali kilti pralaidumo problema. Internetiniai žaidimai, atsisiuntimai ir srautai kituose kambariuose gali sulėtinti jūsų ryšį su „Netflix“. Išjunkite viską, kas gali išnaudoti pralaidumą. Kitu atveju pabandykite pašalinti interneto ryšio triktis .
Automatinis: Numatytoji parinktis. Programa automatiškai koreguoja vaizdo įrašo kokybę pagal duomenų ryšio stiprumą.Tik „Wi-Fi“: Pasirinkite tai, jei norite transliuoti „Netflix“ tik tada, kai telefonas prijungtas prie „Wi-Fi“.Išsaugoti duomenis: Reikia taupyti mobiliojo ryšio duomenis, bet vis tiek norite transliuoti? Tai jūsų pasirinkimas.Maksimalus duomenų kiekis: Turite neribotą duomenų kiekį arba norite geriausios vaizdo kokybės, nesvarbu? Tai pristato.Įdomios Straipsniai
Redaktoriaus Pasirinkimas

„Google“ pašalina „Chrome“ prižiūrimų naudotojų tėvų kontrolę

Kaip pašalinti „Creative Cloud“ iš „Mac“
Jei jums reikia pašalinti „Adobe Creative Cloud“ iš „Mac“ (o ne vienos joje esančios programos), kaip tai padaryti? Tai nėra sunku - tam yra integruota programa! Mes jums pasakysime, kaip prieiti prie to, o ką gi, mes net pasakysime, kaip pašalinti vieną „Adobe“ programą, jei to ir ieškote.

Kiek kartų per dieną skelbti „BeReal“ per dieną
Ažiotažas apie BeReal tęsiasi jau daugiau nei metus. Tai programa, kuri skatina žmones būti natūraliais savimi ir mažiau laiko praleisti socialiniuose tinkluose. Daugelis žmonių tai žino dėl unikalių savybių

Kaip „SMART Technologies“ pertvarkė klasę
Grynai kosmetiniu požiūriu mokyklos klasė mažai pasikeitė, nes XIX amžiuje mokymas tapo privalomas. Stalai ir kėdės tvarkingai sėdi, kad atsuktų į lentą, o kiekvienos pamokos centre - mokytojas. Tačiau atidžiai žiūrėkite

Dabar „Bing“ oficialiai yra „Microsoft Bing“ su nauju logotipu
„Redmond“ programinės įrangos milžinė pagaliau baigė savo „Bing“ paieškos sistemos prekės ženklo keitimo procedūrą. Šiandien bendrovė paskelbė pavadinimo pakeitimą ir taip pat pristatė naują paieškos sistemos logotipą. „Bing“ yra pats „Microsoft“ paieškos variklis, kuris nuolat tobulėja. Tai taip pat pasižymi įdomiais pradinio puslapio fono paveikslėliais, kurie keičiasi

Kaip atlikti vaizdo skambutį per aido laidą
Galite naudoti „Echo Show“ vaizdo skambučiams su draugais, jei jie turi „Echo Show“ arba „Alexa“ programą. Ką reikia žinoti apie „Echo Show“ vaizdo skambučius.

Kas yra Pinterest? Kaip tai veikia?
Pinterest yra socialinės žiniasklaidos tinklas, leidžiantis vartotojams dalytis vaizdais, susijusiais su projektu, prekėmis ir paslaugomis, ir vizualiai atrasti naujų pomėgių.
-