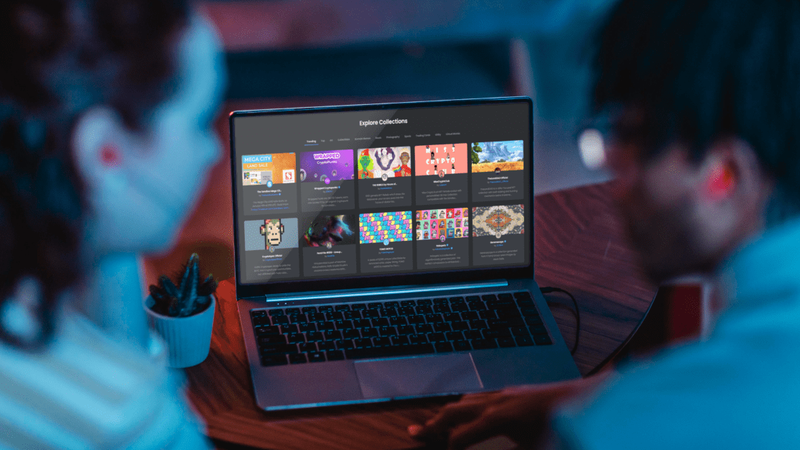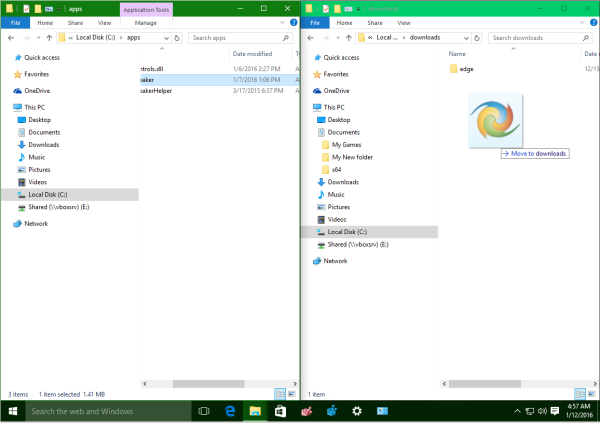Anądien man buvo užduotas klausimas, kai aš kažkam parodžiau, kaip naudotis „Gmail“, ir tai girdėjau ne pirmą kartą. Klausimas buvo „Kaip sukurti juodraščių kopijas„ Gmail “, kad atsakyti klientams nereikėtų tiek laiko?“ Bandydamas reguliariai atsakyti į klausimus čia, „TechJunkie“, maniau, kad tai yra pagrindinis kandidatas.

Iš tikrųjų kyla klausimas apie el. Pašto šablonus, o ne apie juodraščio kopijų išsaugojimą. Aš kažkam parodžiau, kaip nustatyti automatinius atsakiklius ir etiketes naujam verslo el. Jie norėjo, kad kai kurie el. Laiškai klientams būtų išsiųsti, kad jie būtų nuolat atnaujinami, o administratorius jų nenukentėtų visą dieną. Atsakymas yra sukurti el. Pašto šablonus.
kaip išvalyti pranešimus nesantaikos metu
Jei norite, galite sukurti jų kopijas ir laikyti jas kaip juodraščius, tačiau naudodami šablonus galite padaryti daug daugiau.

El. Pašto šablonai
El. Pašto šablonai yra taupi visų smulkaus verslo savininkų ar tų, kurie sako tuos pačius dalykus tos pačios rūšies el. Laiškuose, malonė. Aš jais naudojausi nuo tada, kai įkūriau savo verslą, ir per metus jie man sutaupė šimtus valandų.
El. Pašto šablonai taip pat gali atrodyti profesionalesni. Galite atsakyti greičiau, o paprastas „Ačiū už jūsų el. Laišką, vienas iš mūsų komandos susisieks tiesiogiai su jumis per 24 valandas“ gali priversti klientą jaustis vertinamu. Atsižvelgdamas į tai, kaip lengva tai padaryti, labai rekomenduoju juos naudoti.
Kaip sukurti „Gmail“ el. Pašto šablonus?
„Gmail“ skambučių šablonai „Canned Responses“ ir turite įgalinti šią funkciją, kad galėtumėte juos naudoti. Baigę galite sukurti tiek el. Pašto šablonų, kiek norite.
- Atidarykite „Gmail“ ir prisijunkite.
- Viršuje kairėje pasirinkite krumpliaračio meniu piktogramą ir pasirinkite Nustatymai.
- Pasirinkite skirtuką „Laboratorijos“.
- Perjunkite išsaugotus atsakymus (šablonus), kad įgalintumėte.
- Puslapio apačioje pasirinkite Išsaugoti pakeitimus.
Dabar ši funkcija yra įjungta, mes galime pradėti kurti šablonus. Tai darote iš „Gmail“ gautųjų, kad eitume toliau.
- Pasirinkite „Kurti el. Laišką iš gautųjų“.
- Sukurkite norimą sukurti el. Laišką taip, kaip įprastai.
- El. Pašto lango apačioje dešinėje pasirinkite pilką rodyklę žemyn.
- Pasirinkite Parašyti atsakymai ir Naujas konservuotas atsakymas.
- Suteikite prasmingą pavadinimą ir pasirinkite Gerai, kad išsaugotumėte.
Išsaugoję konservuotą atsakymą, galite saugiai ištrinti juodraštį.
Rengdami konservuotą atsakymą, turite subalansuoti asmeninį ryšį su pakankamai bendru, kad nieko neįžeistumėte. Tai reiškia, kad palikite el. Laiške tokius dalykus kaip vardai ir datos, o pakeiskite juos laiko skalėmis. Arba prieš siųsdami galite pridėti asmeninių detalių rankomis. Pirmenybė teikiama pastarajam, nes asmeninis ryšys sukuria santykius, kuriais galite remtis. Vis dėlto tai ne visada įmanoma, todėl jūs turite naudoti savo sprendimą.
ar galite įrašyti „Google“ susitikimą

Naudodamiesi savo el. Pašto šablonu
Dabar sukūrėte savo el. Pašto šabloną arba konservuotą atsakymą, atėjo laikas jį naudoti. Kai gausite pirmą galimybę pasinaudoti šablonu, atlikite tai:
- Pasirinkite Atsakyti el. Laiške, į kurį norite atsakyti.
- Ekrano apačioje dešinėje pasirinkite pilką rodyklę žemyn.
- Pasirinkite Konservuoti atsakymai ir pasirinkite savo sukurtą atsakymą.
- Pridėkite suasmenintų duomenų, kad el. Paštas būtų aktualus.
- Siųsti.
Tą patį galite padaryti naudodamiesi kūrimo funkcija ir sukūrę naują el. Laišką, bet atsakymo metodas man atrodo daug greitesnis.
komandą patikrinti atidarytus prievadus Windows
Konservuoto atsakymo naudojimas kaip el. Pašto atsakiklis
Žengiant dar vieną žingsnį el. Pašto šabloną, kaip apie konservuoto atsakymo nustatymą kaip atsakymą į gaunamą el. Laišką. Jūs turėsite išlaikyti savo konservuotą atsakymą, tačiau tai puikus būdas pripažinti užsakymus ar klausimus ir užmegzti gerus santykius su savo klientu.
- Atidarykite „Gmail“ nustatymus ir pasirinkite skirtuką Filtrai.
- Pasirinkite nuorodą Sukurti naują filtro tekstą.
- Sukurkite kriterijus, kad suaktyvintumėte filtrą. Tai greičiausiai bus unikalus jums, todėl pasirinkite tai, kas veikia.
- Apatiniame dešiniajame lango kampe pasirinkite Kurti filtrą su šia paieška.
- Pasirinkite Siųsti konservuotą atsakymą ir norimą naudoti atsakymą.
- Pasirinkite Kurti filtrą.
Dabar, kai tik bus įvykdyti filtro kriterijai, „Gmail“ automatiškai išsiųs jūsų konservuotą atsakymą. Tai idealiai tinka patvirtinant ar atnaujinant ir gali būti nustatytas suaktyvinti keliais būdais. Man neįmanoma jų visų išvardyti čia, bet savo el. Laiškuose atpažinsite šabloną, kurį galite naudoti. Pvz., Visi el. Laiškai siunčiami jūsų „[email protected]“ el. Pašto adresu arba bet kuriuo el. Laišku, kuriame yra žodis „Užsakymas“. Jūs suprantate idėją.