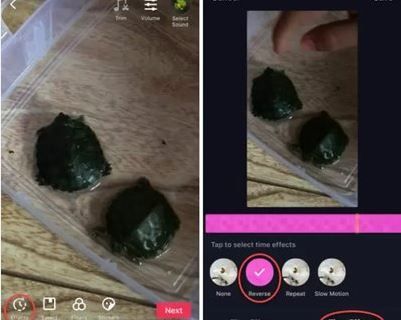Jei norite apsaugoti savo namų ar biuro tinklą pakeisdami belaidžio tinklo ryšio nustatymą į privatų, šiame straipsnyje bus parodyta, kaip tai padaryti „Windows 10“.

Be to, aptarsime, kaip pakeisti laidinio tinklo nustatymą ir naudojant „PowerShell“ ir „Registry Editor“ metodus. Mūsų DUK skiltyje yra patarimų, kaip paprasčiausiai apsaugoti interneto ryšį.
Perjunkite nuo viešojo prie privataus tinklo naudodami „Wi-Fi“ nustatymus
Norėdami pakeisti savo tinklą iš viešojo į privatų naudodami „Wi-Fi“ nustatymus:
- Spustelėkite „Wi-Fi“ tinklo piktogramą, esančią užduočių juostos dešinėje.

- „Wi-Fi“ tinkle, prie kurio esate prisijungę, pasirinkite „Ypatybės“.

- Skiltyje Tinklo profilis pasirinkite Privatus.

Perjunkite iš viešojo tinklo į privatų naudodami „Ethernet Lan“ nustatymus
Norėdami pakeisti savo tinklą iš viešojo į privatų naudodami „Ethernet Lan“ nustatymus:
- Meniu Pradėti atidarykite Nustatymai.

- Pasirinkite parinktį Tinklo ir interneto nustatymai.

- Pasirinkite „Ethernet“.

- Spustelėkite savo ryšio pavadinimą.

- Pasirinkite privatų.

Perjunkite iš viešojo tinklo į privatų naudodami „Regedit“
Norėdami pakeisti tinklo vietą iš viešosios į privačią naudodami registro rengyklę:
- Norėdami paleisti langelį Vykdyti, paspauskite „Windows + R“.
- Įveskite
regedit’, tada įveskite.
- Kairėje registro rengyklės srityje eikite į šį raktą:
HKEY_LOCAL_MACHINESOFTWAREMicrosoftWindows NTCurrentVersionNetworkListProfiles
- Kairiojoje srityje išplėskite klavišą Profiliai.

- Spustelėkite dalinius raktus, kad rastumėte „ProfileName“, atitinkantį jūsų dabartinio tinklo ryšio pavadinimą.

- Radę tinkamą dalinį raktą, dešinėje srityje dukart spustelėkite kategoriją ir redaguokite DWORD taip:
Public: 0, Private: 1, Domain: 2.
- Norėdami pritaikyti naują tinklo vietą, iš naujo paleiskite kompiuterį.
Perjunkite iš viešojo tinklo į privatų naudodami „PowerShell“
Norėdami pakeisti tinklo nustatymus iš viešojo į privatų naudodami „PowerShell“, pirmiausia įgalinkite administratoriaus prieigą:
- Spustelėkite Pradėti, tada įveskite CMD.

- Dešiniuoju pelės mygtuku spustelėkite Komandų eilutė, tada pasirinkite Vykdyti kaip administratorius.

- Norėdami suteikti administratoriaus teises, galite būti paraginti įvesti administratoriaus vartotojo vardą ir slaptažodį.
- Įveskite:
net user administrator /active:yes, tada paspauskite Enter.
Dabar paleiskite „PowerShell“, tada:
- Norėdami išvardyti dabartinio tinklo ryšio pavadinimą ir ypatybes, įklijuokite arba įveskite šią komandą, tada paspauskite Enter:
Get-NetConnectionProfile
- Norėdami pakeisti tinklo vietą iš viešosios į privačią, įveskite šią komandą - pakeiskite „NetworkName“ savo tinklo pavadinimu:
Set-NetConnectionProfile -Name 'NetworkName' -NetworkCategory Private
- Norėdami pakeisti savo tinklo vietą į viešą:
Set-NetConnectionProfile -Name 'NetworkName' -NetworkCategory Public
- Norėdami pakeisti savo tinklo vietą į viešą:
Perjunkite viešąjį tinklą į privatų naudodami registrą
Pastaba : Viena klaida registro rengyklėje gali sugadinti visą sistemą, todėl apsvarstykite galimybę iš anksto sukurti atsarginę kopiją. Atidarę registro rengyklę spustelėkite Failas> Eksportuoti, kad išsaugotumėte atsarginę kopiją saugioje vietoje. Jei kas nors nepavyksta, galite importuoti atsarginę kopiją.
- Norėdami paleisti langelį Vykdyti, paspauskite „Windows + R“.
- Tipas
regedittada įveskite.
- Kairėje registro rengyklės srityje eikite į šį raktą:
HKEY_LOCAL_MACHINESOFTWAREMicrosoftWindows NTCurrentVersionNetworkListProfiles
- Kairiojoje srityje išplėskite klavišą Profiliai.

- Spustelėkite dalinius raktus, kad rastumėte „ProfileName“, atitinkantį jūsų dabartinio tinklo ryšio pavadinimą.

- Radę tinkamą dalinį raktą, dešinėje srityje dukart spustelėkite kategoriją ir redaguokite DWORD taip:

Public: 0, Private: 1, Domain: 2. - Norėdami pritaikyti naują tinklo vietą, iš naujo paleiskite kompiuterį.
Perjunkite iš viešojo tinklo į privatų naudodami vietinės grupės politikos redaktorių
Perėjimas iš viešojo į privatų tinklą naudojant vietinį grupės politikos redaktorių:
- Norėdami pasiekti vietinės grupės politikos redaktorių, spustelėkite Pradėti, tada įveskite
gpedit.mscį langą Vykdyti, tada įveskite.
- Spustelėkite:
Kompiuterio konfigūracija „Windows“ nustatymai saugos parametrai tinklo sąrašo tvarkyklės strategijos.
- Tada dukart spustelėkite „Neidentifikuoti tinklai“.

- Lauke Vietos tipas pasirinkite parinktį Privatus.

DUK apie privatų ir viešą tinklą
Ar galiu tinkinti savo viešojo / privataus tinklo nustatymus?
Norėdami tinkinti savo viešojo ir privataus tinklo nustatymus:
1. Užduočių juostoje spustelėkite Pradėti.

2. Tada pasirinkite Parametrai> Tinklas ir internetas.

3. Pasirinkite „Bendrinimo parinktys“, pateiktą apačioje. Pakeiskite savo tinklo nustatymus.

4. Išskleiskite „Private“ arba „Public“ ir pasirinkite norimą parinktį, pvz., Išjunkite spausdintuvo bendrinimą.

Kodėl norėtumėte, kad jūsų tinklas būtų viešas?
Jei norite prisijungti prie „Wi-Fi“ viešoje vietoje, pavyzdžiui, kavinėje ar bibliotekoje, savo tinklą nustatytumėte kaip „Viešas“. Per tą laiką, net kai nustatysite namų grupę, jūsų kompiuteris nebus rodomas kitiems įrenginiams ir nebandys atrasti kitų tinklo įrenginių. „Windows“ taip pat išjungs dalijimosi failais atradimo funkciją.
Kodėl norėtumėte, kad jūsų tinklas būtų privatus?
Tinklo nustatymas į privatų tinkamas namų ar biuro tinklo aplinkai, kurią sudaro patikimi įrenginiai, prie kurių gali tekti prisijungti. Atradimo funkcijos įgalintos, o kiti kompiuteriai tinkle mato jūsų kompiuterį, kad jie galėtų dalytis failais, laikmenomis ir kitomis tinklo funkcijomis.
Ar galiu pakeisti tinklą į privatų naudodamas namų grupę?
Namų grupė neturi funkcijos keisti tinklo ryšio.
Namų grupės sąrankos metu jūsų gali būti paprašyta pakeisti tinklo privatumo nustatymus kompiuteryje. Priklausomai nuo nustatyto interneto ryšio (belaidžio ar Ethernet kabelio), tai galima padaryti naudojant „Wi-Fi“ nustatymus arba Tinklo ir interneto nustatymų parinktį.
Norėdami pakeisti savo tinklą į privatų naudodami „Wi-Fi“ nustatymus:
1. Spustelėkite „Wi-Fi“ tinklo piktogramą, esančią užduočių juostos dešiniajame kampe.
2. Pasirinkite „Ypatybės“ „Wi-Fi“ tinkle, prie kurio esate prisijungę.
3. Tinklo apraše pasirinkite Privatus.
Norėdami pakeisti savo tinklą į privatų naudodami „Ethernet Lan“ nustatymus:
1. Meniu Pradėti atidarykite Nustatymai.
2. Pasirinkite parinktį Tinklo ir interneto nustatymai.
3. Pasirinkite „Ethernet“.
4. Spustelėkite savo ryšio pavadinimą.
5. Pasirinkite Privatus.
Kaip sukurti namų grupę sistemoje „Windows 10“?
1. Užduočių juostos paieškos teksto lauke įveskite namų grupę, tada spustelėkite Namų grupė.
2. Spustelėkite Sukurti namų grupę, tada Pirmyn.
3. Pasirinkite įrenginius ir bibliotekas, kuriuos norite bendrinti su namų grupe, tada Pirmyn.
4. Pažymėkite ekrane pasirodantį slaptažodį; tai leis kitiems kompiuteriams pasiekti jūsų namų grupę.
5. Spustelėkite Baigti.
Norėdami pridėti kitus kompiuterius prie namų grupės:
ką mėnulis reiškia snapchat
1. Užduočių juostos paieškos teksto lauke įveskite namų grupę, tada spustelėkite Namų grupė.
2. Spustelėkite Prisijungti dabar, tada Pirmyn.
3. Pasirinkite įrenginius ir bibliotekas, kuriomis norite dalytis, tada Pirmyn.
4. Įveskite namų grupės slaptažodį, tada Pirmyn.
5. Spustelėkite Baigti.
Norėdami bendrinti atskirą failą ar aplankus:
1. Įveskite „File Explorer“ į paieškos teksto lauką užduočių juostoje, tada pasirinkite „File Explorer“.
2. Spustelėkite elementą, tada pasirinkite parinktį Bendrinti.
3. Priklausomai nuo jūsų kompiuterio nustatymų, nesvarbu, ar jis prijungtas prie tinklo, ar tinklo tipo, pasirinkite parinktį iš Bendrinti su grupe:
· Pasirinkite asmens paskyrą, kad galėtumėte su juo bendrinti daiktus.
· Pasirinkite namų grupės parinktį, kad galėtumėte bendrinti su savo namų grupės nariais, pvz., Bibliotekomis.
· Spustelėkite skirtuką Bendrinti, tada sustabdyti bendrinimą, kad aplankas ar failas nebūtų bendrinamas.
· Norėdami pakeisti prieigos prie aplanko ar failo lygį, spustelėkite skirtuką Bendrinti, tada Namų grupės rodinys arba Namų grupė (žiūrėkite ir redaguokite).
· Pasirinkite Išplėstinis bendrinimas, jei norite bendrinti vietą, pvz., Sistemos aplanką.
Norėdami bendrinti / sustabdyti spausdintuvo bendrinimą:
1. Įveskite namų grupę į paieškos teksto lauką užduočių juostoje, tada spustelėkite Namų grupė.
2. Pasirinkite Keisti tai, ką bendrinate su namų grupe.
3. Spustelėkite Shared or Not shared, esančią šalia Printers & Devices.
kaip gauti rodiklius „Google“ dokumentuose
4. Tada baikite.
Kaip aš galiu apsaugoti savo interneto ryšį?
Štai keturi dalykai, kuriuos reikia apsvarstyti, kad pašaliniai vartotojai negalėtų pasiekti „Wi-Fi“ jūsų namų tinkle:
Pervardykite savo maršrutizatorius ir tinklus
Pirmą kartą sukūrę maršrutizatorių, jis veikia ir veikia, pakeiskite prie jo pridedamą bendrą vartotojo vardą ir slaptažodį. Maršrutizatoriuose pateiktas vartotojo vardas ir slaptažodžiai yra vieši įrašai, todėl jūsų „Wi-Fi“ yra lengvai pasiekiamas, jei nepasikeis.
Naudokite stiprius slaptažodžius
Patobulinkite slaptažodžius:
· Sudaryti bent 16 simbolių.
· Nenaudojate asmeninės informacijos ar įprastų frazių.
· Naudojant skaičių, specialiųjų simbolių, didžiųjų ir mažųjų raidžių mišinį.
· Užtikrinti jo unikalumą; nenaudokite slaptažodžių pakartotinai.
Viską atnaujinkite
Kai tik aptinkamas pažeidžiamumas, maršrutizatorių gamintojai atnaujins maršrutizatoriaus programinę-aparatinę įrangą. Norėdami išlikti apsaugoti, kiekvieną mėnesį nustatykite priminimą, kad patikrintumėte, ar jūsų maršrutizatoriaus nustatymai yra atnaujinti.
Įjunkite šifravimą
Maršrutizatoriaus šifravimas yra vienas iš paprasčiausių būdų apsaugoti interneto ryšį:
1. Maršrutizatoriaus nustatymuose raskite saugos parinktis.

2. Tada raskite asmeninį WPA2 nustatymą.
3. Jei šios parinkties nėra, pasirinkite WPA Personal. Tačiau tai yra pasenusio ir pažeidžiamo maršrutizatoriaus ženklas; apsvarstykite galimybę atnaujinti į WPA2 šifravimą.

4. Nustatykite šifravimo tipą į AES.

5. Įveskite slaptažodį arba tinklo raktą; šis slaptažodis skiriasi nuo maršrutizatoriaus slaptažodžio ir bus naudojamas prijungti visus jūsų įrenginius prie „Wi-Fi“ tinklo.

„Wi-Fi“ tinklo apsauga
„Windows 10“ suteikia mums galimybę lanksčiai keisti interneto ryšio nustatymus tarp viešojo, norint naudotis internetu viešose vietose, ir privačių namų ar biuro sąrankai. Keisti galima naudojant įvairius metodus.
Dabar, kai žinote, kaip pakeisti savo tinklą iš viešojo į privatų, ir kitais būdais, kaip sustiprinti interneto ryšio saugumą; kokį metodą pakeitėte nustatymui; naudodamiesi „Wi-Fi / Ethernet Lan“ nustatymais ar naudodami komandų raginimus? Ar naudojatės tolesnėmis praktikomis, kad būtų užtikrintas saugesnis namų tinklas? Praneškite mums komentarų skiltyje.