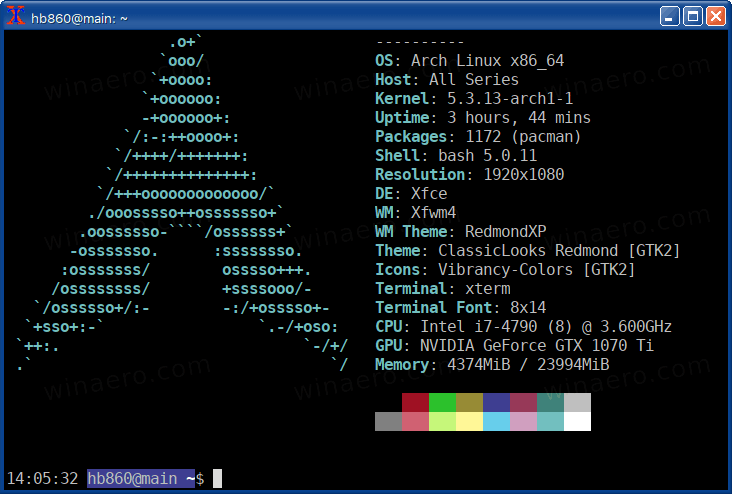Yra keletas priežasčių, kodėl galbūt norėsite perjungti tinklą iš viešo į privatų. Pagrindinė priežastis yra užtikrinti, kad jūsų namų ar biuro tinklas nepasiektų neleistinų įrenginių. Atsižvelgiant į „Wi-Fi“ palaikančių įrenginių gausą, tinklo nustatymus pakeisti paprasta.
Šiame straipsnyje bus parodyta keletas būdų, kaip pakeisti „Wi-Fi“ tinklą į privatų, pvz., naudojant „PowerShell“ arba registro rengyklę sistemoje „Windows 10“.
Perjunkite iš viešojo į privatų tinklą naudodami „Wi-Fi“ nustatymus
Norėdami pakeisti tinklą iš viešojo į privatų, naudodami „Wi-Fi“ nustatymus:
- Spustelėkite Wi-Fi tinklo piktogramą, esančią dešinėje užduočių juostos pusėje.

- Pasirinkite Savybės prie „Wi-Fi“ tinklo, prie kurio esate prisijungę.

- Iš Tinklo profilis , pasirinkite Privatus .

Perjunkite iš viešojo tinklo į privatų, naudodami Ethernet Lan nustatymus
Norėdami pakeisti tinklą iš viešojo į privatų, naudodami Ethernet Lan nustatymus:
- Atviras Nustatymai iš meniu Pradėti.

- Iš čia pasirinkite Tinklas ir internetas nustatymų parinktis.

- Pasirinkite Ethernet iš meniu kairėje.

- Spustelėkite savo ryšio pavadinimą.

- Pasirinkite Privatus .

Perjunkite iš viešojo tinklo į privatų, naudodami registrą
Pastaba :Viena klaida ReesmėRedaktorius gali sugadinti visą sistemą, todėl apsvarstykite galimybę sukurti atsarginę kopiją avansu.
- Atidarę registro rengyklę, spustelėkite Failas > Eksportuoti išsaugoti atsarginę kopiją saugioje vietoje. Jei kas nors negerai, galite importuoti atsarginę kopiją.

Norėdami pakeisti tinklo vietą iš viešosios į privačią, naudodami registro rengyklę:
- Norėdami paleisti laukelį Vykdyti, paspauskite Windows + R.
- Tada įveskite |_+_| Įeikite .

- Kairiojoje registro rengyklės srityje eikite į šį klavišą:
|_+_|
- Kairiojoje srityje išplėskite Profiliai Raktas.

- Spustelėkite dalinius raktus, kad surastumėte ProfileName, atitinkantį jūsų dabartinį tinklo ryšio pavadinimą.

- Suradę tinkamą dalinį raktą, dešinėje srityje dukart spustelėkite Kategorija ir redaguoti DWORD į šiuos dalykus:
|_+_|
- Norėdami pritaikyti naują tinklo vietą, iš naujo paleiskite kompiuterį.
Perjunkite iš viešojo tinklo į privatų naudodami „PowerShell“.
Norėdami pakeisti tinklo nustatymus iš viešųjų į privačius naudodami „PowerShell“, pirmiausia įgalinkite administratoriaus prieigą:
kaip atkurti garsą „Google“ skaidrėse
- Spustelėkite Pradėti ir tada įveskiteCMDį paieškos juostą.

- Dešiniuoju pelės mygtuku spustelėkite Komandinė eilutė , tada pasirinkite Paleisti kaip administratorius .

- Norėdami suteikti administratoriaus teises, jūsų gali būti paprašyta įvesti administratoriaus vartotojo vardą ir slaptažodį.
- Įveskite: |_+_|, tada paspauskite Įeikite .

Dabar paleiskite „PowerShell“, tada:
- Norėdami išvardyti esamo tinklo ryšio pavadinimą ir ypatybes, įklijuokite arba įveskite šią komandą |_+_|, tada paspauskite Įeikite .

- Norėdami pakeisti tinklo vietą iš viešosios į privatų, įveskite šią komandą – tinklo pavadinimą pakeiskite savo tinklo pavadinimu:
|_+_|
- Norėdami pakeisti tinklo vietą atgal į viešą:
|_+_|
- Norėdami pakeisti tinklo vietą atgal į viešą:
Perjunkite iš viešojo tinklo į privatų, naudodami vietinės grupės strategijos rengyklę
Pakeitimas iš viešojo į privatų tinklą naudojant vietinės grupės strategijos rengyklę:
- Pasiekite vietinės grupės strategijos rengyklę spustelėdami Pradėti tada įveskite |_+_| tada į paieškos laukelį Įeikite .

- Dabar spustelėkite Kompiuterio konfigūracijaWindows SettingsSecurity SettingsTinklo sąrašo tvarkyklės politika .

- Tada dukart spustelėkite Neidentifikuoti tinklai .

- Viduje konors Vietos tipas langelį, pasirinkite Privatus variantas.

Privataus ir viešojo tinklo DUK
Ar galiu tinkinti savo viešojo / privataus tinklo nustatymus?
Norėdami tinkinti viešojo ir privataus tinklo nustatymus:
1. Spustelėkite Pradėti iš užduočių juostos.

2. Tada pasirinkite Nustatymai > Tinklas ir internetas .

3. Pasirinkite Pakeiskite išplėstines bendrinimo parinktis , rasta apačioje Išplėstiniai tinklo nustatymai .

4. Išskleisti Privatus arba Viešas ir pasirinkite pageidaujamų parinkčių, pvz., spausdintuvo bendrinimo išjungimo, radijo mygtuką.
Kodėl norėtumėte, kad jūsų tinklas būtų viešas?
Jūs nustatytumėte savo tinklą Viešas prisijungti prie „Wi-Fi“ viešoje vietoje, pavyzdžiui, kavinėje ar bibliotekoje. Per tą laiką, net kai nustatysite namų grupę, jūsų kompiuteris nebus rodomas kitiems įrenginiams ir nebandys aptikti kitų tinklo įrenginių. „Windows“ taip pat išjungs failų bendrinimo aptikimo funkciją.
Kodėl norėtumėte, kad tinklas būtų privatus?
Privataus tinklo nustatymas tinka namų ar biuro tinklo aplinkai, kurią sudaro patikimi įrenginiai, prie kurių gali tekti prisijungti. Atradimo funkcijos yra įjungtos, o jūsų kompiuterį mato kiti tinklo kompiuteriai, kad galėtų bendrinti failus, mediją ir kitas tinklo funkcijas.
Ar galiu pakeisti tinklą į privatų naudojant namų grupę?
Namų grupėje nėra tinklo ryšio pakeitimų funkcijos.
Namų grupės sąrankos metu jūsų gali būti paprašyta pakeisti tinklo privatumo nustatymus kompiuteryje. Priklausomai nuo interneto ryšio nustatymo (belaidžio ar eterneto kabelio), tai galima padaryti per Wi-Fi nustatymus arba Tinklas ir internetas nustatymų parinktis.
Norėdami pakeisti tinklą į privatų, naudodami „Wi-Fi“ nustatymus:
1. Spustelėkite Wi-Fi tinklo piktogramą, esančią dešinėje užduočių juostos pusėje.
2. Pasirinkite Savybės prie „Wi-Fi“ tinklo, prie kurio esate prisijungę.
3. Nuo Tinklo profilis , pasirinkite Privatus .
Norėdami pakeisti tinklą į privatų, naudodami Ethernet Lan nustatymus:
1. Atidarykite Nustatymai iš meniu Pradėti.
2. Pasirinkite Tinklas ir internetas nustatymų parinktis.
3. Pasirinkite Ethernet .
4. Spustelėkite savo ryšio pavadinimą.
5. Pasirinkite Privatus .
Kaip sukurti namų grupę „Windows 10“?
1. Įveskitenamų grupėužduočių juostos paieškos juostoje, tada spustelėkite Namų grupė .
2. Spustelėkite Sukurkite namų grupę ir tada Kitas .
3. Pasirinkite įrenginius ir bibliotekas, kuriuos norite bendrinti su namų grupe, tada Kitas .
4. Užsirašykite slaptažodį, kuris pasirodo ekrane; tai leis kitiems kompiuteriams pasiekti jūsų namų grupę.
5. Spustelėkite Baigti .
Norėdami pridėti kitų kompiuterių prie namų grupės:
1. Dar kartą įveskitenamų grupėpaieškos juostoje ir spustelėkite Namų grupė .
2. Spustelėkite Prisijunk dabar tada Kitas .
3. Tada pasirinkite įrenginius ir bibliotekas, kuriuos norite bendrinti Kitas .
4. Tada įveskite namų grupės slaptažodį Kitas .
5. Spustelėkite Baigti .
Jei norite bendrinti atskirą failą ar aplankus:
1. Tipasfailų naršyklėį užduočių juostos paieškos teksto lauką, tada pasirinkite Failų naršyklė .
2. Spustelėkite elementą, tada pasirinkite Dalintis variantas.
3. Atsižvelgdami į jūsų kompiuterio sąranką, ar jis prijungtas prie tinklo ir tinklo tipą, pasirinkite parinktį iš Pasidalink su grupė:
· Pasirinkite asmens paskyrą, kad su juo bendrintumėte elementus.
· Pasirinkite namų grupės parinktį, kurią norite bendrinti su savo namų grupės nariais, pvz., bibliotekomis.
· Spustelėkite Dalintis tada skirtuką Nebebendrinti kad aplankas ar failas nebūtų bendrinamas.
· Spustelėkite Dalintis tada skirtuką Namų grupės vaizdas arba Namų grupė (peržiūrėti ir redaguoti) Norėdami pakeisti prieigos prie aplanko ar failo lygį.
· Pasirinkite Išplėstinis bendrinimas bendrinti vietą, pvz., sistemos aplanką.
Jei norite bendrinti / sustabdyti spausdintuvo bendrinimą:
1. Įveskitenamų grupėį paieškos juostą ir spustelėkite Namų grupė .
2. Pasirinkite Pakeiskite, ką bendrinate su namų grupe .
3. Spustelėkite Bendrinama arba Nebendrinamas šalia Spausdintuvai ir įrenginiai .
4. Tada Baigti .
Kaip galiu apsaugoti savo interneto ryšį?
Štai keturi dalykai, į kuriuos reikia atsižvelgti, kad išvengtumėte prieigos prie „Wi-Fi“ jūsų namų tinkle neleistiniems vartotojams:
Pervardykite savo maršrutizatorius ir tinklus
Kai pirmą kartą nustatysite maršruto parinktuvą ir jis pradės veikti, pakeiskite bendrąjį vartotojo vardą ir slaptažodį. Su maršruto parinktuvais pateikti naudotojo vardas ir slaptažodžiai yra vieši, todėl jūsų „Wi-Fi“ yra lengvai pasiekiamas, jei jis nepakeistas.
Naudokite stiprius slaptažodžius
Sustiprinkite savo slaptažodžius:
· Padaryti bent 16 simbolių.
· Nenaudoti asmeninės informacijos ar įprastų frazių.
· Naudojant skaičių, specialiųjų simbolių, didžiųjų ir mažųjų raidžių mišinį.
· Užtikrinti, kad jis būtų unikalus; pakartotinai nenaudokite slaptažodžių.
Viską atnaujinkite
Kai tik aptinkamas pažeidžiamumas, maršrutizatoriaus gamintojai atnaujins maršrutizatoriaus programinę-aparatinę įrangą. Kad apsisaugotumėte, kiekvieną mėnesį nustatykite priminimą, kad patikrintumėte, ar maršruto parinktuvo nustatymai yra atnaujinti.
Įjunkite šifravimą
Maršrutizatoriaus šifravimas yra vienas iš paprasčiausių būdų apsaugoti interneto ryšį:
1. Maršrutizatoriaus nustatymuose raskite saugos parinktis.

2. Tada suraskite asmeninį WPA2 nustatymą.
3. Jei šios parinkties nėra, pasirinkite WPA Personal. Tačiau tai yra pasenusio ir pažeidžiamo maršruto parinktuvo požymis; apsvarstykite galimybę atnaujinti į tokį, kuriame yra WPA2 šifravimas.

4. Nustatykite šifravimo tipą į AES .

5. Įveskite slaptažodį arba tinklo raktą; šis slaptažodis skiriasi nuo maršrutizatoriaus slaptažodžio ir bus naudojamas prijungti visus įrenginius prie „Wi-Fi“ tinklo.

„Wi-Fi“ tinklo apsauga
„Windows 10“ suteikia mums galimybę lanksčiai keisti interneto ryšio nustatymus iš viešųjų, kad būtų galima pasiekti internetą viešose vietose, ir į privačius namų ar biuro sąrankos metu. Pakeitimas gali būti atliktas naudojant įvairius metodus.
Dabar, kai žinote, kaip pakeisti tinklą iš viešojo į privatų ir kitus būdus, kaip sustiprinti interneto ryšio saugumą; kokį metodą naudojote nustatymui pakeisti; naudodami „Wi-Fi“ / „Ethernet Lan“ nustatymus arba naudodami komandų eilutes? Ar naudojote daugiau saugesnio namų tinklo praktikos? Praneškite mums komentarų skiltyje.