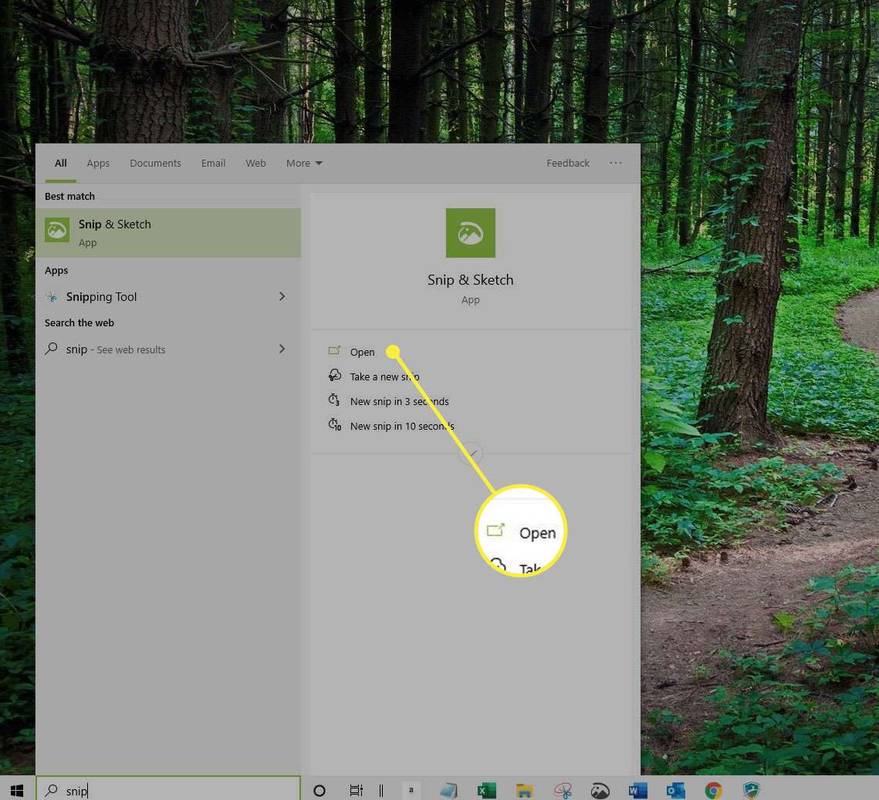Įrenginių nuorodos
Naudodami „Apple Maps“ tikriausiai dažnai pradėsite nuo savo namų adreso. Norėdami nustatyti jūsų namų adresą, programa naudoja adresą, įvestą jūsų asmeninėje kontaktinėje kortelėje.

Bet kas atsitiks, jei persikelsite? Nors programa gali aptikti jūsų vietą, ji nežinos, kada pasikeitė jūsų namų adresas. Jūsų ankstesnis adresas ir toliau bus naudojamas kaip namų adresas. Todėl turėsite atnaujinti informaciją savo kontaktinėje kortelėje. Skaitykite toliau, kad sužinotumėte, kaip pakeisti namų adresą ir gauti veiksmingesnes nuorodas „Apple Maps“.
Kaip pakeisti namų adresą „Apple Maps“ „iPhone“.
Adresato kortelę galite redaguoti tiesiogiai iš kontaktų arba pereiti prie adresato kortelės, kad atliktumėte pakeitimą iš Žemėlapių programos. Norėdami jį pakeisti naudodami kontaktus, atlikite šiuos veiksmus:
- Atidarykite programą Telefonas.

- Ekrano apačioje paspauskite Adresatai.

- Viršuje palieskite savo kontakto kortelę.

- Viršutiniame dešiniajame kampe paspauskite Redaguoti.

- Norėdami įvesti naują informaciją, pasirinkite Pridėti adresą. Arba paspauskite minuso (-) simbolį šalia savo namų adreso, tada – Ištrinti, kad jį pašalintumėte ir pradėtumėte iš naujo.

- Baigę pasirinkite Atlikta.

Jei atidarėte Žemėlapius, savo kontakto kortelę galite rasti taip:
- Žemėlapiuose braukite aukštyn, kad atidarytumėte skyrių „Parankiniai“, tada paspauskite Žiūrėti viską.

- Pasirinkite Info (i) piktogramą šalia pagrindinio puslapio.

- Virš savo adreso pasirinkite Kontakto kortelė.

- Norėdami redaguoti savo namų adresą, atlikite anksčiau nurodytus 4–6 veiksmus.
Kaip pakeisti namų adresą „Apple Maps“ iPad
Kaip ir „iPhone“, galite atnaujinti namų adresą naudodami programą „Kontaktai“ arba pasiekti savo kontakto kortelę naudodami Žemėlapius. Štai žingsniai, kaip pakeisti namų adresą iš kontaktų:
- Pasiekite programą Telefonas.
- Ekrano apačioje bakstelėkite Kontaktai.
- Viršuje pasirinkite savo kontakto kortelę.

- Viršutiniame dešiniajame kampe spustelėkite Redaguoti.

- Norėdami įvesti naują vietą, pasirinkite Pridėti adresą. Arba galite paliesti minuso (-) ženklą šalia savo namų adreso ir paspausti Ištrinti, kad pradėtumėte iš naujo.

- Baigę paspauskite Atlikta.

Jei atsiduriate Žemėlapiuose, atlikite šiuos veiksmus, kaip rasti kontakto kortelę:
kaip atrodo, kai kas nors užblokuoja tave snapchat
- Braukite aukštyn, kad būtų rodomi Parankiniai, tada paspauskite Žiūrėti viską.

- Paspauskite Info (i) piktogramą šalia pagrindinio puslapio.

- Virš adreso bakstelėkite Kontakto kortelė.

- Norėdami pakeisti adresą, atlikite 4–6 veiksmus.
Kaip pakeisti namų adresą „Apple Maps“ sistemoje „Mac“.
Veiksmai, kaip pakeisti namų adresą „Mac“, yra panašūs į „iPhone“ ir „iPad“ instrukcijas. Paprasčiausias būdas yra iš Kontaktų arba galite pasiekti savo kontakto kortelę naudodami Žemėlapius. Štai kaip atnaujinti adresą kontaktuose:
- Iš doko paleiskite programą Kontaktai.

- Spustelėkite savo kortelę, tada spustelėkite Redaguoti.

- Apačioje pasirinkite Pagrindinis puslapis, kad pridėtumėte naują adresą.

- Norėdami išsaugoti naują adresą, spustelėkite Atlikta.

Žemėlapių programoje atlikite šiuos veiksmus, kad pasiektumėte savo kontakto kortelę:
- Skilties Rodyti dabartinę vietą viršuje pasirinkite rodyklę šalia paieškos laukelio.
- Žemėlapyje šalia pagrindinio puslapio spustelėkite piktogramą Informacija (i).
- Virš savo adreso pasirinkite Peržiūrėti kontaktą.
- Atlikite anksčiau nurodytus 2–4 veiksmus, kad atnaujintumėte savo namų informaciją.
Papildomi DUK
Kaip išsaugoti vietas „Apple Maps“?
Žemėlapiuose galite įrašyti vietas, kuriose dažnai lankotės, pvz., namus, darbo vietą, draugo namus ir kt., į savo mėgstamiausių sąrašą. Atlikite šiuos veiksmus, kad pridėtumėte vietą prie mėgstamiausių naudodami „iOS“ įrenginį:
1. Atidarykite Žemėlapių programą.
2. Paspauskite pliusą (+), esantį skiltyje Parankiniai, kad pridėtumėte adresą.
3. Pradėkite rašyti naują adresą; jei sąraše pateiktas visas adresas, paspauskite jį. Bus rodoma kontaktinė kortelė su nauju adresu.
4. Patikrinkite, ar išsami informacija teisinga, tada dalyje Tipas pasirinkite vietos tipą.
5. Kai būsite patenkinti informacija, bakstelėkite Atlikta viršutiniame dešiniajame kampe. Nauja vieta bus įtraukta į jūsų parankinius.
Kaip pasidalyti savo ETA „iPhone“?
Atlikite šiuos veiksmus, kad bendrintumėte ETA iš savo iOS įrenginio:
1. Atidarykite Žemėlapių programą, tada pasirinkite kelionės tikslą.
2. Pasirinkite kryptis, kelionės būdą, tada Eiti.
3. Kai maršrutas prasidės, ekrano apačioje gali būti rodomas mygtukas Bendrinti atvykimo laiką.
4. Kitu atveju paspauskite poraštę, kurioje rodomas atvykimo laikas, tada – Share ETA.
5. Tada pasirinkite vieną iš kontaktų, su kuriais, „iOS“ nuomone, greičiausiai norėsite bendrinti, arba bakstelėkite „Contacts“.
6. Kai pasirinksite norimą asmenį, jūsų atvykimo laikas bus išsiųstas jam.
Persikėlimas namo „Apple Maps“.
„Apple Maps“ siūlo paprastas nuorodas ir numatomą atvykimo laiką į vietas, į kurias reikia patekti. Jis naudoja jūsų kontakto kortelėje įvestą namų adresą kaip jūsų namų pradžios tašką. Jei pasikeitė jūsų namų adresas, Žemėlapiai nėra pakankamai protingi, kad jį aptiktų automatiškai. Todėl galite pranešti Žemėlapiams, kad persikėlėte, atnaujindami namų adresą savo kontaktų kortelėje.
Ar „Apple“ žemėlapiai visada buvo tikslūs su nuorodomis? Ar tai kada nors nusiuntė jus į netinkamą vietą? Papasakokite mums apie tai toliau pateiktame komentarų skyriuje.