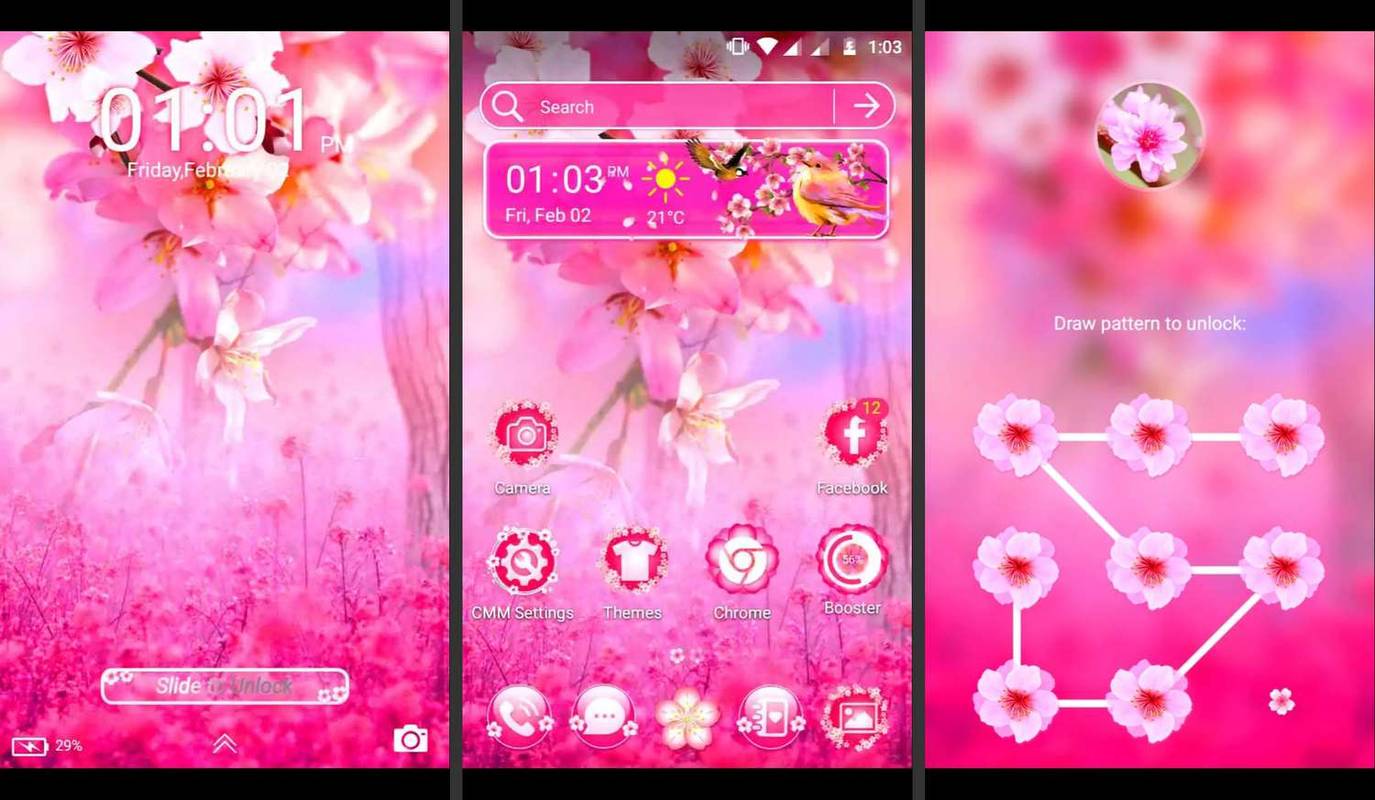Ką žinoti
- Atviras Dėmesio centre ir tipas Veiklos monitorius .
- Taip pat galite naršyti į Eik > Komunalinės paslaugos > Veiklos monitorius .
- Pasirinkite CPU skirtuką, kad pamatytumėte procesoriaus naudojimą ir istoriją.
Šiame straipsnyje paaiškinama, kaip patikrinti procesoriaus ir GPU naudojimą „Mac“, įskaitant informaciją, kaip rodyti doko naudojimą realiuoju laiku ir patikrinti bendrą našumą.
Kaip patikrinti procesoriaus ir GPU naudojimą „Mac“?
Jūsų „Mac“ yra integruota programa, skirta rodyti procesoriaus ir GPU naudojimą, taip pat daug kitos naudingos našumo informacijos. Šį veiklos monitorių galima pasiekti naudojant „Spotlight“ arba jį galima rasti aplanke „Utilities“. Taip pat galite nustatyti, kad informacija apie procesoriaus naudojimą realiuoju laiku būtų rodoma tiesiai „Mac“ doke.
Štai kaip patikrinti procesoriaus naudojimą „Mac“ kompiuteryje:
-
Atviras Dėmesio centre , ir įveskite Veiklos monitorius .
Spotlight galite atidaryti paspausdami komandą + Tarpo klavišas , arba spustelėdami padidinamasis stiklas meniu juostoje viršutiniame dešiniajame ekrano kampe.

-
Pasirinkite Veiklos monitorius iš paieškos rezultatų.

Taip pat galite naršyti į Eik > Komunalinės paslaugos > Veiklos monitorius .
-
Jei CPU skirtukas nepasirinktas, spustelėkite CPU .
kaip įterpti fono paveikslėlį į "Google" dokumentus

-
Bendra procesoriaus apkrova rodoma apačioje, su sistemos ir vartotojo procesų naudojamo procesoriaus suskirstymu ir diagrama, rodančia naudojimą laikui bėgant.

-
Norėdami sužinoti, kiek procesoriaus naudoja kiekviena programa ar procesas, patikrinkite % CPU stulpelyje.

Kaip patikrinti procesorių doke?
Jei norite lengvai pasiekti ir iš karto patikrinti procesoriaus naudojimą, galite nustatyti, kad aktyvumo monitoriaus doko piktograma būtų rodoma diagrama.
Štai kaip patikrinti procesoriaus naudojimą „Mac Dock“:
-
Atidarykite „Activity Monitor“, kaip aprašyta ankstesniame skyriuje, ir spustelėkite raudoną ratas uždaryti langą.

-
Dešiniuoju pelės mygtuku spustelėkite Veiklos monitorius jūsų doke.

-
Pasirinkite Doko piktograma .

-
Pasirinkite Rodyti procesoriaus naudojimą .

-
Dabar jūsų procesoriaus naudojimas bus rodomas doke.
ugnies lazda nebus prisijungti prie "wifi"

Viena juosta reiškia, kad naudojamas labai mažai procesoriaus, o visos juostos reiškia, kad jūsų procesorius yra labai apmokestinamas.
Kaip patikrinti „Mac“ našumą?
Lengviausias būdas patikrinti „Mac“ našumą yra naudoti aukščiau aprašytą veiklos monitorių. Veiklos monitorius leidžia patikrinti procesoriaus ir GPU naudojimą, atminties naudojimą, energijos suvartojimą, disko naudojimą ir tinklo naudojimą – visa tai prisideda prie bendro našumo. Jei kuri nors iš šių kategorijų yra beveik 100 procentų naudojama, tai reiškia, kad stumiate savo „Mac“ į savo ribas atlikdami bet kokią užduotį ar žaidimą, kurį bandote žaisti. Nėra nieko blogo, bet 100 procentų yra viskas, ką mašina gali padaryti.
Štai ką reiškia skirtingos veiklos monitoriaus kategorijos ir kaip jos veikia našumą:
- Kaip sumažinti procesoriaus naudojimą „Mac“?
Norėdami sumažinti procesoriaus naudojimą ir pagerinti „Mac“ našumą , pašalinkite paleisties programas, išjunkite animuotus stalinius kompiuterius ir ištrinkite visus nenaudojamus valdiklius. Taip pat turėtumėte nuskaityti, ar nėra kenkėjiškų programų.
- Kaip rasti procesorių „Mac“?
Norėdami patikrinti kompiuterio specifikacijas, eikite į Apple meniu > Apie šį „Mac“. . Čia galite pamatyti savo procesoriaus pavadinimą ir „MacBook“ procesoriaus branduolių skaičių.
- Kaip patikrinti procesoriaus temperatūrą „Mac“?
Naudokite komandą Terminalas sudo powermetrics --samplers smc |grep -i 'CPU štampavimo temperatūra' norėdami patikrinti „MacBook“ temperatūrą. Arba naudokite sistemos monitorių, kad patikrintumėte nešiojamojo kompiuterio temperatūrą.
DUK
Įdomios Straipsniai
Redaktoriaus Pasirinkimas

Įjunkite „Classic Edge“ ir „Edge Chromium“, veikiančius greta
Kaip įjungti „Classic Edge“ ir „Edge Chromium“, veikiančius greta. Šiuo metu, jei įdiegiate „Chromium“ pagrįstą „Microsoft Edge“ naršyklę sistemoje „Windows 10“, ji

Kaip ieškoti skirtukų „Mozilla Firefox“
Kaip jau žinote, naujausios „Mozilla Firefox“ versijos leidžia greitai ieškoti atidaryto skirtuko iš adreso juostos.

„Neturime pakankamai informacijos, kad galėtume iš naujo nustatyti saugos klausimus“ – Kaip iš naujo nustatyti „Apple“ paskyrą
Ar matai pranešimą,

Kaip pagaminti betoną „Minecraft“
Betonas yra gyvybinga ir tvirta „Minecraft“ statybinė medžiaga. Tai suteikia nuostabų žvilgsnį į bet kurį jūsų žaidime vykdomą projektą. Geriausia, kad medžiaga gali būti sukurta įvairiomis spalvomis, ir taip nėra

„Adobe Premiere Pro CS3“ apžvalga
Nors didžiausia „Premiere“ naujiena yra jos atkūrimas „Mac“ platformoje, „Adobe“ vis tiek manė esant reikalinga tuo pačiu metu atnaujinti „Windows“ leidimą. Be CS3 splash screen, programa atrodo identiška, tačiau yra

Įgalinkite visuotinę medijos valdymą naršyklėje „Google Chrome“
Kaip įgalinti visuotinę medijos valdymą „Google Chrome“. Nuo „Google Chrome 77“ dabar galite įgalinti „Global Media Controls“ stabiliame brolio filiale