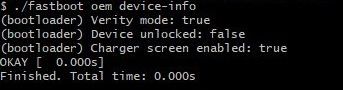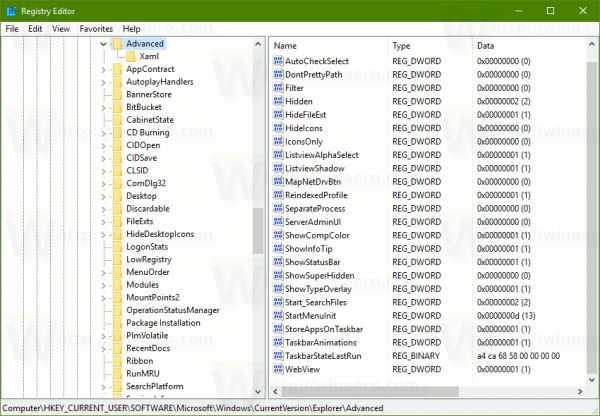„Android“ yra pritaikoma sistema, kurią galite modifikuoti, kad atitiktų jūsų poreikius. Pvz., Jei turite senesnę „Android“ versiją, kurios atnaujinimas buvo sustabdytas, galite tiesiog mirksėti pasirinktiniu ROM ir jį atnaujinti.

Norėdami tai padaryti ir daugelį kitų pritaikymų ir patobulinimų įsišaknijusiame „Android“ telefone, turite atrakinti jo įkrovos programą. Prieš nuspręsdami gilintis į šį sudėtingą procesą, turėtumėte patikrinti, ar jūsų įkrovos tvarkyklė jau atrakinta. Mes paaiškinsime išsamiau, kaip tai padaryti.
kaip gauti pasiūlymą instagrame
Patikrinkite iš „Android“ įrenginio
Daugelyje „Android“ telefonų galite patikrinti, ar įkrovos tvarkyklė atrakinta, surinkus kodą. Jei tai neveikia, visada galite naudoti antrąjį, ilgesnį metodą.
Norėdami patikrinti įkrovos programos būseną tiesiogiai iš savo telefono, turėtumėte:
- Atrakinkite „Android“ telefoną.
- Atidarykite „Phone“ programą arba „Dialer“.
- Įveskite kodą: * # * # 7378423 * # * #
- Tai turėtų automatiškai atidaryti naują langą.
- Palieskite „Service info“.
- Atidarykite konfigūraciją.
- Turėtumėte pamatyti vieną iš dviejų pranešimų:
- Bootloader atrakinta leidžiama - taip
- Bootloader atrakinta - Taip
Pirmasis pranešimas reiškia, kad įrenginio įkrovos programa yra užrakinta, tačiau galite ją atrakinti. Antrasis reiškia, kad įkrovos programa yra atrakinta.
Bet jei įvedus kodą telefonas nenuveda jūsų į naują langą, turite naudoti kitą metodą.
Patikrinkite iš savo kompiuterio
Norėdami patikrinti įkroviklio būseną iš savo kompiuterio, turėsite naudoti ADB ir greitas įkrovimas įrankis. Dar neseniai jums reikėjo atsisiųsti visą programinės įrangos kūrimo rinkinį (SDK), kad galėtumėte patekti į ADB ir greitai paleisti. Bet dabar šį lengvą įrankį galite įsigyti atskirai.
1 veiksmas: nustatykite komandinę eilutę
Įdiegdami įrankį turėtumėte:
- Suraskite kelią į ADB ir „fastboot“ aplanką.
- Spustelėkite meniu Pradėti ir įveskite „cmd“, kol pasirodys komandos eilutės piktograma.
- Įveskite kelią į ADB ir „fastboot“ aplanką savo komandų eilutėje. Pavyzdžiui:
C: UsersUsernameDownloadsADB ir greitas įkrovimas
2 veiksmas: įjunkite „Fastboot“ režimą
Nustačius komandinę eilutę, turėtumėte nustatyti savo telefono greitojo paleidimo režimą. Padaryti tai:
kai buvo sukurta mano „Gmail“ paskyra?
- Išjunkite „Android“ telefoną.
- Tuo pačiu metu palaikykite garsumo mažinimo ir maitinimo / atrakinimo mygtukus, kol telefonas vėl įsijungs.
- Kai jis įsijungia, atleiskite maitinimo mygtuką, bet laikykite nuspaudę garsumo mažinimo mygtuką, kol pamatysite įkrovos meniu. Jame turėtų būti rodomas mažas „Android“ robotas, gulintis ant nugaros tamsiame fone, su tekstu po juo.

- Duomenų kabeliu prijunkite kompiuterį ir telefoną.
3 žingsnis: būsenos patikrinimas
Dabar, kai viskas nustatyta, galite naudoti komandų eilutę, kad patikrintumėte įkroviklio būseną. Norėdami tai padaryti, turėtumėte:
- Įveskite komandą „./adb devices“ į komandų eilutę, kad patikrintumėte, ar ADB gali rasti jūsų įrenginį. Čia turėtų būti jūsų telefono sąrašas.
- Vykdykite komandą ‘./adb bootloader’, kad paleistumėte į įkrovos programą.
- Kai būsite įkrovos tvarkyklėje, įveskite komandą „fastboot devices“ į komandų eilutę ir ją įvykdykite. Jei jame nurodomas kodas, tai reiškia, kad sistema gali aptikti jūsų telefoną.
- Įveskite komandą „fastboot oem device-info“ ir paleiskite ją. Jame turėtų būti išvardyti kai kurie įrenginio duomenys, įskaitant įkrovos programos informaciją.
- Iš informacijos ieškokite „Atrakintas įrenginys“.
- Jei šalia jo sakoma „tiesa“, tai reiškia, kad jūsų įrenginys atrakintas. Jei sakoma „klaidinga“, tai reiškia, kad ji vis tiek užrakinta.
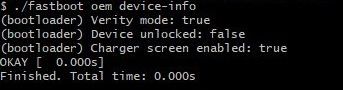
Kartais šią informaciją galite pamatyti iškart „Android“ telefono įkrovos programos ekrane.
Ar visi telefonai gali atrakinti įkrovos programą?
Techniškai yra būdas atrakinti įkrovos įrenginį bet kuriame „Android“ telefone, tačiau kai kuriems modeliams tai padaryti gali būti labai sunku. Jų atrakinimo sunkumai priklauso nuo gamintojo. Pavyzdžiui, „Nexus“ pagal nutylėjimą yra atrakinamas. „HTC“, „Xiaomi“, „Motorola“ ir „OnePlus“ telefonus taip pat gana lengva atrakinti.
Tačiau kai kurių telefonų atrakinti vis dar beveik neįmanoma, ir dažniausiai reikia laukti, kol bus atrasta saugumo silpnybė.
kaip rasti požemį minecraft
Atrakintas įkrovos įrankis - atviro kodo saugumo rizika
Jei jūsų įkrovos programa bus atrakinta, galėsite išrauti arba „flash“ pasirinktinius ROM. Tačiau nepamirškite, kad yra priežastis, kodėl kiekvienas „Android“ turi užrakintą įkrovos įrenginį. Užrakintas jis paleidžia tik jame esančią operacinę sistemą. Tai nepaprastai svarbu dėl saugumo.
Atrakintas įkrovos įrenginys gali sukelti daug problemų, jei jūsų telefonas atsidurs netinkamose rankose. Taip yra todėl, kad tai leidžia vagims apeiti jūsų PIN kodą ar kitas priemones ar apsaugą ir naudoti atrakintą įkrovos programą, kad pasiektumėte visus jūsų failus. Taigi, apsvarstykite riziką, prieš nuspręsdami paleisti įkrovos tvarkyklę neužrakintą.