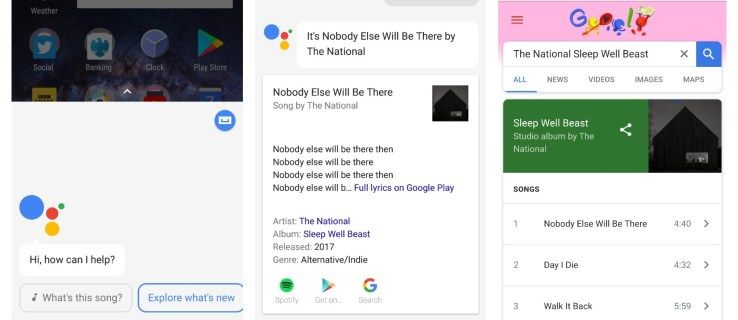Atsižvelgiant į tinkamą programinę įrangą ir praktinę patirtį, praktiškai viską, ką darote naudodamiesi savo kompiuteriu, galima stebėti ir komentuoti. Paskutinį kartą prisijungęs, prisijungęs, paleidęs programą ar atnaujinęs savo sistemą, yra tik keli iš šių dalykų. Tada yra dalykų, kurių norėtumėte, kad niekas kitas nežinotų, kuriuos taip pat galima stebėti.

Norėdami išlaikyti savo privatumą ir užkirsti kelią klajojančioms akims gilintis į asmeninį verslą, tikriausiai imkitės kelių atsargumo priemonių. Visada atsijunkite arba užrakinkite kompiuterį, kai išeinate iš kambario, paliekate kompiuterį patikimo draugo ar giminaičio kompanijoje ar net pasiimate su savimi (jei nešiojamąjį kompiuterį), kad išvengtumėte snukio.
Bet ką daryti, jei pamiršite užrakinti kompiuterį, arba tas patikimas draugas nėra toks patikimas, kaip manote? Negalite nuolat nešiotis nešiojamojo kompiuterio visur. Jūs netgi galite suprasti, kad kažkas neseniai buvo jūsų kompiuteryje, bet nesate tikras, kaip tai pasakyti. Nešiojamas kompiuteris gali būti šiek tiek pajudintas, klaviatūroje yra dėmė iš nežinomo šaltinio, o dangtis buvo paliktas, kai žinai, kad visada jį uždarai. Kažkas aiškiai neveikia.
Ar kas nors slapta naudojo jūsų kompiuterį? Ar jie rado tai, kas jums labiau patiktų būti paslaptyje? Gali būti laikas atlikti šiek tiek detektyvų. Tiesiog reikia žinoti, nuo ko pradėti. Jei įtariate, kad kažkas kitas naudojo jūsų kompiuterį, kai esate išvykęs, galite naudoti daugybę būdų, kad įsitikintumėte.
Šiek tiek „kompiuterio įsibrovėlio“ detektyvo darbo
Svarbu įsitikinti, ar jūsų kompiuteris buvo pažeistas iš išorinio šaltinio, nes tai kelia pavojų jūsų asmeninei informacijai. Žinojimas, kur reikia pradėti ieškoti, gali padėti sutrumpinti įsibrovimo galimybę ir rasti atsakingą žmogų. Štai kelios skirtingos užduotys, kurias galite atlikti, kad sužinotumėte, jei kas nors prisijungė prie jūsų kompiuterio su jūsų sutikimu.
Naujausia veikla
Konkrečių failų ir aplankų būsenos tikrinimas yra puikus būdas nustatyti, ar neteisėti vartotojai naudojasi jūsų kompiuteriu. Galite patikrinti savo neseniai atidarytus failus, kad pamatytumėte, ar yra vienas (ar daugelis). „Windows“ pristatė ją kartu su „Windows 10“ kaip paprastą būdą atkurti ankstesnį darbo tašką. Visos „Microsoft“ programos išsamiai aprašys, kada failas buvo atidarytas ir redaguotas paskutinį kartą, todėl nebus per sunku nustatyti, ar įvyko toks įsilaužimas.
 Norėdami pasiekti „File Explorer“ , paprastai tai galite rasti užduočių juostoje kaip Aplankas piktogramą. Taip pat galite jį pakelti paspausdami Win + E . Tada turėtumėte pradėti nuo dokumentų, taip pat bet kur kitur, kur galite saugoti savo asmeninius failus, ir patikrinti datas, kurios gali nesutapti su paskutiniuoju failo atidarymu. Atidarykite patį failą, kad nustatytumėte, ar buvo atliktas nepagrįstas redagavimas.
Norėdami pasiekti „File Explorer“ , paprastai tai galite rasti užduočių juostoje kaip Aplankas piktogramą. Taip pat galite jį pakelti paspausdami Win + E . Tada turėtumėte pradėti nuo dokumentų, taip pat bet kur kitur, kur galite saugoti savo asmeninius failus, ir patikrinti datas, kurios gali nesutapti su paskutiniuoju failo atidarymu. Atidarykite patį failą, kad nustatytumėte, ar buvo atliktas nepagrįstas redagavimas.
Kita vieta, į kurią reikėtų pasinerti, būtų atskiros programos. Daugumoje programų yra funkcija, leidžianti patikrinti naujausius failų pakeitimus ir papildymus, taip pat kada jie buvo paskutinį kartą pasiekti. Tai gali suteikti jums puikų pranašumą, jei kas nors šnipinėjo jūsų failus.
Neseniai modifikuoti failai
Nesumažindami to, kas buvo pasakyta anksčiau, supraskite, kad kiekvienas gali išvalyti visą naujausią jūsų kompiuteryje vykdomą veiklą, jei žino. Tai taip paprasta, kaip spustelėti kairiuoju pelės klavišu Greita prieiga tada Galimybės , ir, galiausiai, Išvalyti „File Explorer“ istoriją . Žinoma, šį šnipinėjimo aktą galite paversti pozityviu. Jei naujausia veikla buvo ištrinta, tikrai žinosite, kad kažkas tikrai įsitvirtino jūsų kompiuterio failuose. Jūs netgi galite sužinoti, kuriuose failuose jie taip pat šnipinėjo.
Viskas, ką jums reikės padaryti, yra grįžti į „File Explorer“ ir ieškos lauke, esančiame lango viršuje, dešinėje, įveskite data pakeista: . Galite patobulinti paiešką pridėdami dienų seką. Galima grįžti ištisus metus atgal, jei jaučiate, kad tai buvo nuolatinis dalykas.
Rezultatas Įveskite ir pamatysite visą redaguotų failų, kuriuos pasiekėte, sąrašą. Aš sakau, kad redaguoti, nes tai yra vieninteliai failai, kurie iš tikrųjų pasirodys. Jei snooperis redagavo bet kurį failą, gali būti, kad jūsų kompiuteris jį automatiškai išsaugos, palikdamas tam tikrų įrodymų. Atlikite šiek tiek papildomų detektyvinių darbų, susiaurindami nurodytą laiką, kai buvote toli nuo kompiuterio. Tai suteiks aiškesnį vaizdą, kas galėjo prieiti prie jo.
Naršyklės istorijos neatitikimas
Naršyklės istorija lengvai ištrinama. Tikriausiai tai gerai žinote, jei tvarkaraštį išvalėte talpyklą ir slapukus, kad neužstotumėte savo naršyklės. Tačiau kaltininkui galėjo tekti skubėti išvykti, kol jie negalėjo tinkamai uždengti pėdsakus.
„Google Chrome“, „Firefox“ ir „Edge“ leidžia jums matyti paieškos istoriją. Paprastai jį galite rasti viršutiniame dešiniajame ekrano kampe esančioje skiltyje „Nustatymai“, atsižvelgiant į piktogramą. Spustelėkite jį ir suraskite istoriją, tada grįžkite į ją, kad pamatytumėte, ar galite pastebėti neatitikimų. Ieškokite nepažįstamų svetainių, nes jos gali būti klasikinis ženklas, kad kažkas kitas prisijungė prie jūsų kompiuterio.

Nors naršyklėse gali būti skirtingi būdai ieškoti jūsų istorijoje, vis tiek gaunate visą vaizdą. Net naudinga patikrinti, ar visose naršyklėse, kurias galbūt įdiegėte savo kompiuteryje, nėra nieko blogo. Aš asmeniškai turiu visus tris paminėtus „Brave“ naršyklės viršuje. Bet kuris iš šių būdų galėjo būti naudojamas be jūsų leidimo šnipinėti internete dėl kokių nors priežasčių.
„Windows 10“ prisijungimo įvykiai
Taigi jūs išbandėte visus paprastesnius metodus bandydami nustatyti, ar jūsų kompiuteris buvo įsiskverbęs. Vis dėlto jūs vis dar neturite konkrečių įrodymų, patvirtinančių jūsų teiginius. Čia „Windows 10“ prisijungimo įvykiai gali būti naudingi.
„Windows 10 Home“ automatiškai anotuoja prisijungimą kiekvieną kartą. Tai reiškia, kad kiekvieną kartą prisijungus, laikas ir data yra stebimi ir pažymimi, kad galėtumėte juos pamatyti. Tikrasis klausimas yra tai, kaip patekti į žurnalus ir ar jūs netgi suprastumėte, ką skaitote, kai tai darote?
Įveskite „Event Viewer“ į paieškos juostą, esančią užduočių juostoje, ir spustelėkite programą, kai ji bus užpildyta. Tęskite tai eidami į „Windows“ žurnalas o paskui į Saugumas . Jums turėtų būti pateiktas ilgas įvairių veiklų sąrašas kartu su „Windows ID“ kodais. Tikriausiai tai atrodo kaip sumaišyta ir nenuosekli netvarka tiems, kurie nemoka IT.
Laimei, turiu 13 metų IT žinių ir galiu pasakyti, kad vienintelis svarbus kodas, kurio jums prireiks šiuo atveju, yra 4624 , kuris yra įrašyto prisijungimo „Windows“ ID. Jei atsitiktų pamatyti kodą 4634 , tai yra administracinis prisijungimo kodas, kuris reiškia, kad paskyra buvo atjungta iš jūsų kompiuterio. Šiame kontekste tai nėra taip svarbu, tačiau vis tiek yra šiek tiek įdomus faktas, kuris jus lavina.
ar gali žaisti negyvas dienos šviesoje su draugais
Užuot slinkęs ilgą veiklų sąrašą, ieškodamas kiekvienos, kuri gali turėti 4624 „Windows ID“ galite naudoti Rasti ... funkcija. Šią konkrečią funkciją galima rasti dešinėje srityje Veiksmai ir naudojama a Žiūronai piktogramą. Įveskite kodą į įvesties sritį Rasti ką: ir spustelėkite Rasti kitą .
Norėdami sužinoti išsamesnę paiešką, jei atsitiktinai žinote bendrą laiką, praleistą toli nuo kompiuterio, galite naudoti filtrus. Skiltyje Veiksmai spustelėkite Filtruoti dabartinį žurnalą, tada spustelėkite išskleidžiamąjį meniu Registruotas. Pasirinkite laiko tarpą, kurį norite patikrinti, tada spustelėkite Gerai . Tada galite spustelėti bet kurį atskirą žurnalą ir surinkti daugiau informacijos apie tai, kada tai įvyko ir kuri paskyra buvo naudojama prisijungiant.
„Windows 10 Pro“ prisijungimo audito įgalinimas
„Windows 10 Pro“ netikrina prisijungimo įvykių taip pat, kaip ir „Home“ versija. Norint įjungti šią funkciją, reikės šiek tiek papildomų darbų.
Galite pradėti:
- Rašyti gpeditas į užduočių juostos paieškos juostą. Tai yra Grupės politikos redaktorius , funkcija, kurios negalima pasiekti naudojant „Windows 10 Home“ versiją.
- Toliau eikite į Kompiuterio konfigūracija .
- Tada „Windows“ nustatymai į Apsaugos Nustatymai .
- Sekė Vietos politika į Audito politika .
- Užbaikite Prisijungimo auditai .
- Pasirinkite Sėkmė ir nesėkmė . Tai leis „Windows“ užregistruoti sėkmingus ir nesėkmingus bandymus prisijungti.
- Kai jis bus įjungtas, auditus galėsite peržiūrėti taip pat, kaip ir „Home“ versijoje Renginių žiūrovas .
Kompiuterių įsibrovėlių prevencija
Dabar, kai žinote keletą būdų, kaip nustatyti, ar jūsų kompiuteris naudojamas be jūsų leidimo, gali būti laikas patobulinti saugos protokolus. Pirma, niekam neturėtų būti leidžiama naudotis jūsų asmenine nuosavybe be jūsų leidimo. Tai apima artimus šeimos narius ir draugus. Jei manote, kad vienas iš jų taip elgėsi, pirmiausia turite paprašyti tiesiogiai. Nepaisykite galimo požiūrio ar smirdančios akies. Tai tavo nuosavybė ir jie turi gerbti šį faktą.
Vienas iš svarbesnių apsaugos priemonių nuo įsibrovėlių, kurias išmoksta visi, yra sukurti tvirtą paskyros slaptažodį. Jokiu būdu neturėtumėte pateikti šios informacijos niekam kitam. Susilaikykite nuo slaptažodžio nustatymo į paprastą ar nuspėjamą ir NEREIKIA užsirašyk. Jūs rizikuojate atskleisti informaciją kitoms šalims, kai paliksite ją matomą.
Kompiuterio užrakinimas, kai atsitraukiate, taip pat yra puikus būdas išvengti snukio. Kartu su stipriu slaptažodžiu, kurį niekam nedavėte, paspausdami Win + L kai esate atokiau nuo savo kompiuterio, yra tvirta gynyba.
Piratai ir nuotolinė prieiga
Dėl to turėsite jaudintis ne tik dėl fizinio įsilaužimo, bet ir dėl kibernetinio. Jei esate kaip nors prisijungę prie interneto, tai atveria daugybę rizikų šiandienos hiper prijungtoje aplinkoje. Visų rūšių kasdienės užduotys vyksta internete, o esant tokiam prieinamumo lygiui, šios užduotys galėtų atverti duris piktavališkiems ketinimams.
kaip sužinoti, ar esate užblokuotas grupėje
 Kenkėjiškos programos gali patekti į giliausias kompiuterio dalis iš kai kurių nekalčiausių įėjimo taškų. Paprastas el. Laiškas, kuriame yra apgaulinga nuoroda arba Trojos arklys, gali sukelti rimtus saugumo pažeidimus tiesiai po nosimi. Elektroniniai nusikaltėliai gali gauti nuotolinę prieigą prie neskelbtinos informacijos, saugomos jūsų aparatinėje įrangoje, ir jūs būtumėte vienintelė, kuri juos įleistų. Gana baisi medžiaga.
Kenkėjiškos programos gali patekti į giliausias kompiuterio dalis iš kai kurių nekalčiausių įėjimo taškų. Paprastas el. Laiškas, kuriame yra apgaulinga nuoroda arba Trojos arklys, gali sukelti rimtus saugumo pažeidimus tiesiai po nosimi. Elektroniniai nusikaltėliai gali gauti nuotolinę prieigą prie neskelbtinos informacijos, saugomos jūsų aparatinėje įrangoje, ir jūs būtumėte vienintelė, kuri juos įleistų. Gana baisi medžiaga.
Laimei, yra daugybė nuotolinės prieigos aptikimo įrankių, kurie padės jums aptikti ir užkirsti kelią prieigai prie jūsų sistemos, apsaugoti nuo nepageidaujamų įsibrovėlių, kol jie gali įsikurti. Jie taip pat gali padėti užtikrinti, kad būtų įdiegta geležinė saugumo sistema, kad būtų sustabdyti bet kokie būsimus įsiveržimus taip pat pašalinant grėsmes, kol jos dar negali pasireikšti.
Nuotolinės prieigos aptikimo pagrindai
Venkite tapti elektroninių nusikaltimų auka, įvykdyta trečiųjų šalių manipuliuojant jūsų kompiuterio aparatine įranga. Suprasti keletą nuotolinės prieigos aptikimo pagrindų padės jums ilgainiui. Šios problemos sprendimas turėtų būti prioritetas ir tai turėtų būti padaryta kuo greičiau.
Galėsite žinoti, kai kas nors pasieks jūsų kompiuterį, nes programos bus paleistos savaime ir nepriklausys nuo jūsų pačių veiksmų. To pavyzdys galėtų būti per didelis išteklių naudojimas, sulėtinant jūsų kompiuterio veikimo greitį, apribojant atliekamas užduotis. Kitas būdas būtų dar lengvesnis, pastebėjus, kad programos ir programos veikia be jūsų paleidimo.
Paprastai tai yra įsibrovimo indikatoriai. Pirmas dalykas, kurį reikia padaryti aptikus įsibrovimą, yra nedelsiant atsijungti nuo bet kokio internetinio ryšio. Tai reiškia tiek LAN ryšį, tiek „Ethernet“ ryšius. Tai nepašalins pažeidimo, tačiau nutrauks šiuo metu vykstančią nuotolinę prieigą.
Tai, žinoma, yra perspektyvu tik tada, kai esate priešais kompiuterį, patys matote poelgį. Įsilaužimą, kuris vyksta toli nuo jūsų įrenginio, aptikti yra šiek tiek sudėtingiau. Tikriausiai turėsite atlikti visus ankstesnius šiame straipsnyje nurodytus veiksmus. Tačiau taip pat galite pasirinkti naudoti „Task Manager“.
Užduočių tvarkyklės naudojimas norint nustatyti prieigą
„Windows“ užduočių tvarkyklė gali būti naudojama norint įvertinti, ar jūsų sistemoje buvo atidarytos programos, kurios jums nežinomos. Tai galioja net tuo atveju, jei nusikaltėlio jūsų patikrinimo metu sistemoje nėra.
Norėdami atidaryti užduočių tvarkyklę, galite pasirinkti vieną iš trijų parinkčių:
- Paspauskite „Ctrl“ + „Alt“ + „Del“ vienu metu norėdami pakelti mėlyną ekraną su keliomis pasirinkimo galimybėmis. Iš sąrašo pasirinkite „Task Manager“.
- Galite dešiniuoju pelės mygtuku spustelėkite užduočių juostą ir pateiktame meniu pasirinkite Užduočių tvarkyklę.
- Tipas Užduočių tvarkyklė į paieškos laukelį, esantį užduočių juostoje, ir pasirinkite programą, kai ji bus užpildyta sąraše.
Atidarę Užduočių tvarkytuvę, ieškokite savo programose tų, kurios šiuo metu gali būti naudojamos, kurių, jūs žinote, neturėtų būti. Bet kurio radimas gali rodyti, kad kažkas prie jūsų įrenginio prisijungia nuotoliniu būdu. Dar daugiau, jei atsitiktų paleistos nuotolinės prieigos programos.
Ugniasienės nustatymai
Įsilaužėliai gali leisti programai suteikti prieigą per jūsų užkardą. Tai patikimas būdas nustatyti, ar į jūsų įrenginį įsilaužta, ar ne. Bet kuriai programai, kuriai buvo suteikta prieiga be jūsų sutikimo, visada turėtumėte įjungti žadintuvą. Turėsite nedelsdami atšaukti šiuos pakeitimus, kad nutrauktumėte ryšį, prie kurio jūsų hakeris dabar turi prieigą.
Valdymo skydelyje eikite į „Windows“ užkardą, kad patikrintumėte dabartinius nustatymus. Pastebėję neatitikimus ar nukrypimus, nedelsdami pašalinkite visus atliktus pakeitimus, iš naujo paleiskite kompiuterį ir atlikite antivirusinių ar kenkėjiškų programų nuskaitymą.
Atlikote viską šiame straipsnyje ir vis tiek manote, kad prie jūsų kompiuterio prisijungiama be jūsų leidimo? Galbūt norėsite nusiųsti savo prietaisą pas IT specialistą, kuris gali padėti nustatyti įsibrovimus naudodamas nuotolinės prieigos stebėjimo programinę įrangą. Taip pat gali būti gera idėja užtikrinti, kad jūsų „Windows“ naujinimai būtų atnaujinti ir antivirusinė programinė įranga geriausiai atitiktų jūsų poreikius.