Jei esate ilgalaikis „Amazon Prime Video“ vartotojas, tikriausiai žinote, kad visiškai nepalaikoma dauguma su „Google“ susijusių dalykų. Tai apima „Chromecast“ įrenginius, nesvarbu, ar jie būtų įmontuoti, ar papildinius. „Chromecast“ siūlo laisvą srautą tiems, kuriems patinka internetinis turinys, pvz., Filmai, TV laidos ir kt.
„Chromecast“ įrenginys yra nebrangus sprendimas turinio perkėlimui iš telefono ar kompiuterio į televizorių. Įrenginių suderinamumas ilgą laiką buvo daugelio vartotojų problema.
Laimei, 2019 m. „Amazon“ ir „Google“ užmezgė draugiškesnius santykius ir greitai atsirado palaikymas „Chromecast“.
Tai lengviau nei tu galvoji
Nėra nieko, kai reikia perduoti „Prime Video“ į „Chromecast“ raktą. Čia yra žingsniai.
Atminkite, kad programai yra vietinis palaikymas. Tol, kol jūsų mobilusis įrenginys palaiko liejimą, būsite gerai.
- Paleiskite „Prime Video“ programą.
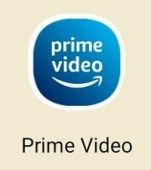
- Palieskite „Cast“ piktogramą.
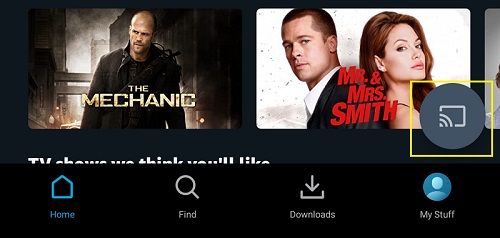
- Pasirinkite „Chromecast“ įrenginį, į kurį norite perduoti srautu.
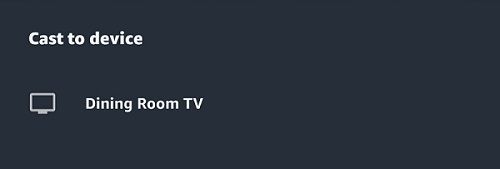
- Naršykite norimo vaizdo įrašo pavadinimų sąrašą. Pasirinkite jį ir mėgaukitės žiūrėjimu.
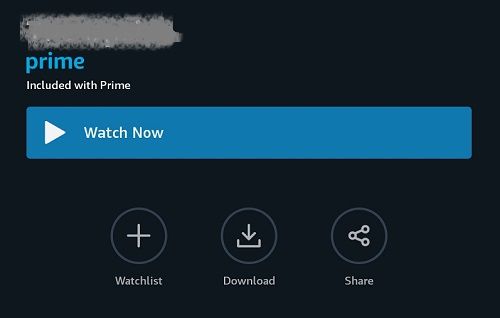
Atrodo pakankamai lengva, tiesa? Na, taip pat gali tekti padaryti kitus dalykus.
„Prime Video“ ir „Chromecast“ nustatymas
Prieš pradėdami transliuoti, norėsite įsitikinti, kad viskas nustatyta tinkamai. Jei esate „Chromecast“ žaidimo naujokas, jums bus malonu žinoti, kad pradėti yra paprasta. Tinkama sąranka reiškia, kad pradėdami liejimą nesusidursite su sunkumais.
Norėdami paleisti „Chromecast“, atlikite tai:
- Prijunkite savo prietaisą prie televizoriaus.
- Prijunkite savo mobilųjį įrenginį prie „wifi“ tinklo, kurį naudosite.
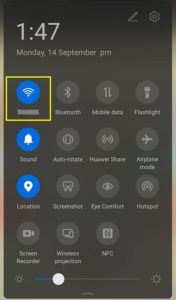
- Atsisiųskite „Google Home“ programą „Android“ arba „iOS“.
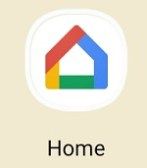
- Vykdykite ekrane rodomą procesą, kad prijungtumėte įrenginį prie „Wi-Fi“.
Nustatyti „Prime Video“ nėra sunku, bet jums reikės „Amazon Prime“ prenumeratos. Jei naudojate mobilųjį įrenginį, tiesiog atsisiųskite „Amazon Prime Video“ programą „Android“ arba „iOS“. Jei naudojate kompiuterį, eikite į „Prime video“ svetainė ir prisijunkite.
Kaip pašalinti triktis, jei kažkas negerai
Visų pirma, kad tai veiktų, turite įsitikinti, kad mobilusis įrenginys ir „Chromecast“ įrenginys yra tame pačiame „Wi-Fi“ tinkle.
Niekada neskauda tai patikrinti pirmiausia, ypač jei namuose naudojate daugiau nei vieną tinklą. Tai taikoma, nesvarbu, ar turite „Chromecast“ raktą, ar televizorių su įmontuotu „Chromecast“.

Kitas dalykas, kurį turėtumėte patikrinti, yra tai, ar „Amazon Prime Video“ programa ir jūsų mobilusis įrenginys yra atnaujinti į naujausias versijas. Bet koks praleistas atnaujinimas gali sukelti nesuderinamumų.
Dar vienas vertas dėmesio tai, kad „Prime Video“ programoje perdavimo piktograma bus rodoma tik tuo atveju, jei ją naudojate iš šalies, kuriai leidžiama. Tai reiškia, kad galite susidurti su kai kuriomis problemomis, jei turite naudoti VPN, kad pasiektumėte „Prime Video“ platformą, arba jei bandote patekti į ribotą savo regiono biblioteką.
kaip užsidirbti bitų trūkčiojant
Kur yra subtitrai?
Norėdami gauti subtitrus, turite atlikti keletą koregavimų. Pirmiausia atjunkite „Chromecast“ raktą nuo televizoriaus, kad jis nebebūtų prijungtas prie telefono ar planšetinio kompiuterio.
Po to pasiekite įrenginio pritaikymo neįgaliesiems nustatymus. Tiek „Android“, tiek „iOS“ įrenginiuose šiame submeniu turėtų būti subtitrų nustatymai.
Atlikę reikiamus pakeitimus, galite vėl prijungti raktą prie savo televizoriaus, paleisti „Prime Video“ programą ir pereiti aukščiau paaiškintą perdavimo procesą.
Ar galite perduoti iš kompiuterio?
„Windows“ ir „Mac“ vartotojai taip pat gali džiaugtis. Jei norite srautiniu būdu perduoti „Prime Video“ turinį į „Chromecast“ įrenginį iš nešiojamojo kompiuterio ar darbalaukio, taip pat galite tai padaryti.
Dabar programoje nėra integruoto perdavimo mygtuko, kaip tai yra programos mobiliosios versijos atveju. Kodėl? Nes iš tikrųjų nėra specialios „Amazon Prime Video“ darbalaukio programos. Bet naršyklė veiks taip pat gerai.
- Paleiskite „Google Chrome“ naršyklę. Eikite į „Amazon Prime Video“ svetainę ir prisijunkite.
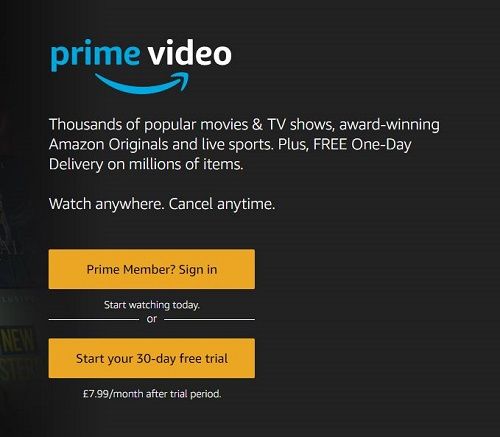
- Ieškokite vaizdo įrašo. Pradėkite atkūrimą.
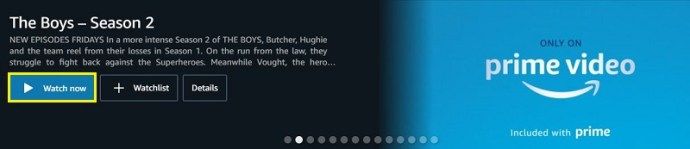
- Viršutiniame dešiniajame naršyklės sąsajos kampe spustelėkite trijų taškų liniją.

- Pasirinkite skirtuką „Cast“.
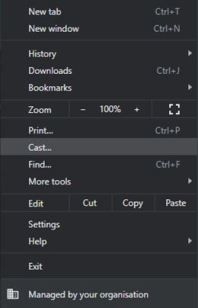
- Išskleidžiamajame meniu Šaltiniai pasirinkite skirtuką „Cast“.
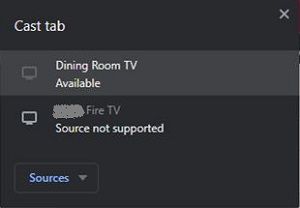
- Pasirinkite įrenginį, prie kurio norite prisijungti.
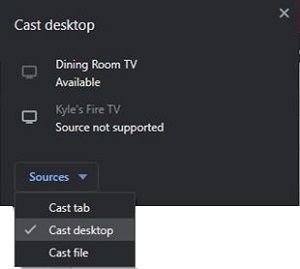
Žinoma, tam yra tam tikrų apribojimų. Ne visos darbalaukio pagrindinės plokštės turi „Wi-Fi“ funkcionalumą. Jei jūsų nėra, tada kastingas nėra pasirinkimas.
Be to, atminkite, kad „Chrome“ nėra skirta aukščiausios kokybės liejimui. Vaizdo įrašus per televizorių jis galės transliuoti 1080p raiška, bet negalėsite iš jo gauti 4K. Nesvarbu, ar turite 4K „Chromecast“, ar ne.
Kitas dalykas, kuris gali nuvilti, yra tai, kad nematysite jokių sustabdymo ar pervyniojimo valdiklių. Be to, jei neturite kitos galimybės, kaip tik naudoti darbalaukį, vis tiek gerai žinoti, kad galite tai padaryti.
Dažnai užduodami klausimai
Jei neatsakėme į visus aukščiau pateiktus klausimus, šiame skyriuje pateikėme daugiau informacijos.
Ar galiu atsisiųsti „Prime Video“ ir žiūrėti vėliau?
Taip! Jei neturite interneto ir norėtumėte atsisiųsti vaizdo įrašus ir televizijos laidas iš „Prime Video“, kad galėtumėte juos žiūrėti vėliau, galite.
Atsisiųskite norimą žiūrėti pavadinimą iš „Prime Video“ programos spustelėdami atsisiuntimo pavadinimo parinktį filmų išsamios informacijos puslapyje. Norėdami atsisiųsti serijos seriją arba visą sezoną, spustelėkite atsisiuntimo serijos parinktį arba atsisiųskite sezoną.
Tinkamai atsisiųsdami galite perduoti iš anksto įkeltą turinį. Jei nematote atsisiuntimo parinkties, pirmiausia įsitikinkite, kad naudojate „Prime Video“ programą, o po to įsitikinkite, kad programa atnaujinta.
„Prime Video“ perdavimas man netinka. Ką dar galiu išbandyti?
Dažniausiai perduodant iškyla problema dėl interneto ryšio. Tai gali būti silpnas ryšys arba jūsų įrenginiai nėra prijungti prie to paties „WiFi“ tinklo. Eikite į tinklo nustatymus savo įrenginyje ir išmaniajame telefone ar planšetiniame kompiuteryje ir įsitikinkite, kad jie prisijungę prie stipriausio interneto ryšio ir yra toje pačioje juostoje (2,4 GHz arba 5 GHz).
Jei naudojate išmanųjį telefoną, gali tekti patikrinti mažai energijos naudojančio režimo nustatymus. Mažos galios režimas gali užkirsti kelią perdavimui, nes taip bandoma išsaugoti baterijos veikimo laiką. Perjunkite parinktį ir bandykite perduoti dar kartą.
„Prime Video Streaming“ - kiek tai gera?
Jei tai darote iš mobiliojo prietaiso, tai yra nuostabu. Galite srautu transliuoti iki 4K vaizdo įrašų iš „Prime Video“ bibliotekos į „Chromecast“ įgalintą televizorių, priklausomai nuo tinklo stiprumo, turėdami mažai vėlavimo laiko.
Tai puikus sprendimas žmonėms su televizoriais, kurie dėl kažkokių priežasčių nepalaiko „Prime Video“, arba tiems, kurie nori perduoti ką nors iš kitos paskyros. Tai, kad „Google“ dabar leidžia tai padaryti ir iš „Mac“ ar „Windows“ įrenginių, yra dar geriau, nors iš naršyklės perdavimo paslaugos negalite išspausti daugiau nei 1080p.
Ką dar galite padaryti naudodami „Chromecast“?
Kaip veidrodinį ir liejimo įtaisą, galimybės yra begalinės, jei turite tinkamą sąranką ir žinias. Ne tik mėgstamos pramogos srautui perduoti, „Chromecast“ leis rodyti pristatymą iš telefono į didesnį ekraną, rodyti juokingus namų vaizdo įrašus savo auditorijai ir rodyti visus tinklalapius.
Kai kurios „Chromecast“ funkcijos yra skirtos tik „Android“ vartotojams. Nors „Apple“ gerbėjams visada yra problemų sprendimo būdų, tie, kurie naudos pirmąjį, patirs vientisą žiūrėjimo patirtį.

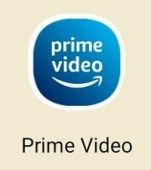
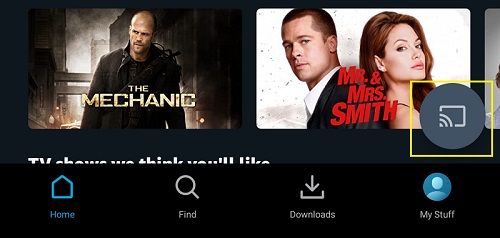
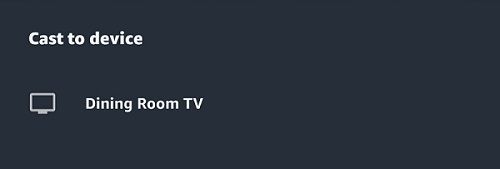
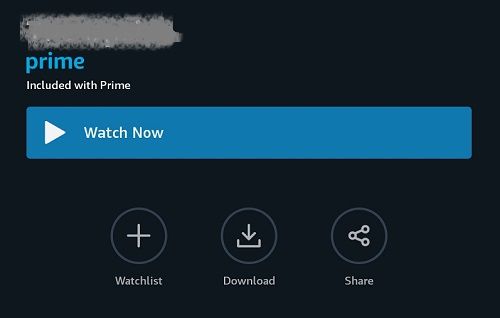
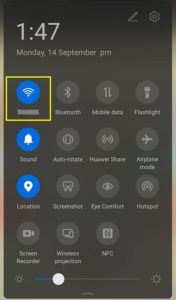
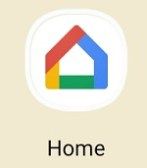
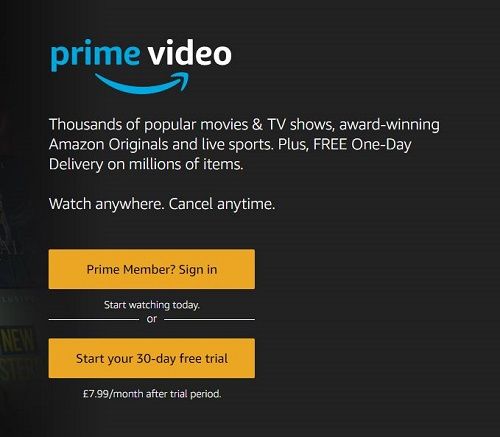
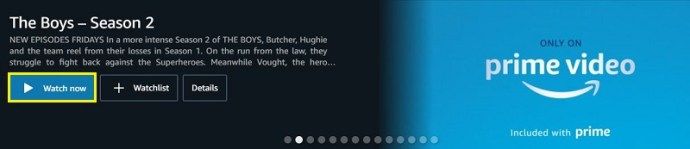

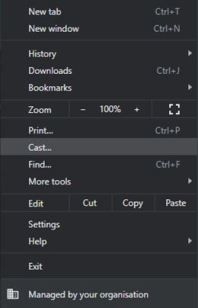
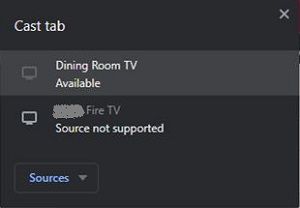
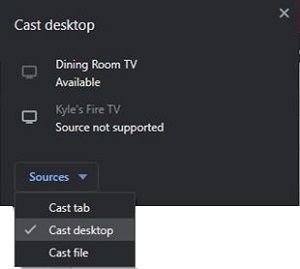

![Jūsų „OneDrive“ aplanko negalima sukurti pasirinktoje vietoje [Pataisyti]](https://www.macspots.com/img/windows-10/36/your-onedrive-folder-can-t-be-created-location-you-selected.jpg)






