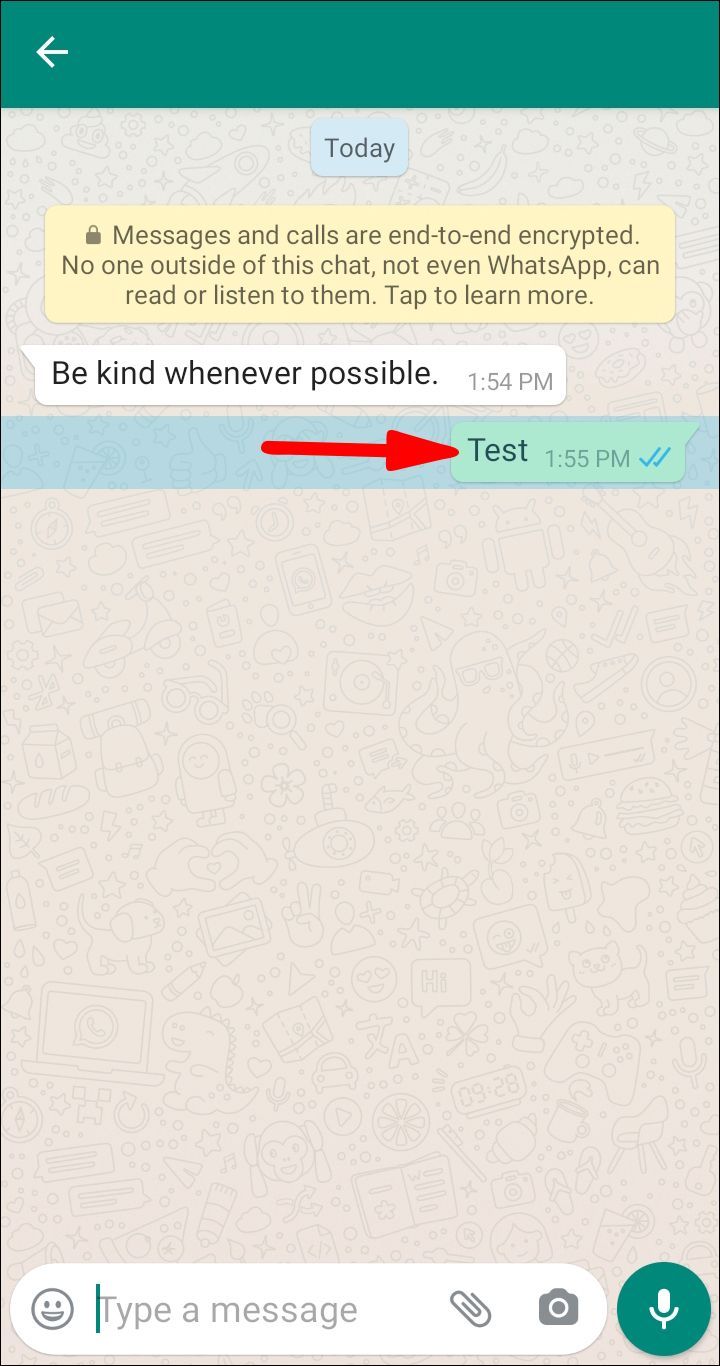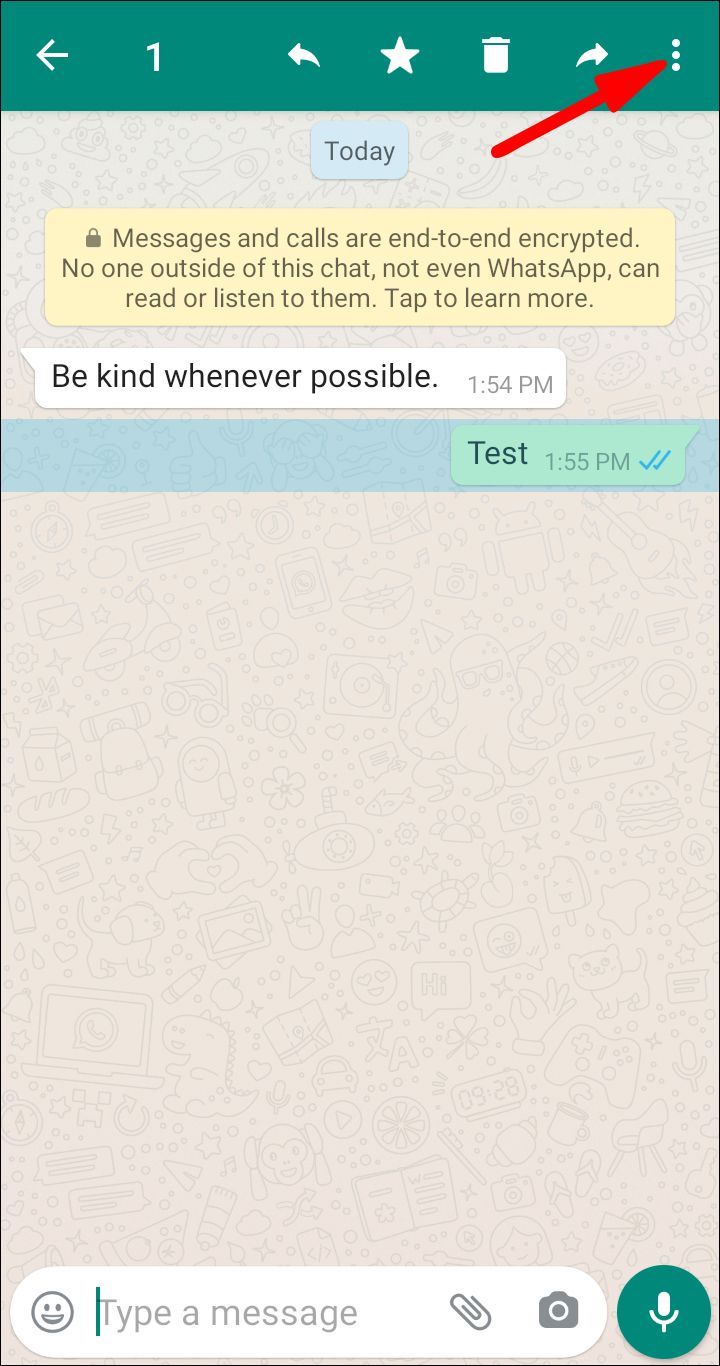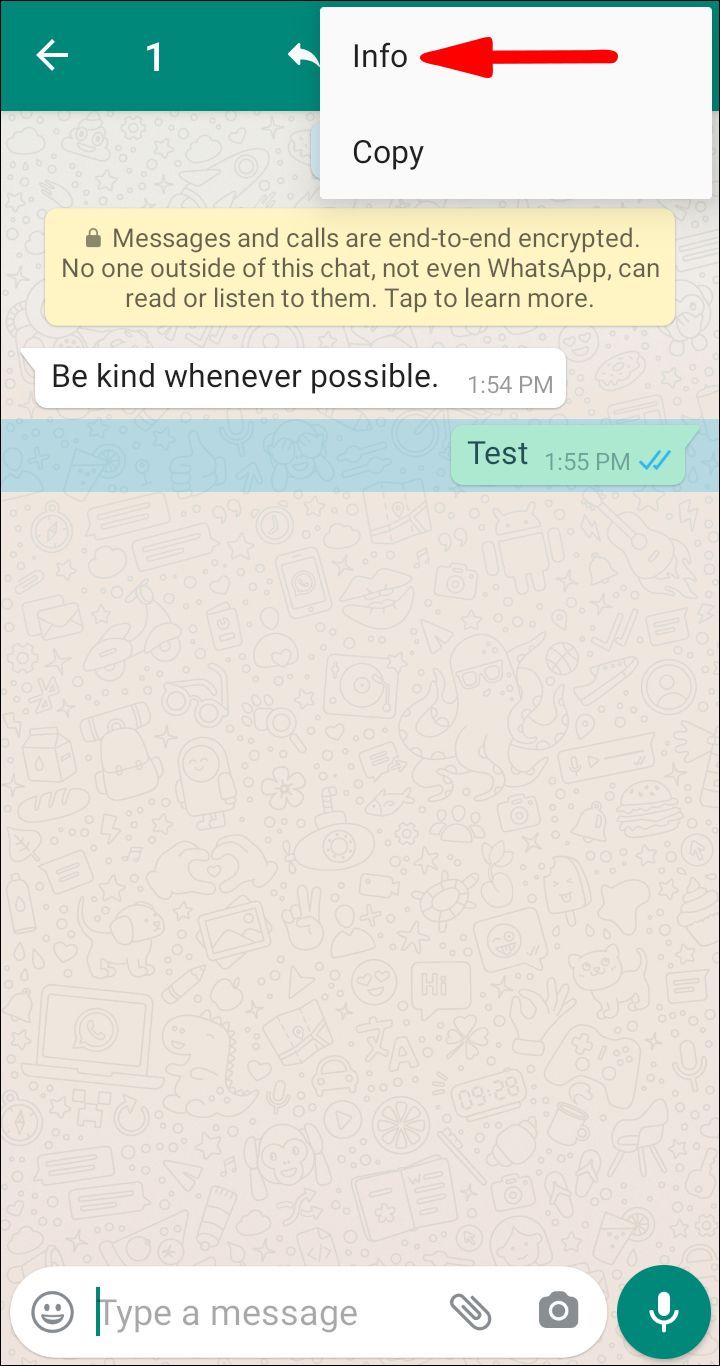Gyvenant pasaulyje, kuriame yra šimtai tekstinių pranešimų programų, beveik neįmanoma iš karto nematyti pranešimo. Štai kodėl atsakymo laukimas, kai žinai, kad žinutė išsiųsta, gali erzinti, o kartais net priversti jaustis nepagarbiai.

Bet ką daryti, jei jūsų tekstinis pranešimas net nebuvo pristatytas? Skaitykite toliau šį straipsnį, kad sužinotumėte, kaip patikrinti, ar tekstinis pranešimas buvo pristatytas populiariausiose pranešimų platformose.
Snapchat
Galite greitai patikrinti, ar jūsų pranešimas „Snapchat“ buvo pristatytas. Jei eisite į gautuosius, galite matyti ir Gauta, ir Pristatyta. Ką tai reiškia? Kai siunčiate „Snap“ iš programos į serverį, bus rodoma „Išsiųsta“. Tada, kai serveris patvirtins, kad išsiuntėte pranešimą, bus rodoma Gauta. Tada „Snap“ siunčiamas gavėjui, o programoje bus rodomas pranešimas „Pristatytas“.

„Snapchat“ taip pat turi parinktį „Opened“. Jūsų žinutė gali būti pristatyta, bet dar neatidaryta. Atidaryta žyma bus rodoma tik tada, kai gavėjas pamatys jūsų Snap. Svarbu tai nepamiršti, nes „Snapchat“ žinutės baigiasi ir po tam tikro laikotarpio ištrinamos.

Instagramas
Naudodami Instagram, kai išsiųsite pranešimą, savo pranešimo būseną matysite kaip išsiųsta arba matyta. Kai tik išsiųsite pranešimą, jis bus pažymėtas kaip išsiųstas. Tačiau nėra galimybės patikrinti, ar jis iš tikrųjų buvo pristatytas. Pavyzdžiui, jei gavėjas neįjungęs telefono arba turi interneto prieigą, pranešimas nebus pristatytas. Bet jis bus pažymėtas kaip išsiųstas Instagram. Vienintelis pranešimo būsenos pakeitimas bus iš „Išsiųsta“ į „Matyta“, ir tada galėsite būti 100% tikri, kad gavėjas atidarė jūsų pranešimą.

Android
Atsižvelgiant į naudojamą „Android“ įrenginį, savo pranešimus galite matyti kaip išsiųstus ir pristatytus naudojamoje pranešimų programoje. Jei nematote jų kaip pristatytų, galite padaryti vieną dalyką: įgalinti SMS pristatymo ataskaitą. Tai darydami kiekvieną kartą, kai išsiųsite tekstinį pranešimą, gausite tolesnį pranešimą, informuojantį apie sėkmingą / nesėkmingą pristatymą. Ši funkcija paprastai yra išjungta pagal numatytuosius nustatymus, bet galite lengvai ją įjungti savo pranešimų programoje.
Be to, rinkoje yra keletas pristatymo ataskaitų programų, todėl galite pasirinkti geriausiai jūsų poreikius atitinkančią parinktį.
Signalas
Signalas yra paprastas, kai kalbama apie išsiųstus, pristatytus ir peržiūrėtus pranešimus, todėl galite lengvai patikrinti pranešimo būseną. Jei jūsų žinutė buvo pristatyta gavėjui, bet jis dar jo neatidarė, pamatysite du mažus baltus apskritimus su pilkais varnelės ženklais. Jei matote du mažus pilkus apskritimus su baltais varnelės ženklais, tai reiškia, kad jūsų pranešimas buvo pristatytas, o gavėjas jį atidarė.
Taip pat svarbu paminėti dingstančias žinutes, nes jos galioja tik ribotą laiką. Kai jie išnyks, negalėsite patikrinti jų būsenos.

Patikrinti, ar jūsų žinutė per Whatsapp buvo pristatyta, yra labai paprasta. Jei tiesiai po pranešimu matote du pilkus varnelės ženklus, galite būti tikri, kad jūsų pranešimas buvo pristatytas gavėjui, tačiau jis dar nebuvo atidarytas. Kai gavėjas jį atidarys, varnelės ženklai taps mėlyni. Jei matote tik vieną pilką varnelės ženklą, tai reiškia, kad jūsų pranešimas dar nebuvo pristatytas.
Yra dar vienas būdas, kuriuo galite patikrinti savo pranešimų būseną „Whatsapp“ ir tiksliai patikrinti, kada pranešimas buvo pristatytas ir gavėjo perskaitytas:
- Bakstelėkite ir palaikykite išsiųstą pranešimą.
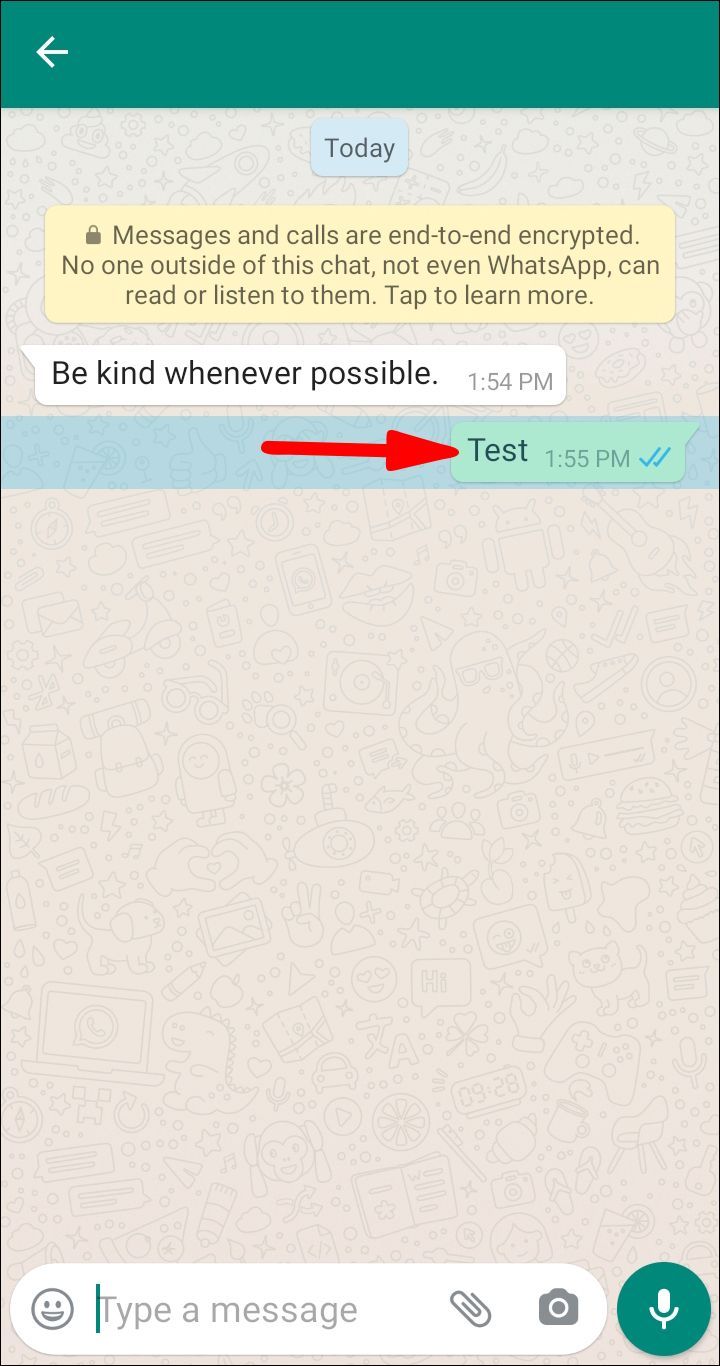
- Bakstelėkite trijų taškų mygtuką viršutiniame dešiniajame kampe.
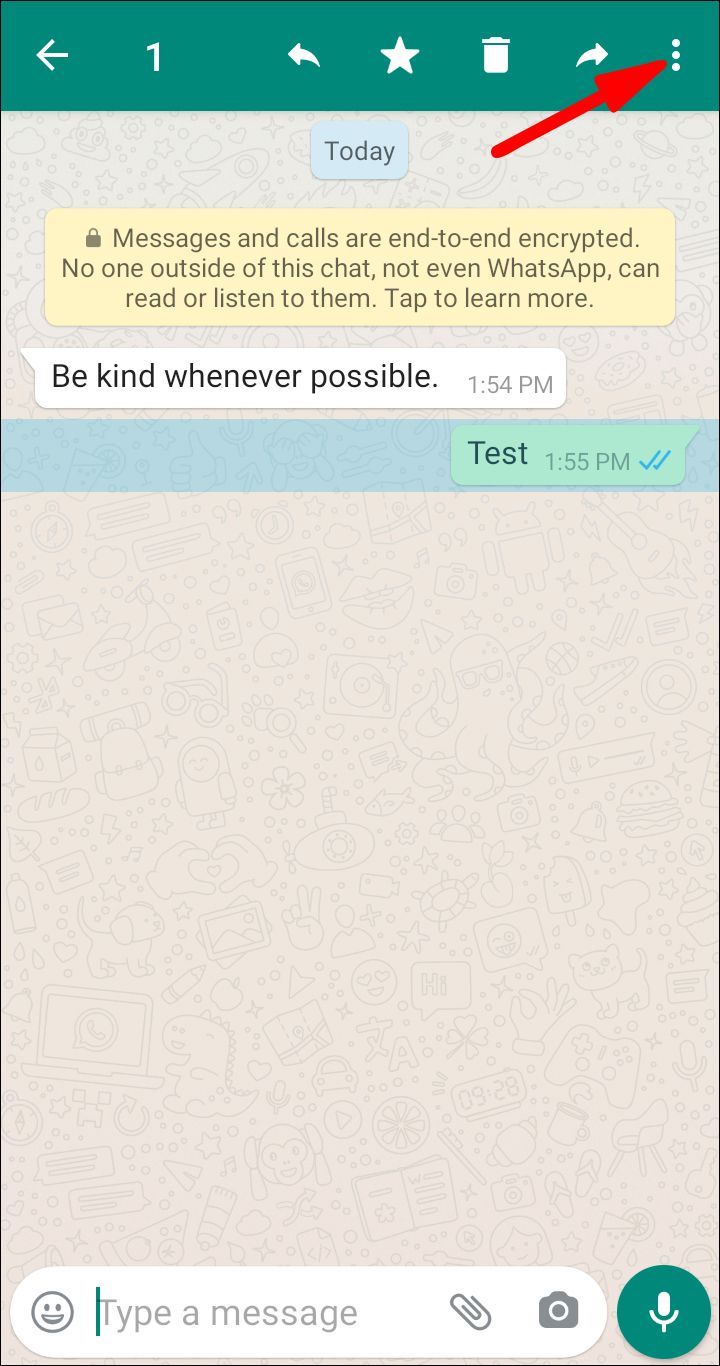
- Bakstelėkite Informacija.
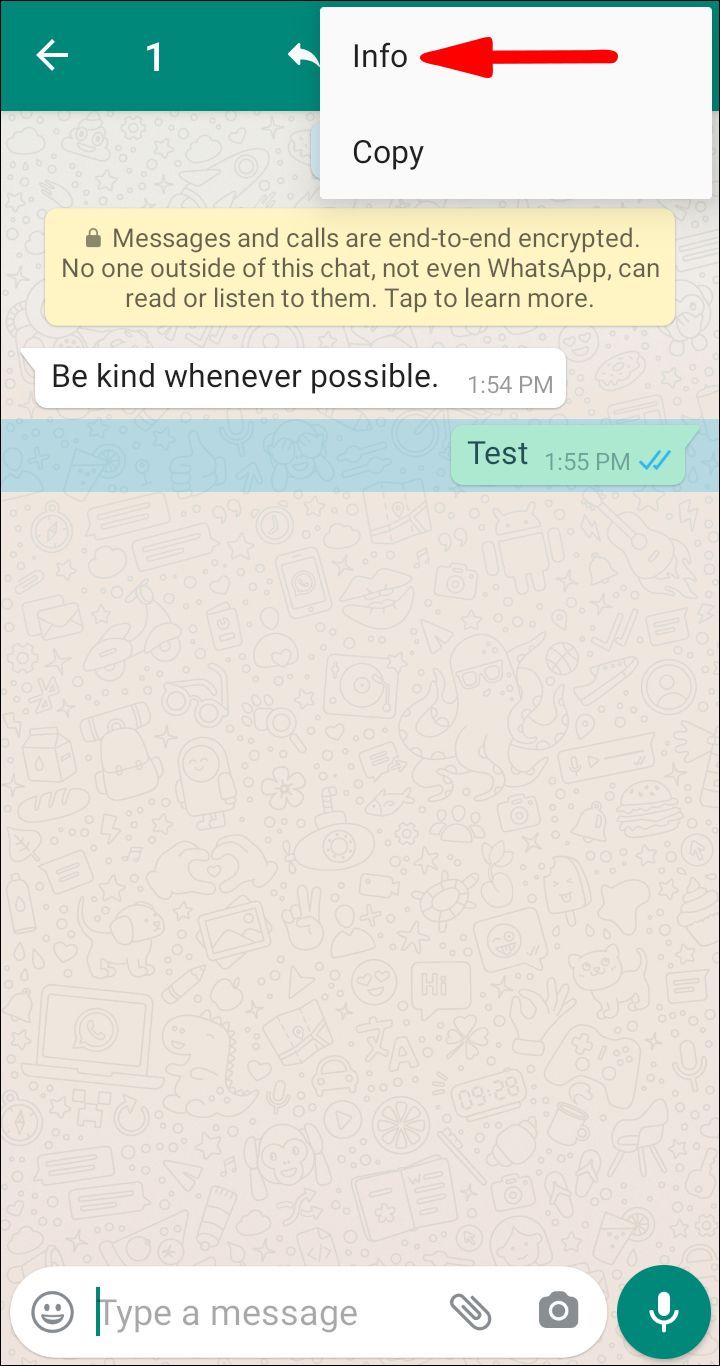
Telegrama
Deja, nėra galimybės patikrinti, ar jūsų pranešimai buvo pristatyti per „Telegram“. Čia, kai matote vieną mėlyną varnelę tiesiai po savo žinute, tai reiškia, kad pranešimas buvo išsiųstas, o kai matote du, tai reiškia, kad pranešimą atidarė gavėjas.

Kitaip nei „Whatsapp“, „Telegram“ vienu metu galima naudoti keliuose įrenginiuose, todėl pristatytų pranešimų sekti neįmanoma.
Facebook Messenger
Jei „Facebook Messenger“ sistemoje matote užpildytą ratą su varnele tiesiai po jūsų išsiųstu pranešimu, galite būti tikri, kad jūsų pranešimas buvo pristatytas gavėjui, bet jis dar nebuvo atidarytas. Jei šis ratas neužpildytas, tai reiškia, kad jūsų žinutė dar nebuvo pristatyta.
Šioje programėlėje taip pat galite patikrinti, ar asmuo atidarė jūsų pranešimą. Jei telefone naudojate programėlę, tiesiai po išsiųstu pranešimu bus rodoma Matoma. Jei naudojate programą kompiuteryje, atidarę jūsų pranešimą pamatysite mažą gavėjo profilio nuotraukos versiją.

iMessage
Jei siunčiate pranešimus per iMessage, galėsite patikrinti savo pranešimų būseną. Jei pristatymas buvo sėkmingas, iškart po pranešimu matysite Pristatyta. Perbraukę į kairę galėsite peržiūrėti tikslų žinutės pristatymo laiką. Jei po pranešimu nieko nematote, tai reiškia, kad pranešimas nebuvo pristatytas.

Svarbu pabrėžti, kad ši taisyklė galioja tik Apple įrenginiams. Jei siunčiate pranešimą asmeniui, kuris nenaudoja Apple įrenginio, tiesiai po pranešimu matysite Išsiųsta kaip tekstinį pranešimą. Tokiais atvejais negalėsite patikrinti, ar jūsų pranešimai buvo pristatyti.
Taip pat galite nesunkiai atskirti šiuos pranešimus pagal spalvą: iMessages yra mėlynos, o SMS žinutės – žalios.
Papildomi DUK
Kaip pasakyti, kai buvote užblokuotas?
Snapchat
Galite sužinoti, ar kažkas jus užblokavo „Snapchat“, keliais būdais. Bakstelėkite didinamąjį stiklą ir ieškokite asmens vardo arba vartotojo vardo. Jei negalite jų rasti, yra didelė tikimybė, kad jie jus užblokavo, tačiau atminkite, kad tai taip pat gali reikšti, kad jie ištrynė savo paskyrą.
Jei norite būti tikri, kad kažkas jus užblokavo, galite paprašyti draugo padėti jums atlikti paiešką. Jei jie gali rasti asmenį platformoje, tai greičiausiai reiškia, kad esate užblokuotas.
Instagramas
Yra keletas būdų, kaip patikrinti, ar buvote užblokuotas „Instagram“. Pirmiausia galite pabandyti ieškoti asmens vartotojo vardo paieškos juostoje. Jei negalite rasti profilio, tai gali reikšti, kad esate užblokuotas.
Taip pat galite pabandyti rasti senus asmens komentarus arba DM pokalbį. Jei galite juos rasti, spustelėkite vartotojo vardą. Jei buvote užblokuotas, nematysite jokių jų įrašų, pagrindinės informacijos ar stebėtojų. Gali pasirodyti pranešimas, kad Vartotojas nerastas, ir tada galite būti tikri, kad buvote užblokuotas.
Android
Jokiu būdu negalite tiksliai žinoti, ar jūsų numerį užblokavo kažkas naudojant „Android“. Tačiau yra keletas variantų, kuriuos galite išbandyti. Akivaizdžiausias dalykas yra paklausti asmens, ar jis jus užblokavo. Jei tai neįmanoma arba tiesiog nenorite to daryti, štai ką galite pabandyti.
1. Eikite į Kontaktai.

2. Bakstelėkite kontaktą, kuris galėjo jus užblokuoti.
3. Bakstelėkite trijų taškų mygtuką.

4. Spustelėkite Ištrinti.

5. Iš naujo atidarykite kontaktus.

6. Jei nematote jų vardo, kaip siūloma, tai gali reikšti, kad jis jus užblokavo.
Taip pat galite pabandyti paskambinti asmeniui iš kito telefono numerio. Jei galite juos pasiekti, tai greičiausiai reiškia, kad jūsų pradinis numeris buvo užblokuotas.
Signalas
Signalas nepraneša, kad buvote užblokuotas. Tai reiškia, kad galite siųsti žinutes jus užblokavusiam asmeniui, tačiau jis jų negaus. Net jei jie atblokuos jus, jie niekada negalės peržiūrėti pranešimų, kuriuos išsiuntėte, kai buvote užblokuotas.
Be to, jei buvote užblokuotas, negalėsite peržiūrėti asmens profilio vardo ir nuotraukų.
WhatsApp ir Telegram
Galite rasti keletą požymių, kad jus kažkas užblokavo. Visų pirma, pokalbio lange negalėsite matyti jų būsenos. Visi pranešimai, kuriuos bandysite išsiųsti šiuo numeriu, turės tik vieną varnelę, ty žinutė nebuvo pristatyta. Be to, jei bandysite skambinti numeriu, kuris jus užblokavo, skambučiai nepraeis.
kodėl žmonės deda numerius į snapchat
Facebook Messenger
Jei norite sužinoti, ar buvote užblokuotas „Facebook Messenger“, pabandykite paieškos juostoje rasti asmens profilį. Tada pabandykite išsiųsti jiems pranešimą. Jei gaunate pranešimą, pvz., Pranešimas neišsiųstas arba Šis asmuo tuo metu negauna pranešimų, galėjote būti užblokuotas.
iMessage
Jei jums įdomu, ar kažkas jus užblokavo sistemoje „iMessage“, štai kaip galite patikrinti: jei esate užblokuotas, jūsų pranešimai bus išsiųsti, bet nepristatyti. Tokiu atveju galite pabandyti išsiųsti jiems SMS žinutę. Jei negaunate atsakymo, greičiausiai esate užblokuotas.
Kaip išjungti skaitymo kvitus?
„Snapchat“, „Instagram“ ir „Facebook Messenger“.
Nors nėra galimybės išjungti šių programų skaitymo kvitų, yra būdas juos apeiti.
Pavyzdžiui, jei bandote matyti pranešimus „Snapchat“, nepranešę siuntėjui, kad juos matėte, atlikite šiuos veiksmus:
1. Bakstelėkite teksto piktogramą, kad pasiektumėte visus neskaitytus momentus.

2. Įjunkite lėktuvo režimą.

3. Grįžkite į „Snapchat“, kad peržiūrėtumėte neskaitytus „Snaps“.
4. Eikite į Nustatymai, tada Paskyros veiksmai, tada Išvalyti talpyklą, tada Išvalyti viską.

5. Dabar galite išjungti lėktuvo režimą ir įjungti „Wi-Fi“.

6. Visi „Snaps“, kuriuos peržiūrėjote lėktuvo režimu, liks neskaityti.
Ta pati taisyklė gali būti taikoma „Instagram“ ir „Facebook Messenger“:
1. Eikite į savo DM / gautuosius ir įkelkite neskaitytus pranešimus, bet įsitikinkite, kad jų neatidarote.

2. Įjunkite lėktuvo režimą.

3. Grįžkite ir peržiūrėkite savo pranešimus.
4. Išvalykite talpyklą.
5. Išjunkite lėktuvo režimą ir įjunkite Wi-Fi.

6. Visi pranešimai, kuriuos peržiūrėjote lėktuvo režimu, liks neskaityti.
Android
„Android“ įrenginiuose įprastuose pranešimuose nėra galimybės gauti skaitymo ataskaitų, o daugialypės terpės pranešimuose.
Tai galite išjungti atlikdami kelis paprastus veiksmus:
1. Eikite į pranešimų siuntimo programą.
2. Bakstelėkite Nustatymai.
3. Bakstelėkite Daugialypės terpės pranešimai.
4. Išjunkite ataskaitų skaitymą.
Signalas
Kadangi signalo skaitymo kvitai yra neprivalomi, galite pasirinkti tai išjungti.
1. Programoje eikite į Nustatymai.

2. Bakstelėkite Privatumas.

3. Bakstelėkite Skaityti kvitus ir išjunkite juos.

Taip pat galite išjungti skaitymo kvitus „Whatsapp“:
1. Bakstelėkite trijų taškų mygtuką viršutiniame dešiniajame programos kampe.

2. Eikite į Nustatymai.

3. Bakstelėkite Paskyra.

4. Bakstelėkite Privatumas.

5. Išjunkite skaitymo kvitus.

iMessage
Kai reikia išjungti skaitymo kvitus „iMessage“, galite tai padaryti kiekvienam siunčiamam pranešimui arba galite jį išjungti konkretiems kontaktams.
Jei norite išjungti visus skaitymo kvitus:
1. Eikite į Nustatymai.

2. Bakstelėkite Žinutės.

3. Išjunkite skaitymo kvitus.

Jei norite išjungti konkretaus kontakto skaitymo kvitus:
kaip susieti iPhone su automobiliu
1. Eikite į Žinutės.

2. Spustelėkite asmens, kurį norite patikrinti, pokalbių giją.
3. Spustelėkite asmens profilio piktogramą.

4. Bakstelėkite Informacija.

5. Išjunkite skaitymo kvitus tik šiam kontaktui.

Žinutė gauta!
Dabar sužinojote, kaip patikrinti, ar tekstinis pranešimas buvo pristatytas naudojant skirtingas platformas. Jei norite įsitikinti, kad žmonės gavo jūsų pranešimą, vadovaukitės aukščiau pateiktomis instrukcijomis ir nesuklysite. Tiesiog pasirinkite jums labiausiai patinkančią pranešimų siuntimo platformą ir mėgaukitės.
Kokiai pranešimų platformai teikiate pirmenybę ir kodėl? Praneškite mums toliau pateiktame komentarų skyriuje.