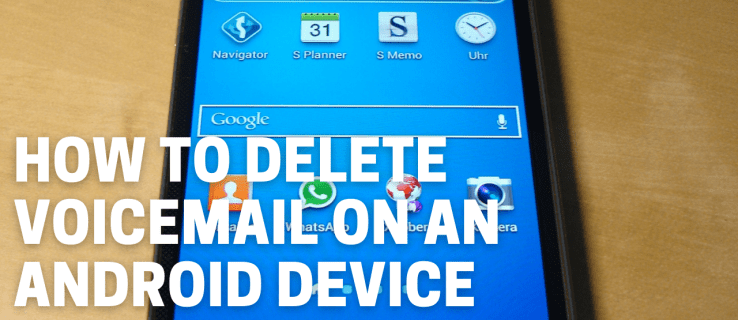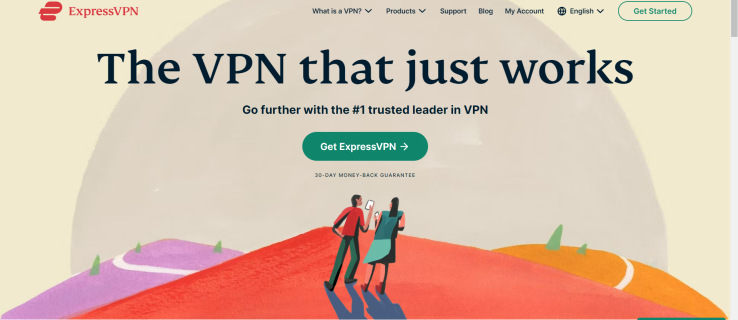DPI (taškai colyje) yra viena iš svarbiausių pelės savybių. Kuo jis didesnis, tuo greičiau jūsų žymeklis judės ekrane. Pakeitę šią metriką galite pagerinti darbo vietos ar žaidimų našumą, tačiau pirmiausia turėsite nustatyti dabartinį DPI.
kaip paskirstyti daugiau avino minecraft

Šiame straipsnyje pateiksime išsamų vadovą, kaip patikrinti pelės DPI. Šios žinios parodys, ar jūsų įrenginys naudoja rekomenduojamą DPI diapazoną, ar jums reikia jį koreguoti.
Kaip patikrinti pelės DPI sistemoje „Windows 10“.
Vienas iš paprasčiausių būdų patikrinti pelės DPI sistemoje „Windows 10“ yra naudoti internetinį įrankį, vadinamą DPI analizatorius . Norėdami gauti tikslius matavimus, atlikite šiuos veiksmus:
- Ant popieriaus lapo nubrėžkite colių arba centimetrų linijas, kurios bus jūsų pelės kilimėlis.
- Užveskite pelės žymeklį ant pelės kilimėlio ir atitinkamame DPI analizatoriaus laukelyje įveskite atstumą.

- Spustelėkite raudoną kryželį apatinėje lango dalyje ir laikykite nuspaudę pelės mygtuką.

- Perkelkite pelę keliais coliais arba centimetrais pagal ankstesnį matavimą ir patikrinkite, kur baigiasi kryželis. Nejudinkite raudono kryželio virš mėlyno, nes tai rodo tik 0 % nuokrypio padėtį.

- Atleiskite pelės mygtuką, kad užbaigtumėte įrašymą, o DPI analizatorius nurodys jūsų DPI.

Kitas būdas patikrinti DPI sistemoje „Windows 10“ yra naudoti „Paint“. Šios programos žymeklis gali rodyti pikselių judesius ekrane, todėl galite tiksliai įvertinti DPI. Štai ką jums reikės padaryti.
- Ekrane paleiskite „Paint“ arba spustelėkite Pradėti ir ieškokite programos.

- Užveskite pelės žymeklį virš naujo lango ir perkelkite žymeklį į kairę ekrano dalį, kur poraštė yra nulis. Įsitikinkite, kad priartinimo nustatymai yra 100%.

- Iš šios padėties padarykite tris 2–3 colių eilutes ir užsirašykite pirmąją poraštės reikšmę.

- Atlikite tą patį visoms trims eilutėms ir apskaičiuokite vidurkį, kad nustatytumėte pelės DPI.

Kaip patikrinti pelės DPI „Mac“.
„Mac“ vartotojai taip pat gali naudoti kelis metodus, norėdami išsiaiškinti savo pelės DPI. Vienas iš greičiausių būdų tai padaryti yra atlikti internetinę paiešką:
- Paleiskite naršyklę.

- Paieškos juostoje įveskite pelės markę ir modelį.

- Jei pelė nėra be prekės ženklo, paieškos rezultatuose turėtų būti svetainė, kurioje pateikiami jūsų DPI skaičiai. Daugelis gamintojų siūlo aukščiausią DPI, tačiau „Logitech“ ir kai kurie kiti nurodo jūsų pelės diapazoną.

Arba galite įdiegti atitinkamas tvarkykles. Vėlgi, ši parinktis galima, jei turite firminę pelę. Šie produktai leidžia atsisiųsti reikiamą programinę įrangą iš tiekėjo svetainės.
Štai ką turėsite padaryti norėdami patikrinti DPI naudodami tvarkykles:
- Atidarykite naršyklę.

- Eikite į pelės gamintojo svetainę.

- Atsisiųskite ir įdiekite tvarkykles. Jūsų DPI nustatymų vieta gali skirtis priklausomai nuo gamintojo. Pavyzdžiui, „Logitech“ programinė įranga reikalauja spustelėti piktogramą su krumpliaračiu ir žymekliu. Jums gali tekti šiek tiek kasti, bet jūsų platformoje turėtų būti jūsų DPI matavimai.

Daugelis vartotojų pasirenka šį metodą, nes tai suteikia daugiau laisvės nei jų kompiuterio įtaisyti komponentai. Be DPI nustatymų keitimo, įdiegus tvarkykles savininkas gali paskirti kiekvieną mygtuką tam tikriems tikslams.
Kaip patikrinti pelės DPI „Chromebook“ įrenginyje
Neturėtumėte turėti daug problemų tikrinant pelės DPI „Chromebook“. Užteks vos kelių paspaudimų:
- Eikite į Būsenos skiltį apatinėje dešinėje ekrano dalyje.

- Pasirinkite parinktį Nustatymai, tada Įrenginiai.

- Dabar turėtumėte pamatyti jutiklinės dalies slankiklį, kuris nustato jūsų DPI. Perkelkite jį į dešinę, jei norite, kad žymeklis judėtų greičiau. Jei norite, kad žymeklis sulėtintų, perkelkite jį į kairę.

Kaip patikrinti pelės DPI be programinės įrangos
Minėjome kelis paprastus būdus, kaip patikrinti DPI, tačiau dauguma jų buvo susiję su tvarkyklių ar programinės įrangos atsisiuntimu. Yra greitesnis būdas nustatyti DPI, naudojant integruotus periferinio įrenginio mygtukus:
- Paspauskite DPI tiesioginį mygtuką, kad sukurtumėte naują kiekvieno klavišo nustatymą.
- Pelės LCD turėtų trumpam parodyti nustatymą, informuojant apie jūsų DPI.
Jei jūsų pelėje nėra DPI tiesioginio mygtuko, atlikite šį metodą:
- Eikite į „Microsoft“ pelės ir klaviatūros centrą.

- Pasirinkite pelę, kurią norite patikrinti.
- Pasirinkite Pagrindiniai nustatymai.

- Raskite skyrių Jautrumas ir jame turėtų būti jūsų pelės DPI. Taip pat turėtų būti suteikta galimybė pakeisti šį nustatymą.

Kaip patikrinti pelės DPI naudojant „Logitech“ pelę
„Logitech“ yra nepaprastai populiarus pelės prekės ženklas. Daugelyje modelių yra DPI mygtukai, leidžiantys patikrinti jų nustatymus. Jei turite „Logitech“ pelę, atlikite šiuos veiksmus, kad patikrintumėte ir pakeistumėte DPI:
- Ieškokite DPI mygtuko įrenginio šone arba viršuje.
- Slyskite arba paspauskite mygtuką, kad pakeistumėte DPI, priklausomai nuo modelio.

- DPI nustatymas trumpam pasirodys jūsų ekrane ir jums turėtų būti pranešta apie pakeitimą.

Daugelyje „Logitech“ modelių yra DPI perjungimo mygtukas, padedantis laikinai perjungti žemus nustatymus, kad būtų padidintas tikslumas. Atleidus mygtuką, įrenginys grįžta į dabartinį DPI lygį.
Jei jūsų įrenginyje nėra DPI mygtuko, galite atsisiųsti „Logitech“ žaidimų programinė įranga . Dauguma išorinių įrenginių parduodami su diegimo kompaktiniais diskais, kuriuose yra programinė įranga, tačiau galite ją atsisiųsti.
Kai nustatysite žaidimų programinę įrangą, laikas patikrinti DPI:
- Eikite į pagrindinį ekraną ir raskite parinktį Automatinis žaidimų aptikimas.

- Suaktyvinkite parinktį paspausdami mygtuką Įjungti ir spustelėdami krumpliaračio simbolį, kad atidarytumėte naują langą.
- Dabar turėtumėte matyti dabartinį DPI. Priklausomai nuo modelio, turėtumėte matyti skirtingus nustatymų diapazonus. Pavyzdžiui, G305 ir G304 pelės turi 200–12 000 DPI penkiuose lygiuose ir 50 DPI žingsniais.

Kaip patikrinti pelės DPI „Razer“ pelėje
„Razer“ yra dar vienas plačiai naudojamas pelės prekės ženklas, leidžiantis patikrinti DPI mygtukais. Beje, ne kiekviename modelyje yra DPI mygtukai, tai reiškia, kad jums reikės kitokio požiūrio. „Razer Synapse“ atsisiuntimas gali būti geriausias pasirinkimas.
- Atidarykite naršyklę ir eikite į Razer Synapse svetainė .

- Spustelėkite mygtuką Atsisiųsti dabar ir palaukite, kol atsisiuntimas bus baigtas.

- Įdiekite ir paleiskite programinę įrangą.

- Spustelėkite pelę ir eikite į skirtuką Našumas.

- Šis langas turėtų suteikti jums įžvalgos apie pelės DPI.

Jei norite jį pakeisti, suaktyvinkite jautrumo etapus ir nuspręskite, kiek etapų jums reikia. Taikykite norimą etapą ir būsite gerai.
Papildomi DUK
Kas yra vidutinis pelės DPI?
Vidutinis pelės DPI yra 1600. Šis nustatymas puikiai tinka paprastiems vartotojams, kuriems nereikia didelės spartos įrenginių. Tačiau geriausia DPI vertė jums priklauso nuo numatytų užduočių.
Pavyzdžiui, jei vaizdo žaidimuose reikia greitų refleksų, geriau naudoti didesnį DPI. Kai kurie žaidėjai netgi naudoja 16 000 DPI peles, nes jie specializuojasi situacijose, kuriose reikia greitų refleksų ir reakcijų, o ne tikslaus nukreipimo.
Priešingai, pelės su žemesniu DPI yra pranašesnės, jei reikia lėtų judesių ir tikslaus nukreipimo.
Pakoreguokite nustatymus, kad galėtumėte naudotis aukščiausios klasės kompiuteriu
Pelės DPI žinojimas labai padeda pagerinti darbo vietą ir žaidimų našumą. Jis nurodo, ar naudojate netinkamą nustatymą, neleidžiant jums greičiau užbaigti projektų ar efektyviai nugalėti priešus. Jei jūsų DPI reikšmė nepatenka į rekomenduojamą diapazoną, pakeiskite ją mygtukais arba atitinkama programine įranga.
Koks yra jūsų pageidaujamas DPI diapazonas? Kaip dažnai jį keičiate ir kokio būdo dažniausiai naudojatės? Praneškite mums toliau pateiktame komentarų skyriuje.