„Google Chrome“ inkognito režimas yra gana tvarkinga funkcija. Tai leidžia išlaikyti naršymo istoriją privačią, kai naudojatės viešuoju kompiuteriu ar kieno nors kito įrenginiu. Taip pat galite jį naudoti savo įrenginyje dėl asmeninių priežasčių.

Tačiau kalbant apie jūsų vaikus, ypač jei jie yra nepilnamečiai, inkognito režimas nėra toks puikus dalykas. Su juo jie gali naudotis jūsų namų kompiuteriu ir pasiekti bet kokius norimus draudžiamus interneto vaisius, jums apie tai nežinant. Štai kodėl būtina neleisti naudoti inkognito režimo.
Kaip išjungti inkognito režimą sistemoje „Windows“.
Jei naršysite „Google Chrome“ parinktis, pastebėsite, kad nėra nieko, kas leistų išjungti inkognito režimą. Tikrai praverstų, jei būtų galimybė užrakinti jo naudojimą slaptažodžiu. Deja, tokios parinkties nėra, todėl „Windows“ kompiuteryje turėsite pasinaudoti kai kuriais alternatyviais sprendimais.
- Paspauskite Windows + R klaviatūros klavišus, kad atidarytumėte programą Vykdyti, įveskite „ regedit “, tada paspauskite Įeikite .

- Tada dukart spustelėkite HKEY_LOCAL_MACHINE kairėje esančiame meniu.

- Spustelėkite Programinė įranga .
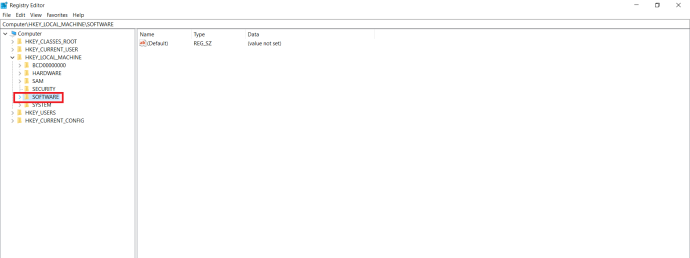
- Spustelėkite politika .
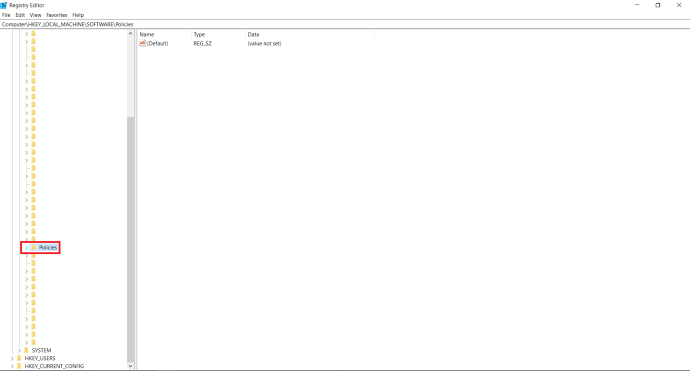
- Atidarykite aplanką Politikos ir suraskite aplanką pavadinimu Google , jei jo nematote, turėsite jį sukurti. Dešiniuoju pelės mygtuku spustelėkite politika , pasirinkite Nauja > Raktas , tada pervardykite į „ Google “, be citatų.
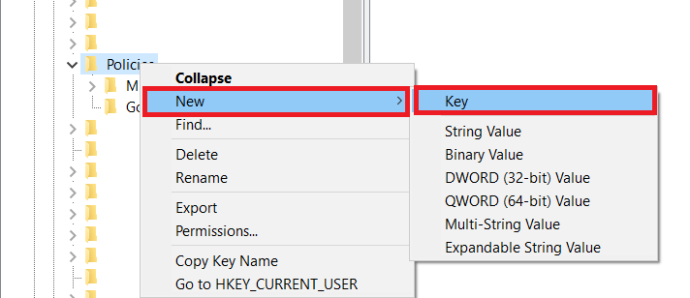
- Kai atidarote „Google“ aplanką, jame turėtų būti aplankas pavadinimu Chrome . Vėlgi, jei nematote, turėsite sukurti ir šį. Dešiniuoju pelės mygtuku spustelėkite Google , spustelėkite Nauja > Raktas iš meniu ir pervadinkite jį į Chrome .
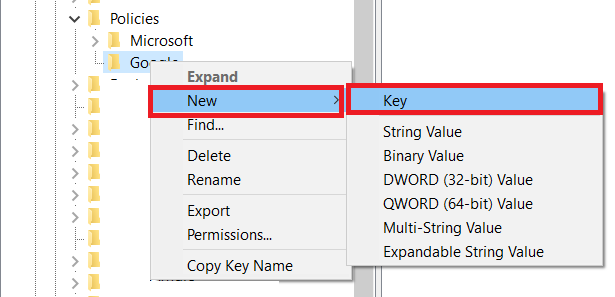
- Dešiniuoju pelės mygtuku spustelėkite „Chrome“ aplanką, spustelėkite Nauja >DWORD 32 bitų reikšmė ir pakeiskite įrašo pavadinimą į „ IncognitoModeAvailability “, be citatų.
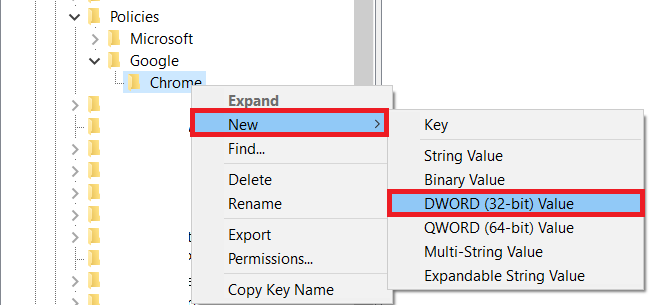
- Dukart spustelėkite IncognitoModeAvailability , pakeiskite reikšmę į 1 ir spustelėkite Gerai .
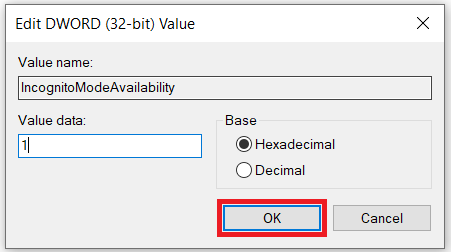
- Uždarykite registro rengyklę ir iš naujo paleiskite kompiuterį, kad pakeitimai įsigaliotų. Paleidę iš naujo atidarykite „Google Chrome“. Pastebėsite, kad parinktis Naujas inkognito langas nebepasiekiama.
Kaip įjungti inkognito režimą
Jei norite iš naujo įgalinti inkognito režimą savo „Chrome“, tiesiog atidarykite registro rengyklę ir pakeiskite IncognitoModeAvailability reikšmę į 0. Pateikiame trumpą būtinų veiksmų vadovą.
- Dar kartą paspauskite Windows + R raktas, įveskite ' regedit “, tada paspauskite Įeikite .

- Kairiajame meniu dukart spustelėkite Kompiuteris norėdami parodyti galimus aplankus ir atidaryti HKEY_LOCAL_MACHINE .

- Atviras PROGRAMINĖ ĮRANGA > Politika > „Google“ > „Chrome“. .
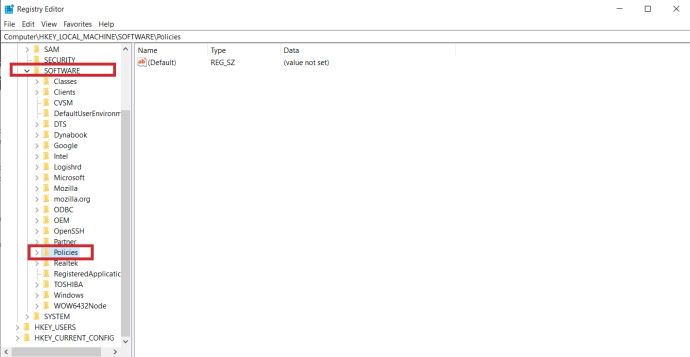
- Dukart spustelėkite IncognitoModeAvailability įrašą, pakeiskite Vertės duomenys į 0 ir spustelėkite Gerai .
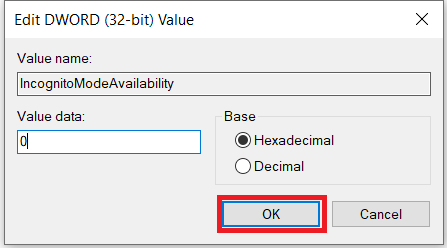
- Galiausiai uždarykite registro rengyklę ir iš naujo paleiskite kompiuterį, kad pakeitimai įsigaliotų.
Kaip išjungti inkognito režimą „Mac“.
Taip tu gali. Norėdami tai padaryti, atlikite toliau nurodytus veiksmus.
- Atidarykite „Finder“ savo „Mac“.
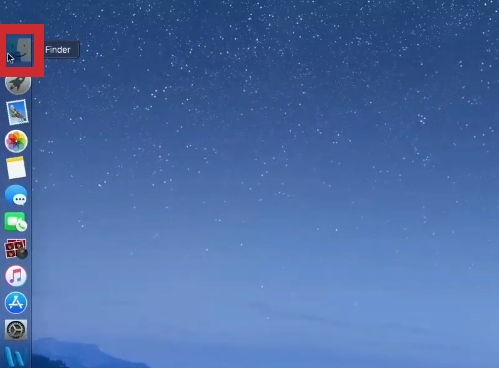
- Dabar spustelėkite Komunalinės paslaugos .
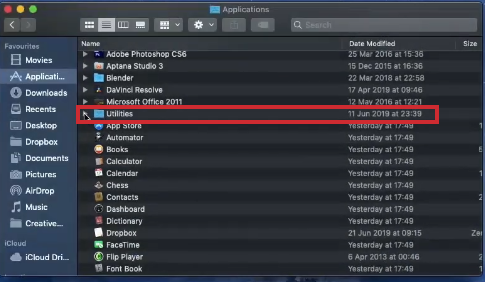
- Iš galimų programų sąrašo atidarykite terminalą.
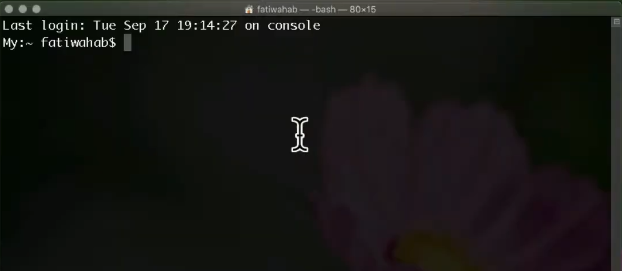
- Kai atidaromas terminalas, įveskite šią komandą: numatytieji nustatymai rašyti com.google.chrome IncognitoModeAvailability -integer 1 .
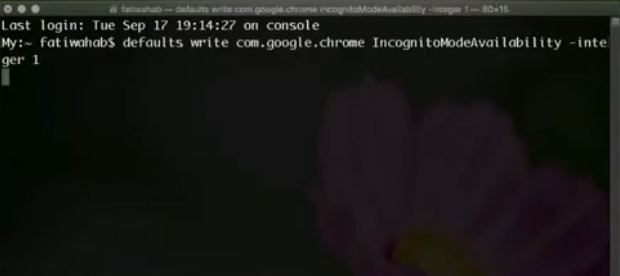
- Dabar uždarykite terminalo programą ir iš naujo paleiskite „Mac“.
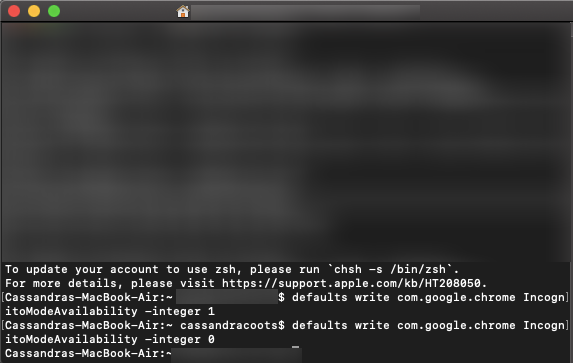
Kai atidarysite „Google Chrome“, pamatysite, kad nėra naujo inkognito lango parinkties.
Norėdami iš naujo įgalinti inkognito režimą, atlikite anksčiau nurodytus veiksmus su vienu skirtumu. Įvesdami komandą, tiesiog pakeiskite „–integer 1“ reikšmę į „–integer 0“ komandinės eilutės pabaigoje (kaip parodyta paskutinėje ekrano kopijos eilutėje aukščiau). Kai iš naujo paleisite „Mac“, inkognito režimas vėl pasirodys „Google Chrome“.Pridėti elementą
Kaip išjungti inkognito režimą „Android“ įrenginyje
Skirtingai nuo kompiuterio, „Android“ įrenginiuose inkognito režimo negalima išjungti žaidžiant su įrenginio nustatymais. Laimei, yra trečiųjų šalių mobiliųjų programų, dėl kurių inkognito režimas bus nenaudingas.
Viena iš tokių programų yra Incoquito . Kai įdiegiate jį „Android“ įrenginyje, jis suteikia daugybę galimybių. Žinoma, yra galimybė neleisti atidaryti inkognito režimo skirtukų. Tai taip pat gali leisti vartotojui naršyti inkognito režimu, tačiau „Incoquito“ registruoja visus įvykius ir veiklą, nepaisant to. Programėlėje taip pat yra pranešimų nustatymai, leidžiantys informuoti vartotoją, ar jo veikla užregistruota naršant inkognito režimu.
sustabdyti spotify nuo atidarymo paleidus
Kita panaši programa yra Inkognito režimu . Be inkognito režimo blokavimo „Google Chrome“, jis taip pat veikia su daugeliu kitų naršyklių. Tai apima „Microsoft Edge“, „Brave Browser“, „Iron Browser“, „Ecosia“, „Start Internet Browser“, „Yu“ naršyklę, taip pat „Google Chrome“ versijas DEV, BETA ir Canary.
"Windows 10" naujausių failų meniu Pradėti
Nors šios programos nėra nemokamos, jos iš tikrųjų yra gana pigios. Ypač kai manote, kad pagaliau galite apsaugoti savo vaikus nuo bet kokio nepageidaujamo turinio.
Tėvų kontrolės naudojimas
Jei norite išjungti inkognito režimą ir dėl kokių nors priežasčių mūsų metodai neveikia, galite sukurti vaiko paskyrą naudodami „Google“ ir įdiegti programą „Family Link“. Oficiali „Google“ pozicija yra ta, kad vaikai negali pasiekti inkognito režimo, taigi, darant prielaidą, kad tai darote siekdami užtikrinti, kad jaunas žmogus netyrinėtų visko žiniatinklyje, tai yra dar vienas tinkamas pasirinkimas.
„Google“ turi visą pagalbos straipsnį šia tema su nuorodomis, kurios padės jums viską nustatyti. Taip pat turime palaikymo straipsnį, kuris padės jums atlikti nuoseklų procesą.
Papildomi DUK
Ar galite išjungti inkognito režimą iPhone
Deja, negalite neleisti naudoti inkognito režimo, skirto „Google Chrome“ „iPhone“ ar „iPad“. Norėdami įsitikinti, kad niekas nenaudoja jūsų įrenginio inkognito režimu, galite tai padaryti naudodami „Safari“. Jei tai jums labai svarbu, turėtumėte apsvarstyti galimybę pašalinti „Google Chrome“ iš savo įrenginio.
Norėdami visiškai išjungti privataus naršymo režimą „Safari“, atlikite toliau nurodytus veiksmus.
- Atviras Nustatymai savo iOS įrenginyje.
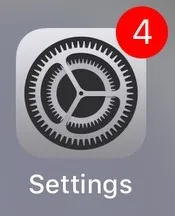
- Tada bakstelėkite Ekrano laikas .
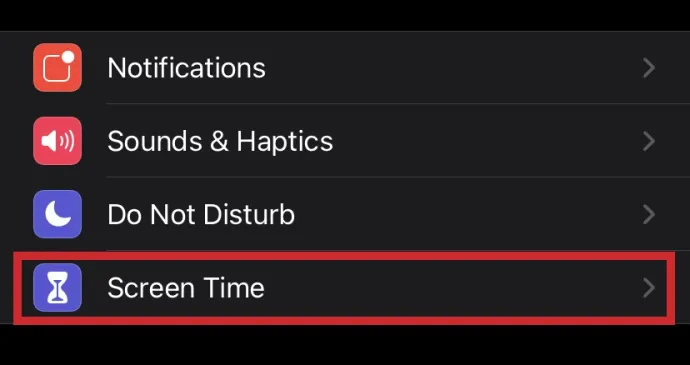
- Dabar bakstelėkite Apribojimai . Atminkite, kad jei naudojate senesnę „iOS“ versiją, į meniu „Apribojimai“ galėsite patekti tiesiai iš meniu „Bendra“.
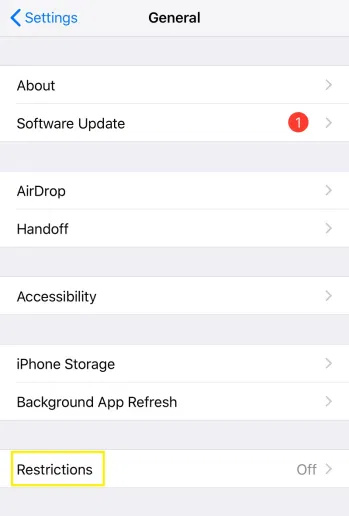
- Tada bakstelėkite Įgalinti apribojimus .
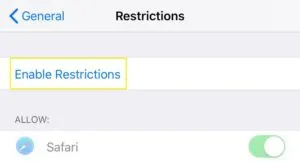
- Įveskite prieigos kodą, kurį norite naudoti šiai funkcijai. Tai užtikrina, kad niekas, išskyrus jus, negalės panaikinti apribojimų. Įsitikinkite, kad atsimenate prieigos kodą, jei kada nors ateityje norėsite įjungti privatų naršymą.
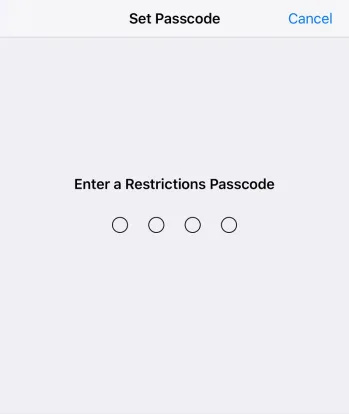
- Slinkite žemyn, kol pasieksite Tinklalapiai įrašą ir bakstelėkite jį.
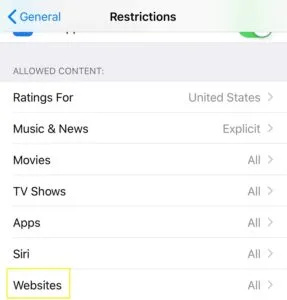
- Viduje Leidžiamos svetainės skyrių, bakstelėkite Apriboti turinį suaugusiesiems .
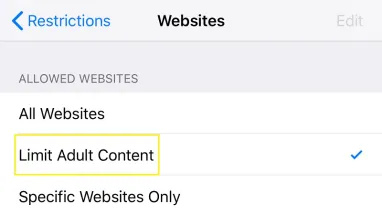
Kai tai padarysite, iš esmės išjungsite bet kokį privatų naršymą šiame įrenginyje. Be to, bus pašalintas mygtukas „Privatus“, kurį paprastai matote apatiniame kairiajame „Safari“ skirtuko rodinio kampe.
Žinoma, šis veiksmas turi ir šalutinį poveikį. Apribojus suaugusiesiems skirtą turinį įrenginyje, nebus galima apsilankyti jokiose svetainėse, kurias „Apple“ pažymėjo kaip netinkamas nepilnamečiams. Jei tikrai to reikia, visada galite išjungti parinktį Riboti suaugusiesiems skirtą turinį naudodami slaptažodį, kurį sukūrėte šiuo tikslu.
Inkognito režimo nebėra
Dabar, kai perskaitėte šį straipsnį, žinote, kaip išjungti inkognito režimą „Chrome“, taip pat privatų naršymą „iOS Safari“. Galiausiai galite atsipalaiduoti žinodami, kad jūsų vaikai internete nepatiria netinkamo turinio. Ir jei jums reikia pačiam naudoti inkognito režimą, jį įjungti yra gana paprasta, nepaisant naudojamo įrenginio.
Ar pavyko išjungti inkognito režimą savo įrenginyje? Kokia pagrindinė priežastis, kodėl išjungėte šią funkciją? Pasidalykite savo mintimis toliau pateiktame komentarų skyriuje.









