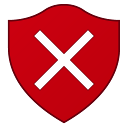Išvalyti eilę spausdintuve gali prireikti dažniau, nei manote. Ne visi spausdintuvai automatiškai ištrina senus darbus, kurie nebuvo atlikti. Tai kartais vadinama įstrigusiomis spausdinimo užduotimis.

Tokio pobūdžio situacijos kyla dėl įvairių priežasčių, įskaitant elektros tiekimo sutrikimus, mechaninius gedimus, spausdintuvų veikimą neprisijungus ir pan. Bėda ta, kad spausdinimo eilė gali tapti tokia didelė, kad negalėsite atspausdinti naujo failo.
Viskas, ką siunčiate į spausdintuvą, bus įrašyta į eilę už įstrigusio spausdinimo darbo. Dažniausiai turėtumėte sugebėti rankiniu būdu ištrinti įstrigusį darbą iš spausdintuvo ar kompiuterio. Tačiau kai tai neveikia, gali tekti kreiptis į drastiškesnį sprendimą - ištrinti visą spausdintuvo eilę.
Spausdinimo eilės ištrynimas sistemoje Windows
Galite ištrinti atskirų spausdintuvų ir viso spausdintuvų tinklo spausdinimo eilę, jei esate prisijungę prie serverio.
Štai žingsniai, kuriuos turite atlikti, kad tai įvyktų.
kiek prietaisų galite turėti disney plius
1. Administravimo priemonės
Eikite į meniu Pradėti ir spustelėkite Valdymo skydas. Suraskite nuorodą Administravimo įrankiai ir pasiekite ją. Spustelėkite piktogramą Paslaugos.

2. Spausdinimo kaupiklis
Pasiekę paslaugų sąrašą, galite slinkti žemyn, kol rasite „Print Spooler“. Arba galite spustelėti bet kurią paslaugą sąraše ir paspausti P, kad automatiškai eitumėte žemyn į paslaugas, prasidedančias P, ir slinkite žemyn iš ten.
Dešiniuoju pelės mygtuku spustelėkite „Print Spooler“ paslaugą, kad atidarytumėte jos meniu. Spustelėkite veiksmą Sustabdyti. Atminkite, kad bet kuri iš šių funkcijų veiktų, turėtumėte būti prisijungę kaip kompiuterio administratorius. Arba tai arba jūsų vartotojo paskyra turėtų turėti administratoriaus teises.

3. Eilių išvalymas
Norėdami atlikti šį veiksmą, turėsite rasti spausdintuvo katalogą. Numatytasis kelias turėtų būti C: WINDOWSSystem32spoolPrinters . Taip pat galite naudoti „Windows Explorer“ adreso juostą ir įvesti % windir% System32spoolPrinters .
Geriausia naudoti komandą adreso juostoje, nes ne visi turi savo operacinę sistemą įdiegę numatytąjį C diską. Komanda suras aplanką „Spausdintuvai“, kad ir kokiame diske jis būtų.
nustatykite „Google“ paskyrą kaip numatytąją
Dabar galite pasirinkti norimus failus ir juos ištrinti arba galite tiesiog juos visus pasirinkti „Ctrl“ + A ir paspauskite Delete.
Tai darydami, jūs išvalysite visas užduotis iš spausdinimo eilės. Verta būti atsargiems, kai tai darote serveryje, kad netrukdytumėte kitų žmonių eilėms. Ištrynus visus aplanke Spausdintuvai esančius failus, bus ištrintos visos suplanuotos užduotys, numatytos visame jūsų spausdintuvų tinkle.
Išvalę spausdintuvo eilę, aplankas Spausdintuvai turėtų būti tuščias.

4. Iš naujo paleiskite „Print Spooler“
Ištrynę norimus dingusius failus, galite grįžti į paslaugų sąrašą. Dar kartą raskite piktogramą „Print Spooler“ ir dešiniuoju pelės mygtuku spustelėkite ją. Šį kartą paspauskite „Pradėti“ veiksmą.
Spausdinimo eilės ištrynimas sistemoje „Windows 10“
Yra dar vienas būdas, kurį galite naudoti sistemoje „Windows 10“. Tai apima spausdinimo talpyklos išvalymą iš atskirų spausdintuvų, o tai turėtų būti naudinga, jei prie to paties kompiuterio turite kelis spausdintuvus.
1. Prietaisai ir spausdintuvai
Norėdami pasiekti langą Įrenginiai ir spausdintuvai, pirmiausia turite atidaryti Valdymo skydą. Tai galite padaryti įvesdami jį „Windows“ paieškos juostoje arba dešiniuoju pelės mygtuku spustelėdami „Windows“ piktogramą įrankių juostoje ir meniu pasirinkdami Valdymo skydas.
Jei nekeitėte standartinių sparčiųjų klavišų, laikydami nuspaudę „Windows“ klavišą ir paspausdami X, taip pat turėsite atidaryti meniu.
Kai būsite valdymo skydelyje, turėsite pasirinkti nuorodą Įrenginiai ir spausdintuvai. Naudokite peržiūros funkciją, kad pakeistumėte mažas ar dideles piktogramas, atsižvelgiant į tai, kas suteikia jums geriausią matomumą. Arba, norėdami filtruoti rezultatus, valdymo skydo paieškos juostoje galite įvesti „Devices and Printers“.
2. Pasirinkite spausdintuvą
Kai būsite skyriuje Įrenginiai ir spausdintuvai, turėtumėte pamatyti visų galimų įrenginių sąrašą. Antroje eilutėje turėtų būti visi spausdintuvai ir fakso aparatai.

Pasirinkite spausdintuvą, kurį norite išvalyti, dešiniuoju pelės mygtuku spustelėkite jį ir paspauskite parinktį „Žiūrėti, kas spausdinama“.
kaip atsisiųsti programas iš „Android“ be „Google Play“

Tai atvers ypatybių langą. Viršutiniame kairiajame kampe pasirinkite spausdintuvo meniu. Tai atvers galimybių sąrašą. Netoli sąrašo apačios turėtumėte pamatyti parinktį pavadinimu Atšaukti visus dokumentus .
Spustelėkite jį ir tai išvalys visą tik to spausdintuvo eilę. Kitas dokumentas, kurį pamatysite, bus pirmasis, kurį nusiųsite spausdintuvui.
Kaip išvalyti spausdinimo eilę „Mac“
Išvalyti spausdinimo eilę „Mac“ sistemoje yra labai paprasta. Viskas, ką jums reikia padaryti, tai rasti spausdintuvo piktogramą „Mac“ doke.

Spustelėkite jį, tada spustelėkite „X“ šalia kiekvieno darbo.

Tai išvalys spausdinimo eilėje įstrigusius dokumentus ir leis dar kartą be rūpesčių spausdinti.
Galutinis žodis
Jei spausdintuvas užtrunka ilgiau nei įprasta spausdinti dokumentus arba jis užstringa vos spustelėjus Spausdinti, gali tekti ištrinti spausdinimo eilę. Tai padaryti gana lengva, jei vadovaujatės šiame straipsnyje pateiktais patarimais. Jei tai neišsprendžia jūsų problemų, gali tekti išsinešti spausdintuvą į remonto dirbtuves, kad jis patikrintų, ar nėra aparatinės įrangos problemų.