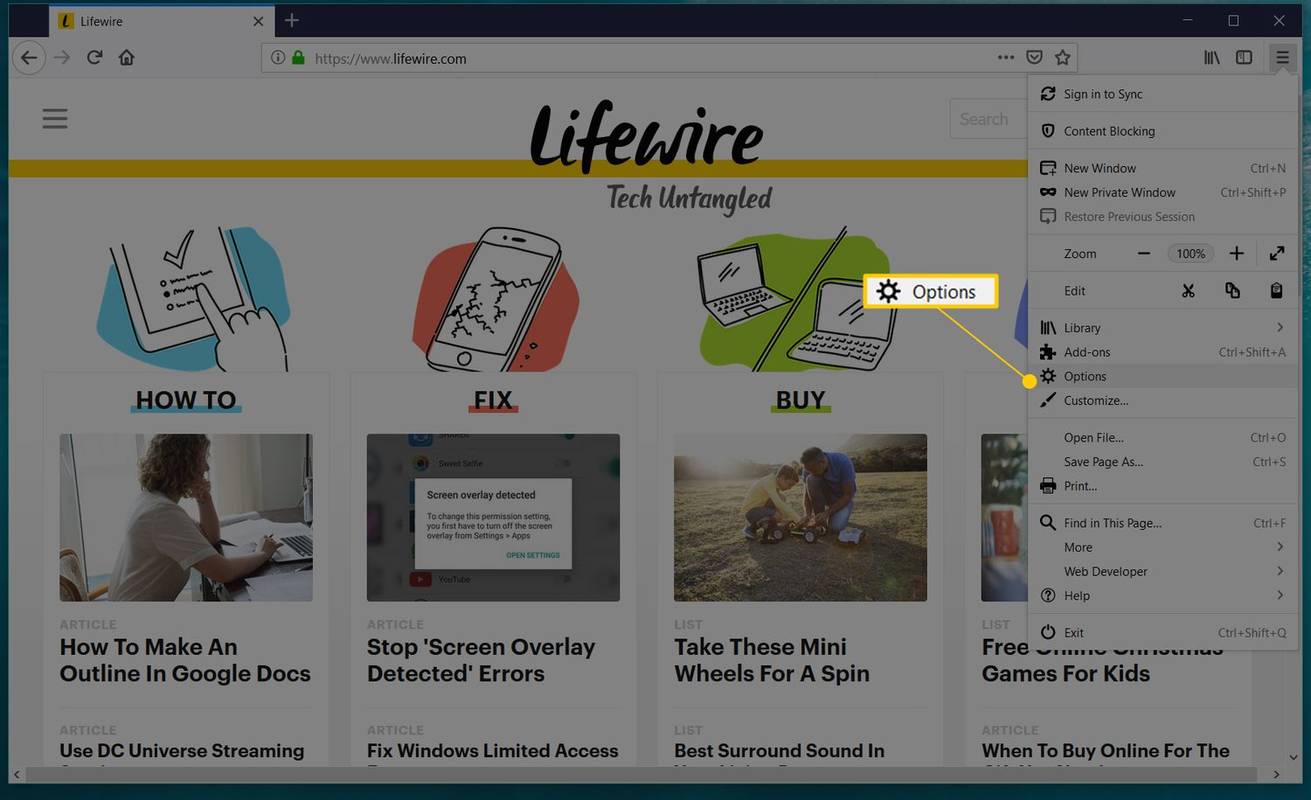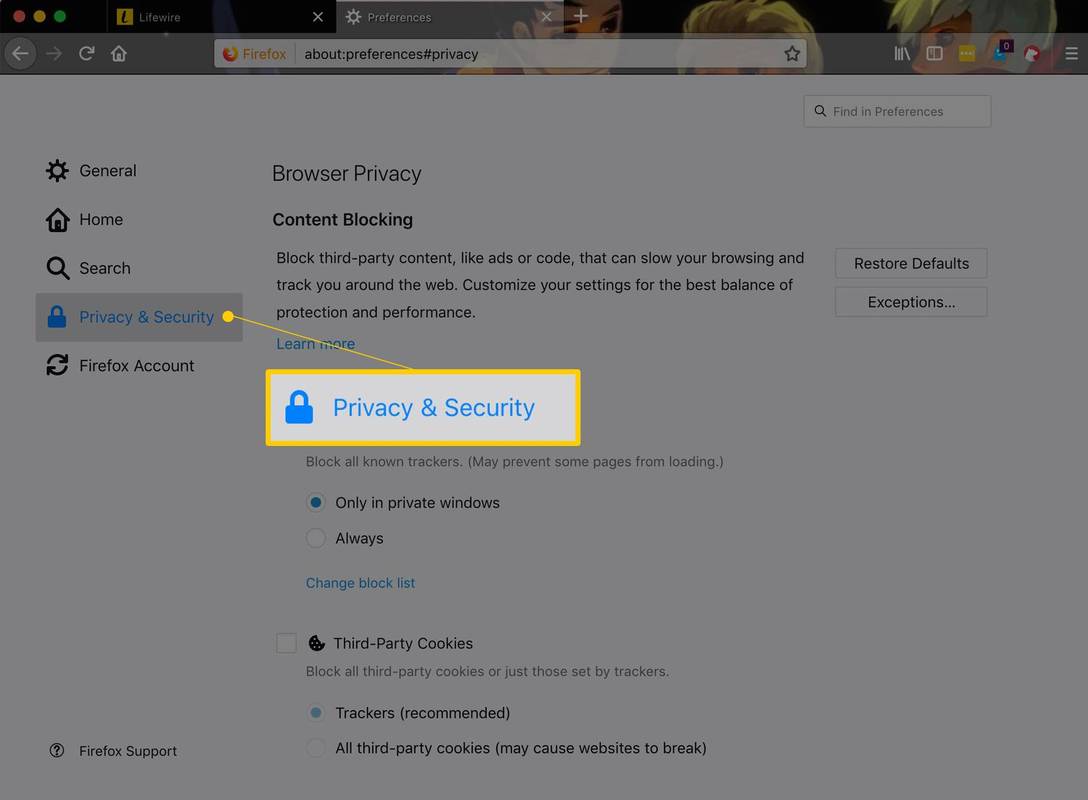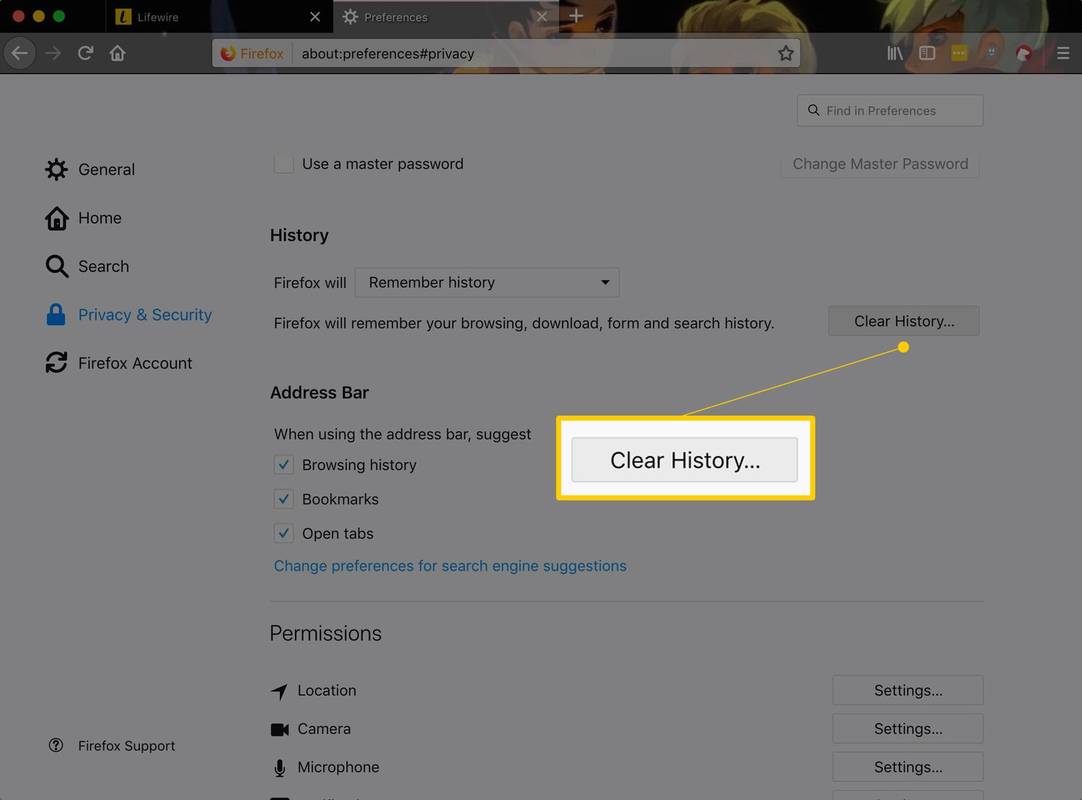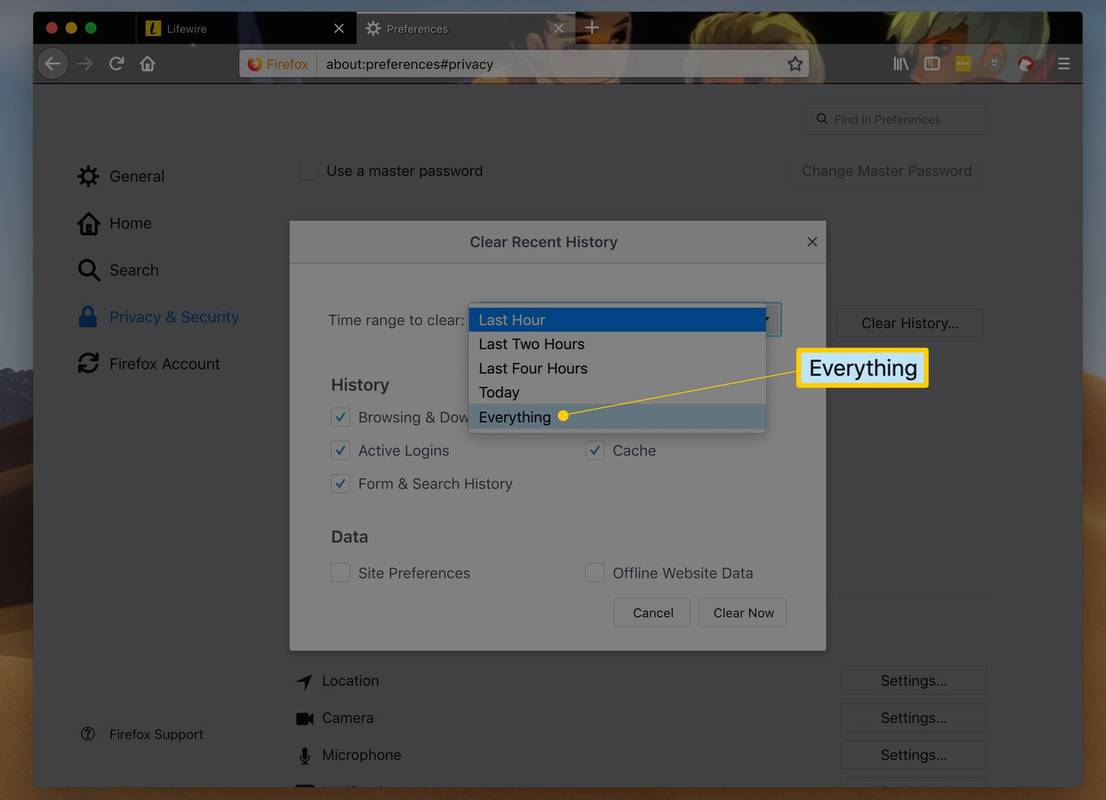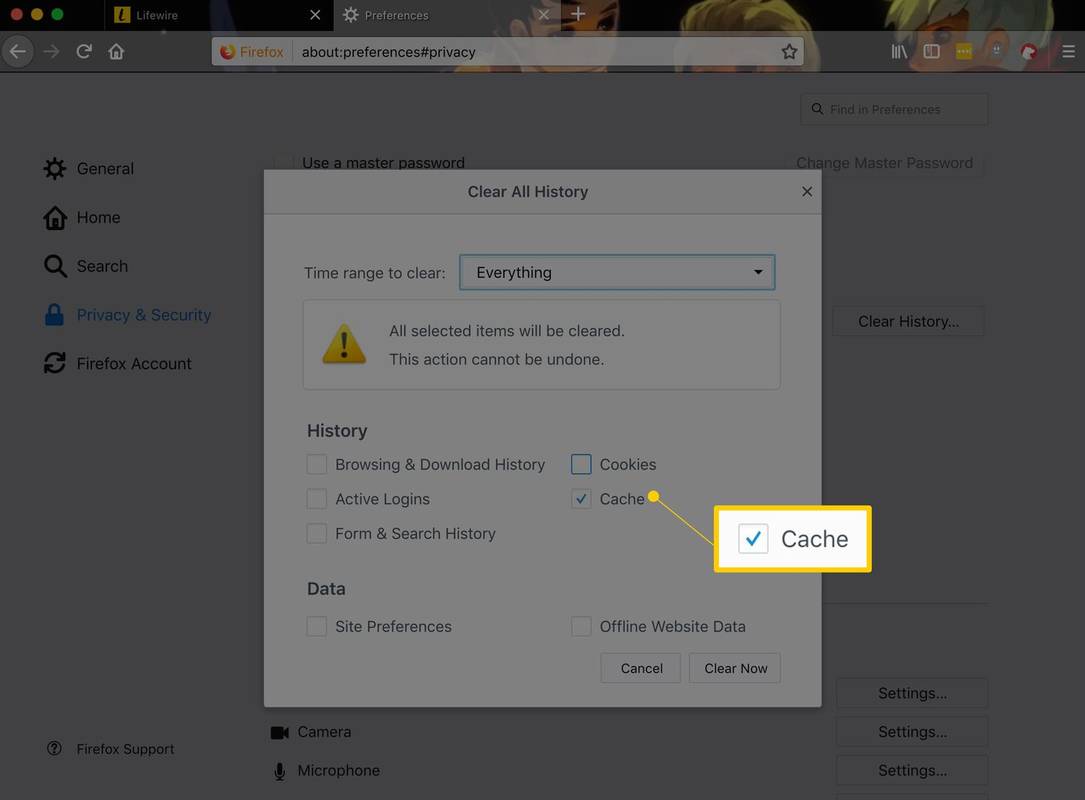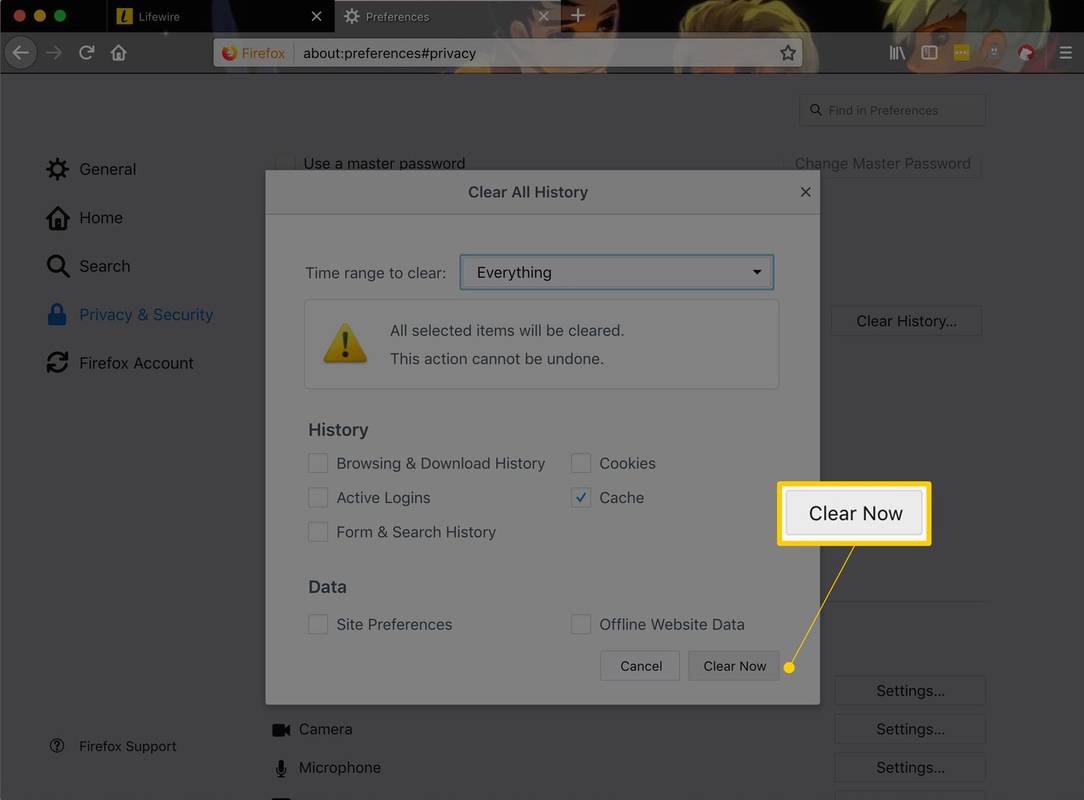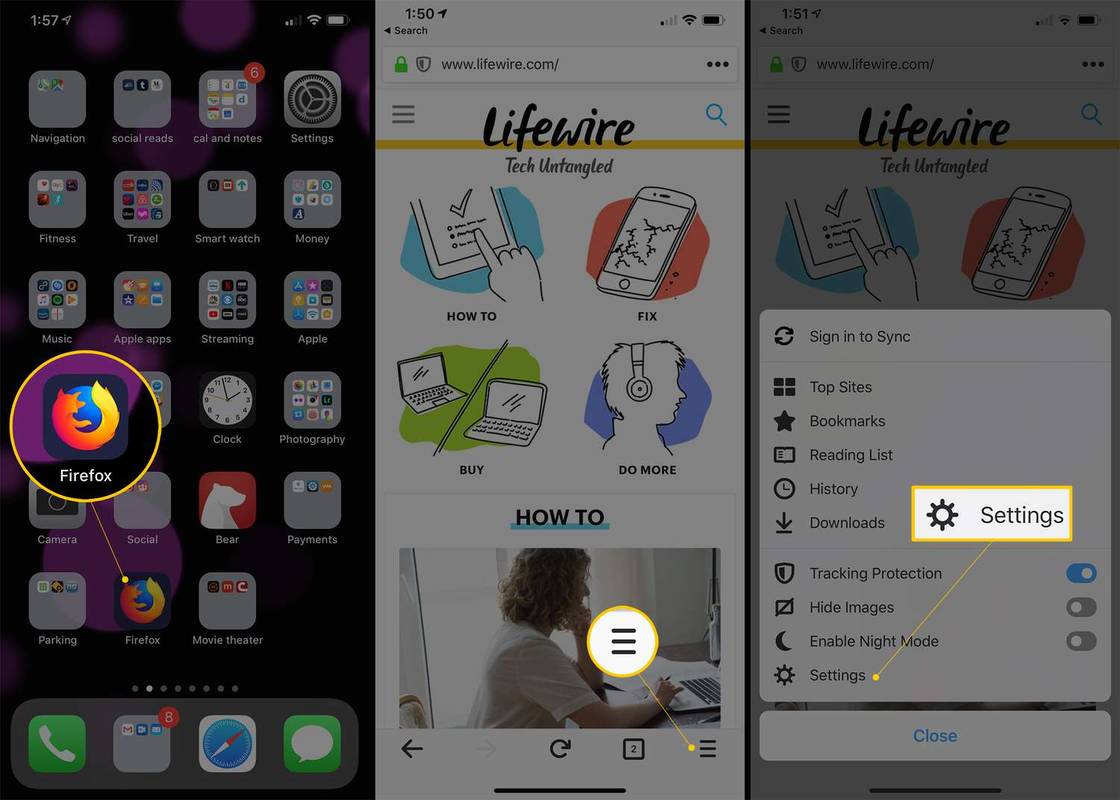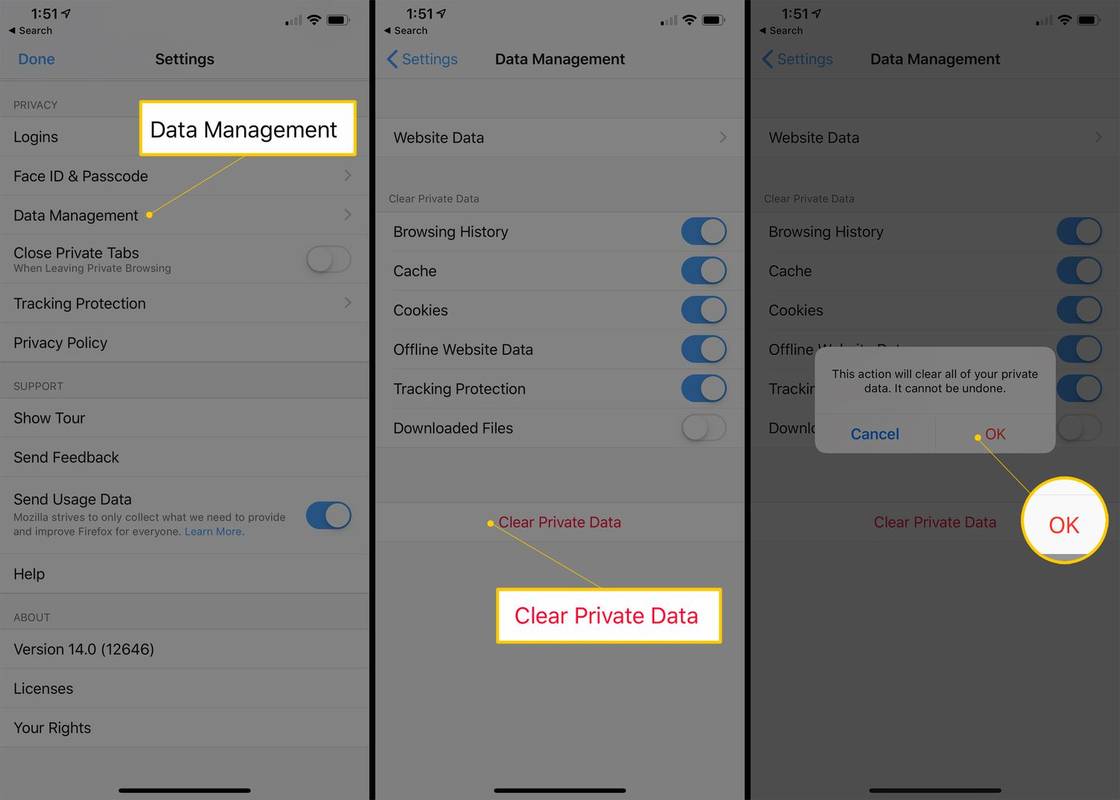Ką žinoti
- Staliniame kompiuteryje naudokite Ctrl + Shift + Del („Windows“) arba Command + Shift + Delete („Mac“) spartusis klavišas.
- Mobiliajame telefone eikite į Išvalyti privačius duomenis („Android“) arba Duomenų valdymas (iOS).
- Kai ten, pasirinkite Talpykla tik tada bakstelėkite arba spustelėkite Gerai .
Šiame straipsnyje paaiškinama, kaip išvalyti talpyklą „Firefox“ darbalaukyje ir mobiliojoje versijoje. Darbalaukio nuorodos taikomos Firefox 79 ir naujesnėms versijoms. Atnaujinkite į naujausią „Firefox“ versiją, kad galėtumėte sekti.
Kaip išvalyti „Firefox“ naršyklės talpyklą
Norėdami išvalyti talpyklą iš darbalaukio programinės įrangos, atlikite toliau nurodytus paprastus veiksmus. Tai paprastas procesas, kuriam atlikti reikia mažiau nei minutės.
Talpyklos išvalymas yra saugus ir neturėtų pašalinti jokių naudingų duomenų iš kompiuterio. Nurodymai, kaip išvalyti „Firefox“ talpyklą telefone ar planšetiniame kompiuteryje, pateikiami kitame skyriuje.
-
Atidarykite „Firefox“ ir viršutiniame dešiniajame programos kampe pasirinkite trijų eilučių meniu mygtuką, tada pasirinkite Nustatymai arba Galimybės (nepriklausomai nuo to, kurį iš jų matote savo versijoje).
„Mac“ kompiuteryje atidarykite „Firefox“ meniu ir pasirinkite Parinktys .
Arba „Windows“ arba „Mac“ kompiuteryje įveskite apie:preferences naujame skirtuke arba lange
kaip paskelbti dainą instagram istorijoje
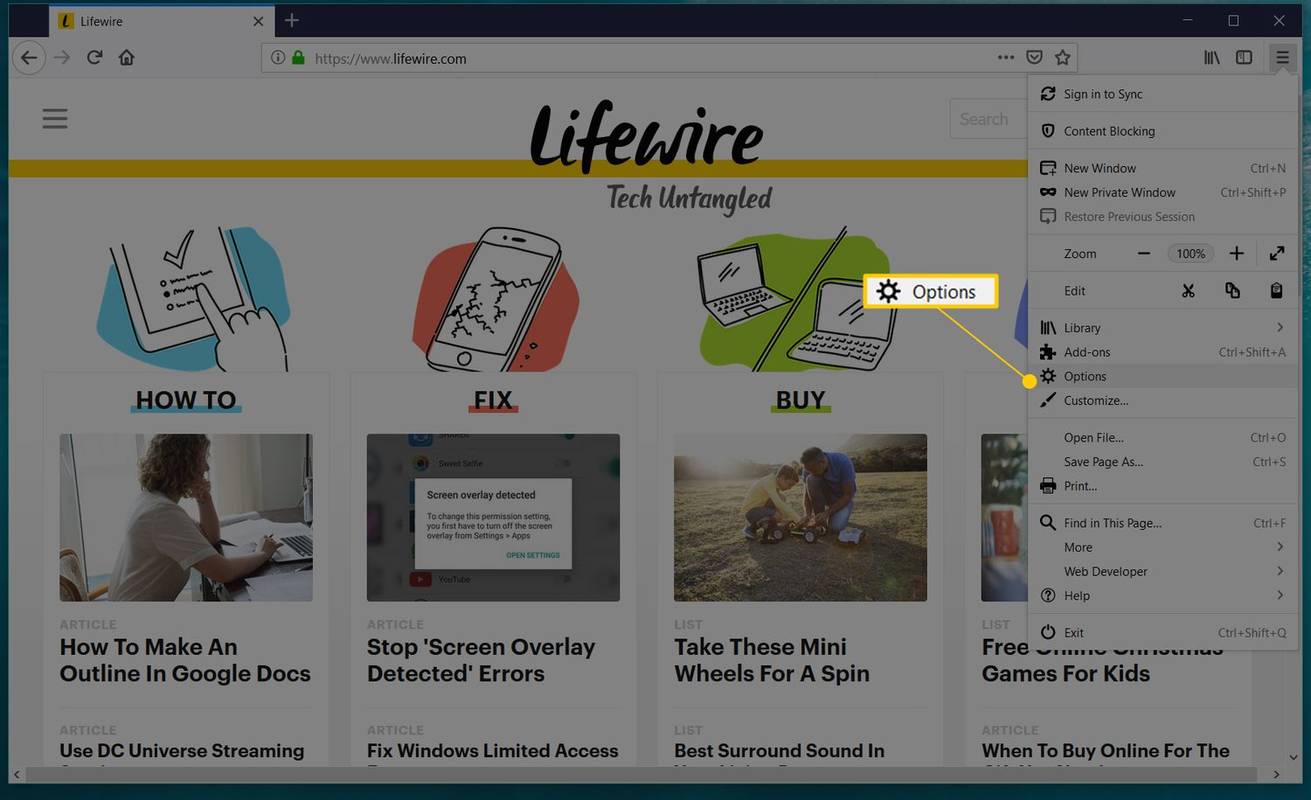
Jei meniu Parinktys nepateiktos, pasirinkite Pritaikyti ir vilkite Galimybės iš sąrašo Papildomi įrankiai ir funkcijos prie Meniu .
-
Pasirinkite Privatumas ir saugumas arba Privatumas skirtuką kairėje.
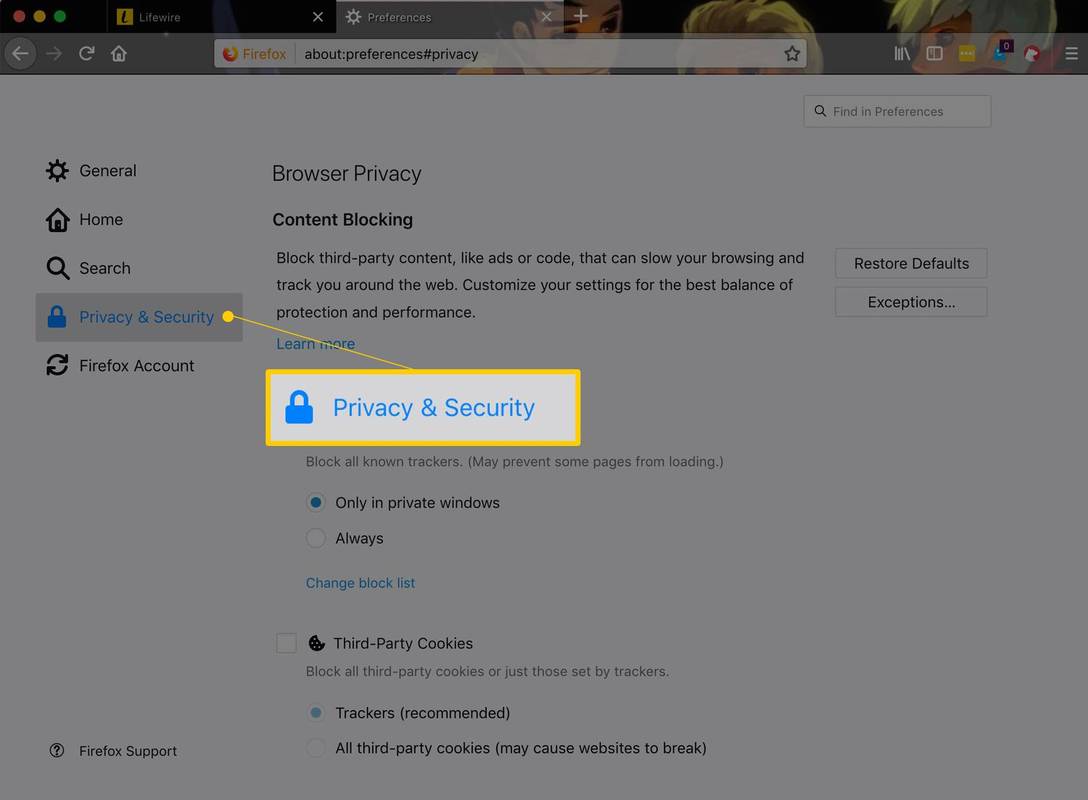
-
Viduje Istorija skyrių, pasirinkite Išvalyti istoriją .
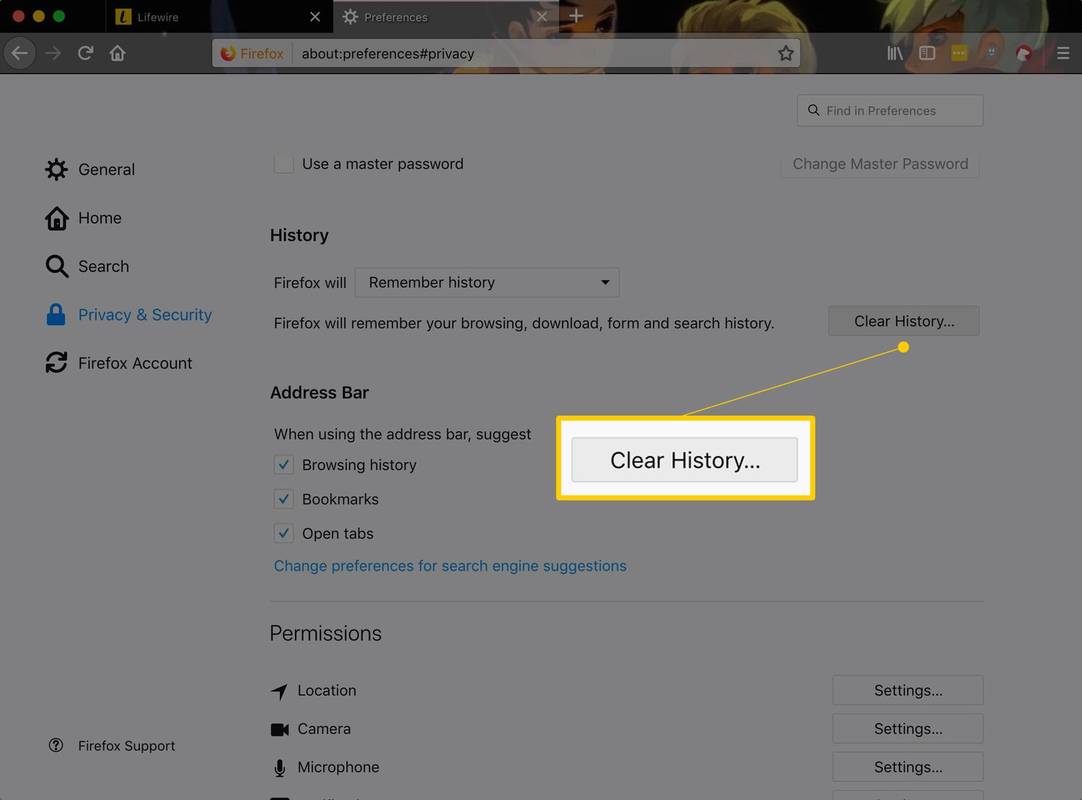
Jei tos nuorodos nematote, pakeiskite „Firefox“ bus galimybė į Prisiminti istoriją . Baigę pakeiskite jį atgal į tinkintą nustatymą.
-
Pasirinkite Laiko intervalas išvalyti išskleidžiamąją rodyklę ir pasirinkite Viskas , arba pasirinkite kitą parinktį, susijusią su norimos ištrinti talpyklos dalimi.
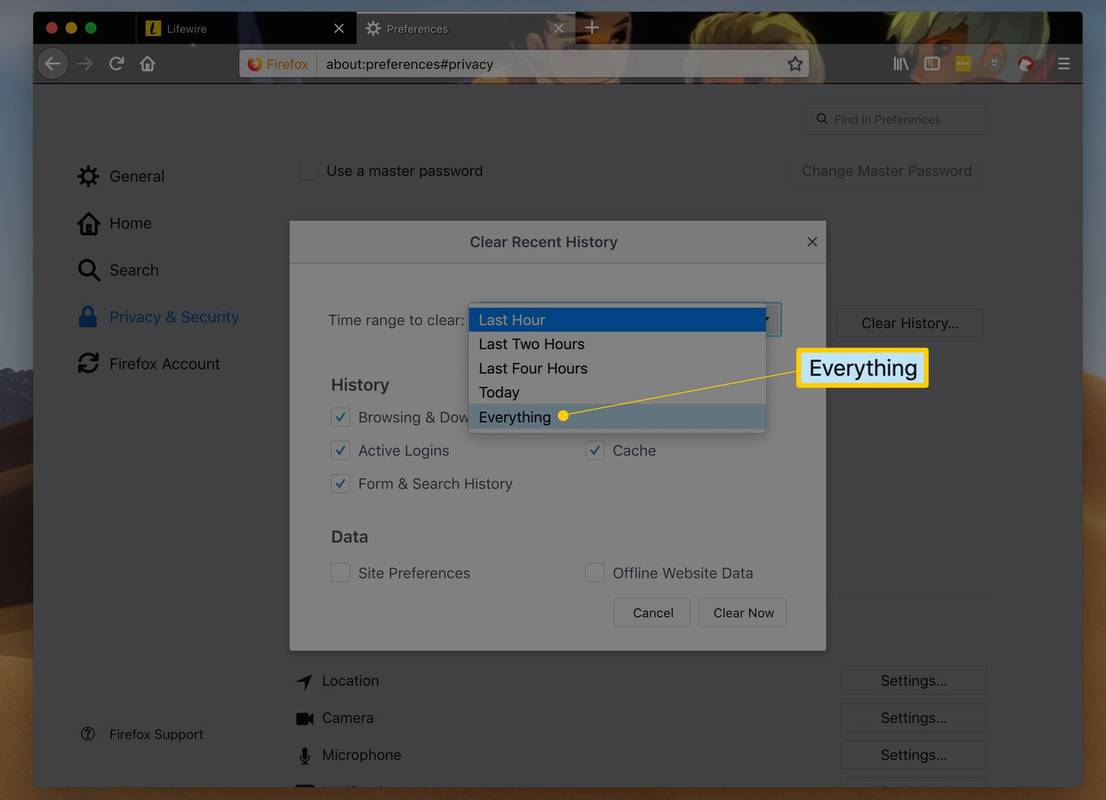
-
Viduje Istorija skyrių, išvalykite žymimuosius laukelius viskam, išskyrus Talpykla .
Jei norite išvalyti kitus saugomus duomenis, pvz., naršymo istoriją, pažymėkite atitinkamus žymimuosius laukelius. Jie išvalomi naudojant talpyklą kitame žingsnyje
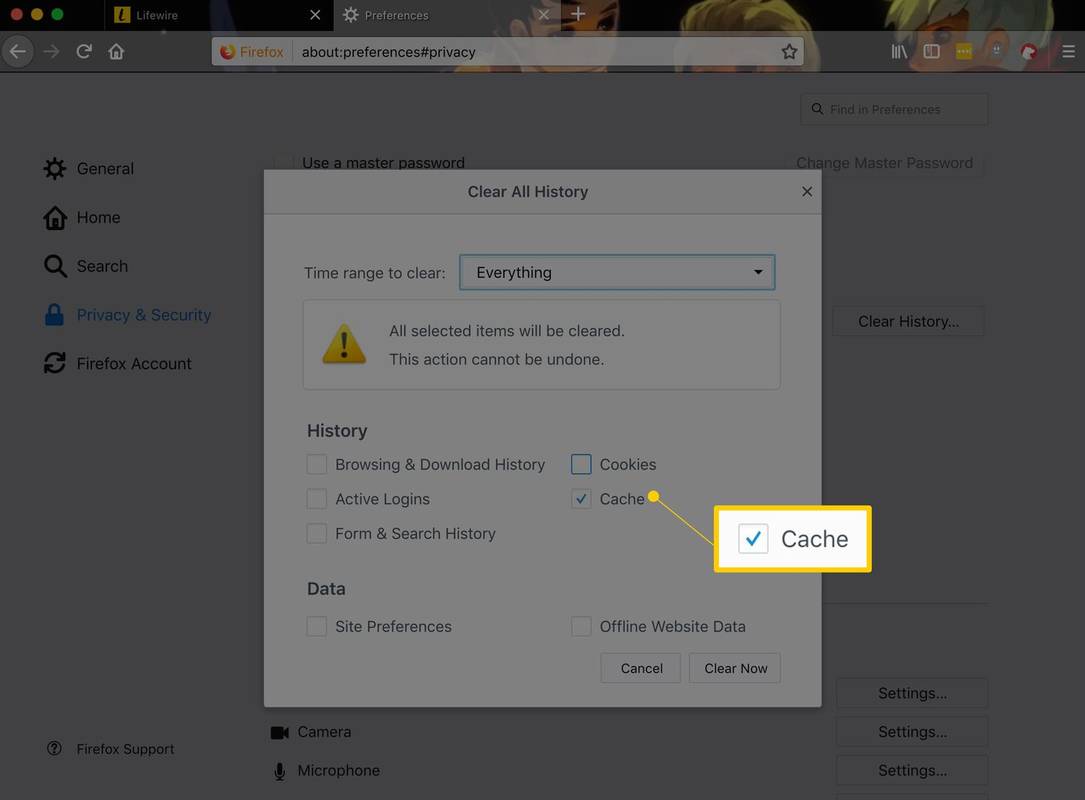
Nematote ko patikrinti? Pasirinkite rodyklę šalia Detalės .
-
Pasirinkite Gerai arba Išvalyti dabar norėdami ištrinti viską, ką pažymėjote atlikdami ankstesnį veiksmą.
kaip atspindėti kompiuterį į ugnį
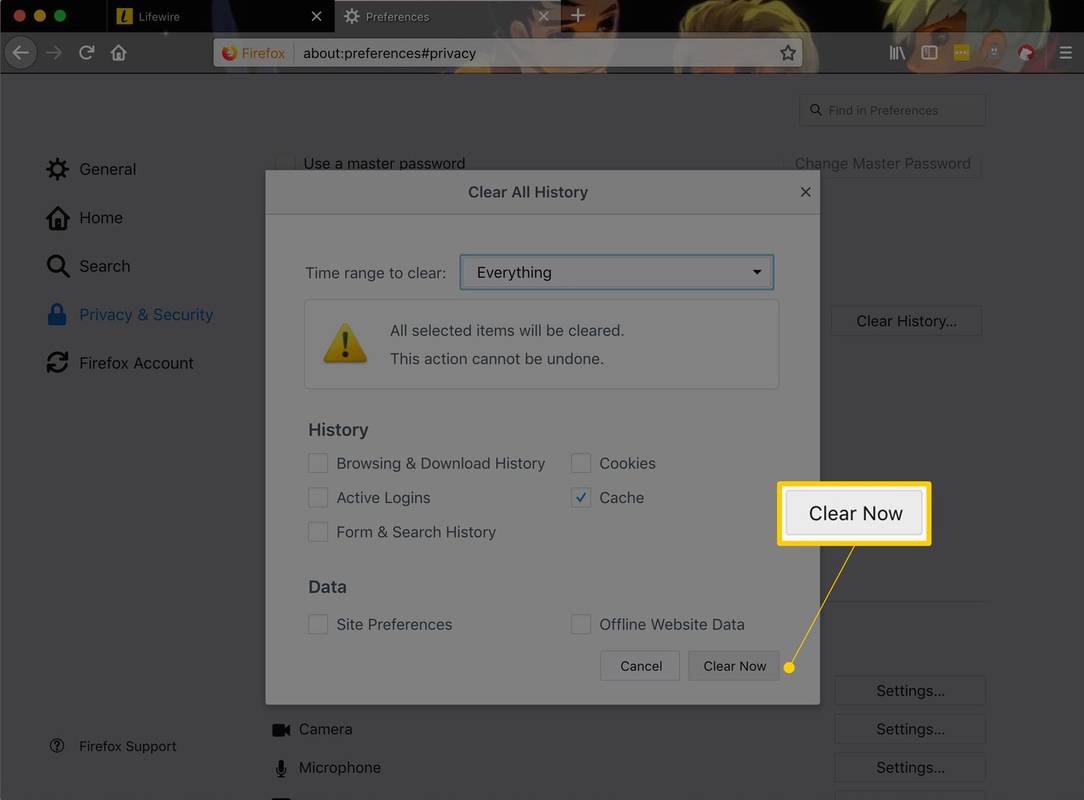
-
Palaukite, kol langas išnyks, o tai reiškia, kad išsaugoti failai (talpykla) išvalyti ir galite naudoti „Firefox“.
Jei interneto talpykla yra didelė, „Firefox“ gali pakibti, kol baigs pašalinti failus. Būkite kantrūs – galiausiai darbas baigsis.
Išvalykite talpyklą iš „Firefox Mobile App“.
Talpyklos išvalymas „Firefox“ programoje mobiliesiems yra panašus į darbalaukio versiją. Tai galima padaryti nustatymuose ir galite pasirinkti, kokio tipo duomenis norite ištrinti, be talpyklos, pvz., naršymo istoriją ir slapukus.
-
Apatiniame dešiniajame kampe palieskite trijų eilučių mėsainių meniu, tada bakstelėkite Nustatymai .
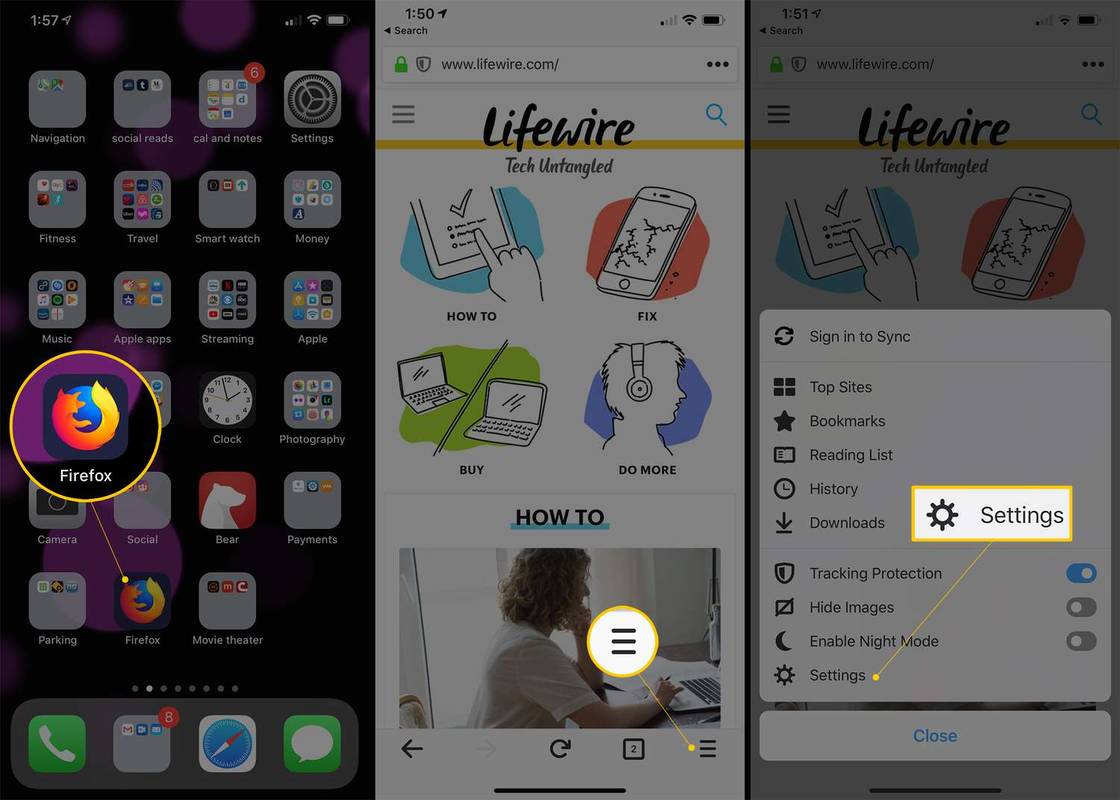
-
Pasirinkite Ištrinkite naršymo duomenis „Android“ arba Duomenų valdymas iOS sistemoje.
-
Pasirinkite Talpykloje saugomi vaizdai ir failai (arba tiesiog Talpykla jei tai viskas, ką matote) ir kitus elementus, kuriuos norite išvalyti.
-
Pasirinkite Ištrinkite naršymo duomenis , Išvalyti asmeninius duomenis , arba Išvalyti duomenis (atsižvelgiant į jūsų įrenginį), tada patvirtinkite mygtuku IŠTRINTI arba Gerai .
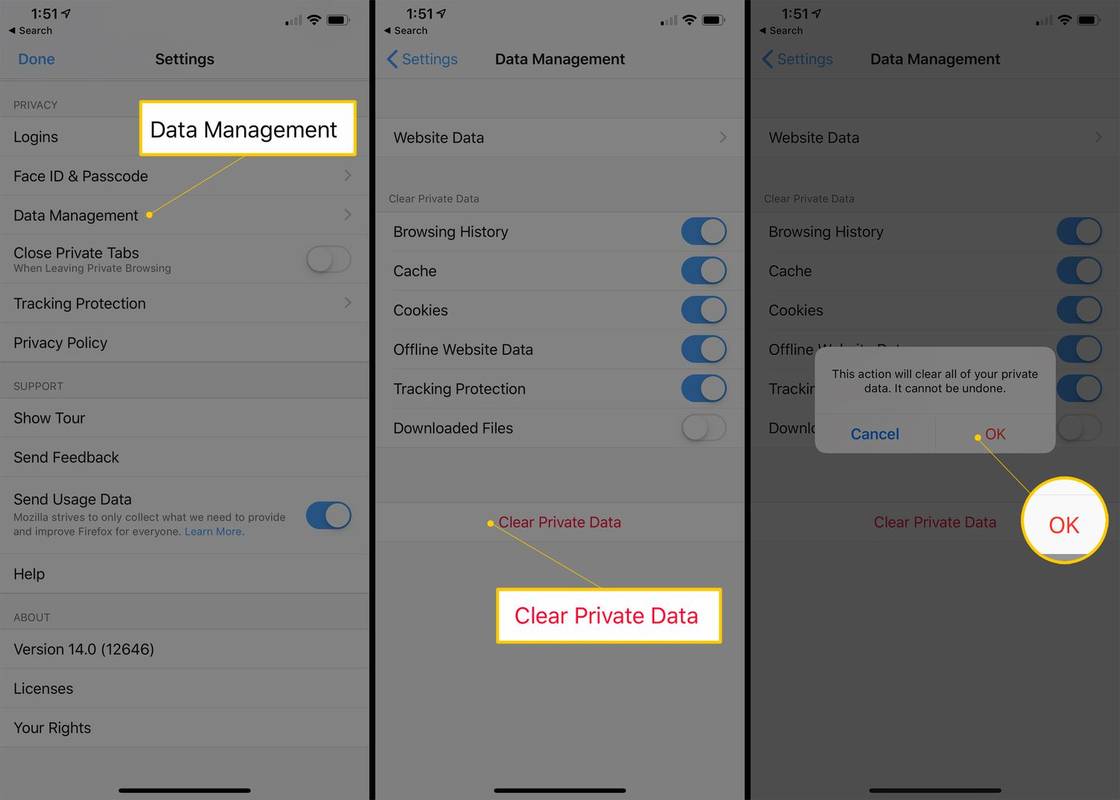
Kas yra „Firefox“ talpykla?
„Firefox“ talpykloje yra vietoje išsaugotų tinklalapių, kuriuose neseniai lankėtės, kopijos. Tokiu būdu, kai kitą kartą apsilankysite puslapyje, „Firefox“ įkelia jį iš išsaugotos kopijos, o tai yra greičiau nei vėl įkeliama iš interneto.
kaip atidaryti apk failus kompiuteryje
Talpyklos valyti nereikia kasdien, tačiau tai gali išspręsti tam tikras problemas arba jų išvengti. Jei talpykla neatnaujinama, kai „Firefox“ svetainėje mato pakeitimą arba talpykloje saugomi failai yra sugadinti, tinklalapiai gali atrodyti ir veikti keistai.
Ką reiškia talpykla?Patarimai, kaip išvalyti talpyklą „Firefox“.
Galite sutaupyti laiko ir išvalyti talpyklą taip, kaip norite, naudodami kai kuriuos išplėstinius metodus ir nuorodas.
- Kai kurios senesnės „Firefox“ versijos turi panašius talpyklos išvalymo procesus, tačiau turėtumėte atnaujinti „Firefox“ iki naujausios versijos .
- Naudoti Ctrl + Shift + Delete klaviatūros kombinaciją, kad iš karto pereitumėte prie anksčiau pateikto 5 veiksmo.
- Jei nenorite ištrinti visos „Firefox“ saugomos talpyklos, 5 veiksme pasirinkite kitą laiko intervalą. Pasirinkite vieną iš Paskutinė valanda , Paskutines dvi valandas , Paskutinės keturios valandos , arba Šiandien . Kiekvienu atveju „Firefox“ išvalo talpyklą, jei duomenys buvo sukurti per tą laikotarpį.
- Dėl kenkėjiškų programų kartais gali būti sunku pašalinti talpyklą iš „Firefox“. Galite pastebėti, kad net po to, kai nurodote „Firefox“ ištrinti talpykloje esančius failus, jie vis tiek išlieka. Nuskaitykite kompiuterį, ar nėra kenkėjiškų failų, ir pradėkite iš naujo nuo 1 veiksmo.
- Norėdami peržiūrėti talpyklos informaciją „Firefox“, įveskite apie:cache adreso juostoje.
- Paspauskite ir palaikykite Shift atnaujindami puslapį „Firefox“ (ir daugumoje kitų žiniatinklio naršyklių), norėdami paprašyti naujausio tiesioginio puslapio ir apeiti talpykloje saugomą versiją. Tai galima padaryti neišvalius talpyklos, kaip aprašyta aukščiau.