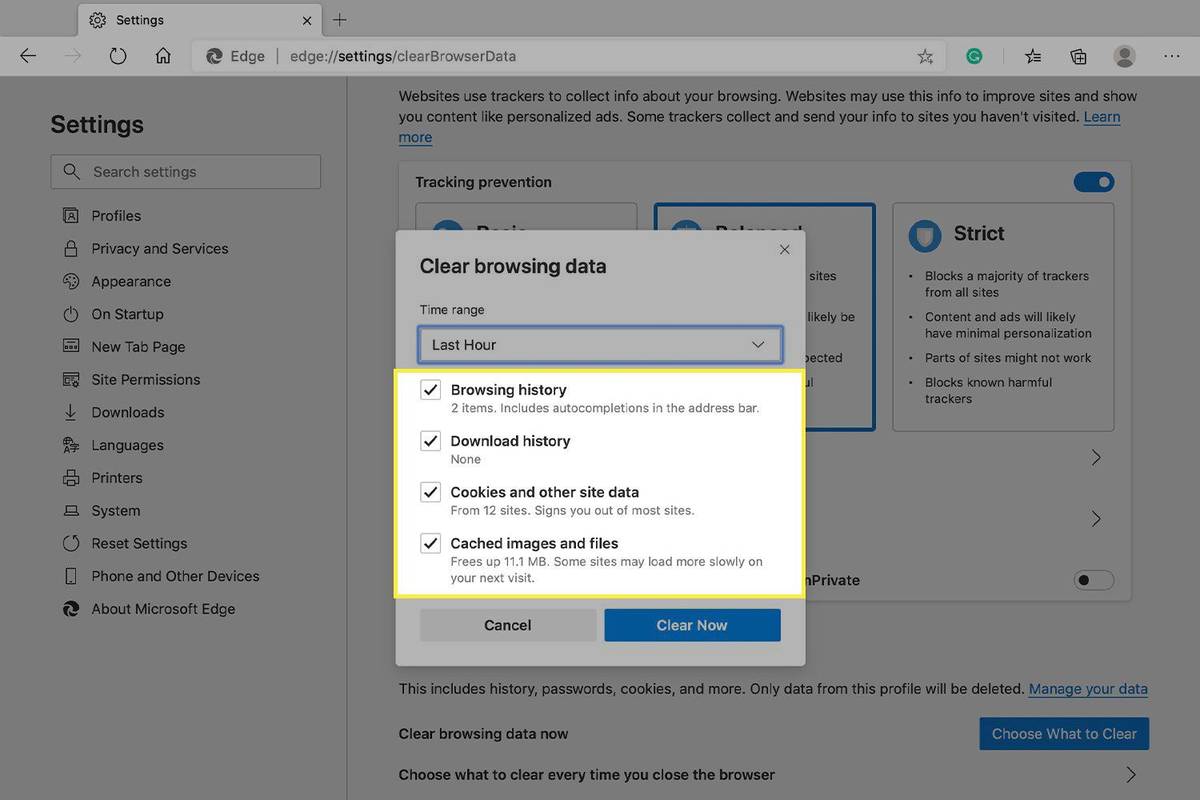Ką žinoti
- Edge: Trijų taškų piktograma > Nustatymai > Privatumas... > Pasirinkite, ką išvalyti . Pasirinkite duomenis ir laiką > Aišku dabar .
- Norėdami išvalyti uždarius: Trijų taškų piktograma > Nustatymai > Privatumas... > Pasirinkite...išvalykite kiekvieną kartą... > Pasirinkite, ką išvalyti.
Šiame straipsnyje paaiškinama, kaip rankiniu būdu ir automatiškai išvalyti talpyklos duomenis iš tinklalapių „Microsoft Edge Windows“ žiniatinklio naršyklėje kiekvieną kartą, kai išeinate iš naršyklės.
Kaip išvalyti talpyklą
Norėdami išvalyti talpyklą Microsoft Edge, atlikite šiuos veiksmus:
-
„Microsoft Edge“ pasirinkite Nustatymai ir daugiau (piktograma, kuri atrodo kaip trys taškai).

-
Pasirinkite Nustatymai .

-
Viduje Nustatymai šoninėje juostoje, pasirinkite Privatumas ir paslaugos .
kaip paleisti apk Windows

-
Pagal Išvalyti naršymo duomenis , pasirinkite Pasirinkite, ką išvalyti .

-
Į Išvalyti naršymo duomenis , pažymėkite kiekvieno duomenų tipo, pvz., naršymo istorijos, slapukų ir slaptažodžių, kuriuos norite išvalyti iš talpyklos, žymės langelį.
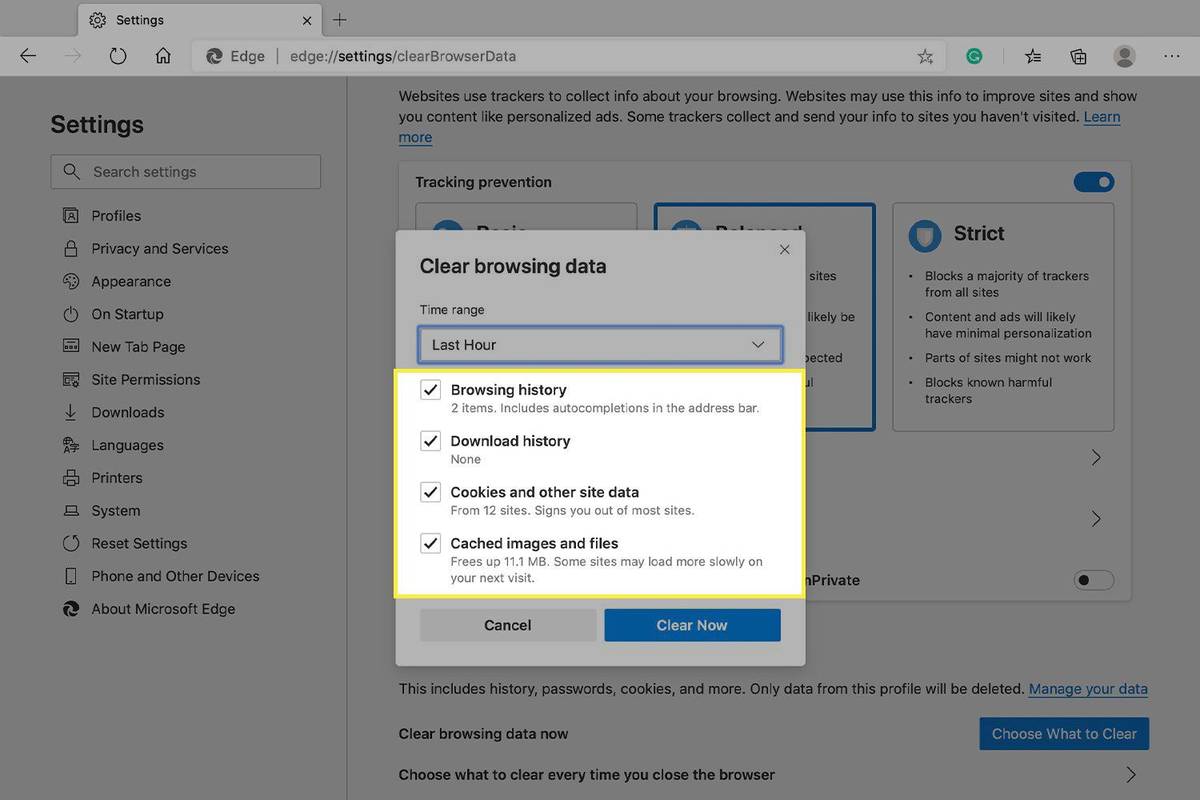
-
Nuo Laiko intervalas sąraše pasirinkite, kiek atgal „Microsoft Edge“ turėtų ištuštinti talpyklą (pavyzdžiui, viskas per pastarąją valandą, pastarąsias septynias dienas arba visą laiką).
-
Pasirinkite Aišku dabar .
Kaip išvalyti talpyklą, kai uždarote naršyklės langą
Taip pat galite nustatyti, kad „Microsoft Edge“ automatiškai išvalytų talpyklą kiekvieną kartą, kai uždarote naršyklės langą. Norėdami tai padaryti, atlikite šiuos veiksmus:
kaip sužinoti, ar tave kažkas nutildė „Twitter“
-
„Microsoft Edge“ pasirinkite Nustatymai ir daugiau .

-
Pasirinkite Nustatymai .

-
Nustatymų šoninėje juostoje pasirinkite Privatumas ir paslaugos .

-
Pagal Išvalyti naršymo duomenis , pasirinkite Pasirinkite, ką išvalyti kiekvieną kartą uždarius naršyklę .

-
Į Išvalykite naršymo duomenis uždarius , pasirinkite parinktį šalia kiekvienos talpyklos, kurią norite išvalyti uždarę naršyklės langą.

-
Uždaryk Nustatymai skirtuką Microsoft Edge.
Priežastys išvalyti talpyklą
Talpyklą sudaro elementai, kuriuos „Microsoft Edge“ išsaugo jums naršant internete. Dažniausia problema, su kuria galite susidurti naudojant naršyklę, yra sugadintas talpyklos failas. Tai reiškia, kad mažame duomenų faile jūsų kompiuteryje yra duomenų su klaidomis, todėl naršyklė gali neleisti tinkamai nuskaityti failo.
Talpyklos failo ištrynimas (dar žinomas kaip išvalymas) nurodo naršyklei sukurti naują, švarų. Kai lankotės svetainėje, gali tekti prisijungti dar kartą, nes talpyklos faile yra informacijos apie jus, kurią svetainė išsaugojo, kad būtų lengviau vėl apsilankyti svetainėje.
Nemalonu, kad tenka vėl prisijungti, bet įvertinsite, kaip jūsų naršyklė veikia geriau, kai yra naujas talpyklos failas.
kaip groti muziką, kai vyksta „snapchat“Kaip patikrinti „Microsoft Edge“ atminties naudojimą DUK
- Kaip išvalyti naršymo istoriją „Microsoft Edge“?
Eiti į Nustatymai ir kt > Nustatymai > Privatumas, paieška ir paslaugos . Pasirinkite Pasirinkite, ką išvalyti ir atitinkamas dėžutes. Pasirinkite norimų išvalyti elementų laiko intervalą.
- Kaip išvalyti naršyklės talpyklą?
Daugumoje naršyklių įveskite Ctrl + Shift + Iš („Windows“) arba komandą + Shift + Ištrinti (macOS). Arba pažiūrėkite savo naršyklėje Nustatymai , Privatumas , arba Išplėstiniai nustatymai šiai funkcijai.