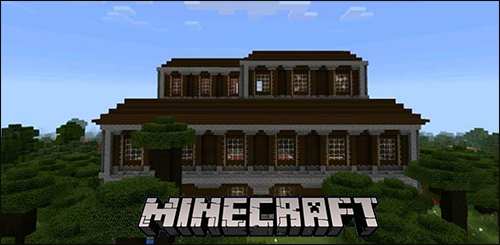Sulankstymo komandos VS kode sumažina ir išplečia įvairias programos dalis, todėl galite sutelkti dėmesį į sritis, kuriose dirbate. Tai galima padaryti vykdant tam tikrą sulankstymo komandą, įvedant sparčiuosius klavišus arba spustelėjus ševronus latake šalia dominančio kodo.

Jei norite sužinoti, kaip sutraukti kodo dalis, šiame straipsnyje apžvelgsime pagrindines sulankstymo / išskleidimo komandas ir jų „Windows“, „Linux“ ir „Mac“ sparčiuosius klavišus. Be to, pateiksime daugybę patogių sparčiųjų klavišų.
Kaip sutraukti visą šaltinio kodą VS kode?

Jei norite sulankstyti visus aukščiausio lygio ir antrinius kodo elementus:
neveikia „Windows“ atnaujinimo pradžios meniu
- Įveskite komandą > sulankstyti ir paspauskite Enter.

Arba naudokite sparčiuosius klavišus:
„Windows“ ir „Linux“: Ctrl+K Ctrl+0

„Mac“: ⌘K ⌘0

Norėdami išskleisti visus aukščiausio lygio ir antrinius kodo elementus:
- Įveskite komandą > išskleiskite viską ir paspauskite Enter.

Arba naudokite sparčiuosius klavišus:
„Windows“ ir „Linux“: „Ctrl“ + K „Ctrl“ + J

„Mac“: ⌘K ⌘J

Kaip sutraukti visus VS kodo aplankus?

Norėdami sulankstyti visus savo kodo aplankus:
- Įveskite komandą > sulankstyti ir paspauskite Enter.

Arba naudokite sparčiuosius klavišus:
„Windows“ ir „Linux“: Ctrl+K Ctrl+0

„Mac“: ⌘K ⌘0

Norėdami išskleisti visus savo kodo aplankus:
- Įveskite komandą > išskleiskite viską ir paspauskite Enter.

Arba naudokite sparčiuosius klavišus:
„Windows“ ir „Linux“: „Ctrl“ + K „Ctrl“ + J

„Mac“: ⌘K ⌘J
Kaip sutraukti visus regionus VS kode?

Jei norite sulankstyti visus kode esančius regionus:
- Įveskite komandą > sulankstyti ir paspauskite Enter.

Arba naudokite sparčiuosius klavišus:
„Windows“ ir „Linux“: Ctrl+K Ctrl+0

„Mac“: ⌘K ⌘0
Norėdami išskleisti visus kode esančius regionus:
- Įveskite komandą > išskleiskite viską ir paspauskite Enter.

Arba naudokite sparčiuosius klavišus:
„Windows“ ir „Linux“: „Ctrl“ + K „Ctrl“ + J

„Mac“: ⌘K ⌘J

Kaip sutraukti visus XML mazgus VS kode?
Jei norite sulankstyti visus XML mazgus savo kode:
- Įveskite komandą > sulankstyti ir paspauskite Enter.

Arba naudokite sparčiuosius klavišus:
„Windows“ ir „Linux“: Ctrl+K Ctrl+0

„Mac“: ⌘K ⌘0

Norėdami išskleisti visus XML mazgus savo kode:
- Įveskite komandą > išskleiskite viską ir paspauskite Enter.

Arba naudokite sparčiuosius klavišus:
„Windows“ ir „Linux“: „Ctrl“ + K „Ctrl“ + J

„Mac“: ⌘K ⌘J

Kaip sutraukti visus komentarus VS kode?
Norėdami sulenkti visus dokumentacijos komentarus savo kode:
- Įveskite komandą > sulenkite visus bloko komentarus ir paspauskite Enter.

Arba naudokite sparčiuosius klavišus:
„Windows“ ir „Linux“:: Ctrl+K Ctrl+/

„Mac“: ⌘K ⌘/

Norėdami atskleisti visus komentarus:
- Įveskite komandą > išskleiskite viską ir paspauskite Enter.

Arba naudokite sparčiuosius klavišus:
„Windows“ ir „Linux“: „Ctrl“ + K „Ctrl“ + J

„Mac“: ⌘K ⌘J

Kaip sutraukti visus paieškos rezultatus VS kode?
Norėdami sutraukti paieškos rezultatus VS kode, naudokite išplėtimo / sutraukimo perjungimo piktogramą, esančią paieškos srities viršuje, dešinėje. Bus rodomas tik paieškos rezultatų failo pavadinimas. atitikmenų skaičius rodomas kiekvieno failo pavadinimo dešinėje.
Norėdami išplėsti rezultatus, tiesiog dar kartą spustelėkite išplėtimo / sutraukimo perjungimo mygtuką.
Papildomi DUK
Kas yra greitasis klavišas, skirtas sutraukti viską VS kode?
Spartusis klavišas, skirtas sutraukti visą VS kodą, yra:
„Windows“ ir „Linux“: Ctrl+K Ctrl+0

„Mac“: ⌘K ⌘0
ar galite perduoti chromecast be wifi

Norėdami išskleisti visą kodą, jis:
„Windows“ ir „Linux“: „Ctrl“ + K „Ctrl“ + J

„Mac“: ⌘K ⌘J

Kas yra karštasis raktas, norint sugriauti giliausią regioną?
Spartusis klavišas, leidžiantis sulankstyti vidinę išplėstą sritį esamoje žymeklio vietoje:
„Windows“ ir „Linux“: „Ctrl“ + „Shift“ + [

„Mac“: ⌥⌘[

Norėdami išsiskleisti, tai:
„Windows“ ir „Linux“: „Ctrl“ + „Shift“ +]

„Mac“: ⌥⌘]

Koks yra greitasis raktas, norint sutraukti konkretų kodo lygį?
Spartusis klavišas, leidžiantis sulankstyti visas sritis tiksliu lygiu, išskyrus dabartinę žymeklio padėtį:
„Windows“ ir „Linux“: „Ctrl“ + K „Ctrl“ + (lygio numeris)

„Mac“: ⌘K ⌘ (lygio numeris)

Koks yra greitasis raktas, norint sugriauti ir išplėsti regionus, nurodytus kaip žymeklius?
Norėdami sulenkti visus kūrėjo regionus, tai:
„Windows“ ir „Linux“: Ctrl+K Ctrl+8

„Mac“: ⌘K ⌘8

Norėdami išsiskleisti, tai:
„Windows“ ir „Linux“: Ctrl + K Ctrl 9

„Mac“: ⌘K ⌘9

Kas yra komandų paletė VS kode?
Komandų paletėje yra visos VS komandos. Tai labai naudinga, nes rodomi komandų spartieji klavišai. Norėdami pasiekti komandas pagal dabartinį kontekstą:
„Windows“ ir „Linux“: ⇧ Ctrl+P

„Mac“: ⇧⌘P

Kas yra VS spartusis klavišas norint atidaryti failus?
Failų atidarymo spartusis klavišas yra:
„Windows“ ir „Linux“: „Ctrl“ + P

„Mac“: ⌘P

Norėdami sukurti naujus failus:
„Windows“ ir „Linux“: Ctrl+alt+N

„Mac“: ⌘N

Norėdami sukurti naujus aplankus:
„Windows“ ir „Linux“: Ctrl+alt+Shift+N

„Mac“: ⌘N

Kas yra VS spartusis klavišas, norint pamatyti klaidas ir įspėjimus?
Spartusis klavišas, skirtas kodo klaidoms ir įspėjimams parodyti:
„Windows“ ir „Linux“: ⇧Ctrl+M

„Mac“: ⇧⌘M

Tada naudokite F8 arba ⇧F8 klavišus, kad juos naršytumėte.
Kas yra VS spartusis klavišas, skirtas redaguoti greta?
Spartusis redagavimo klavišas yra:
„Windows“ ir „Linux“: Ctrl+
neveikia pradžios mygtukas ir užduočių juosta
„Mac“: ⌘
Kaip atidaryti naujausius aplankus ar darbo sritis VS?
Spartusis klavišas, skirtas naršyti tarp neseniai atidarytų darbo sričių ir aplankų, yra:
„Windows“ ir „Linux“: ⌃R
„Mac“: ⌃R
Bus rodomas greitojo pasirinkimo išskleidžiamasis sąrašas su neseniai atidarytais aplankais, darbo sritimis ir failais.
Kaip pakeisti ekrano kalbą VS?
Galite pakeisti GUI numatytąjį kalbos nustatymą naudodami komandą Konfigūruoti ekrano kalbą.
Norėdami iškviesti komandų paletę, įveskite ⇧+Ctrl+P arba ⇧⌘P, tada įveskite Display komandai Konfigūruoti ekrano kalbą.

Tada paspauskite Enter, kad pamatytumėte įdiegtų kalbų sąrašą pagal lokalę su paryškinta dabartine lokale.
Kaip naršyti ekrano išdėstymą VS?
Minimalus ir intuityvus VS kodo ekrano išdėstymas buvo sukurtas maksimaliai redagavimo vietai, tuo pačiu suteikiant prieigą prie jūsų projektų ir aplankų konteksto. Vartotojo sąsaja yra padalinta į penkias dalis:
- Redagavimo priemonė yra pagrindinė failų redagavimo sritis. Turite galimybę atidaryti tiek redaktorių, kiek norite. Jie bus rodomi vienas šalia kito horizontaliai ir vertikaliai.
- Šoninėje juostoje yra įvairių vaizdų, kurie padės jums dirbti su savo projektais.
- Būsenos juostoje yra naudingos informacijos apie atidarytą projektą ir redaguojamus failus.
- Tolimojoje kairėje ekrano pusėje yra veiklos juosta. Čia galite keistis rodiniais ir matyti papildomas su kontekstu susijusias nuorodas, pvz., siunčiamų pataisų skaičių, kai įjungtas Git.
- Po redaktoriaus sritimi gali būti rodomi įvairūs skydeliai, skirti įspėjimų ir klaidų informacijai arba integruotam terminalui. Šį skydelį galima perkelti į dešinę ekrano pusę, kad būtų daugiau vietos.
Kiekvieną kartą paleidus VS kodą, jis atidaromas tuo pačiu ekranu, kaip ir anksčiau uždarius, įskaitant atidarytus failus ir aplankų išdėstymą.
Kodo blokų slėpimas VS
„Visual Code Studio“ padeda palengvinti programuotojo gyvenimą, kad jis galėtų naršyti kodą naudojant komandą sulankstyti ir išskleisti. Turite galimybę sutraukti ir išplėsti tam tikras kodo, komentarų ir net paieškos rezultatų dalis, kad sutelktumėte dėmesį į tai, ko jums reikia, o likusią dalį paslėptumėte.
Dabar, kai parodėme įvairius būdus, kaip sutraukti ir išplėsti kodą, koks metodas, jūsų manymu, yra lengviausias? Jei naudojate sparčiuosius klavišus – kokį metodą naudojate jiems atsiminti? Norėtume sužinoti apie jūsų patirtį naudojant VS kodą, palikite komentarą toliau pateiktame komentarų skyriuje.