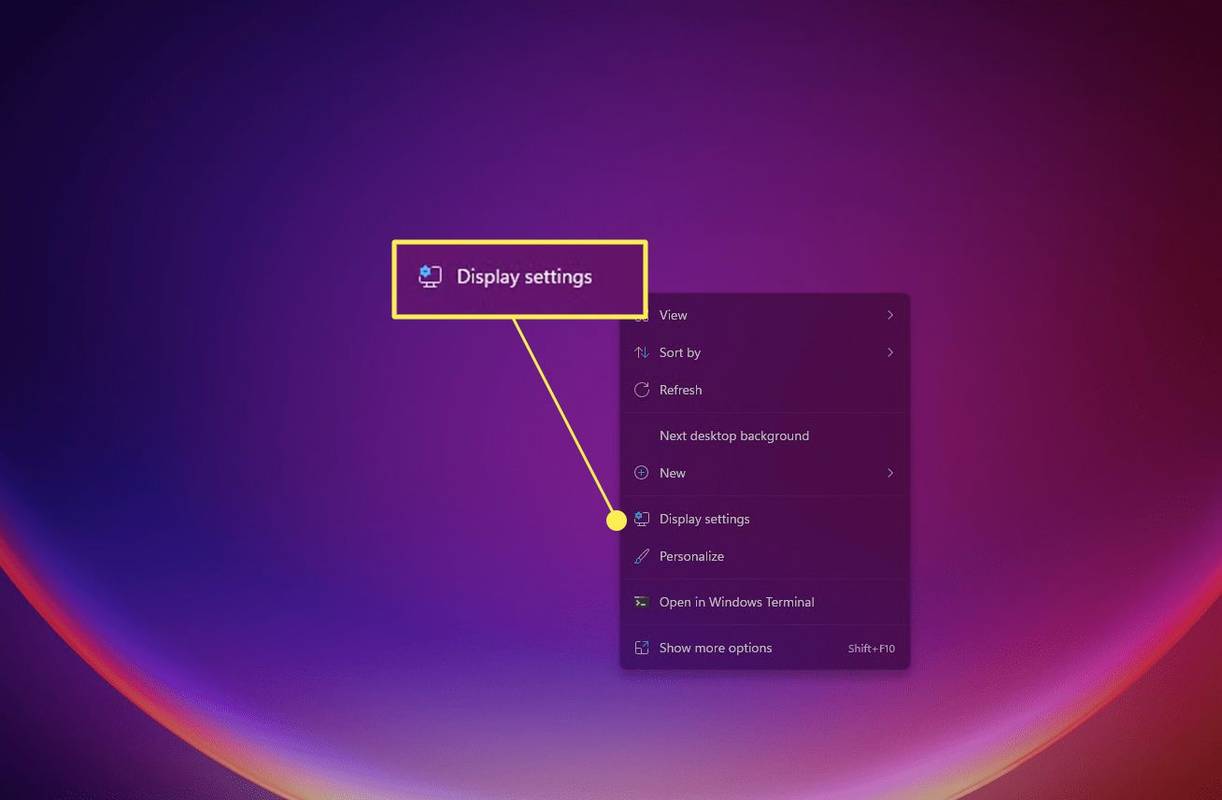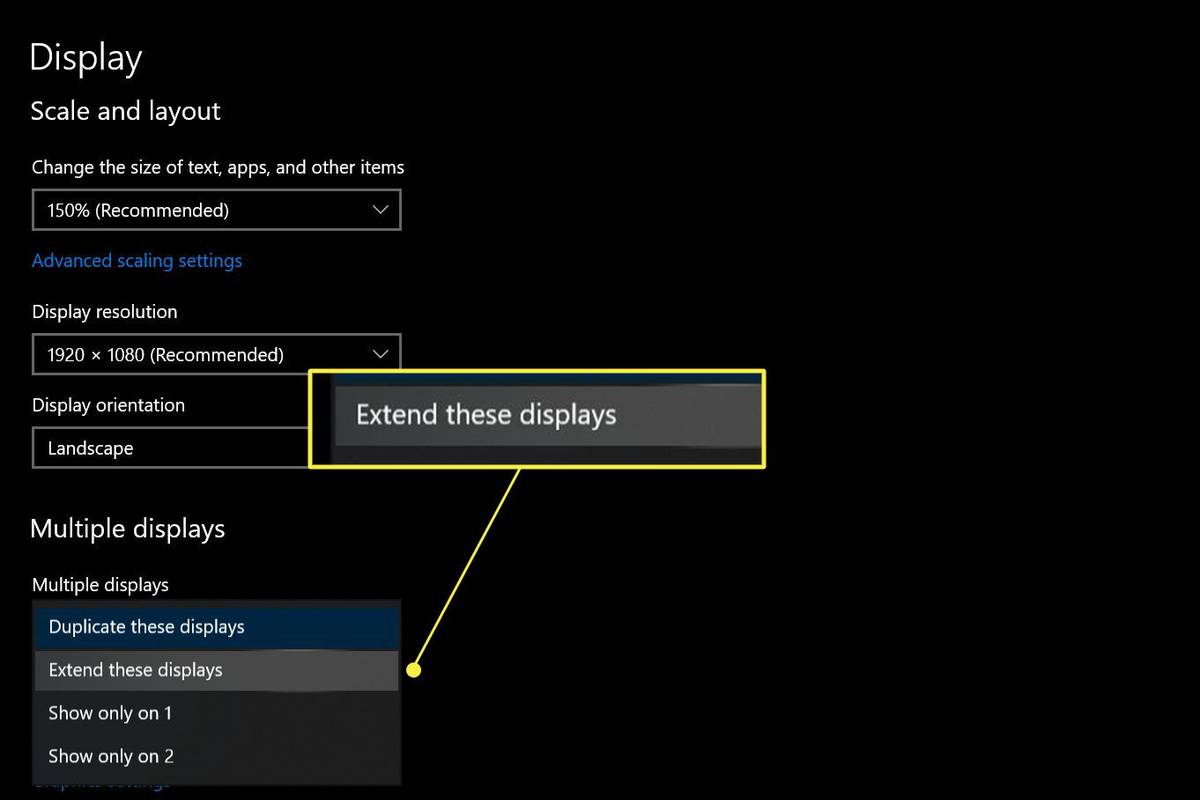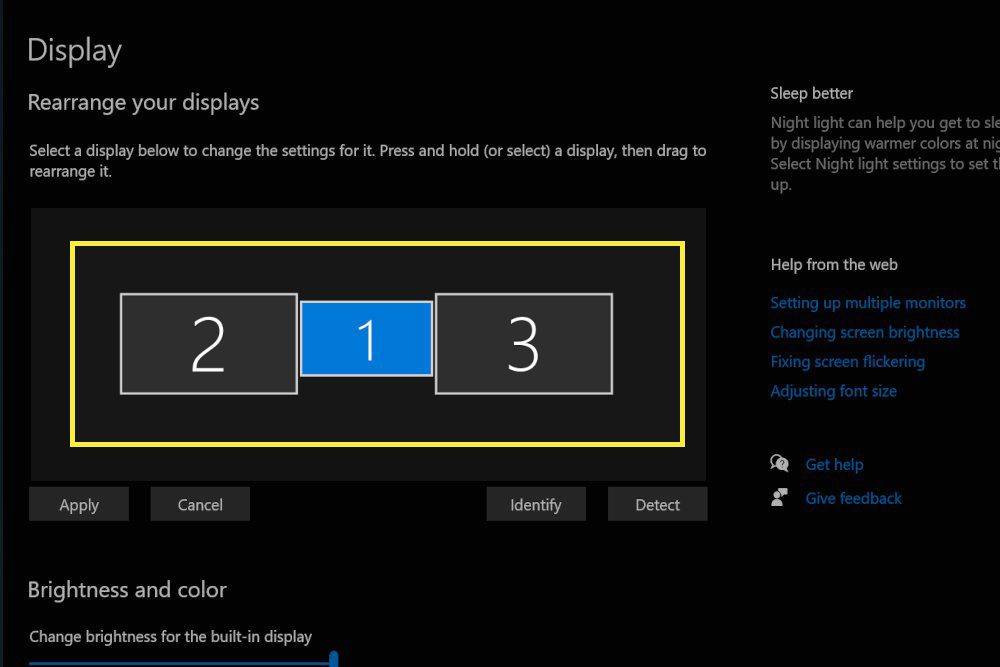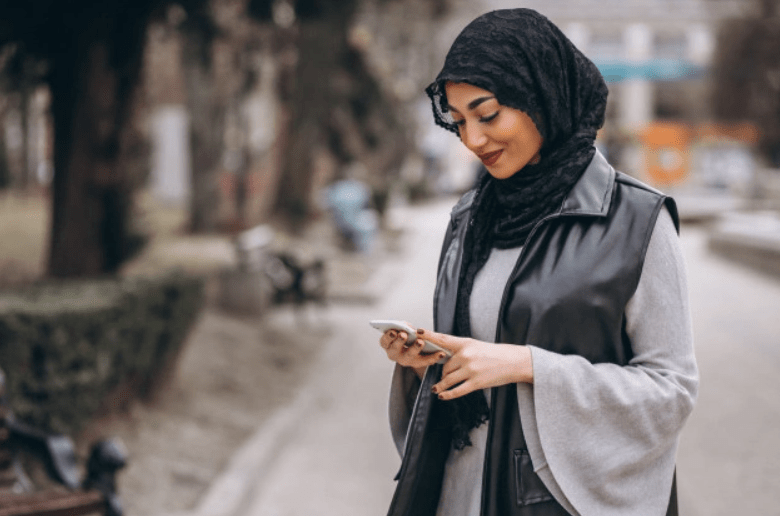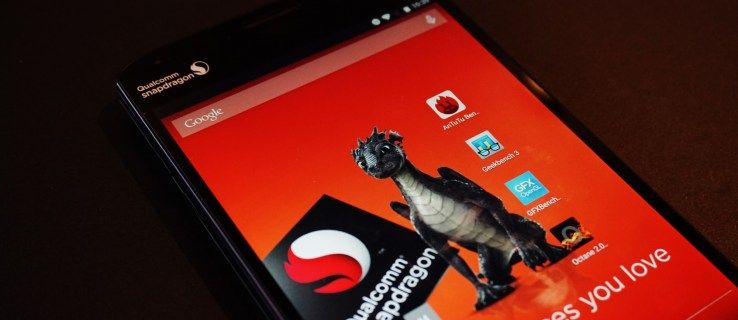Ką žinoti
- Prijunkite pirmojo monitoriaus vaizdo kabelį prie kompiuterio ir monitoriaus. Palaukite, kol pasirodys vaizdas, tada pakartokite su kitais monitoriais.
- Tada dešiniuoju pelės mygtuku spustelėkite „Windows“ darbalaukį ir pasirinkite Ekrano nustatymai . Pagal Keli ekranai , pasirinkite Išplėskite šiuos ekranus .
- Ekrano meniu patikrinkite, ar monitoriai yra išdėstyti taip, kaip norite, atidarydami langą ir vilkdami jį iš vieno monitoriaus į kitą.
Šiame straipsnyje paaiškinama, kaip prie kompiuterio prijungti tris monitorius, kad padidėtų našumas.

LanaStock / Getty Images
Kaip prijungti 3 monitorius prie vieno kompiuterio
Kartais jums reikia komandų centro, nesvarbu, ar žaidžiate, koduojate ar dirbate su keliais dokumentais. Štai kaip prie kompiuterio pridėti tris monitorius.
-
Prijunkite kiekvieną monitorių prie maitinimo ir įjunkite kiekvieną monitorių.
-
Patikrinkite savo kompiuterio prievadus, kad nustatytumėte turimus vaizdo išvestis.
-
Ištirkite vaizdo įvestis trijuose naudojamuose monitoriuose. Kompiuterio prievadai neturi sutapti su monitorių prievadais, bet jums reikės kabelio arba adapterio su atitinkamomis jungtimis, jei jos skiriasi.
HDMI ir DisplayPort yra labiausiai paplitusios vaizdo jungtys.

Skirtingi monitoriai gali naudoti skirtingas vaizdo jungtis. Pavyzdžiui, galite prijungti du monitorius su HDMI ir trečią su DisplayPort.
-
Pirmojo monitoriaus vaizdo kabelį prijunkite prie kompiuterio, o tada prie monitoriaus. Šiek tiek palaukite, kol kompiuteris aptiks monitorių ir parodys vaizdą. Jei tai sėkminga, pakartokite tai antrajam monitoriui ir galiausiai trečiam.
Kaip pakeisti skaidrių demonstravimo nustatymų langus 10
-
Dešiniuoju pelės mygtuku spustelėkite „Windows“ darbalaukį ir spustelėkite Ekrano nustatymai .
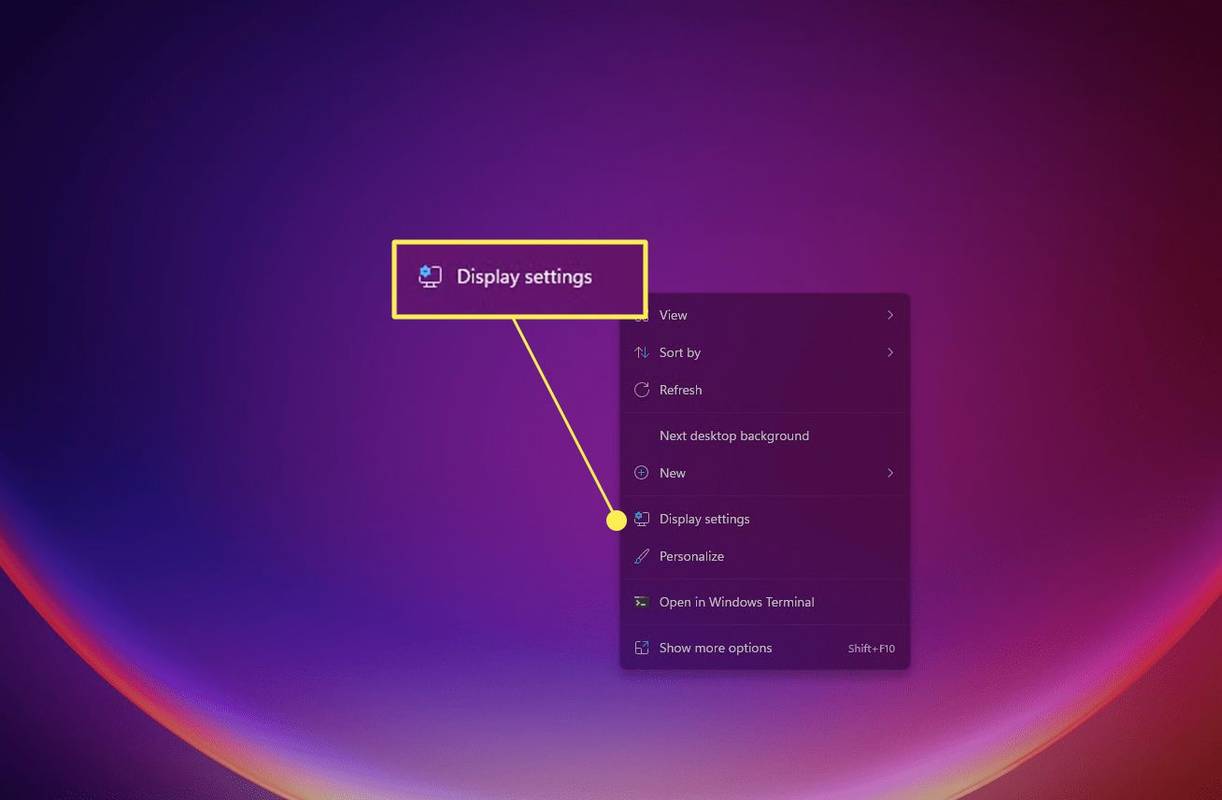
-
Diagrama bus matoma viršuje Ekranas Meniu. Jei pirmą kartą jungiate kelis monitorius, diagramoje bus rodomas vienas stačiakampis su skaičiais 1, 2 ir 3 kartu. Slinkite žemyn, kol rasite Keli ekranai variantas. Spustelėkite išskleidžiamąjį lauką ir tada Išplėskite šiuos ekranus .
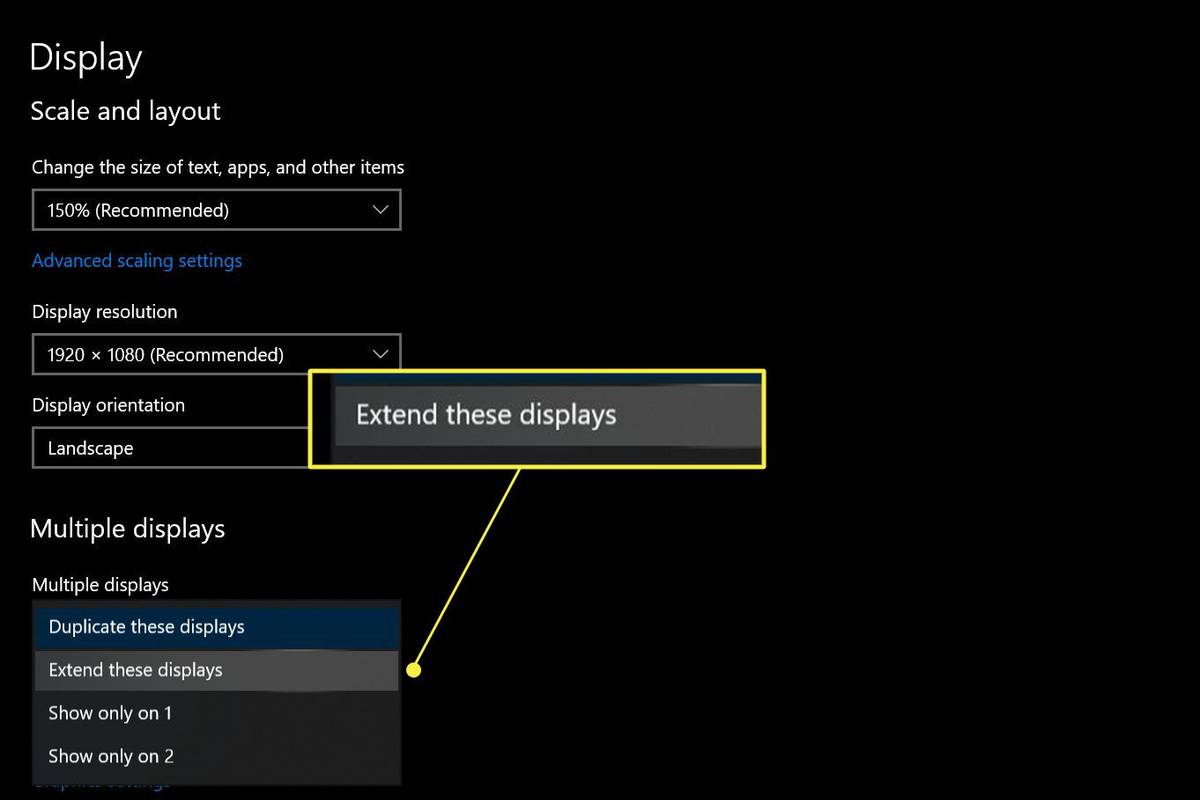
-
Slinkite atgal į viršų Ekranas Meniu. Dabar bus rodomi trys stačiakampiai, kurių kiekvienas pažymėtas skaičiumi. Šie stačiakampiai rodo kiekvieno monitoriaus padėtį „Windows“ darbalaukyje. Pakeiskite diagramą taip, kad kiekvieno stačiakampio vieta būtų maždaug tokia pati kaip kiekvieno monitoriaus fizinė vieta ant jūsų stalo.
Patikrinkite, ar monitoriai yra išdėstyti taip, kaip norite, atidarydami langą ir vilkdami jį iš vieno monitoriaus į kitą.
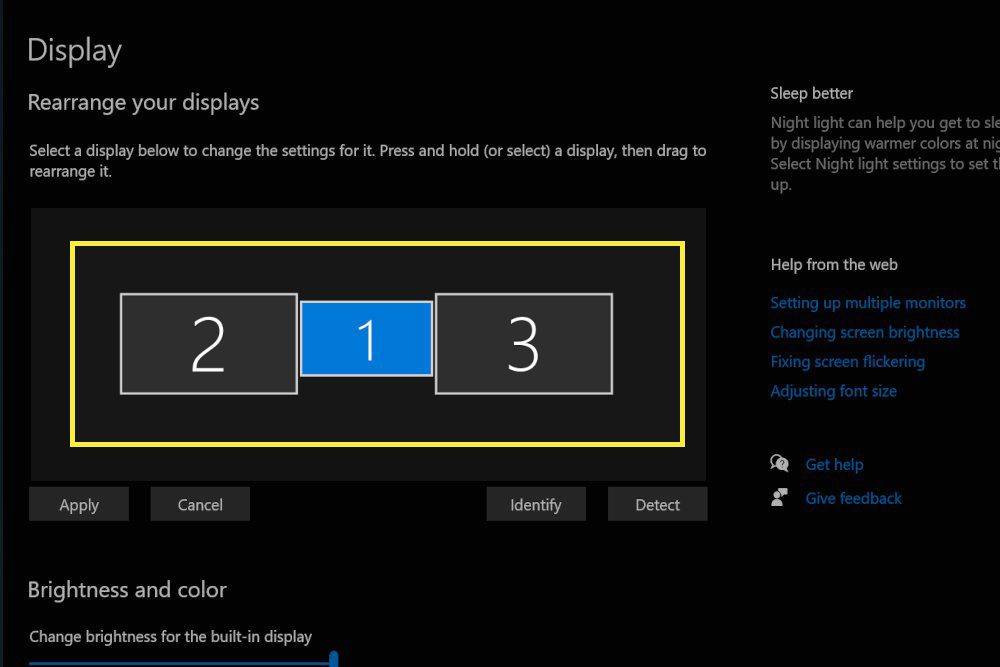
-
Uždaryk Ekranas Meniu.
Ar mano kompiuteris gali palaikyti tris monitorius?
Norint vienu metu palaikyti tris monitorius, kompiuteriui reikia tinkamos techninės ir programinės įrangos. Netgi turintis pakankamai fizinių vaizdo išėjimų gali nepalaikyti trijų monitorių, jei jo grafinės aparatinės įrangos tvarkyklė nepalaiko tiek daug ekranų.
Neįtikėtina kompiuterio aparatinės įrangos įvairovė reiškia, kad nėra greitos ir paprastos taisyklės, leidžiančios nustatyti, ar jūsų kompiuteris palaiko tris monitorius. Vietoj to turite išnagrinėti turimas fizines jungtis ir paskelbtas kompiuterio grafinės įrangos specifikacijas.
Galite suskaičiuoti turimus fizinius vaizdo išvestis, pažvelgę į savo kompiuterio prievadus, tačiau reikia atkreipti dėmesį į vieną bendrą išimtį. Dauguma stalinių kompiuterių vienu metu gali apdoroti vaizdo ryšius tik iš vieno grafinio sprendimo. Negalite naudoti pagrindinės plokštės vaizdo išvesties kartu su vaizdo išvestimi iš vaizdo plokštės, jei ją įdiegėte.
Taip pat norėsite patikrinti paskelbtas grafinės įrangos specifikacijas. Nustatykite aparatinę įrangą, kurią naudoja jūsų kompiuteris, naudodami „Windows“ paiešką Įrenginių tvarkytuvė . Atviras Įrenginių tvarkytuvė ir tada surask Ekrano adapteriai išskleidžiamajame sąraše. Išplėskite šią parinktį, kad peržiūrėtumėte kompiuterio naudojamą grafinę įrangą.

Kai žinote grafikos aparatinę įrangą, paspauskite savo mėgstamą paieškos variklį. Ieškokite palaikymo arba specifikacijų puslapio oficialioje įmonės svetainėje, kurioje buvo sukurta jūsų kompiuterio grafinė įranga.
kodėl įprasta pradėti dirbti su „Windows 10“
Gali kilti sunkumų ieškant oficialių, senesnės nei penkerių metų aparatinės įrangos specifikacijų. Saugokitės rezultatų iš neoficialių svetainių. Daugelis trečiųjų šalių svetainių bando sudaryti grafinės įrangos specifikacijas, tačiau dauguma jų yra nepatikimos.
Kaip prijungti 3 monitorius su HDMI skirstytuvu?
Galite naudoti HDMI skirstytuvą, kad prijungtumėte tris monitorius, tačiau rezultatai greičiausiai nebus tokie, kokių tikitės.
„Skirstiklis“ yra vaizdo adapteris, kuris paima vieną išvestį ir padalija ją į kelis pasikartojančius išėjimus. Jis gali rodyti tik vieną vaizdo išvestį daugelyje monitorių.
chromas atidarykite nuorodas naujame skirtuke
Kitaip tariant, visi trys monitoriai rodys tą patį vaizdą, o tai nėra labai naudinga kompiuteryje.
Nėra lengvo būdo išplėsti kompiuterio ekrano išvesties apribojimą naudojant skirstytuvą ar adapterį. Vienintelė galimybė, kuri tikrai praplečia kompiuterio ekrano išvestį, yra išorinė vaizdo plokštė, kuri apeina numatytąją grafikos įrangą. Tai brangus, nišinis pasirinkimas ir veikia tik su nedideliu asmeninių kompiuterių pasirinkimu.
3 monitorių sujungimas su grandinėle
Kitas trijų monitorių prijungimo variantas yra rafinuota grandinėlė. Šią parinktį palaiko „DisplayPort 1.2“ ir „Thunderbolt 3“ (arba naujesnė versija) ir USB-C jungtys, kuriose yra „DisplayPort“ režimas. HDMI nepalaiko rafinuotų grandinių.
Įprastoje grandinėje pirmasis monitorius jungiasi prie kompiuterio per vieną iš aukščiau išvardytų vaizdo išėjimų. Tada pirmasis monitorius jungiasi prie antrojo, o antrasis - prie trečiojo.
Ramunėlių grandinė yra funkcionali, tačiau ji turi apribojimų. Pirmame ir antrame monitoriuose turi būti vaizdo jungtys, kurios gali veikti kaip išėjimas. Ši konfigūracija yra neįprasta, todėl turėsite atidžiai patikrinti monitorių, kuriuos norite naudoti, specifikacijas.
Jūsų kompiuteris turi palaikyti šią funkciją. Dauguma per pastaruosius kelerius metus parduotų kompiuterių bus, tačiau senesni modeliai dažnai ne. Patikrinkite kompiuterio gamintojo svetainę arba įmonės, kuri pagamino jūsų vaizdo plokštę, svetainę, kad sužinotumėte, ar palaikomos grandinės.
DUK- Kaip prijungti tris monitorius prie nešiojamojo kompiuterio?
Pirmiausia įsitikinkite, kad nešiojamojo kompiuterio vaizdo plokštė palaiko tris monitorius. Tada prijunkite nešiojamąjį kompiuterį ir monitorius prie doko ir eikite į Nustatymai > Sistema > Ekranas . Jei nematote visų monitorių, slinkite žemyn iki Keli ekranai ir pasirinkite Aptikti .
- Kur galite perdirbti senus kompiuterių monitorius?
Mažmenininkams patinka Geriausias pirkimas ir Staples turi elektronikos perdirbimo programas. „Dell“ ir HP taip pat turi perdirbimo vietas. Jūsų vietovėje taip pat gali būti perdirbimo centrų, kurie priima monitorius.
- Kokie yra geriausi kompiuterių monitoriai?
„Lifewire“ rekomenduoja LG 4K UHD 27UD88-W, 4K „Dell UltraSharp U2718Q“ ir nebrangiems pirkėjams „Acer SB220Q bi“. Kad ir kurį monitorių pasirinktumėte, įsitikinkite, kad jis turi gerą skiriamąją gebą ir atnaujinimo dažnį, turi visas reikalingas ryšio parinktis ir yra pakankamai didelis, kad galėtumėte patogiai žiūrėti.
- Kiek laiko tarnauja kompiuterių monitoriai?
Nors neįmanoma 100 % tikslumu numatyti elektroninio įrenginio eksploatavimo trukmės, galite tikėtis, kad dauguma LCD monitorių tarnaus 10–20 metų įprastomis naudojimo sąlygomis. Jei esate biure arba naudojate monitorių daugiau nei aštuonias valandas per dieną, jo tarnavimo laikas greičiausiai bus trumpesnis.