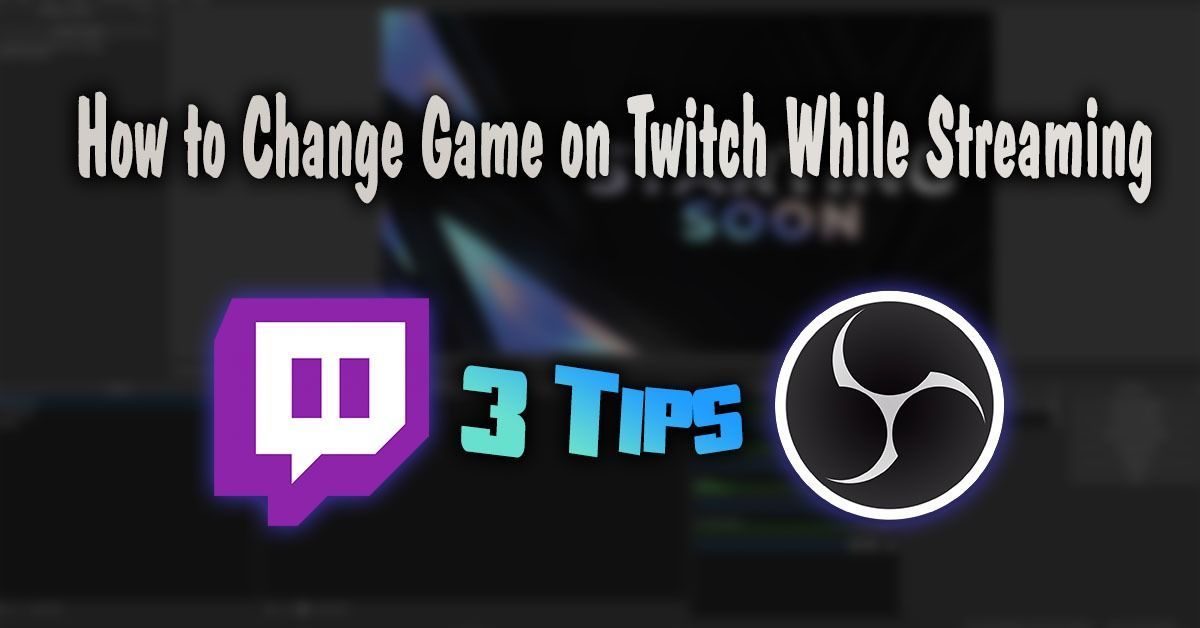Įrenginių nuorodos
Beats Wireless serija paverčia susivėlusius ausinių laidus praeitimi. Jei norite susieti „Beats Wireless“ su įrenginiu, tai paprastas procesas, kurį galima atlikti atliekant kelis greitus veiksmus. Be to, galite prijungti juos prie bet kurio įrenginio, kuriame yra integruota Bluetooth funkcija.

Šiame straipsnyje parodysime, kaip prijungti „Beats Wireless“ prie skirtingų įrenginių. Taip pat aptarsime, ką turėtumėte daryti, jei kyla problemų dėl ryšio.
Kaip prijungti „Beats Wireless“ prie „Windows“ kompiuterio
Įrenginio susiejimo su Beats Wireless ausinėmis procesas susideda iš trijų dalių. Pirmiausia turite įjungti ausines. Kitas veiksmas – įsitikinkite, kad įrenginyje įjungėte „Bluetooth“ funkciją. Trečias ir paskutinis žingsnis yra sujungti du įrenginius.
Šį metodą galite naudoti skirtingoms „Beats Wireless“ ausinių versijoms – „Beats X“, „Beats Studio“, „Beats Solo“ ir „Powerbeats“. Tiesiog įsitikinkite, kad „Beats“ ausinės yra įkrautos, prieš sujungdami jas su kitu įrenginiu. Tai galite padaryti prijungę juos prie kompiuterio USB kabeliu arba įkraudami įprastai, kaip darytumėte su telefonu.
Nesvarbu, kokias „Beats“ versijas turite, galite jas įjungti paspausdami ir kelias sekundes palaikydami dešinėje ausinėje esantį maitinimo mygtuką. Kai LED lemputės pradės mirksėti, žinosite, kad juos sėkmingai įjungėte. Šiuo metu ji turėtų degti balta lemputė, o tai reiškia, kad jūsų „Beats Wireless“ yra paruoštas „Bluetooth“ ryšiui.
Atminkite, kad jūsų „Beats Wireless“ vienu metu gali atpažinti ir būti prijungtas tik prie vieno įrenginio.
Norėdami prijungti „Beats Wireless“ prie „Windows“ kompiuterio, atlikite toliau nurodytus veiksmus.
- Įjunkite „Beats Wireless“.

- Eikite į meniu Pradėti apatiniame kairiajame „Windows“ ekrano kampe.

- Spustelėkite nustatymų piktogramą kairėje šoninėje juostoje. Jis yra tiesiai virš maitinimo mygtuko.

- Eikite į Įrenginiai, tada į „Bluetooth“ ir kiti įrenginiai.

- Perjunkite „Bluetooth“ jungiklį, kad jį įjungtumėte.

- Pasirinkite mygtuką Pridėti Bluetooth arba kitą įrenginį.

- Spustelėkite Bluetooth parinktį. „Windows“ dabar pradės ieškoti kitų įrenginių.

- Įrenginių sąraše raskite savo „Beats Wireless“.

Kai abu įrenginiai bus prijungti, pamatysite pranešimą Įrenginys paruoštas naudoti. Dabar galite klausytis muzikos, žiūrėti filmą ar žaisti vaizdo žaidimus naudodami „Windows“ ir gaudami garsą į „Beats Wireless“ ausines.
Kaip prijungti „Beats Wireless“ prie „Mac“.
„Beats Wireless“ ausinių prijungimas prie „Mac“ yra gana paprastas. Norėdami sužinoti, kaip tai daroma, atlikite toliau nurodytus veiksmus.
- Paspauskite ir palaikykite „Beats Wireless“ maitinimo mygtuką, kol užges indikatoriaus lemputė.

- Eikite į „Apple“ meniu „Mac“.

- Pasirinkite skirtuką Sistemos nuostatos.

- Pasirinkčių sąraše raskite „Bluetooth“.

- Įjunkite Bluetooth funkciją.

- Dalyje Įrenginiai suraskite savo „Beats Wireless“.

- Pasirinkite Suporuoti.
Gali prireikti kelių sekundžių, kol abu įrenginiai bus susieti. Geros naujienos yra tai, kad kitą kartą, kai norėsite naudoti „Beats Wireless“ su „Mac“, jums nereikės dar kartą atlikti šio proceso. Vietoj to, jūsų „Beats Wireless“ ausinės bus automatiškai vėl prijungtos prie „Mac“, kai šie du įrenginiai bus pasiekiami.
Tačiau jei „Beats Wireless“ ausinės tuo tarpu buvo prijungtos prie kito įrenginio, turėsite pakartoti šį procesą, kad vėl susietumėte jas su „Mac“. Ši funkcija taikoma kitiems įrenginiams, ne tik „Mac“.
Kaip prijungti „Beats Wireless“ prie „iPhone“.
Belaides ausines prie iPhone galite prijungti per kelias sekundes. Štai ką reikia padaryti, kad susietumėte „Beats Wireless“ su „iPhone“:
- Įjunkite ausines paspausdami ir kelias sekundes palaikydami maitinimo mygtuką.

- Eikite į nustatymus savo iPhone.

- Eikite į „Bluetooth“.

- Perjunkite jungiklį, kad įjungtumėte „iPhone“ „Bluetooth“.

- Dalyje Mano įrenginiai įrenginių sąraše raskite savo „Beats Wireless“.

- Prijunkite du įrenginius.

Kai jūsų iPhone ir Beats Wireless bus suporuoti, dešinėje pusėje pamatysite pranešimą Prisijungta. Galite nedelsdami pradėti juos naudoti.
Kitas būdas greitai įjungti „Bluetooth“ „iPhone“ yra braukiant iš ekrano apačios į viršų. Tiesiog bakstelėkite Bluetooth piktogramą, esančią šalia Wi-Fi piktogramos, ir jūsų įrenginio Bluetooth bus įjungtas.
Naudoti Beats Wireless yra dar patogiau, kai prijungiate juos prie telefono, nes galite pasiimti juos bet kur, kur norite. Tiesiog įsitikinkite, kad jūsų iPhone yra diapazone. Tačiau jei turite naujausią „Beats Solo 3“ modelį, atstumas tarp dviejų įrenginių gali būti apie 300 pėdų.
Kaip prijungti „Beats Wireless“ prie „Android“ įrenginio
Tai padaryti naudojant „Android“ įrenginį nėra sudėtingiau. Norėdami susieti „Beats Wireless“ su „Android“ įrenginiu, atlikite toliau nurodytus veiksmus.
- Įjunkite „Beats Wireless“.

- Eikite į „Android“ įrenginio nustatymus.

- Meniu raskite Įrenginio jungtys.

- Pasirinkite Bluetooth.

- Perjunkite jungiklį, kad jį įjungtumėte.

- Eikite į parinktį Suporuoti naują įrenginį.
- Įrenginių sąraše raskite savo „Beats Wireless“.
- Pasirinkite Pair parinktį.

Kitas būdas greitai įjungti „Bluetooth“ savo „Android“ yra braukiant žemyn nuo ekrano centro. Bus atidarytas programų stalčius, kuriame galėsite įjungti „Bluetooth“.
Jei norite atjungti šiuos du įrenginius, tiesiog išjunkite „Beats Wireless“. Kai kitą kartą juos įjungsite, jie prisimins paskutinį „Bluetooth“ ryšį ir bus automatiškai iš naujo prijungti prie to įrenginio, kai bus pasiekiami.
Kaip prijungti „Beats Wireless“ prie „Chromebook“.
Daugumoje „Chromebook“ versijų yra „Bluetooth“ funkcija, bet geriausia tai patikrinti. Jei „Chromebook“ meniu yra „Bluetooth“ piktograma, galėsite susieti ją su „Beats Wireless“. Štai ką reikia padaryti:
kaip gauti kreditus girdint
- Paspauskite ir palaikykite „Beats Wireless“ maitinimo mygtuką, kol pradės mirksėti lemputė.

- „Chromebook“ įrenginyje eikite į sparčiųjų nustatymų skydelį apatiniame dešiniajame ekrano kampe.

- Spustelėkite „Bluetooth“ piktogramą, kad ją įjungtumėte. „Chromebook“ automatiškai pradės ieškoti netoliese esančių įrenginių.

- Įrenginių sąraše raskite savo „Beats Wireless“.

- Pasirinkite Prisijungti.
- Vykdykite visas papildomas instrukcijas.
Tai viskas. Kai abu įrenginiai bus prijungti, jums bus pranešta, kad saugu naudoti ausines. Dabar galite naudoti „Beats Wireless“ ir klausytis visko, ką leidžiate „Chromebook“.
Papildomi DUK
Ką daryti, jei įrenginys neprisijungs prie „Beats Wireless“?
Gali kilti problemų dėl „Bluetooth“ ryšio. Paprastai tai reiškia, kad jūsų kompiuteris, nešiojamas kompiuteris ar mobilusis telefonas neatpažįsta jūsų „Beats“ ausinių. Taip pat gali būti, kad negalite iš naujo prijungti dviejų įrenginių, nors pirmą kartą suporavus jie veikė gerai.
Jūs žinosite, kad taip yra, kai ausinės pradeda mirksėti lėtai mirksinčia raudona lempute. Štai keli dalykai, kuriuos galite pabandyti išspręsti šią problemą:
• Išjunkite Bluetooth visuose įrenginiuose, prie kurių anksčiau buvo prijungtos ausinės. Kaip minėta anksčiau, jūsų „Beats Wireless“ vienu metu gali būti prijungtas tik prie vieno įrenginio. Jei aplink yra per daug įrenginių, jūsų ausinės gali būti jau prijungtos prie kito įrenginio.
• Patikrinkite, ar jūsų įrenginyje nėra sistemos naujinimų. Jei jūsų įrenginyje nėra atnaujintos sistemos, tai gali sukelti „Bluetooth“ ryšio problemų.
• Išjunkite ausines. Kai juos įjungsite, ilgiau laikykite nuspaudę maitinimo mygtuką.
• Patikrinkite, ar Beats Wireless ausines reikia įkrauti. Jei baterija senka, gali kilti problemų dėl ryšio.
• Iš naujo paleiskite įrenginį.
• Įsitikinkite, kad jūsų įrenginyje įjungta „Bluetooth“ tvarkyklė. Sistemoje „Windows“ eikite į „Device Manager“ ir įgalinkite įrenginį skiltyje „Garso, vaizdo ir žaidimų valdikliai“.
• Atnaujinkite „Bluetooth“ tvarkyklę.
• Patikrinkite savo iPhone, iPad arba Mac garso nustatymus.
• Įsitikinkite, kad abu įrenginiai yra pasiekiami.
Patobulinkite savo klausymo patirtį naudodami „Beats Wireless“.
Beats Wireless galima susieti su bet kokiu įrenginiu, turinčiu Bluetooth funkciją. Susieję „Beats“ ausines su įrenginiu, galėsite jomis klausytis muzikos, žiūrėti filmą, sekti paskaitą internete, žaisti vaizdo žaidimus ir daug kitų dalykų. Dabar galite mėgautis aukšta garso kokybe ir nesipainioti į laidus.
Ar kada nors prijungėte „Beats Wireless“ prie kito įrenginio? Ar atlikote tuos pačius šio vadovo veiksmus? Praneškite mums toliau pateiktame komentarų skyriuje.