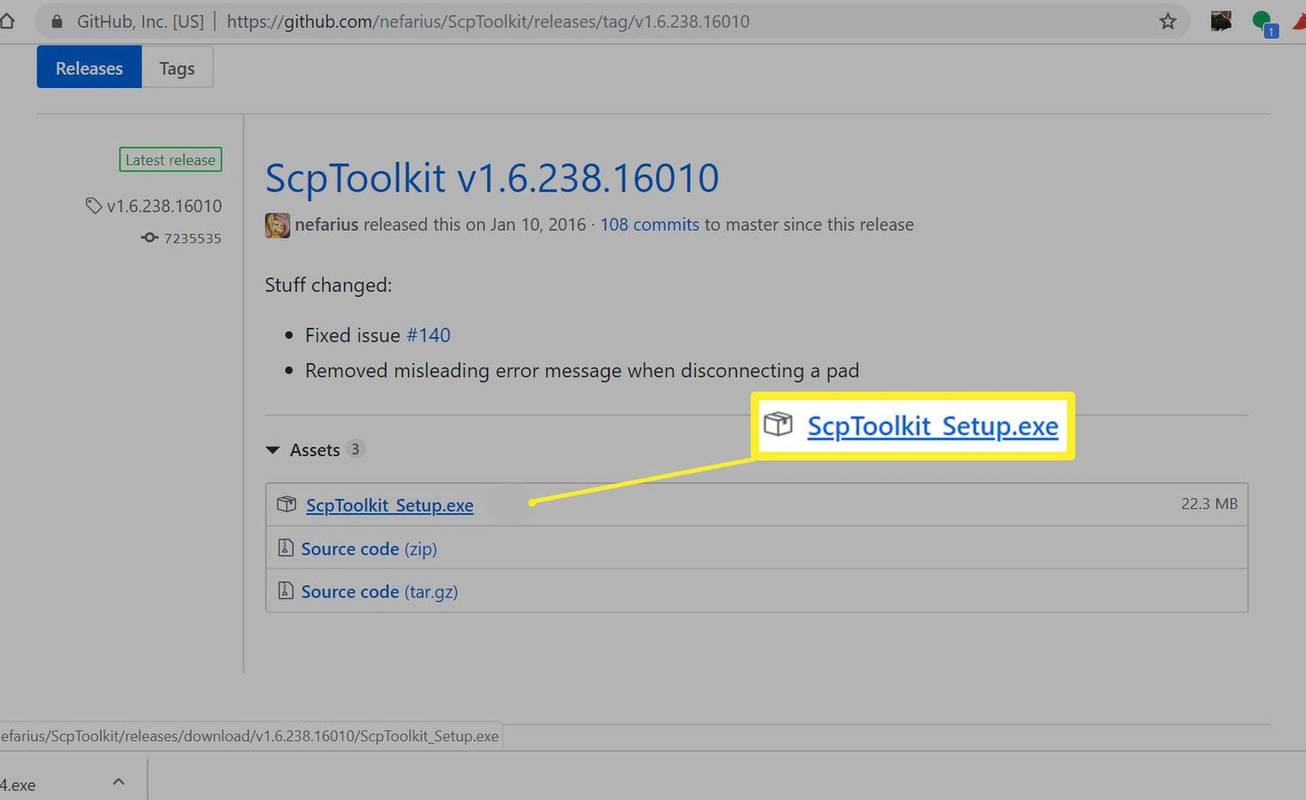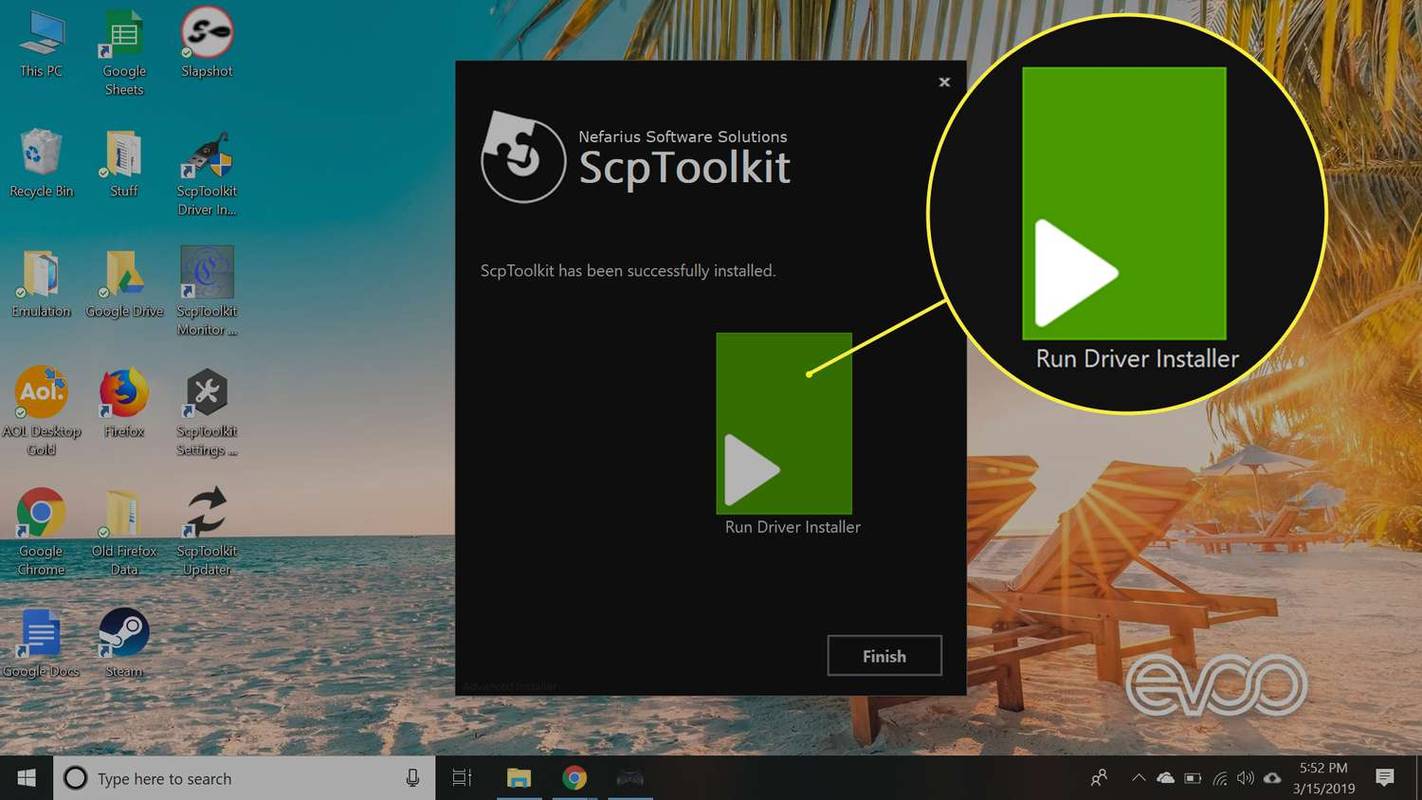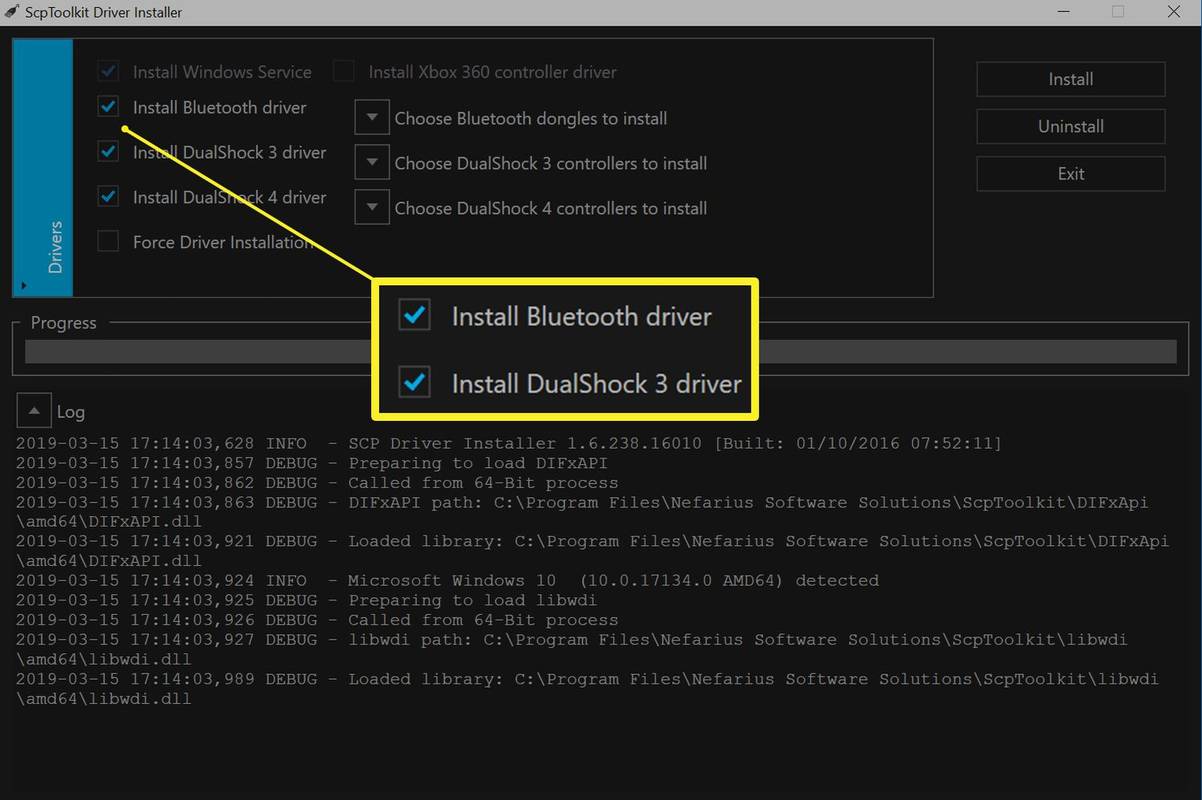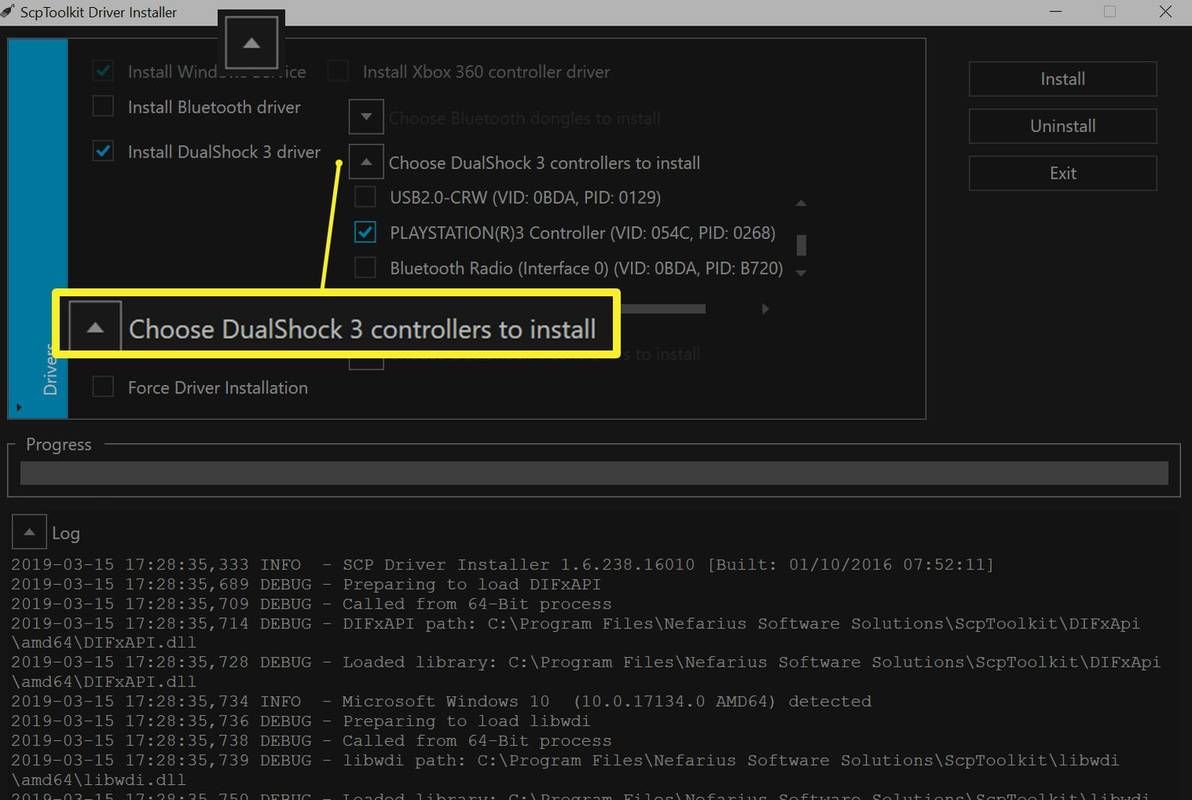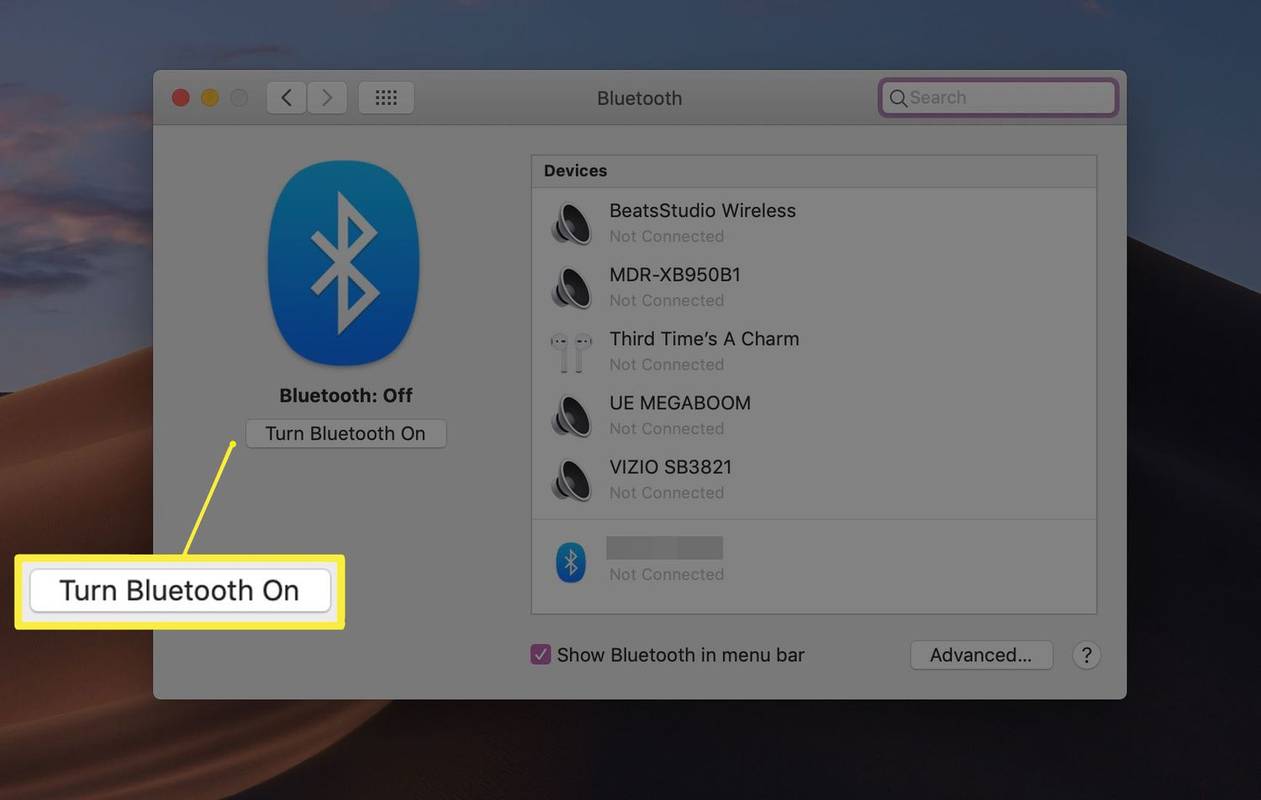Ką žinoti
- Paleiskite ScpToolkit Setup.exe ir pasirinkite Paleiskite tvarkyklės diegimo programą . Patikrinti Įdiekite dualshock 3 tvarkyklę ir panaikinkite žymėjimą Įdiekite dualshock 4 tvarkyklę .
- Pasirinkite Norėdami įdiegti, pasirinkite „DualShock 3“ valdiklius , pasirinkite savo valdiklį, tada pasirinkite Diegti .
- „Bluetooth“ raktas: patikrinkite Įdiekite Bluetooth tvarkyklę , pasirinkite Pasirinkite „Bluetooth“ raktus, kuriuos norite įdiegti išskleidžiamasis meniu.
Šiame straipsnyje paaiškinama, kaip prijungti ir naudoti PS3 „DualShock 3“ valdiklį su kompiuteriu, su „Bluetooth“ raktu arba be jo, kad galėtumėte žaisti žaidimus „Steam“ be pelės ir klaviatūros. Apimame kompiuterius su Windows 10, Windows 8, Windows 7 arba macOS.
Kaip prijungti PS3 valdiklį prie kompiuterio
Be „DualShock 3“ valdiklio ir kompiuterio, jums reikės mini USB laido ir šių failų:
- ScpToolkit
- Microsoft .NET Framework 4.5
- „Microsoft Visual C++ 2010“ perskirstomas paketas
- „Microsoft Visual C++ 2013“ perskirstomas paketas
- „Microsoft DirectX“ galutinio vartotojo vykdymo žiniatinklio diegimo programa
Jei norite naudoti PS3 valdiklį sistemoje „Windows 7“, jums taip pat reikia „Xbox 360“ valdiklio tvarkyklės, kurios nebėra.
Surinkę viską, ko jums reikia, atlikite šiuos veiksmus:
-
Jei jūsų „DualShock 3“ valdiklis yra suporuotas su PS3, pirmiausia atjunkite PS3 nuo maitinimo šaltinio, kitaip gali kilti sinchronizavimo konfliktų.
-
Prijunkite DualShock 3 prie kompiuterio per mini USB kabelį.
mano „Wii“ nuotolinio valdymo pultas nebus sinchronizuotas
Jei jūsų kompiuteryje nėra integruoto Bluetooth palaikymo, prijunkite belaidį Bluetooth raktą.
-
Atsisiųskite ir paleiskite ScpToolkit Setup.exe . Jis turėtų automatiškai atsisiųsti visus kitus reikalingus failus, todėl tiesiog vykdykite visus nurodymus.
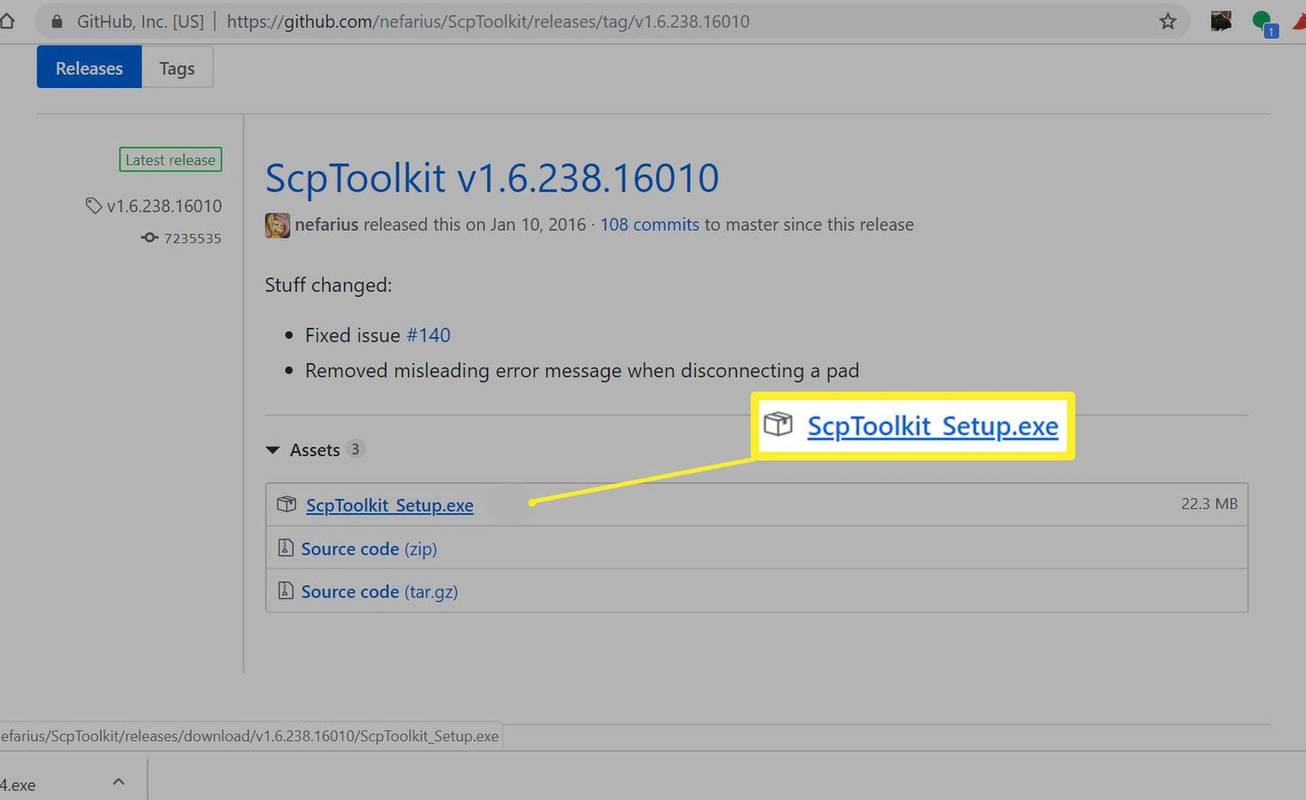
-
Baigę ScpToolkit sąranką, pasirinkite aukščiau esantį didelį žalią mygtuką Paleiskite tvarkyklės diegimo programą ant iššokančio lango.
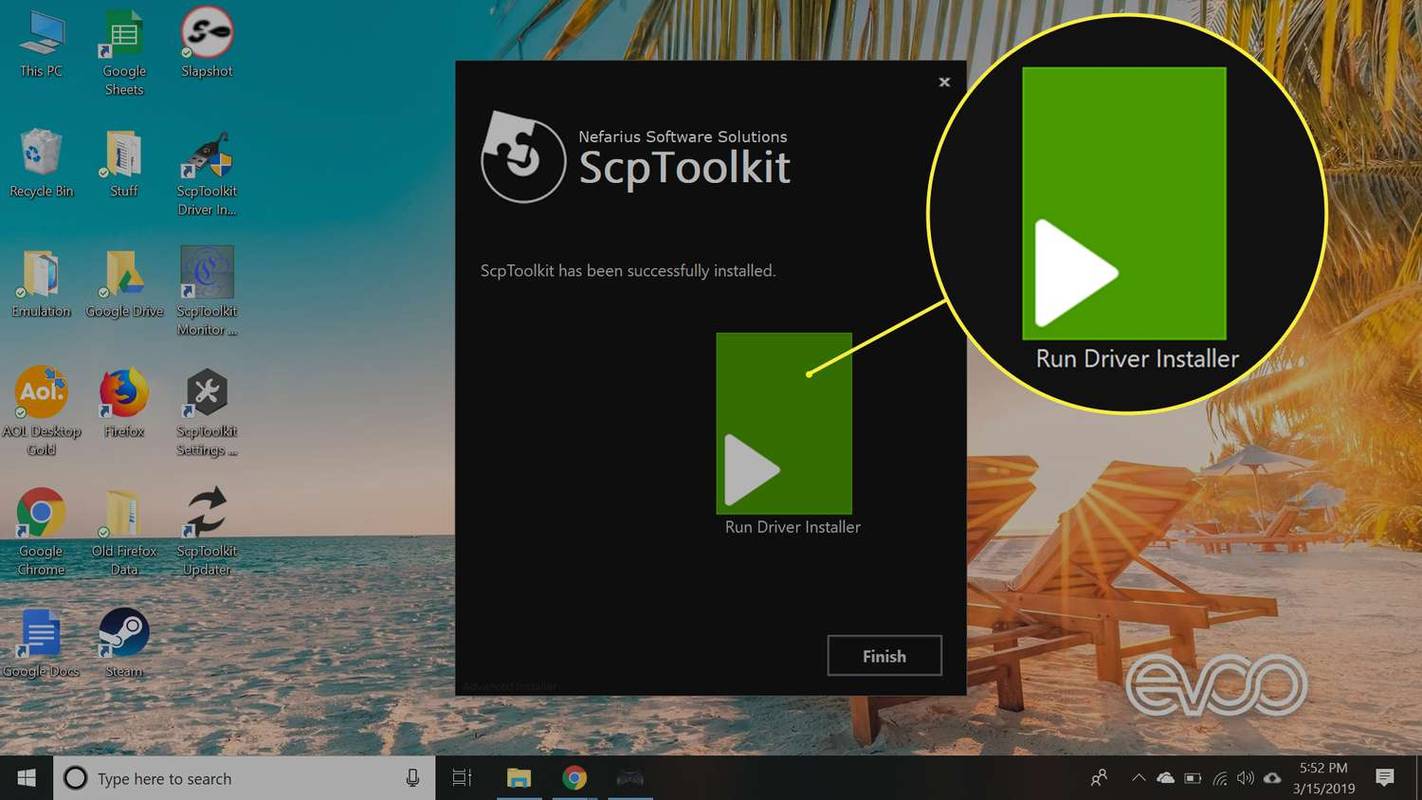
-
Kitame ekrane įsitikinkite, kad šalia yra laukeliai Įdiekite dualshock 3 tvarkyklę ir Įdiekite Bluetooth tvarkyklę yra patikrinti (jei turite prijungtą „Bluetooth“ raktą).
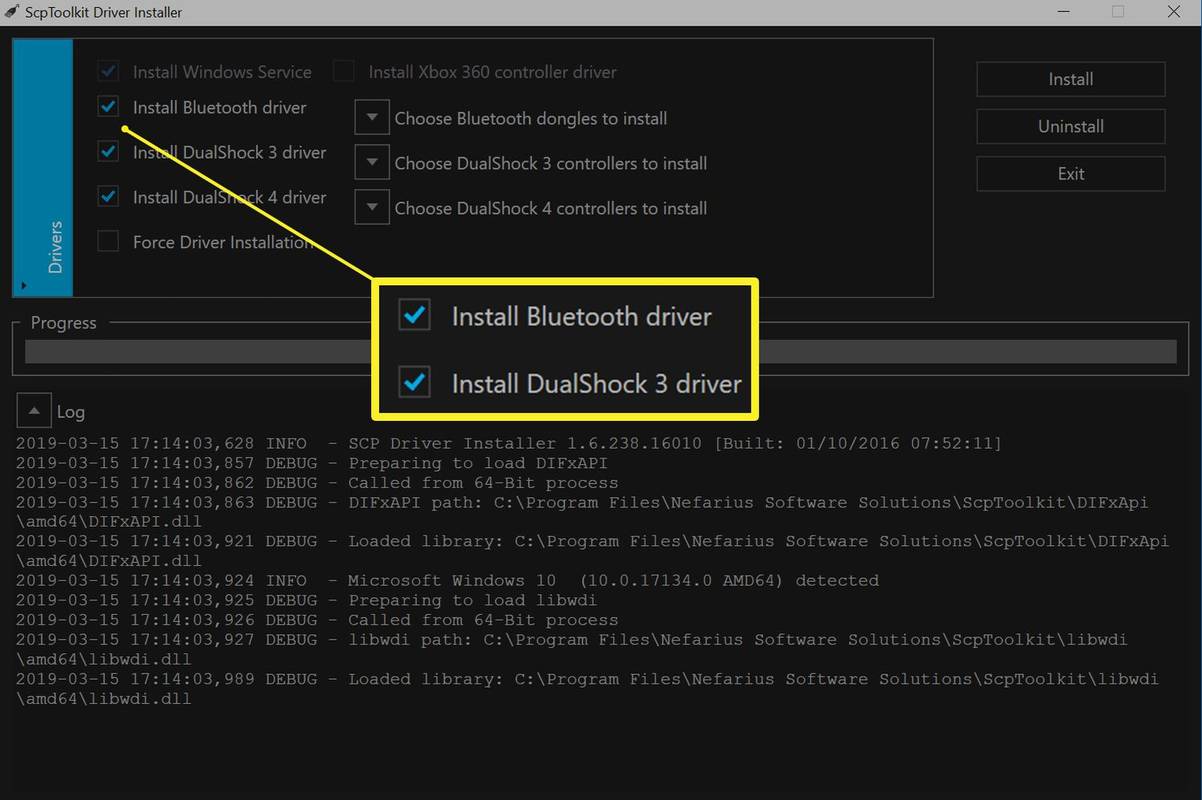
-
Panaikinkite žymėjimą Įdiekite dualshock 4 tvarkyklę (ir panaikinkite žymėjimą Įdiekite Bluetooth tvarkyklę jei neturite „Bluetooth“ rakto).
-
Pasirinkite šalia esančią rodyklę Norėdami įdiegti, pasirinkite „DualShock 3“ valdiklius ir išskleidžiamajame meniu pasirinkite savo PlayStation 3 valdiklį.
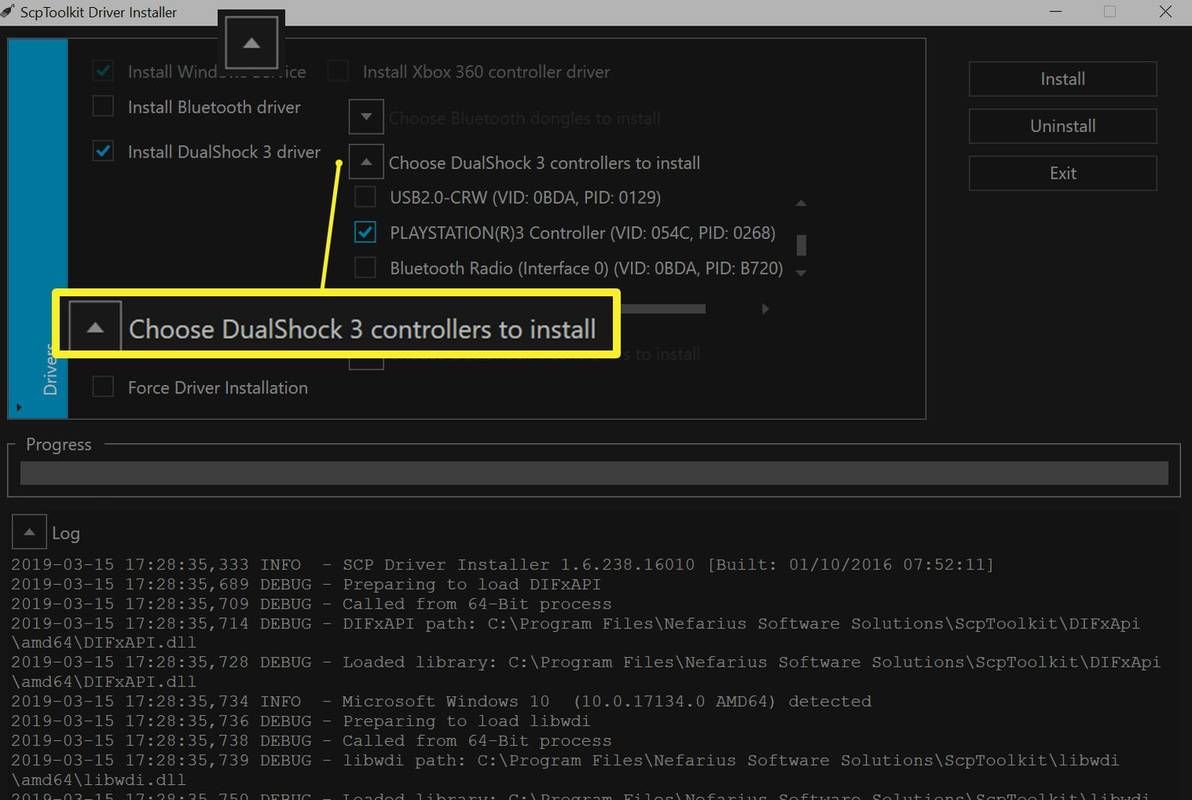
-
Jei jungiate „Bluetooth“ raktą, pasirinkite šalia esančią rodyklę Pasirinkite „Bluetooth“ raktus, kuriuos norite įdiegti ir išskleidžiamajame meniu pasirinkite savo Bluetooth įrenginį.
-
Pasirinkite Diegti . Baigę pasirinkite Išeiti .
-
Tada sistemos dėkle pasirodys „ScpToolkit“ nustatymų tvarkyklė. Pasirinkite jį, kad pridėtumėte kitą įrenginį.
Kaip naudoti PS3 valdiklį su kompiuteriu
Tinkamai įdiegtas „DualShock 3“ turėtų automatiškai veikti su „Steam“ klientu ir bet kokiu kompiuteriniu žaidimu, kuris palaiko žaidimų pultelius. Galbūt galėsite reguliuoti atskirų žaidimų valdymo nustatymus, tačiau jūsų kompiuteris atpažins PS3 valdiklį kaip „Xbox“ valdiklį, todėl turėkite tai omenyje koreguodami mygtukų atvaizdavimą. Baigę žaisti, išjunkite DualShock laikydami nuspaudę PS mygtuką valdiklio centre.

tomos3 / Getty Images
„ScpToolkit“ turi veikti, kad „DualShock 3“ valdiklis veiktų jūsų kompiuteryje.
Kaip naudoti belaidį PS3 valdiklį su kompiuteriu per „Bluetooth“.
Jei norite naudoti PS3 valdiklį belaidžiu būdu, jums reikės kompiuterio su integruotu Bluetooth suderinamumu arba prijungto Bluetooth rakto. Kad galėtumėte žaisti belaidžiu būdu, turite prijungti valdiklį. Atjungus valdiklį, jis turėtų automatiškai sinchronizuotis su kompiuteriu per „Bluetooth“, jei įdiegtos tinkamos tvarkyklės.
Kaip prijungti PS3 valdiklį prie „Mac“.
Naudoti „DualShock 3“ valdiklį su „Mac“ yra daug paprasčiau nei prijungti jį prie kompiuterio, nes reikiamos tvarkyklės jau yra „OS X Snow Leopard“ ir vėlesnėse versijose. Tačiau norint nustatyti belaidį ryšį reikia atlikti keletą papildomų veiksmų.
Jei turite naujausią „macOS“ versiją, galite praleisti toliau nurodytus 7–10 veiksmus, nes procesas tapo supaprastintas.
-
Jei jūsų „DualShock 3“ valdiklis yra suporuotas su PS3, pirmiausia atjunkite PS3 nuo maitinimo šaltinio, kitaip gali kilti sinchronizavimo konfliktų.
pašalinti skelbimus iš „skype 7“
-
Iš naujo nustatykite PS3 valdiklį įkišdami sąvaržėlę į mažą skylutę po valdikliu L2 mygtuką „DualShock 3“ gale.

Sony
-
„Mac“ kompiuterio „Apple“ meniu pasirinkite Sistemos nuostatos > Bluetooth ir įjunkite Bluetooth.
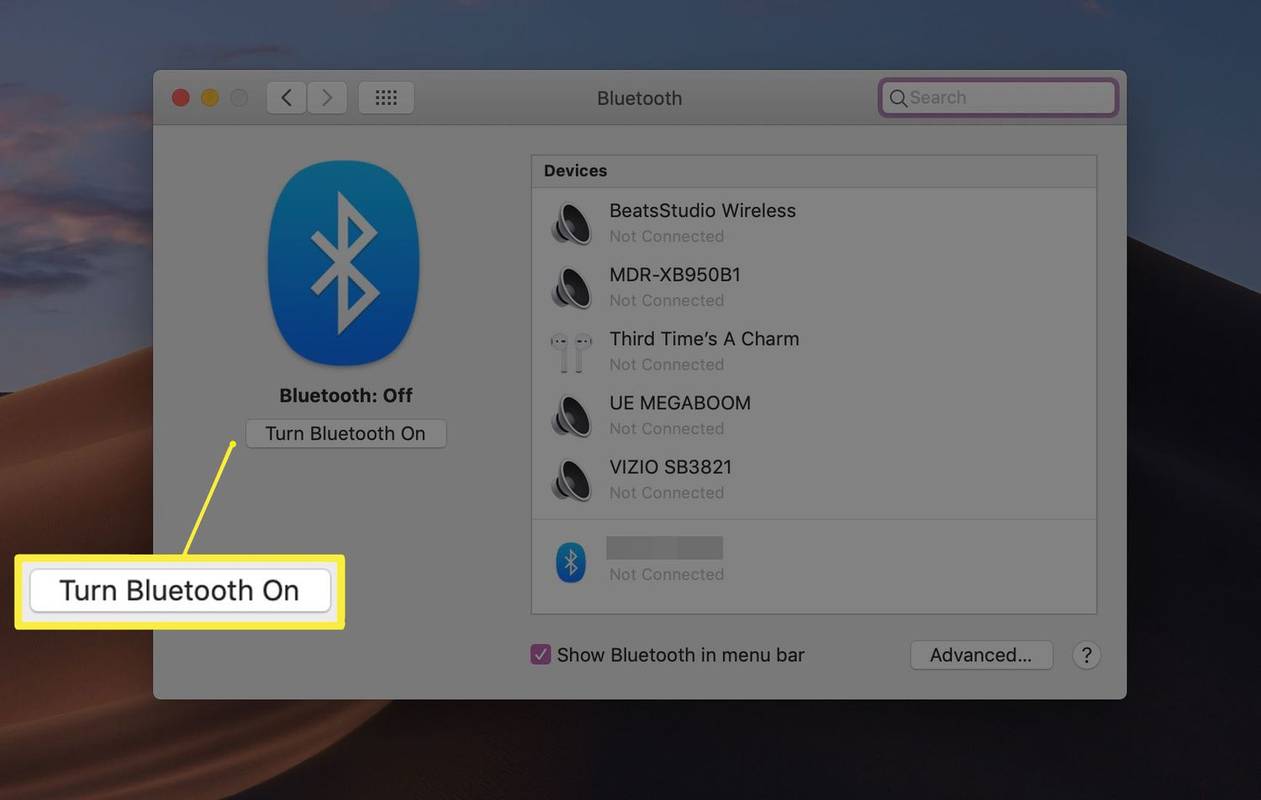
-
Prijunkite valdiklį prie „Mac“ USB kabeliu.
-
Laikykite nuspaudę PS mygtuką valdiklyje 1–3 sekundes, kol pamatysite, kad „DualShock 3“ viršuje mirksi raudonos lemputės.
-
Atjunkite valdiklį nuo „Mac“.
-
Spustelėkite + piktogramą Sistemos nuostatos meniu, tada pasirinkite „Bluetooth“ sąrankos asistentas .
kaip ieškoti užblokuotų numerių
-
Kai būsite paraginti įvesti prieigos kodą, įveskite 0000 ir pasirinkite Priimti .
-
Uždarykite asistentą ir pasirinkite PLAYSTATION3 valdiklis „Bluetooth“ sąraše, esančiame sistemos nuostatose.
-
Pasirinkite pavara piktogramą ir pasirinkite Įtraukti į adresyną ir Atnaujinimo paslaugos .
-
Išjunkite „Mac“ „Bluetooth“ ir palaukite sekundę.
-
Dar kartą įjunkite Bluetooth ir palaukite dar sekundę. Dabar jūsų „DualShock 3“ turėtų veikti su žaidimais, kurie palaiko valdiklius.
- Kaip kompiuteryje naudoti kelis PS3 valdiklius?
Kai nustatysite, kad valdikliai būtų suderinami su kompiuteriu, galite prijungti kelis PS3 valdiklius naudodami laidinį USB ryšį. Galbūt negalėsite belaidžiu būdu naudoti kelių PS3 valdiklių.
- Kaip asmeniniame kompiuteryje naudoti „Xbox“ valdiklį?
Savo kompiuteryje galite naudoti „Xbox 360“ valdiklį, „Xbox One“ valdiklį arba „Xbox Series X“ valdiklį be jokios papildomos sąrankos. Tiesiog prijunkite valdiklius prie kompiuterio USB prievadų.