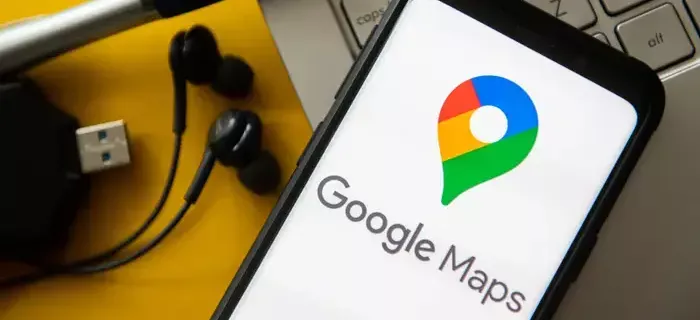Ką žinoti
- Paspauskite komandą + F „Mac“ klaviatūroje.
- Meniu juostoje pasirinkite Redaguoti > Rasti ir pasirinkti Rasti .
- Naudoti Paieška baras programoje.
Šiame straipsnyje paaiškinama, kaip naudoti Windows Control F ( Ctrl + F ) „Mac“ kompiuteryje. Šis spartusis klavišas atidaro paieškos įrankį, kuris dažniausiai naudojamas ieškant žodžio ar frazės dokumente arba tinklalapyje.
Atidarykite Rasti naudojant spartųjį klavišą
Kaip tikriausiai jau žinote, spartieji klavišai „MacOS“ skiriasi nuo „Windows“. „Mac“ klaviatūros turi išskirtinius klavišus, įskaitant „Option“ ir „Command“.
„Windows“ sistemoje galite naudoti Ctrl + F norėdami atidaryti įrankį Rasti. „Mac“ sistemoje tiesiog paspauskite komandą + F norėdami atidaryti įrankio „macOS“ versiją. Kai kurios klaviatūros rodo mažą dobilo lapelio formą, o ne žodį „Command“.

Pamatysite paieškos laukelį, paruoštą jūsų įvestims. Įveskite raktinį žodį arba frazę ir paspauskite Grįžti Ieškoti.

Atidarykite „Rasti“ naudodami meniu juostą
Spartieji klavišai tinka ne visiems, o kai kuriuos „Mac“ sparčiuosius klavišus atsiminti sunkiau nei kitus. Visada galite pasirinkti meniu juostą, kurioje meniu Redaguoti rasite komandą Rasti.
Jei naudojate „Apple“ programas, pvz., „Pages“, „Safari“, „Notes“ ir „TextEdit“, eikite į meniu juostą ir pasirinkite Redaguoti > Rasti . Tada pasirinkite Rasti išskleidžiamajame meniu.

Tai atidaro atitinkamos programos paieškos laukelį.

Trečiųjų šalių programoms taip pat galite matyti tą pačią arba panašią parinktį meniu juostoje. Pavyzdžiui, „Microsoft Word“ galite naudoti tą pačią tikslią naršymą, Redaguoti > Rasti > Rasti .

„Mozilla Firefox“ žiniatinklio naršyklėje pamatysite kažką panašaus Redaguoti > Raskite puslapyje .

Kad ir kurią programą atidarėte „Mac“, eikite į Redaguoti meniu juostoje Rasti variantas.
Naudokite programos paieškos funkciją
Kai kurios programos siūlo savo paieškos funkciją. Tai gali būti lengviausias pasirinkimas.
„Apple“ programose, pvz., „Finder“, „Reminders“ ir „Messages“, matysite specialią paieškos juostą arba mygtuką, kad atidarytumėte paieškos laukelį viršuje.

Ne „Apple“ programose, pvz., „Microsoft Excel“ ar „Slack“, matysite integruotą paieškos juostą arba jos mygtuką, kuris taip pat paprastai yra viršuje.

Kiekvienas iš šių paieškos laukelių veikia taip pat kaip paieškos įrankis, kurį matote Command+F . Ir dažniausiai naudojant sparčiuosius klavišus „Mac“ programoje atidaromas tas pats paieškos įrankis. Įveskite paieškos terminą ir paspauskite Grįžti .
kaip pamatyti kieno nors instagramąDUK
- Kaip pasirinkti viską „Mac“?
Norėdami pasirinkti visą lango turinį, paspauskite komandą + A . Šis triukas tinka paryškinti tekstą ir pasirinkti kelis failus „Mac“ kompiuteryje.
- Kaip valdyti F „iPhone“?
Jūs negalite naudokite „Control“ + F „iPhone“. , bet galite naudoti paieškos juostą Safari, kad atliktumėte panašią funkciją.
- Kodėl „Control F“ neveikia mano „Mac“?
Eikite į Apple meniu > Sistemos nuostatos > Klaviatūra > Spartieji klavišai ir tuo įsitikinkite Command + F yra įjungtas. Jei vis tiek kyla problemų, pabandykite paspausti F Pirmas ( F + komandą ).




![iPad vs iPad Pro: kuris jums tinka? [2021 m. sausio mėn.]](https://www.macspots.com/img/tablets/22/ipad-vs-ipad-pro-which-is-right.jpg)