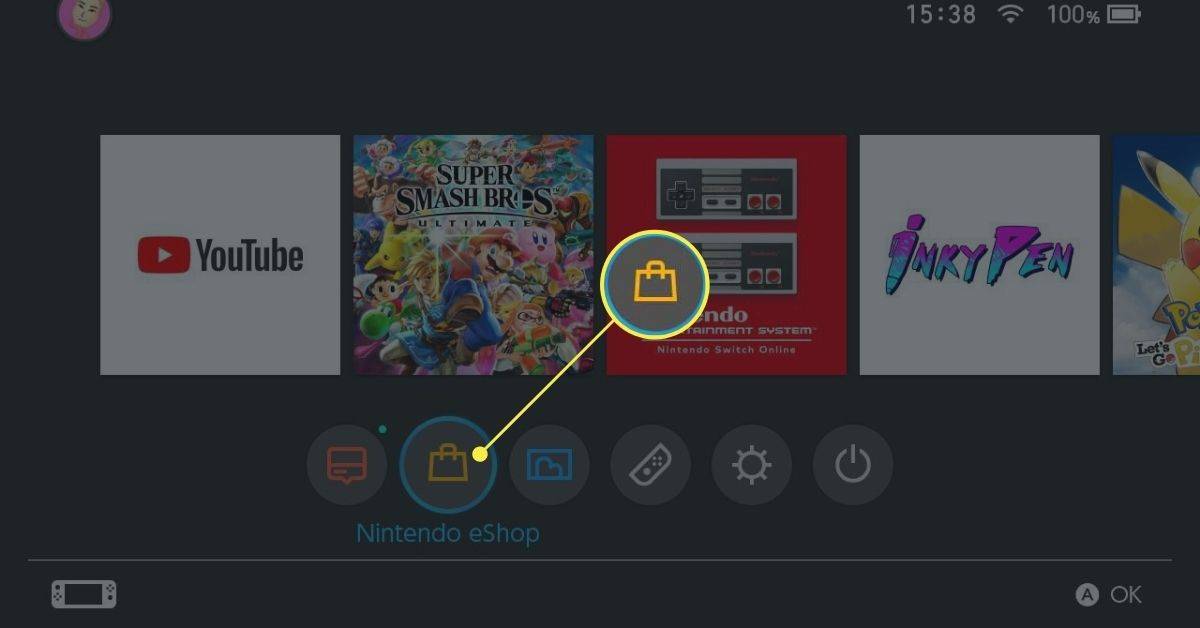Kai jums nebereikia programos jūsų iPad arba jums reikia atlaisvinti vietos, geriausia ją ištrinti iš įrenginio. Programos pašalinimas iš iPad gali užtrukti tik kelias sekundes. Be to, jei jums tos programos prireiks ateityje, galėsite ją įdiegti taip pat greitai.

Šiame vadove parodysime įvairius būdus, kaip galite ištrinti programas iš savo iPad. Be to, atsakysime į kai kuriuos dažniausiai užduodamus klausimus, susijusius su programų ištrynimu iPad.
kaip išvalyti pokalbių istoriją nesantaikos metu
Kaip ištrinti programas iš „iPad“ pagrindinio ekrano?
Lengviausias būdas ištrinti programą iš iPad yra tiesiai pagrindiniame ekrane. Jei taip pat turite „iPhone“, galbūt jau žinote, kaip veikia šis procesas. Atlikite toliau nurodytus veiksmus, kad sužinotumėte, kaip:
- Įjunkite savo iPad.
- Pradiniame ekrane suraskite programą, kurią norite ištrinti.

- Pirštu paspauskite programėlę ir laikykite ją maždaug dvi sekundes.

- Išskleidžiamajame meniu pasirinkite Ištrinti programą.

- Patvirtinkite, kad norite jį ištrinti, bakstelėdami Ištrinti.

Jei paspausite programą ir ji pradės virpėti, turite atlikti šiuos veiksmus:
- Bakstelėkite - arba x piktogramos kampe.

- Išskleidžiamajame meniu pasirinkite Ištrinti.

- Patvirtinkite bakstelėdami Atlikta.

Tai viskas. Programos piktograma iš karto išnyks iš pagrindinio ekrano. Pakartokite tą patį procesą su visomis programomis, kurias norite pašalinti.
Kaip ištrinti programas per nustatymus
Kitas būdas visam laikui pašalinti programą iš savo iPad yra ištrinti ją įrenginio nustatymuose. Štai kaip tai daroma:
- Įjunkite savo iPad ir pagrindiniame ekrane raskite Nustatymai.

- Meniu pasirinkite Bendra.

- Bakstelėkite iPad saugyklos skirtuką. Bus atidarytas visų jūsų iPad programų sąrašas.

- Eikite žemyn, kol rasite programą, kurios jums nebereikia.
- Bakstelėkite programą.

- Skirtuko apačioje pasirinkite Ištrinti programą.

- Dar kartą bakstelėkite Ištrinti programą.

Kai grįšite į pagrindinį ekraną, pastebėsite, kad atitinkamos programos ten nebėra. Šiuo metu taip pat galite iškrauti programas, bet apie tai pakalbėsime vėliau.
Būdami „iPad“ saugyklos skirtuke galėsite matyti, kiek saugyklos liko. Taip pat galėsite matyti, kiek saugyklos vietos naudoja programos. Ne tik tai, bet ir galite peržiūrėti, kiek vietos sunaudoja kiekviena programa. Tai gali padėti nustatyti, kurias programas turėtumėte pašalinti iš savo įrenginio.
Kaip ištrinti programas iš „App Store“.
Paskutinis būdas pašalinti programą iš savo iPad yra pašalinti ją iš App Store. Tai vienintelis būdas, kuriam reikalingas interneto ryšys. Štai kaip tai daroma:
- Įjunkite „iPad“ ir pagrindiniame ekrane eikite į „App Store“.

- Eikite į savo profilį viršutiniame dešiniajame ekrano kampe.

- Eikite žemyn, kol rasite programą, kurią norite ištrinti.

- Bakstelėkite programą ir braukite ją į kairę.

- Pasirinkite Ištrinti.

- Patvirtinkite, kad norite ištrinti programą, dar kartą pasirinkdami Ištrinti.

Tai atlikus ne tik programa bus pašalinta iš įrenginio, bet ir visi jūsų duomenys iš tos programos. Jei norėsite iš naujo įdiegti programėlę, turėsite prisiregistruoti, pateikti reikiamą informaciją ir dar kartą duoti leidimą tam tikriems dalykams.
Skirtumas tarp programų iškrovimo ir ištrynimo
Kaip minėta anksčiau, kai kurių programų negalima ištrinti iš jūsų iPad. Šios programos yra iš anksto įdiegtos gamykloje ir integruotos į operacinę sistemą. Tačiau taip pat yra keletas iš anksto įdiegtų programų, kurias galite ištrinti: knygos, kalendorius, „FaceTime“, žemėlapiai, užrašai, naujienos, nuorodos, televizija, atmintinė ir daugelis kitų.
Nors galite ištrinti šias programas, „Apple“ siūlo jas palikti. Ištrindami integruotas programas taip pat galite netyčia pašalinti kai kuriuos svarbius konfigūracijos failus. Štai kodėl rekomenduojame ištrinti tik tas programas, kurias patys įdiegėte.
Čia vyksta iškrovimas. Iškrovimas ir ištrynimas yra panašūs, bet ne visiškai vienodi. Kai visam laikui pašalinsite programą iš savo įrenginio, visi duomenys taip pat bus prarasti. Kita vertus, kai atsisiunčiate programą, duomenys nebus prarasti.
Išsiųstos programos išliks jūsų pagrindiniame ekrane, net jei jos techniškai buvo ištrintos. Šalia pamatysite nedidelį debesį, o tai reiškia, kad jį galima atkurti. Viskas, ką jums reikia padaryti, tai bakstelėti programą ir ji bus dar kartą atsisiųsta.
Štai kaip galite atsisiųsti programą iš savo iPad:
- Pradiniame ekrane eikite į Nustatymai.

- Pasirinkite „Bendra“ ir pereikite prie „iPad Storage“.

- Raskite programą, kurią norite atsisiųsti, ir bakstelėkite ją.

- Pasirinkite Iškrauti programą.

- Patvirtinkite, kad norite iškrauti programą.

Kartais, kai atidarote „iPad Storage“, „iPad“ leis vienu metu iškrauti kelias programas. Ši parinktis bus rodoma tiesiai rekomendacijų skirtuke. Bakstelėkite Iškrauti nepanaudotas programas, kad nereikėtų jų iškrauti po vieną.
Papildomi DUK
Kodėl negaliu ištrinti kai kurių programų iPad?
Kaip minėjome, kai kurių iš anksto įdiegtų „iPad“ programų tiesiog negalima pašalinti. Geros naujienos yra tai, kad galite iškelti bet kurią programą į savo įrenginį, o tai yra kitas geriausias dalykas.
Tačiau jums taip pat gali būti uždrausta ištrinti programą. Štai ką galite padaryti, kad išspręstumėte šią problemą:
1. Savo iPad pagrindiniame ekrane eikite į Nustatymai.
2. Parinkčių sąraše eikite į Bendra.
3. Eikite į Ekrano laikas.
4. Bakstelėkite Turinio privatumas ir apribojimai, tada Turinio privatumas.
5. Pasirinkite iTunes & App Store Pirkiniai.
6. Įveskite savo Apple slaptažodį.
7. Raskite Trinti programas ir perjunkite jungiklį į Įjungta.
Kaip pakeisti „Amazon“ paskyrą savo „Alexa“?
Štai apie tai. Dabar turėtumėte galėti ištrinti programą savo iPad.
Kaip įsitikinti, kad programa ir duomenys buvo ištrinti?
Lengviausias būdas įsitikinti, kad programa buvo pašalinta iš jūsų iPad, yra rankiniu būdu ieškoti jos pagrindiniame puslapyje. Jei norite būti tikri, visada galite grįžti į „iPad Storage“ bendruosiuose nustatymuose. Slinkite žemyn per įdiegtų programų sąrašą, kad įsitikintumėte, jog programos ten nebėra.
Taip pat galite eiti į „App Store“ ir ieškoti programos. Jei matote mygtuką Gauti, tai reiškia, kad sėkmingai jį ištrynėte. Tačiau jei matote Atidaryti arba Atnaujinti, jis vis tiek įdiegtas jūsų įrenginyje.
Pašalinkite visas nepageidaujamas programas iš savo iPad
Dabar žinote, kaip įvairiais būdais ištrinti programas iš savo iPad. Taip pat žinote, kaip iškrauti programą, kai norite išsaugoti duomenis, bet atlaisvinti saugyklos vietos. Pašalinę visas programas, kurių nebenaudojate, galite atlaisvinti tiek daug vietos savo iPad.
Ar kada nors anksčiau ištrynėte programą savo iPad? Ar naudojote kurį nors iš šiame vadove aprašytų metodų? Praneškite mums toliau pateiktame komentarų skyriuje.