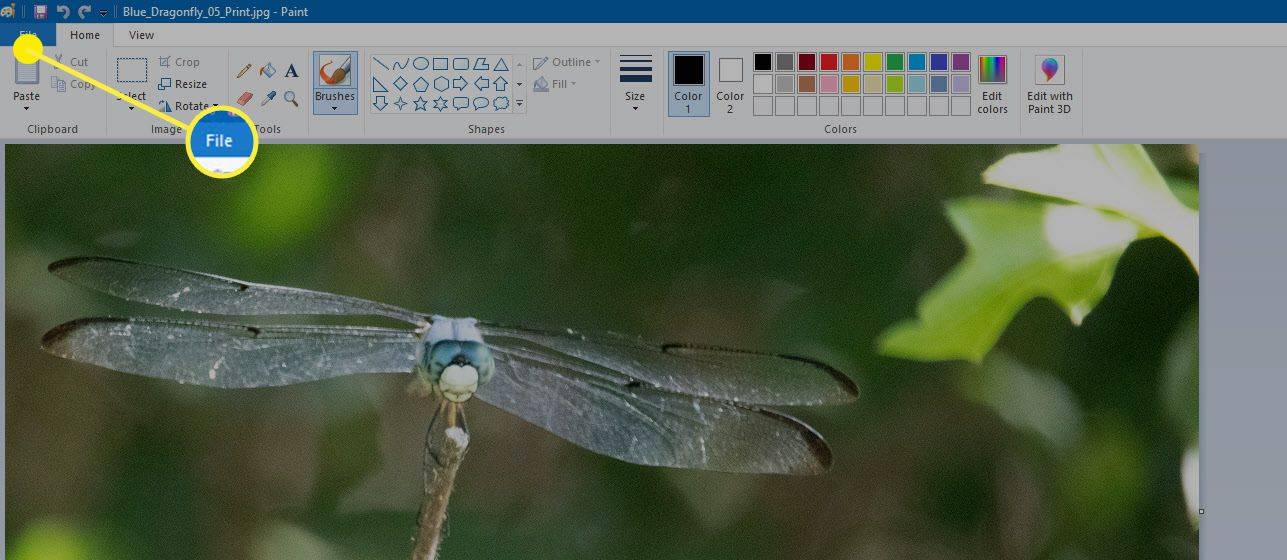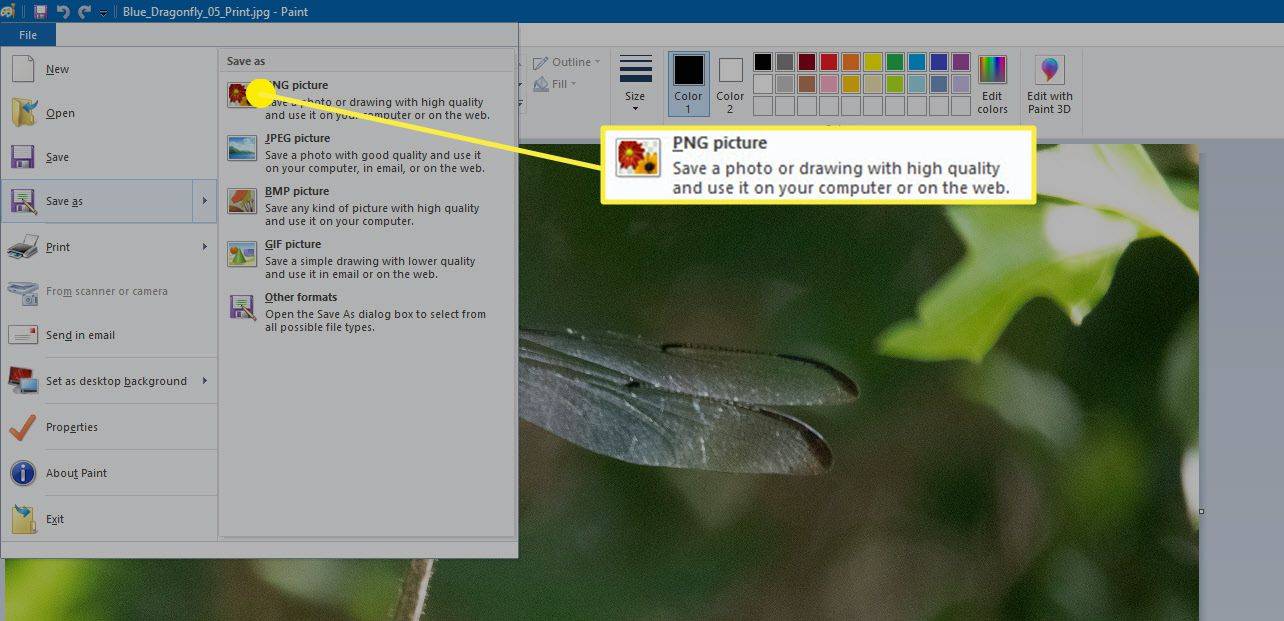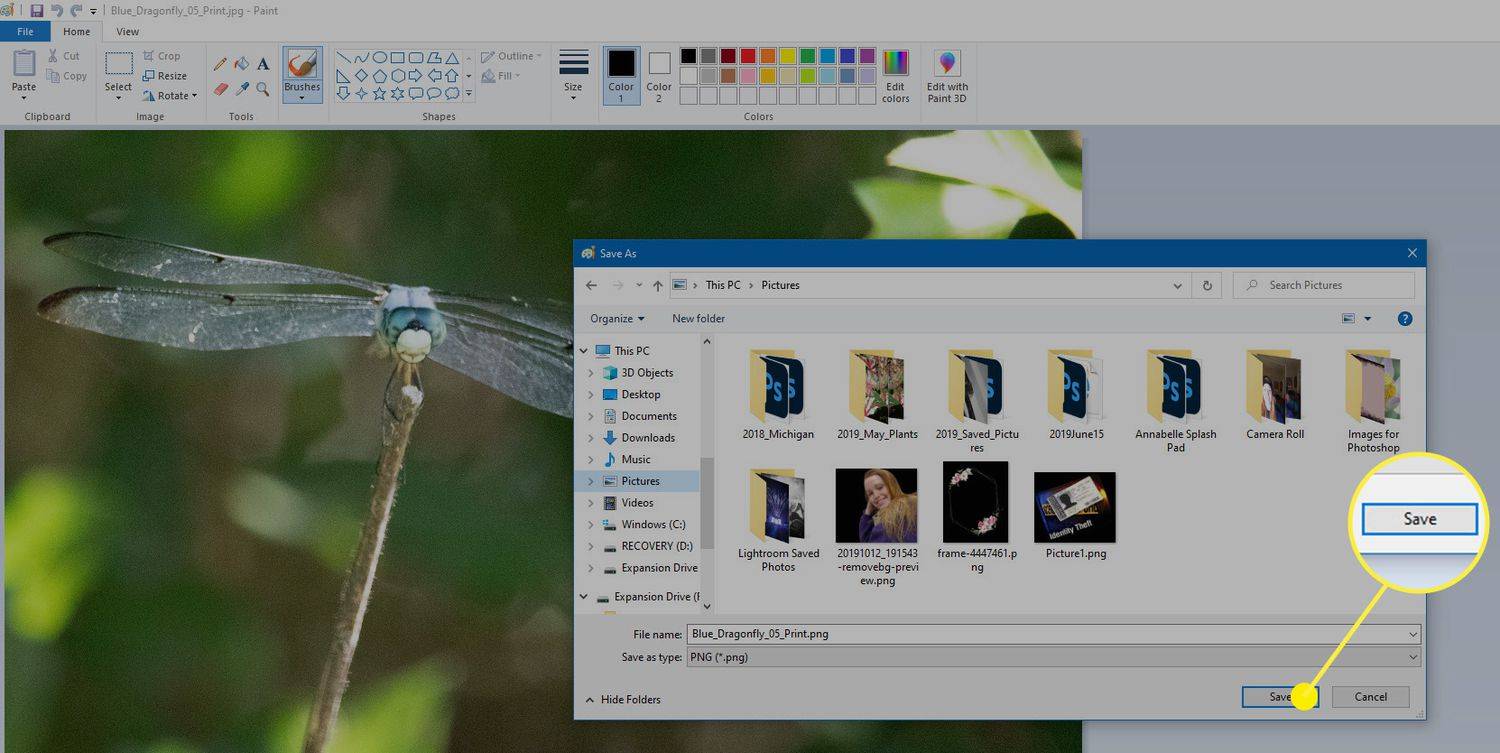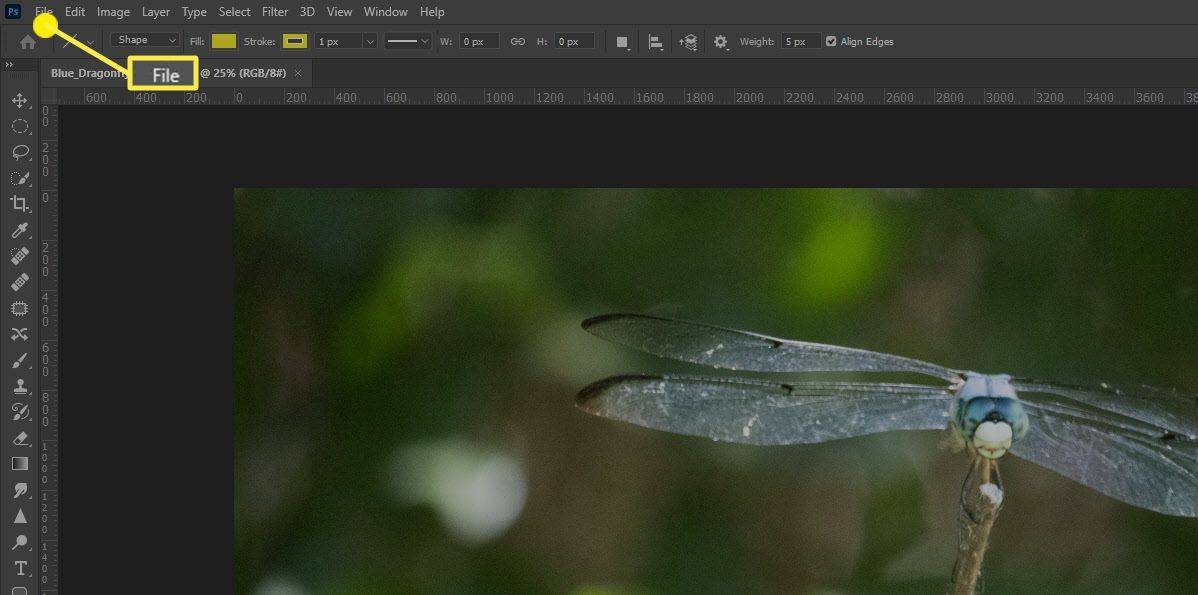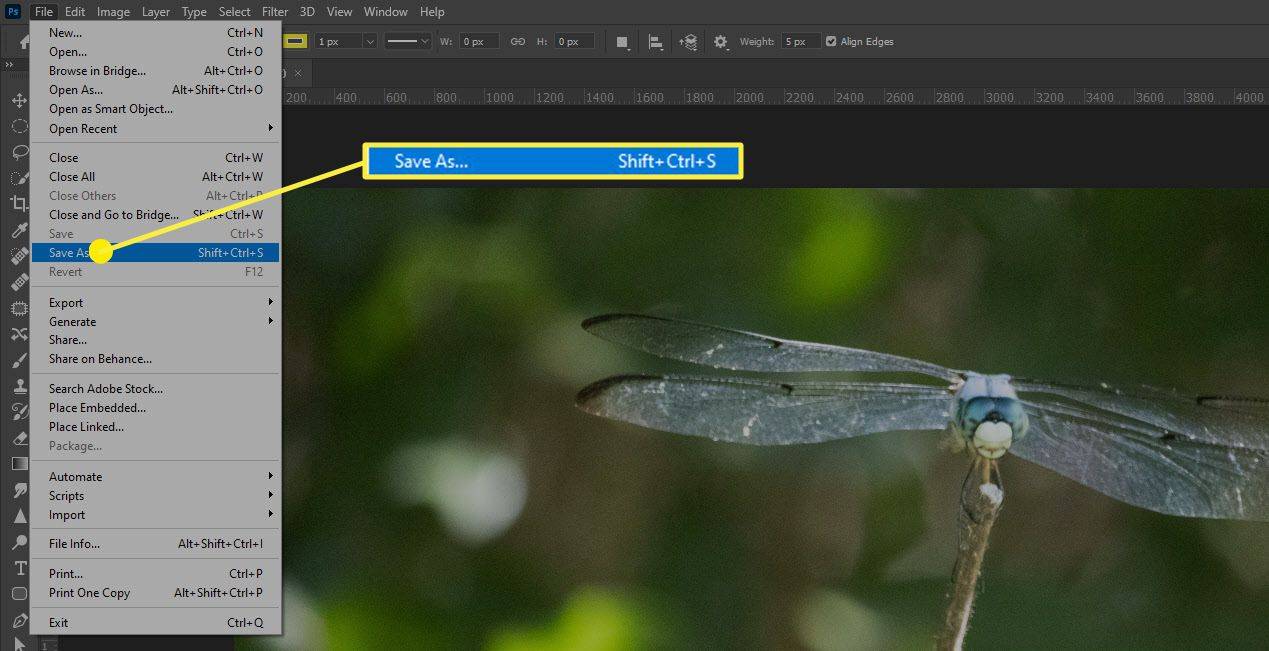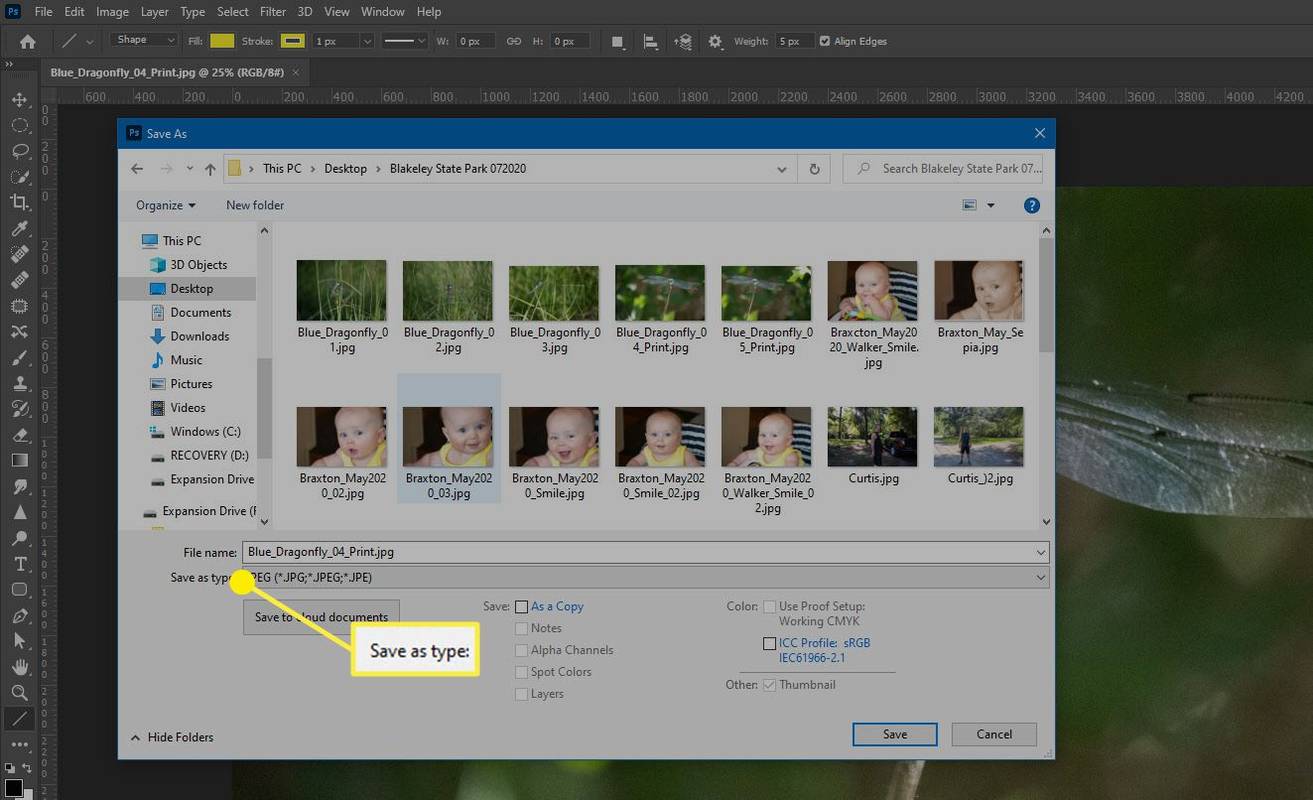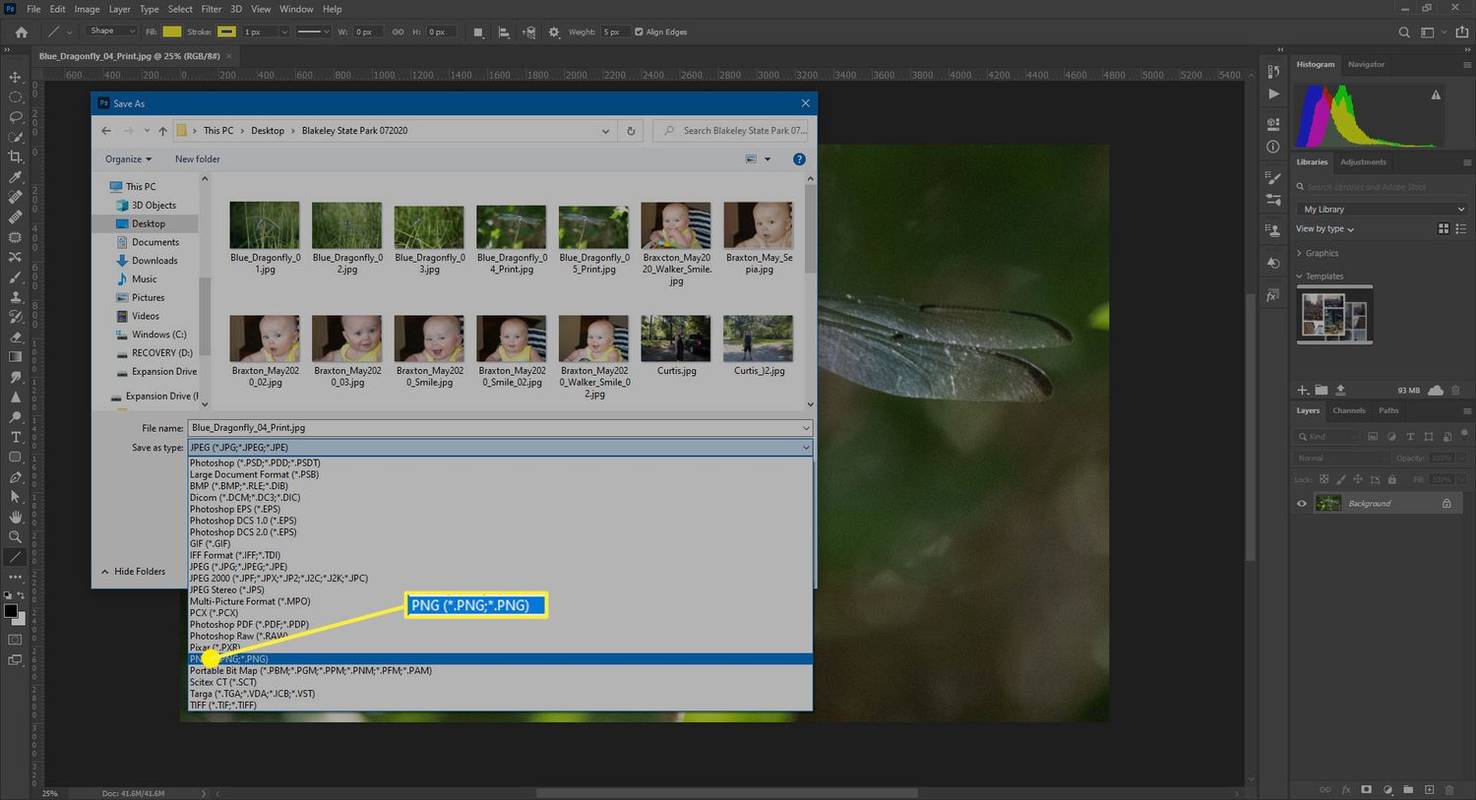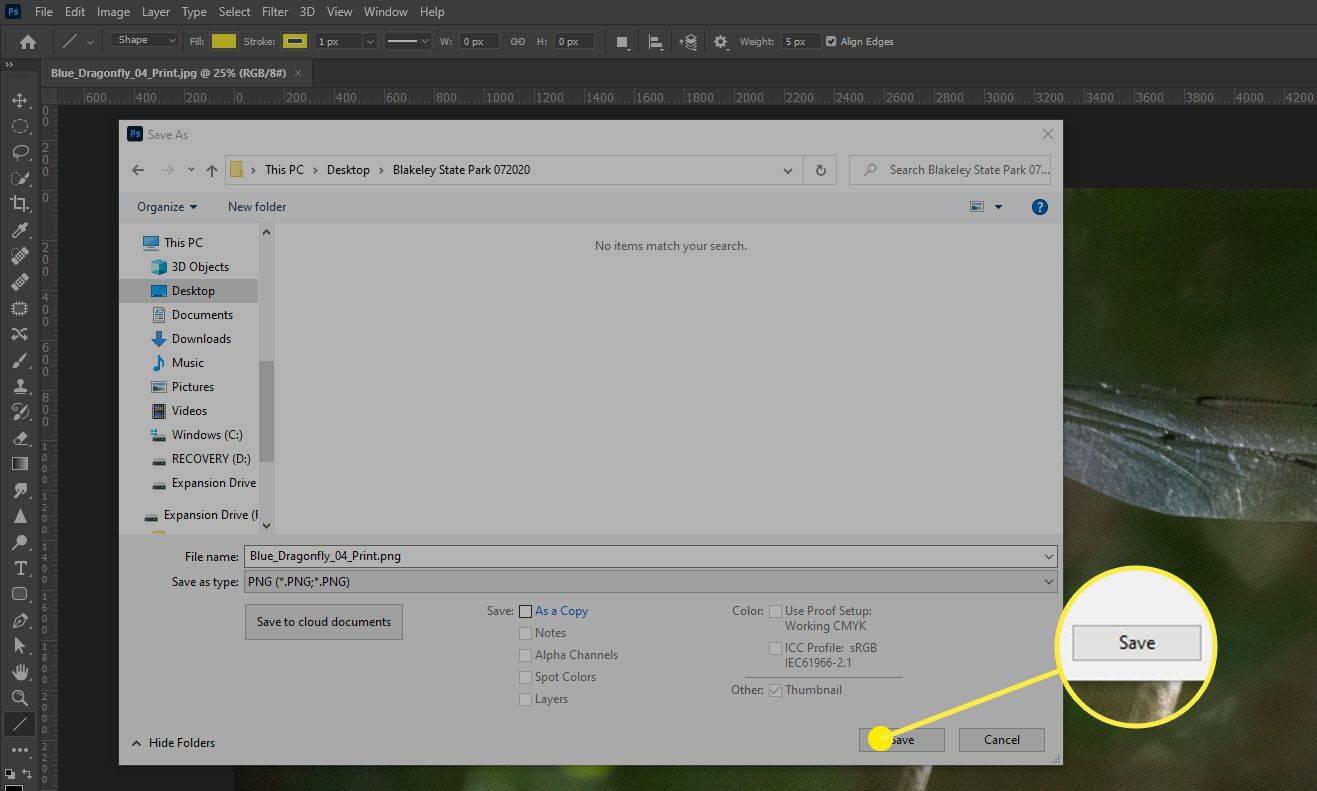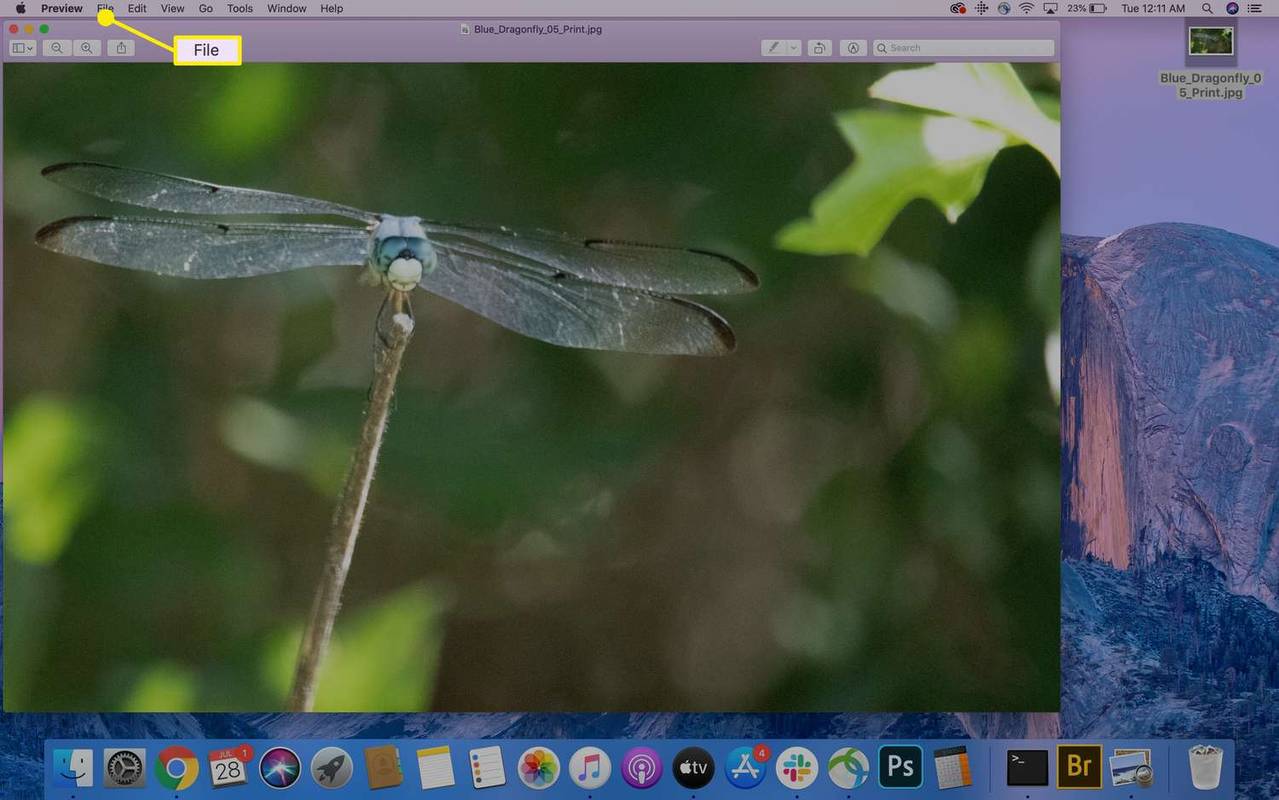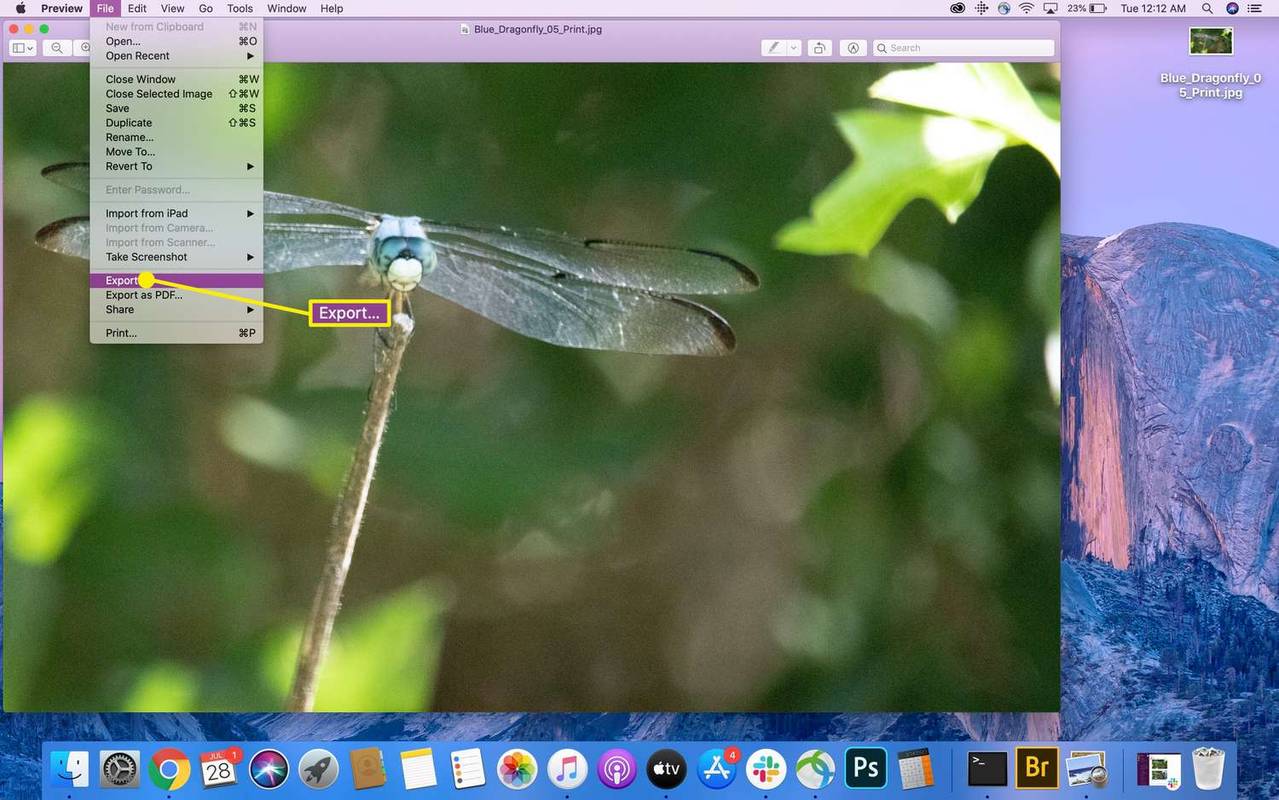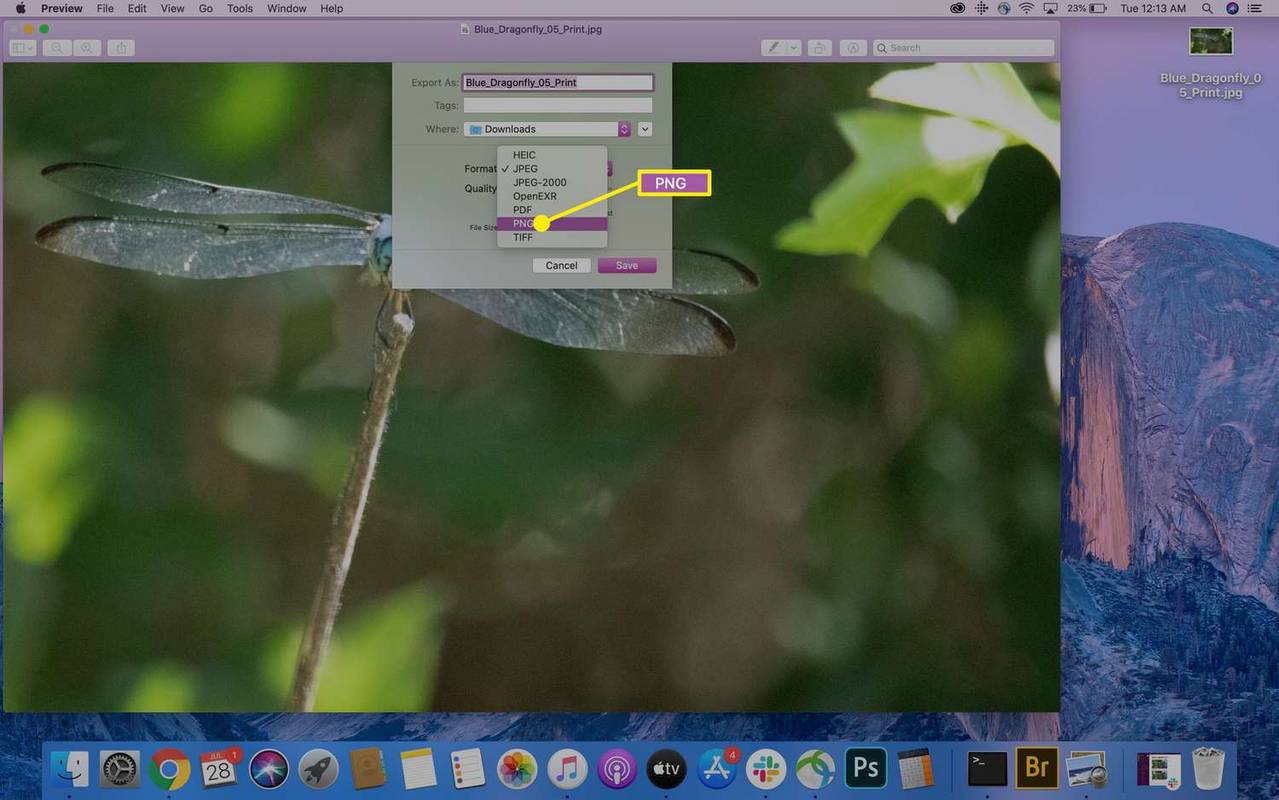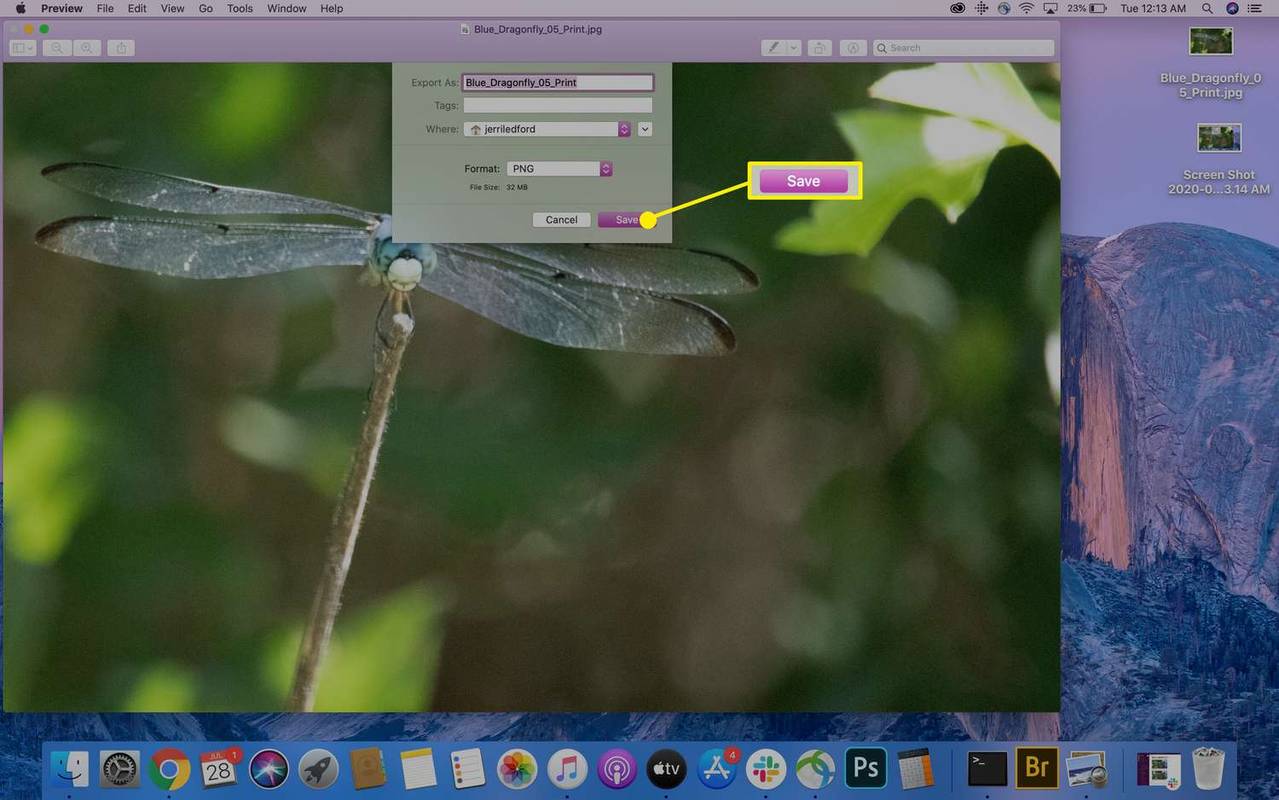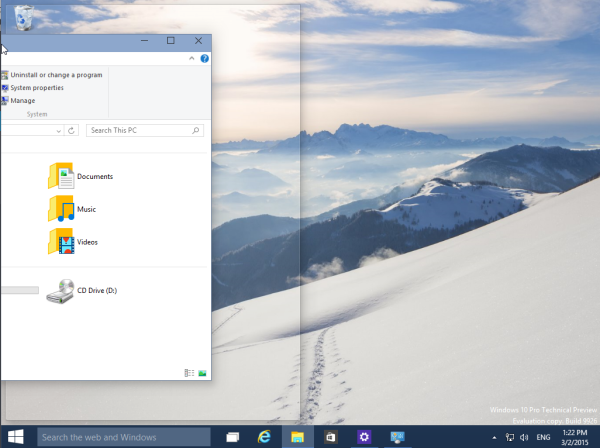Ką žinoti
- Sistemoje Windows atidarykite JPG programoje Microsoft Paint ir spustelėkite Failas > Išsaugoti kaip > PNG > Sutaupyti .
- „Photoshop“ („Windows“ arba „Mac“) eikite į Failas > Išsaugoti kaip > Išsaugoti kaip tipą > PNG > Sutaupyti . Arba Failas > Eksportuoti > Eksportuoti kaip > PNG > Eksportuoti .
- „Mac“ sistemoje „Peržiūra“ pasirinkite Failas > Eksportuoti > Eksportuoti kaip > Formatas > PNG > Sutaupyti .
Šiame straipsnyje aprašoma, kaip konvertuoti JPG į PNG naudojant Microsoft Paint, Photoshop ir Preview (macOS). Jame taip pat aptariamos alternatyvos, įskaitant GIMP ir internetinius konvertavimo įrankius.
Lengviausias būdas konvertuoti JPG į PNG „Windows“ kompiuteryje
Jei naudojate „Windows“ kompiuterį, jau turite integruotą įrankį JPG failams konvertuoti į PNG. „Microsoft Paint“ yra iš anksto įdiegta „Windows“ kompiuteriuose ir naudodamiesi juo galite greitai konvertuoti failą iš JPG į PNG.
-
Atidarykite failą, kurį norite konvertuoti iš JPG į PNG MS Paint, tada pasirinkite Failas.
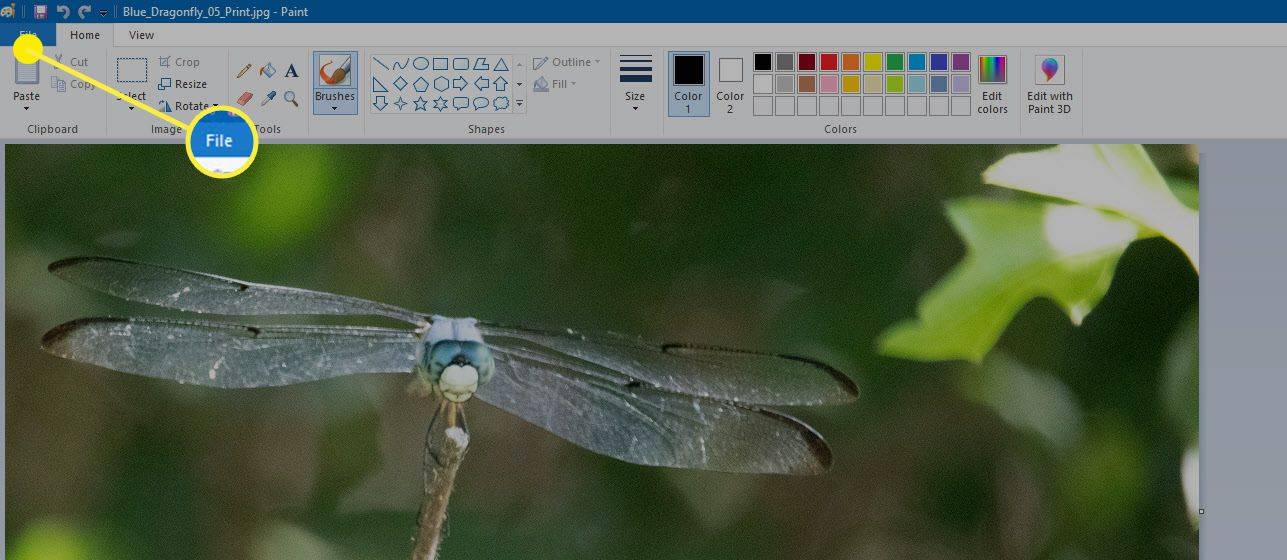
-
Pasirodžiusiame meniu užveskite pelės žymeklį ant Išsaugoti kaip parinktį ir tada pasirinkite PNG iš pasirodžiusio išskleidžiamojo meniu.
kaip padaryti lygią akmens plokštę
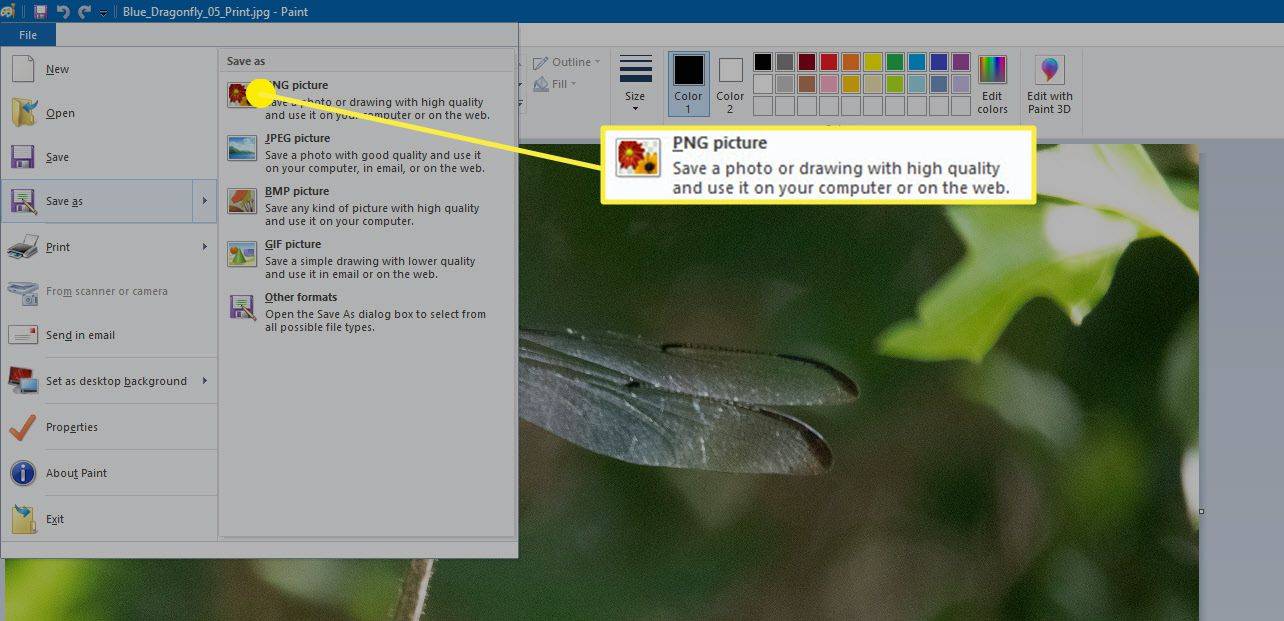
-
Viduje Išsaugoti kaip dialogo lange pasirinkite vietą, kurioje norite išsaugoti failą, įveskite failo pavadinimą ir spustelėkite Sutaupyti . Tada pamatysite, kaip MS Paint konvertuoja failą.
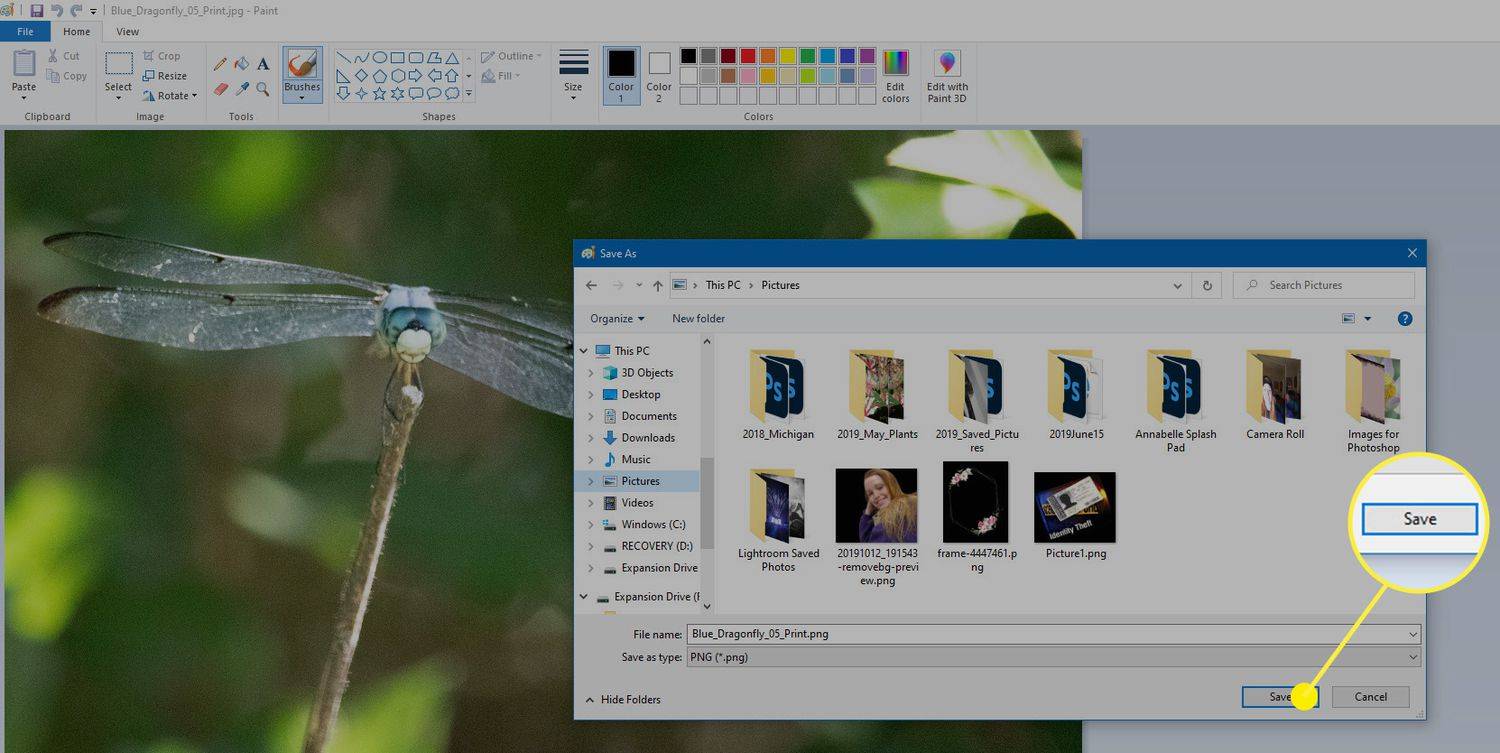
Kaip konvertuoti JPG į PNG „Adobe Photoshop CC“.
Jei nenorite naudoti „MS Paint“ „Windows“ kompiuteryje arba jei naudojate „Mac“ ir turite Photoshop , tai taip pat padės konvertuoti JPG į PNG. Yra keli būdai, kaip „Photoshop“ JPG failus konvertuoti į PNG.
Konvertuokite failą „Photoshop“ naudodami meniu Išsaugoti kaip
Meniu Išsaugoti kaip yra lengviausias būdas išsaugoti failą „Photoshop“ kitu formatu nei originalas.
-
Atidarykite failą „Photoshop“ ir pasirinkite Failas .
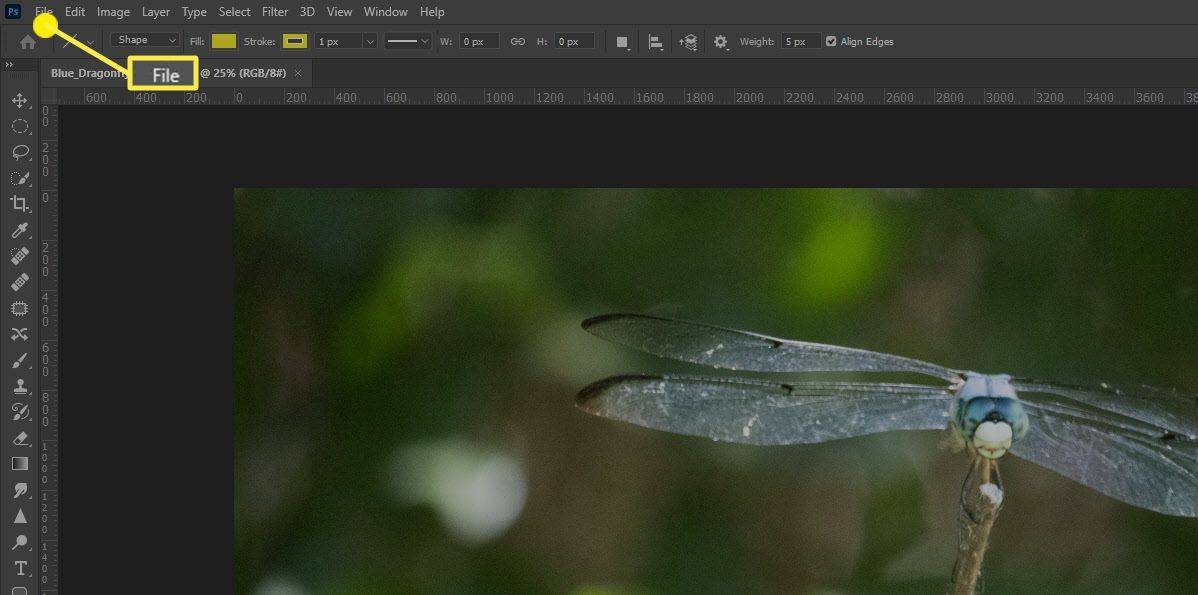
-
Pasirinkite Išsaugoti kaip iš pasirodžiusio išskleidžiamojo meniu.
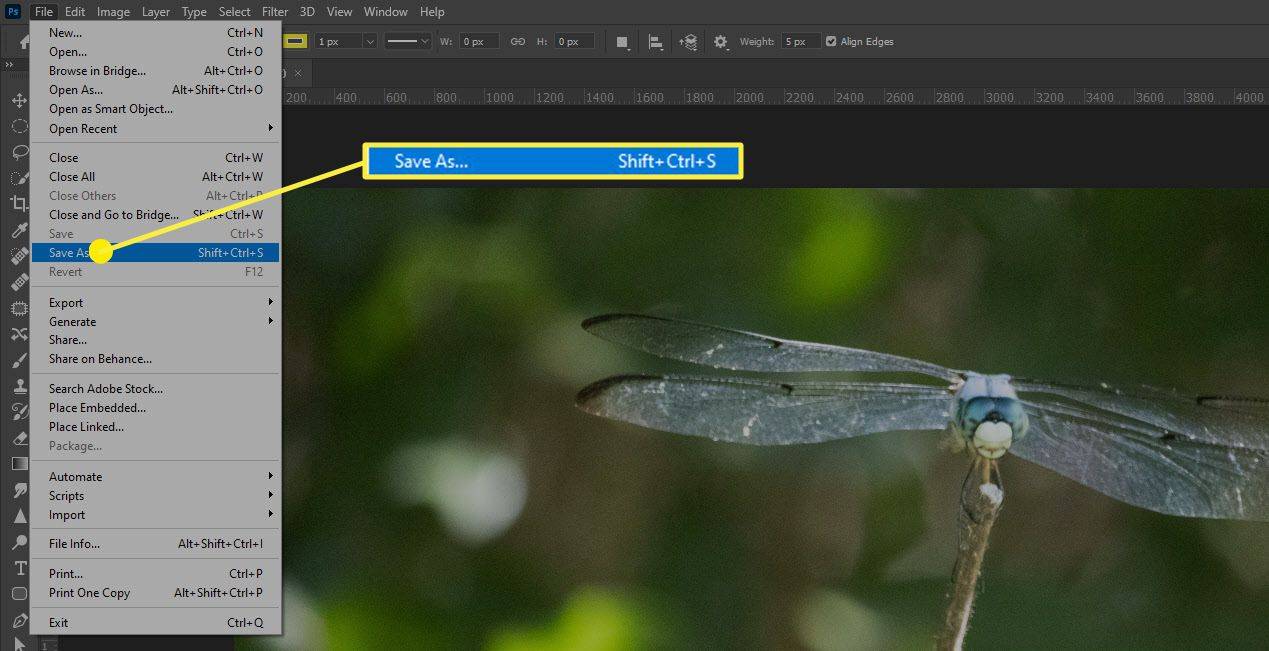
-
Viduje Išsaugoti kaip Pasirodžiusiame dialogo lange pasirinkite failo išsaugojimo vietą, suteikite jam pavadinimą ir spustelėkite Išsaugoti kaip tipą išskleidžiamasis meniu.
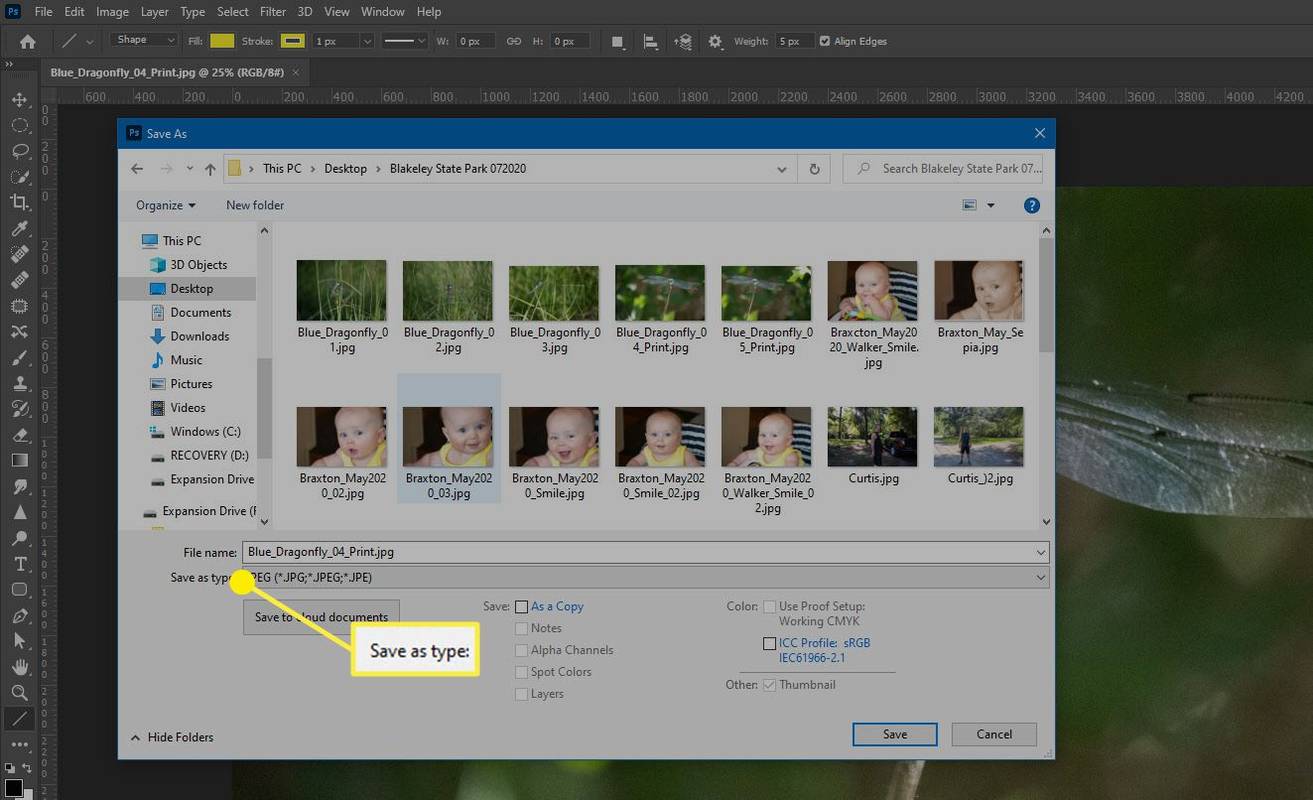
-
Rodomame galimų failų tipų sąraše raskite ir pasirinkite PNG (*.PNG,*.PNG) .
Nesijaudinkite, jei ekrano langas virš failo pavadinimo pasikeis pasirinkus PNG formatą. Šiame lange bus rodomi tik failai, kurių plėtinys yra toks pat kaip ir jūsų pasirinktas.
kaip paleisti neapsuktą LAN serverį
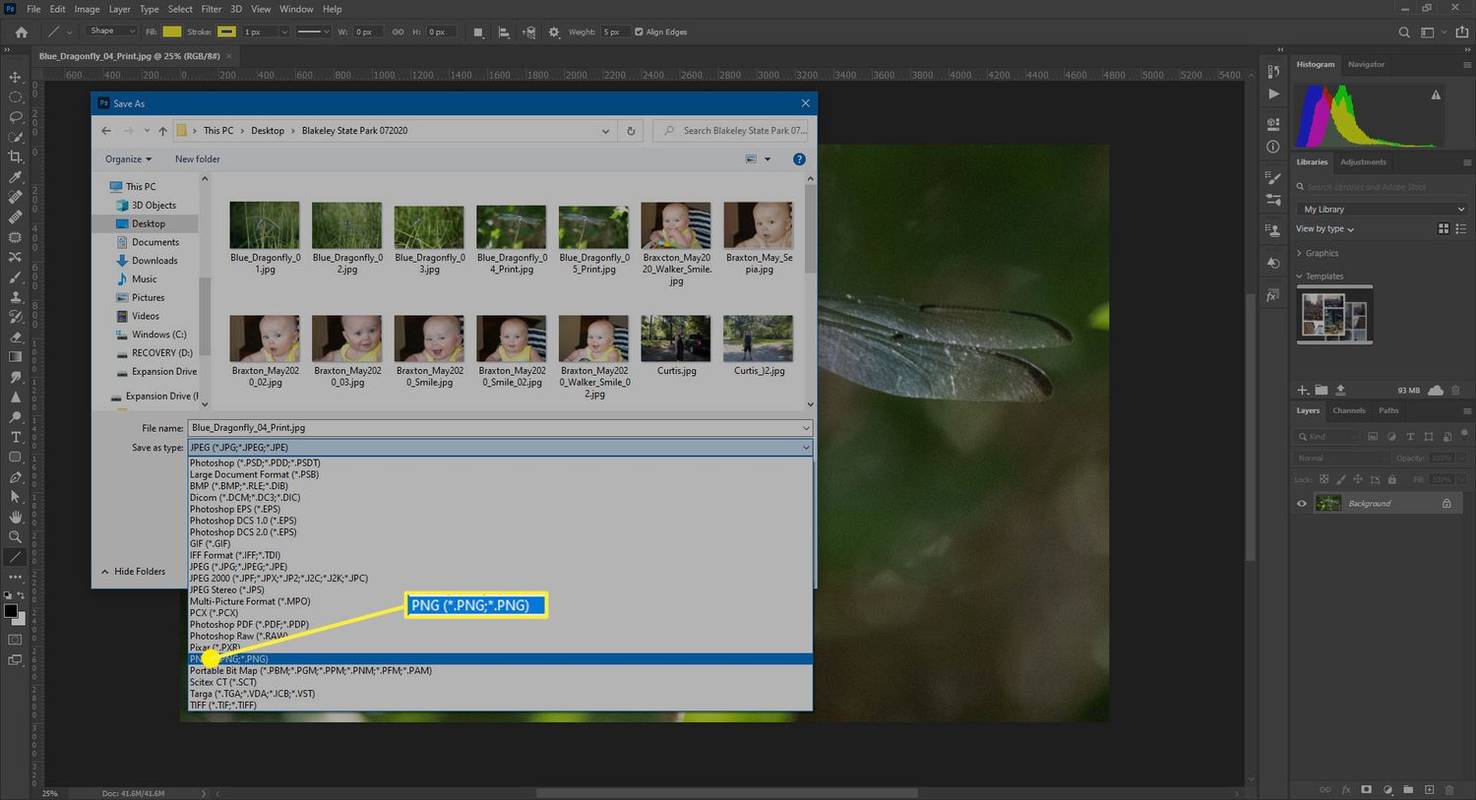
-
Spustelėkite Sutaupyti ir jūsų failas bus išsaugotas nauju formatu.
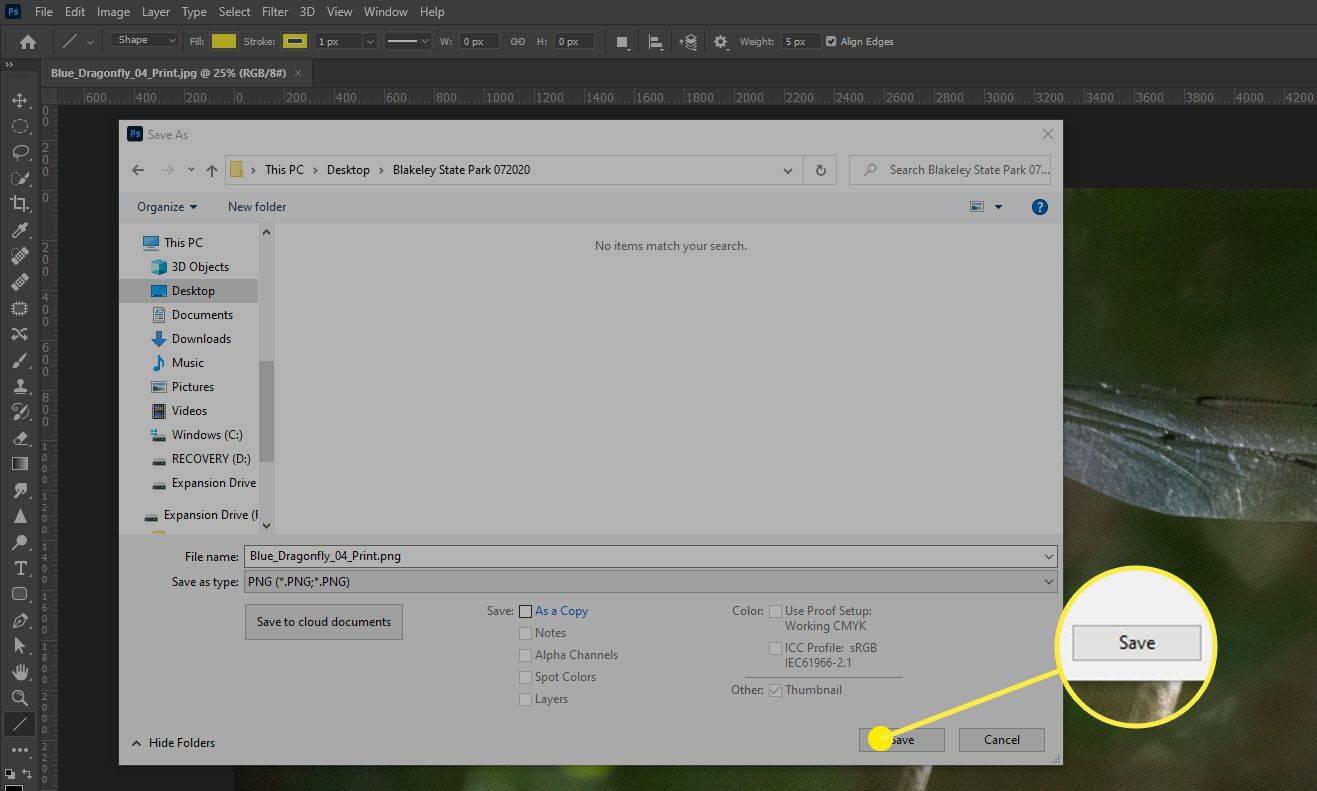
Konvertuokite JPG į PNG naudodami „Photoshop“ naudodami eksportavimo parinktis
Taip pat galite konvertuoti JPG failus į PNG eksportuodami naudodami „Photoshop“. Norėdami tai padaryti, pasirinkite Failas > Eksportuoti > Eksportuoti kaip, ir pasirodžiusiame dialogo lange pasirinkite PNG nuo Formatas išskleidžiamasis meniu. Pasirinkę, spustelėkite Eksportuoti .

Kaip konvertuoti JPG į PNG „Mac“ kompiuteryje
Panašiai kaip „Windows“, „Mac“ turi integruotą vaizdo konvertavimo įrankį kaip peržiūros programos dalį. Tai reiškia, kad konvertuoti JPG į PNG yra taip paprasta, kaip keliais paspaudimais.
-
Atidarykite vaizdą peržiūroje ir pasirinkite Failas .
Peržiūra yra numatytoji vaizdų peržiūros programa „Mac“, bet jei pakeitėte numatytąją peržiūros programą, visada galite atidaryti failą peržiūroje dešiniuoju pelės klavišu spustelėdami failą ir pasirinkę Atidaryti naudojant > Peržiūra .
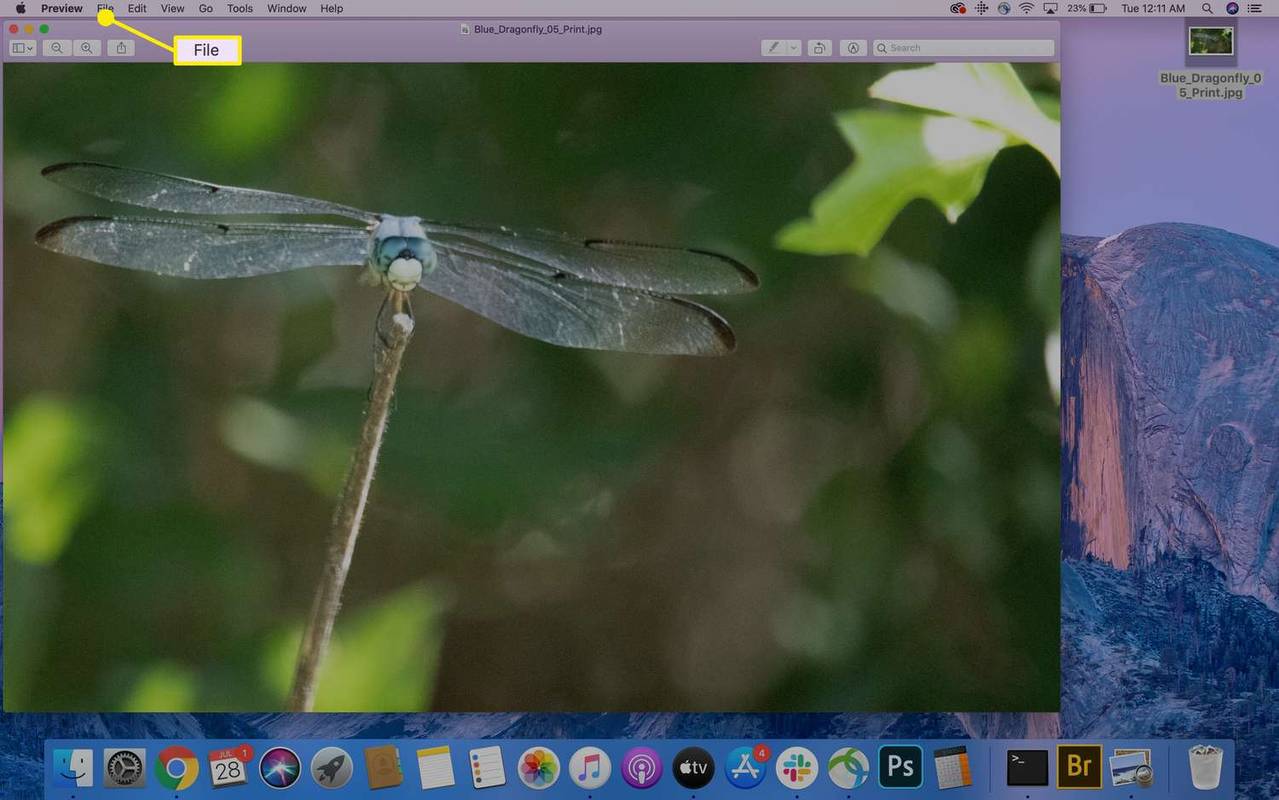
-
Pasirodžiusiame meniu pasirinkite Eksportuoti .
kaip groti muziką nesantaikoje
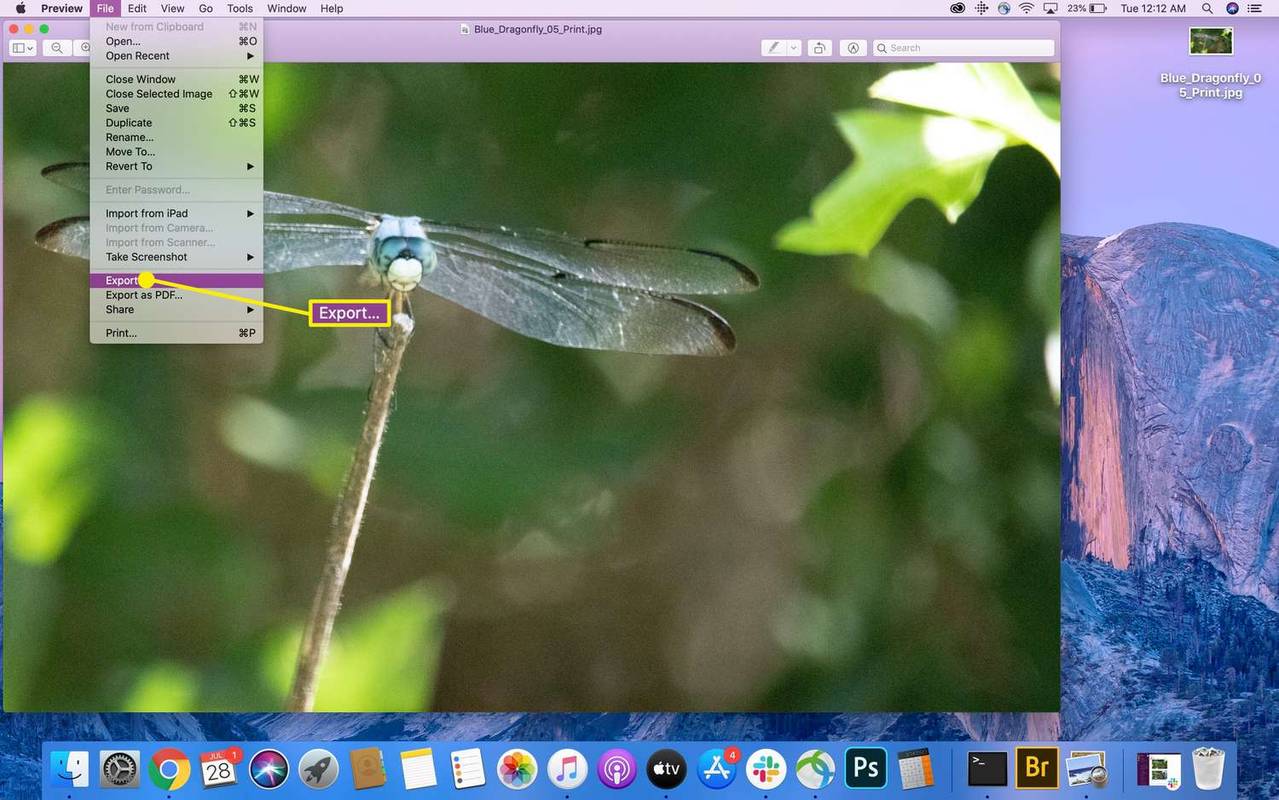
-
Viduje Eksportuoti kaip dialogo langą, pridėkite savo vaizdo pavadinimą, pasirinkite, kur jį išsaugoti, tada spustelėkite Formatas meniu ir pasirinkite PNG .
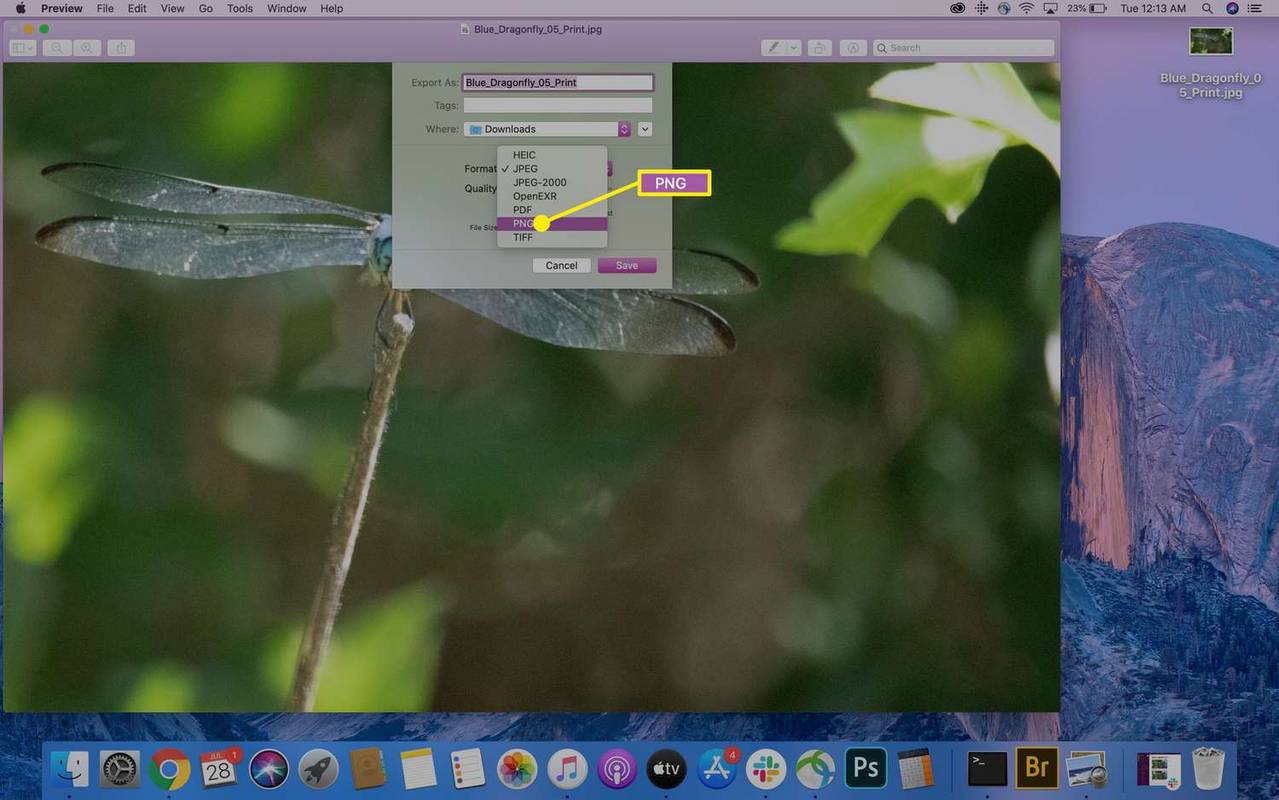
-
Kai baigsite pasirinkti, spustelėkite Sutaupyti ir failas bus išsaugotas kaip PNG.
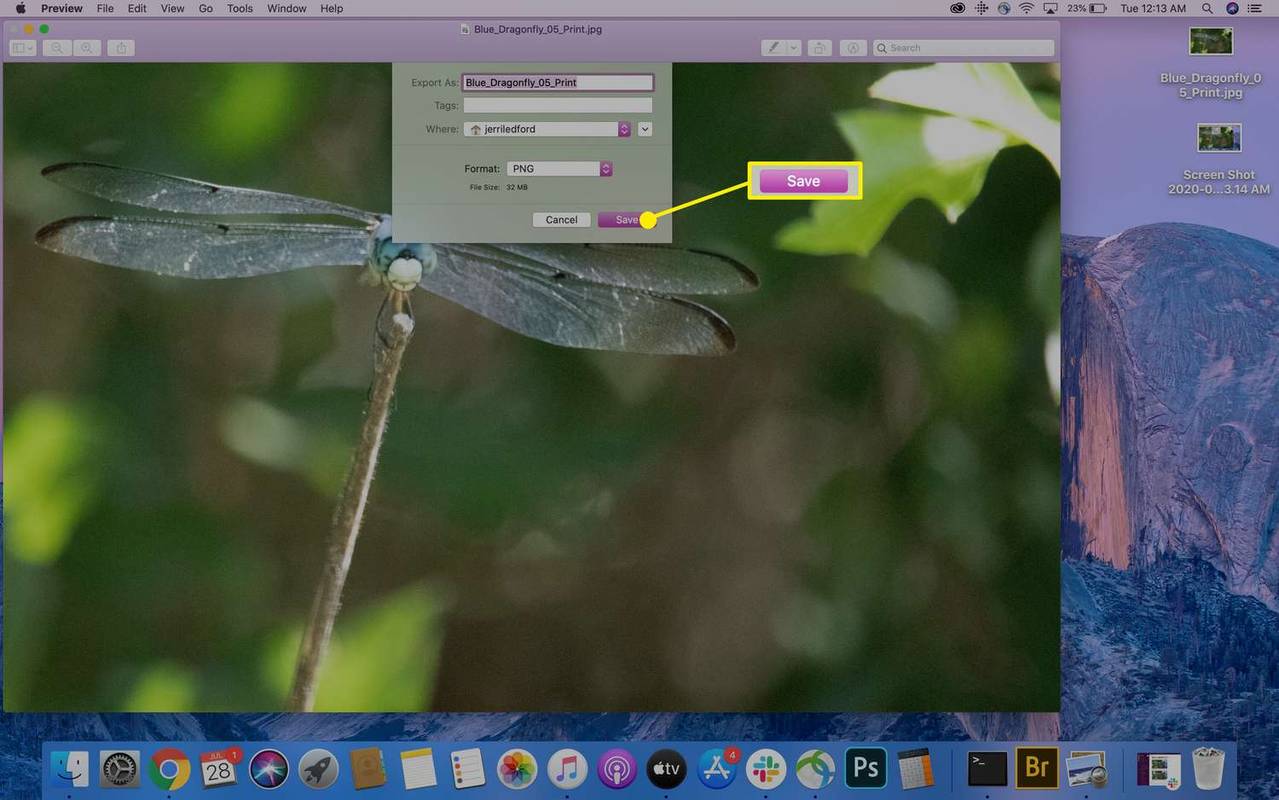
Kaip sukurti PNG naudojant kitą vaizdo redagavimo programinę įrangą
Yra daugybė kitų nemokamų vaizdo redagavimo programų, kurios taip pat konvertuos JPG į PNG failus, jei jums jų reikia. Pavyzdžiui, galite naudoti GIMP , norėdami konvertuoti vaizdą taip pat, kaip naudotumėte Eksportuoti kaip „Photoshop“ parinktis. Jūs pasirinksite Eksportuoti kaip , įsitikinkite, kad pasirinktas tinkamas failo tipas (šiuo atveju PNG), tada spustelėkite Sutaupyti.
Tas pats pasakytina ir apie daugelį kitų programų. Daugeliu atvejų turėsite arba Eksportuoti kaip arba a Išsaugoti kaip parinktis, kuri leis jums pakeisti išsaugomo vaizdo failo tipą.
JPG į PNG keitiklių naudojimas tinkle
Jei nenorite naudotis kompiuteryje įdiegta programine įranga arba atsisiųsti vaizdo redagavimo failą, internete yra daug paslaugų, kurios leis konvertuoti JPG failą į PNG. Pavyzdžiui, JPG į PNG yra svetainė, kuri leidžia įkelti JPG failus, juos konvertuos, tada galėsite atsisiųsti naują failą.
Atsargiai, jei planuojate naudoti internetinį keitiklį. Būkite atsargūs dėl svetainės, kurią pasirenkate konvertuoti JPG failą į PNG. Kai kurios nepatogios svetainės naudos konversiją kaip priemonę įterpti kenkėjiškų programų į atsisiunčiamą failą, kad užkrėstų jūsų kompiuterį, kad galėtų jį valdyti arba panaudotų kenkėjišką programinę įrangą kitiems. Naudokite tik internetinius konvertavimo įrankius iš šaltinių, kuriais pasitikite.
JPG ir PNG vaizdo failai
PNG failai yra be nuostolių, todėl laikui bėgant nepraranda kokybės. Jie taip pat gali turėti skaidrų foną. JPG failai yra nuostolingi, o tai reiškia, kad kiekvieną kartą išsaugant vaizdą šiek tiek prarandate kokybę. Taigi, kartais PNG formatas yra geresnis, atsižvelgiant į tai, kaip ketinate naudoti vaizdą.
Kaip konvertuoti PNG į JPG