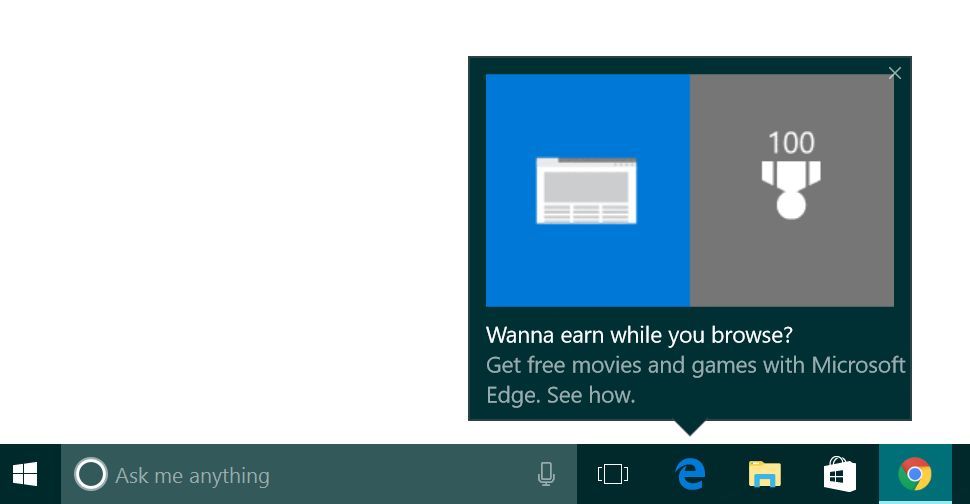„Spotify“ yra viena iš populiariausių muzikos srautinio perdavimo programų, tačiau ji taip pat turi daug apribojimų ne „Premium“ nariams. Erzinantys 30 sekundžių skelbimai, kurie pasirodo kas 15 minučių, ir tai, kad negalite praleisti dainų, daugelis „Spotify“ vartotojų privertė ieškoti alternatyvų.

Laimei, yra paprastas sprendimas tiems, kurie nenori atkurti visų savo „Spotify“ grojaraščių, bet nori naudoti kitą muzikos srautinio perdavimo programą. Šiame straipsnyje parodysime, kaip „Spotify“ grojaraščius konvertuoti į „YouTube Music“ naudojant įvairias trečiųjų šalių programas.
Štai keletas trečiųjų šalių programų, kurias galite naudoti norėdami konvertuoti „Spotify“ grojaraščius į „YouTube Music“.
Soundiiz
Viena geriausių trečiųjų šalių programų, kurią galite naudoti norėdami konvertuoti „Spotify“ grojaraščius į „YouTube Music“, yra Soundiiz . Tai leidžia per kelias minutes perkelti muzikos duomenis iš vienos platformos į kitą. Be to, jis suderinamas su beveik visomis muzikos srautinio perdavimo paslaugomis. Atminkite, kad „Soundiiz“ yra žiniatinklio programa, todėl turėsite konvertuoti muzikos duomenis iš nešiojamojo ar kompiuterio.
Norėdami konvertuoti „Spotify“ grojaraščius į „YouTube Music“ naudodami „Soundiiz“, turite atlikti šiuos veiksmus:
- Aplankykite Soundiiz svetainę nešiojamajame ar kompiuteryje.

- Spustelėkite mygtuką Pradėti dabar ekrano centre.

- Pasirinkite Prisijungti naudojant „Spotify“.

- Eikite į mygtuką „Sutinku“, kad „Soundiiz“ galėtų pasiekti „Spotify“ paskyros duomenis.

- Kairėje šoninėje juostoje raskite „YouTube Music“ piktogramą.

- Spustelėkite Prisijungti ir prisijunkite prie „YouTube Music“ paskyros.

- Eikite į skirtuką Perkėlimas kairėje šoninėje juostoje.

- Pasirinkite „Spotify“ kaip šaltinio platformą.

- Eikite į grojaraščius.

- Pasirinkite grojaraštį, kurį norite konvertuoti, ir eikite į Patvirtinti ir tęsti.

- Jei norite, sukonfigūruokite grojaraščius ir spustelėkite mygtuką Išsaugoti konfigūraciją.

- Spustelėkite Patvirtinti takelių sąrašą.

- Pasirinkite „YouTube Music“.

Dabar tereikia palaukti kelias minutes, kol „Spotify“ grojaraštis bus perkeltas į „YouTube Music“. „Soundiiz“ taip pat siūlo „Premium“ versiją, su kuria vienu metu galėsite konvertuoti kelis „Spotify“ grojaraščius. „Premium“ versiją taip pat galite naudoti norėdami perkelti „Spotify“ albumus, atlikėjus ir takelius.
Be „YouTube Music“, „Spotify“ grojaraščius galite perkelti į „Apple Music“, „TIDAL“, „Deezer“, „Napster“, „SoundCloud“, „Yandex Music“, „iHeartRadio“ ir daugelį kitų muzikos srautinio perdavimo programų.
Grojaraštis Draugas
Grojaraštis Draugas yra dar viena nemokama grojaraščio konvertavimo programa, kurią galite naudoti norėdami perkelti „Spotify“ grojaraščius. Tačiau ši žiniatinklio programa siūlo tik grojaraščio konvertavimą tarp „Spotify“ ir „YouTube Music“. Kitaip tariant, negalite jo naudoti su kitomis muzikos srautinio perdavimo paslaugomis.
arba programoje nėra nesantaikos
Norėdami konvertuoti „Spotify“ grojaraščius į „YouTube Music“, atlikite toliau nurodytus veiksmus.
- Eikite į Grojaraštis Draugas svetainę savo naršyklėje.

- Spustelėkite mygtuką Prisijungti prie Spotify.

- Pasirinkite Sutinku, kad leistumėte Playlist Buddy pasiekti jūsų „Spotify“ paskyros duomenis.

- Eikite į mygtuką Prisijungti prie „YouTube Music“, esantį dešinėje ekrano pusėje.

- Kairėje šoninėje juostoje pasirinkite „Spotify“ grojaraštį, kurį norite perkelti.

- Eikite į mygtuką Konvertuoti grojaraštį dešinėje pusėje.

Tai viskas. Priklausomai nuo to, kiek dainų jame yra, Playlist Buddy užtruks kelias minutes, kol perkels grojaraštį. Atminkite, kad ši trečiosios šalies programa leidžia perkelti tik grojaraščius, kuriuose yra iki 250 dainų.
TunemyMusic
TunemyMusic palaiko įvairias muzikos srautinio perdavimo programas, įskaitant iTunes, Amazon Music, TIDAL, SoundCloud, Deezer, Apple Music, Spotify ir YouTube Music. Tai žiniatinklio programa, kuria galima naudotis nemokamai. Norėdami konvertuoti „Spotify“ grojaraščius į „YouTube Music“ naudodami TunemyMusic, turite atlikti šiuos veiksmus:
- Eikite į TunemyMusic žiniatinklio programą savo naršyklėje.

- Spustelėkite mygtuką Pradėkime ekrano centre.

- Pasirinkite „Spotify“ kaip šaltinio muzikos platformą.

- Prisijunkite prie savo „Spotify“ paskyros.

- Norėdami pasirinkti „Spotify“ grojaraštį, nukopijuokite ir įklijuokite grojaraščio URL arba įkelkite jį tiesiai iš „Spotify“ paskyros.

- Eikite į Kitas: naujame lange pasirinkite paskirties vietą.

- Parinkčių sąraše pasirinkite „YouTube Music“.

- Pasirinkite mygtuką Pradėti perkelti mano muziką.

„TunemyMusic“ ne tik konvertuoja muzikos grojaraščius iš vienos muzikos srautinio perdavimo paslaugos į kitą, bet ir suteikia galimybę visada sinchronizuoti du grojaraščius iš dviejų muzikos paslaugų. Be to, galite jį naudoti norėdami bendrinti muziką, įkelti dainas ir sukurti visos muzikos bibliotekos atsarginę kopiją viename faile.
Tiems, kurie nori konvertuoti „YouTube Music“ grojaraštį į „Spotify“, „TunemyMusic“ taip pat suteikia jums galimybę ši parinktis . Tiesiog spustelėkite mygtuką Pradėkime ir atlikite tuos pačius šio skyriaus veiksmus.
SongShift
Jei norite konvertuoti „Spotify“ grojaraštį į „YouTube Music“ savo telefone, SongShift yra puiki programa tam. Tai leidžia perkelti grojaraščius tarp dviejų muzikos platformų. Tačiau iki šiol tai galima tik „iOS“ įrenginiuose. Štai kaip galite konvertuoti „Spotify“ grojaraštį į „YouTube Music“ naudodami „SongShift“:
- parsisiųsti SongShift iš App Store.

- Atidarykite programą.

- Bakstelėkite mygtuką Prijunkite savo muziką.
- Muzikos paslaugų puslapyje raskite „Spotify“ ir pasirinkite „Prisijungti“.

- Prisijunkite prie savo „Spotify“ paskyros

- Eikite į + piktogramą ekrano apačioje.

- Dalyje Naujos konfigūracijos pasirinkite Sąrankos šaltinį.

- Pasirinkite „Spotify“ kaip šaltinio paslaugą.

- Dalyje Pasirinkite medijos tipą bakstelėkite Grojaraštis.

- Raskite grojaraštį, kurį norite perkelti.

- Pasirinkite Nustatyti paskirties vietą.

- Eikite į „YouTube Music“.;
- Skiltyje Pasirinkti paskirties tipą pasirinkite Esamas grojaraštis arba Naujas grojaraštis.

- Bakstelėkite Aš baigiau.

Štai apie tai. Palaukite kelias minutes, kol „Spotify“ grojaraštis bus konvertuotas į „YouTube Music“, ir galėsite pradėti transliuoti iš ten.
Klausykitės savo „Spotify“ grojaraščių „YouTube Music“.
Užuot tekę iš naujo kurti visus „Spotify“ grojaraščius, galite tiesiog perkelti esamus į „YouTube Music“ ar bet kurią kitą muzikos srautinio perdavimo platformą. Taip ne tik sutaupysite daug laiko, bet ir galėsite mėgautis grojaraščiais bet kurioje norimoje muzikos programoje. Geros naujienos yra tai, kad yra daugybė nemokamų trečiųjų šalių programų, kurios gali jums padėti.
Ar kada nors anksčiau konvertavote „Spotify“ grojaraštį į „YouTube Music“? Kurią trečiosios šalies programą naudojote? Praneškite mums toliau pateiktame komentarų skyriuje.