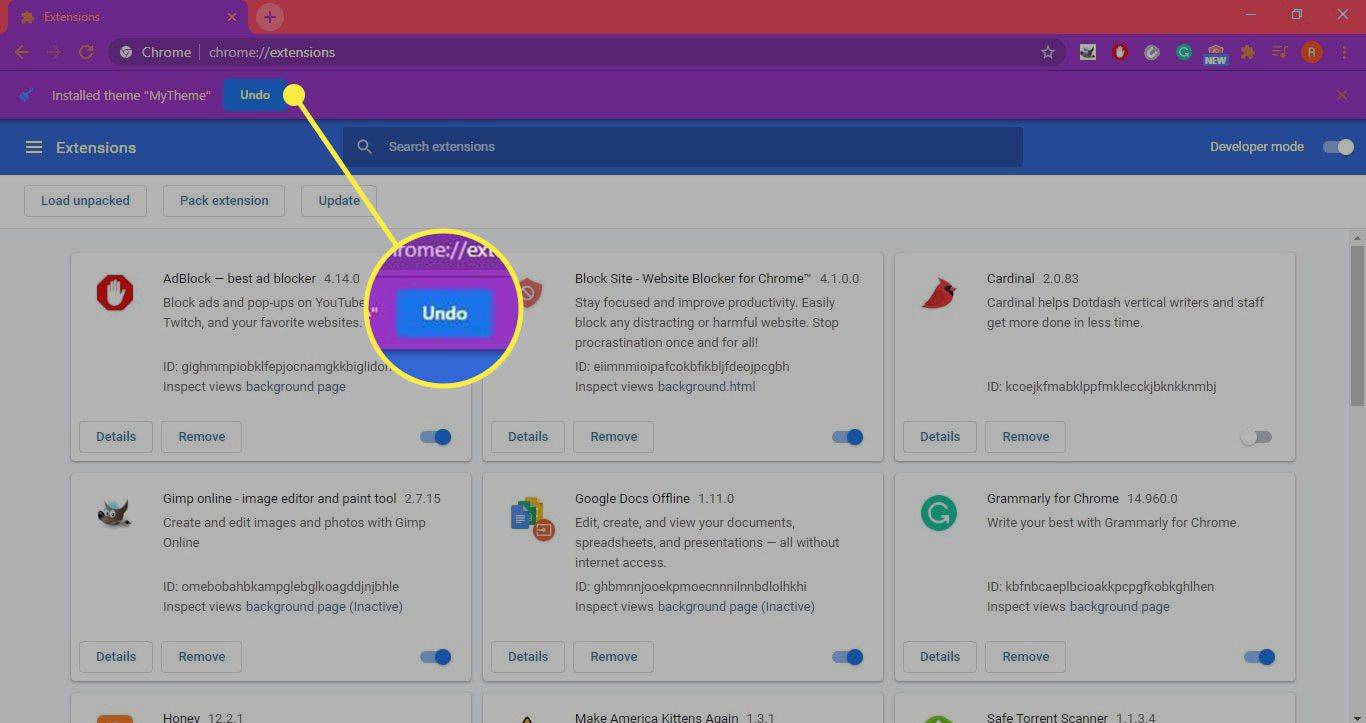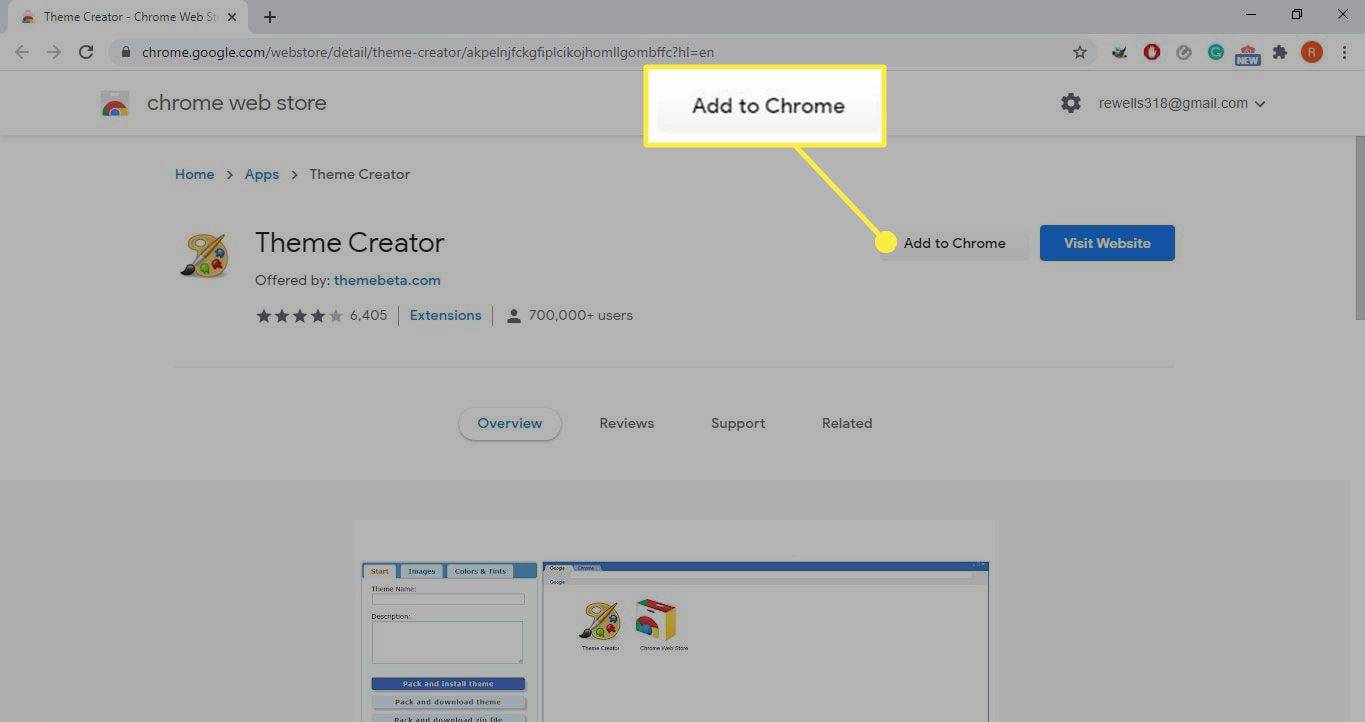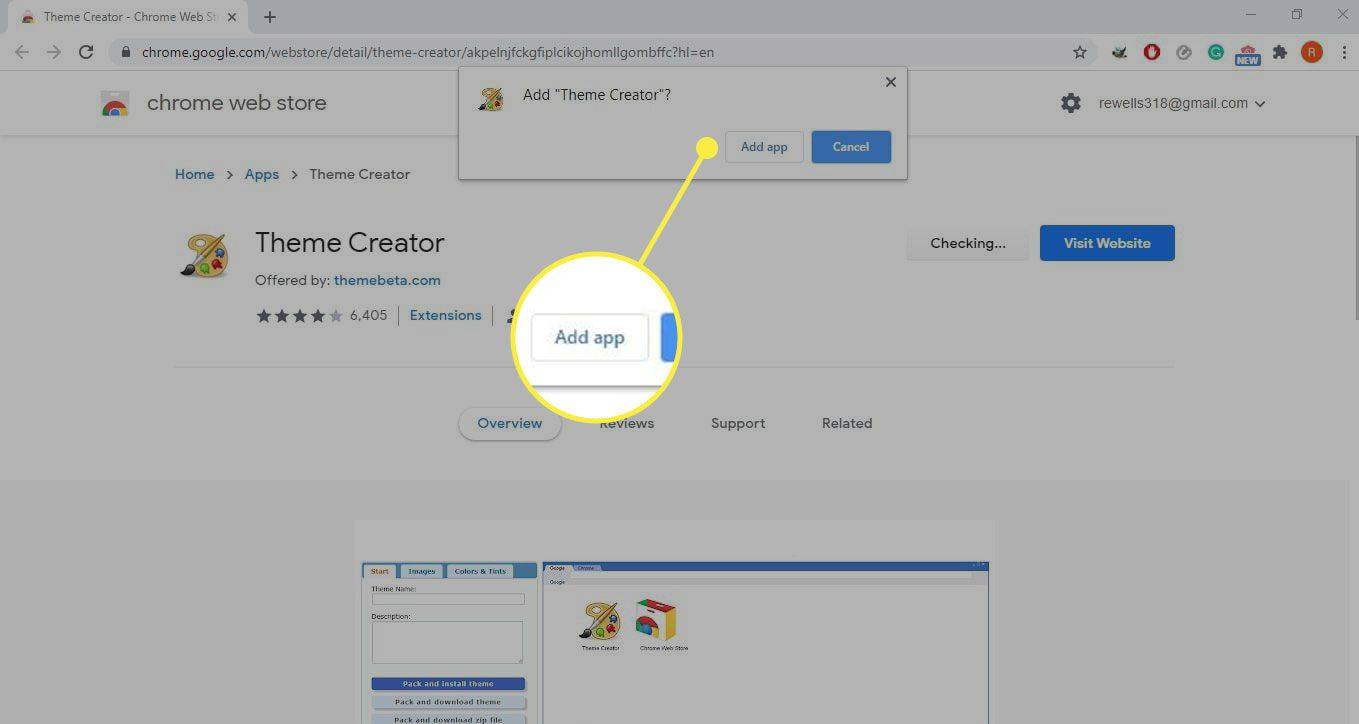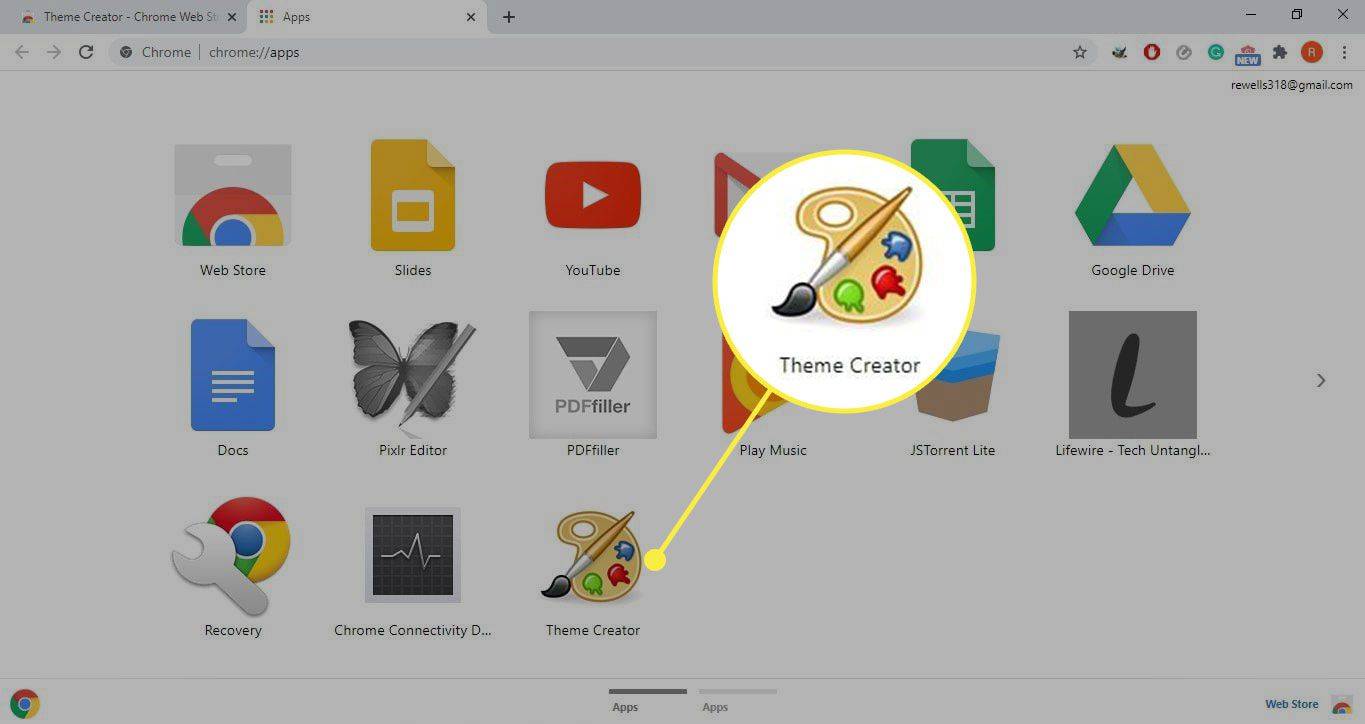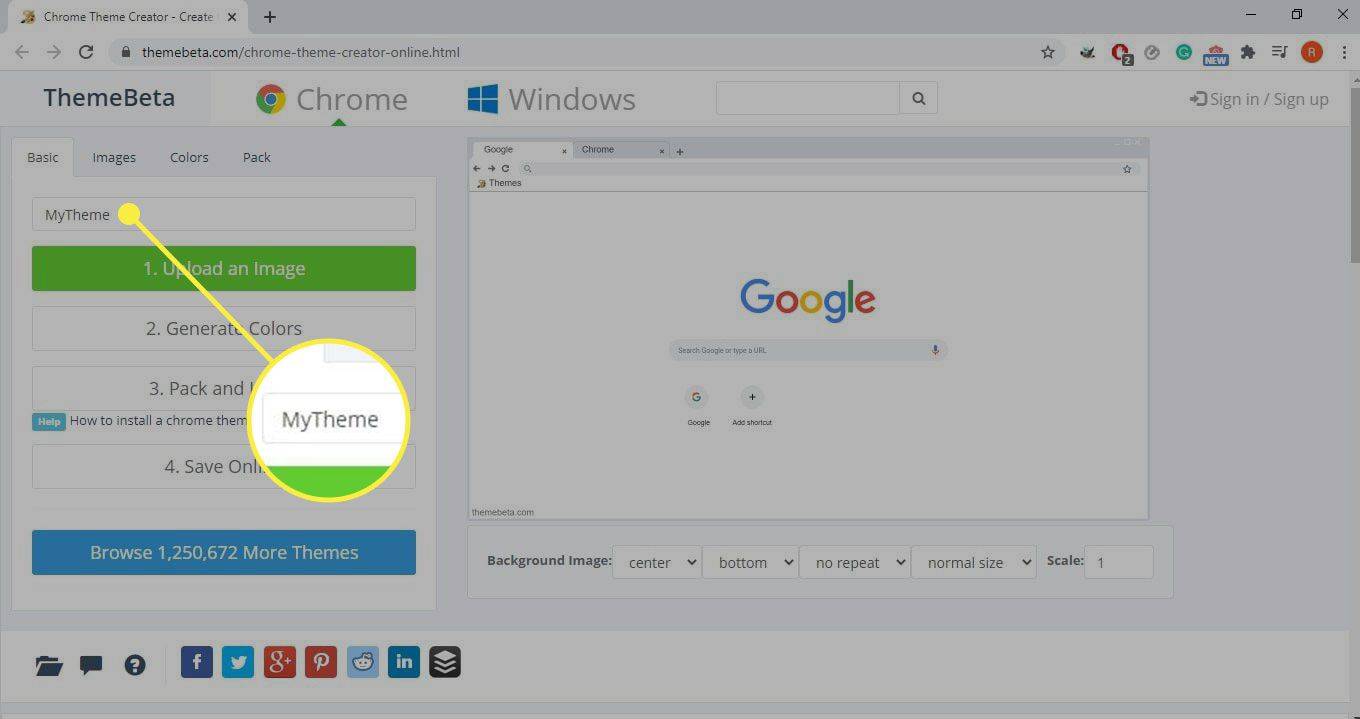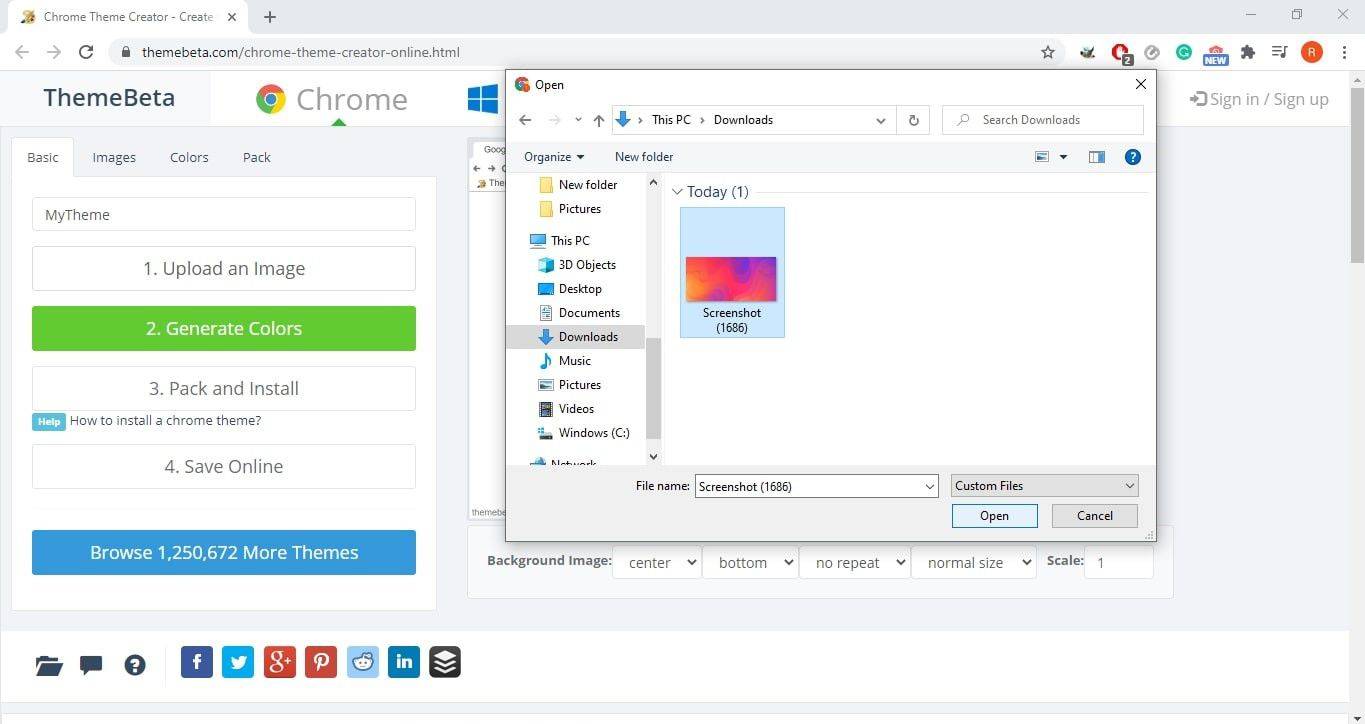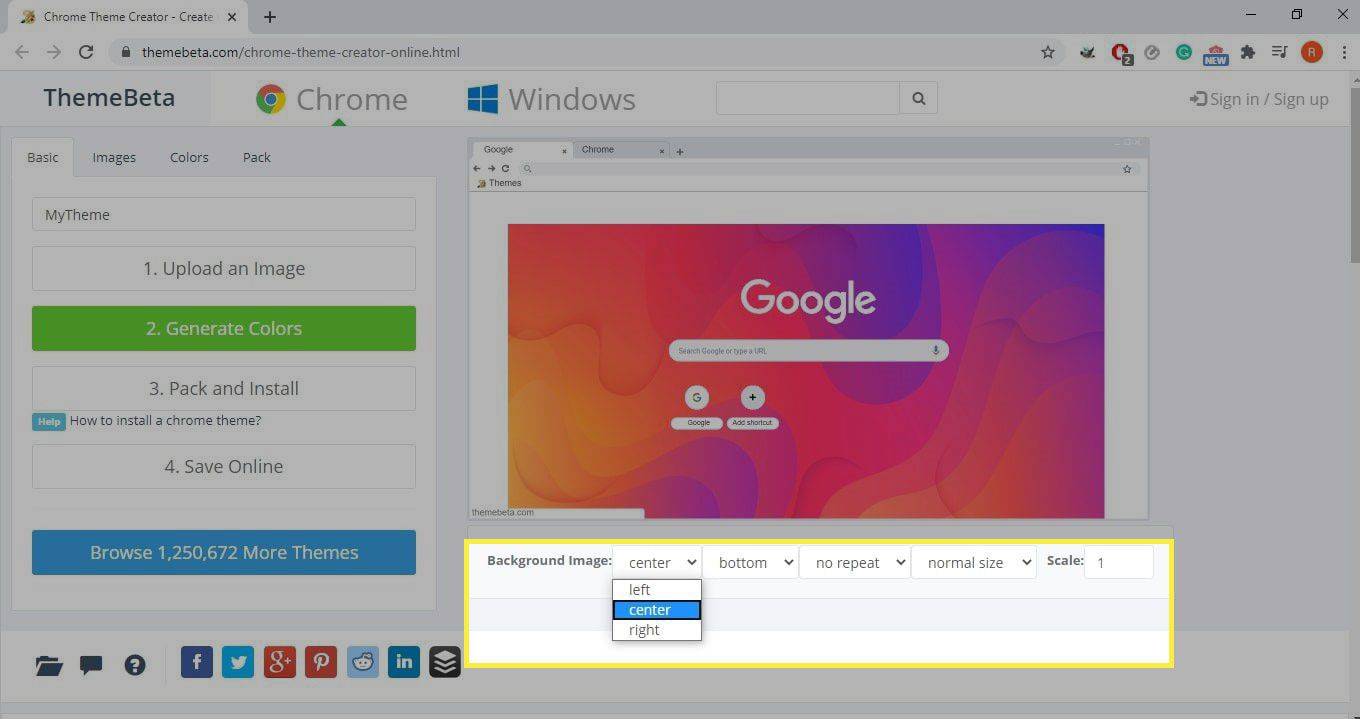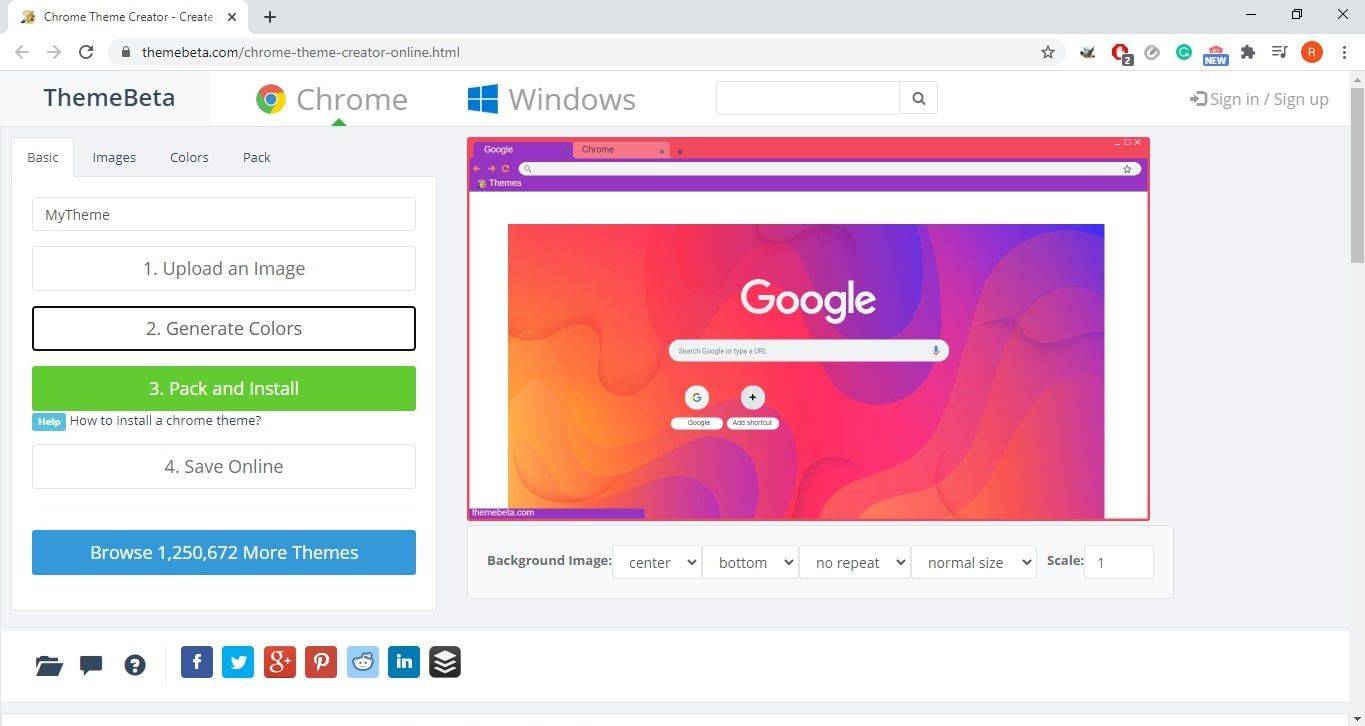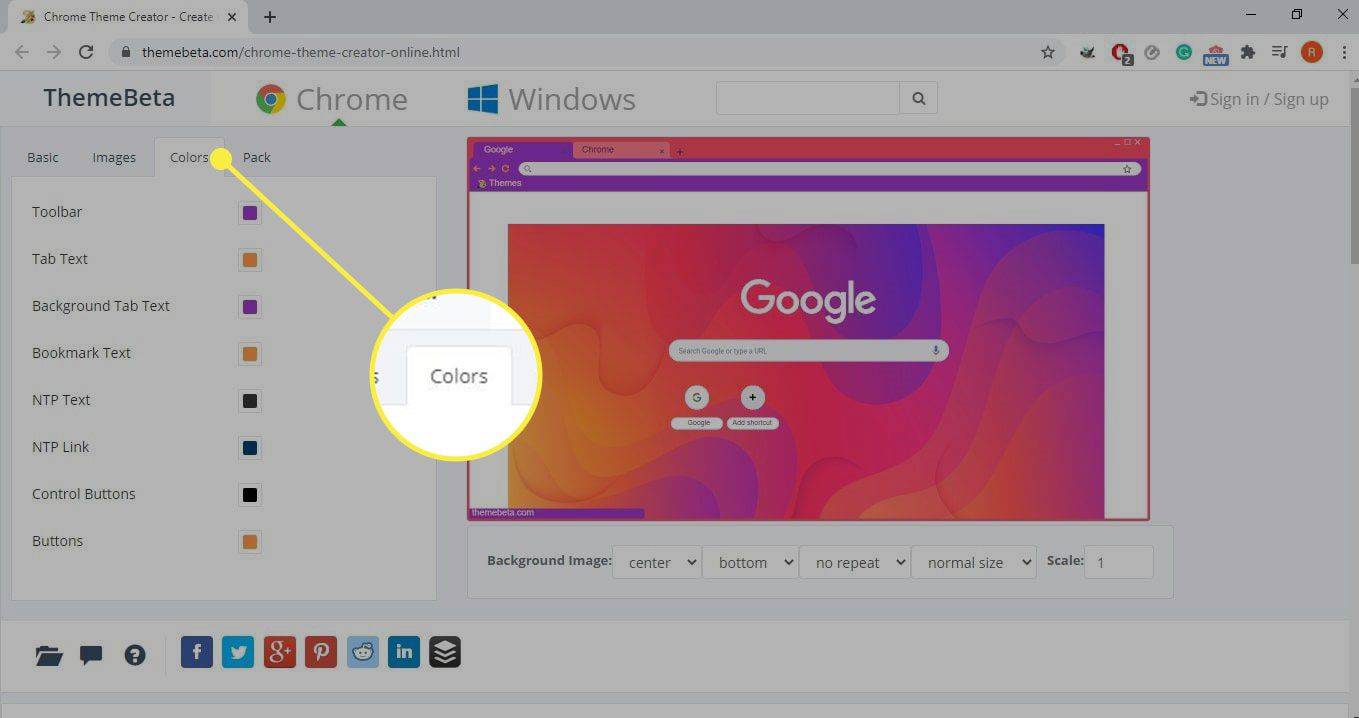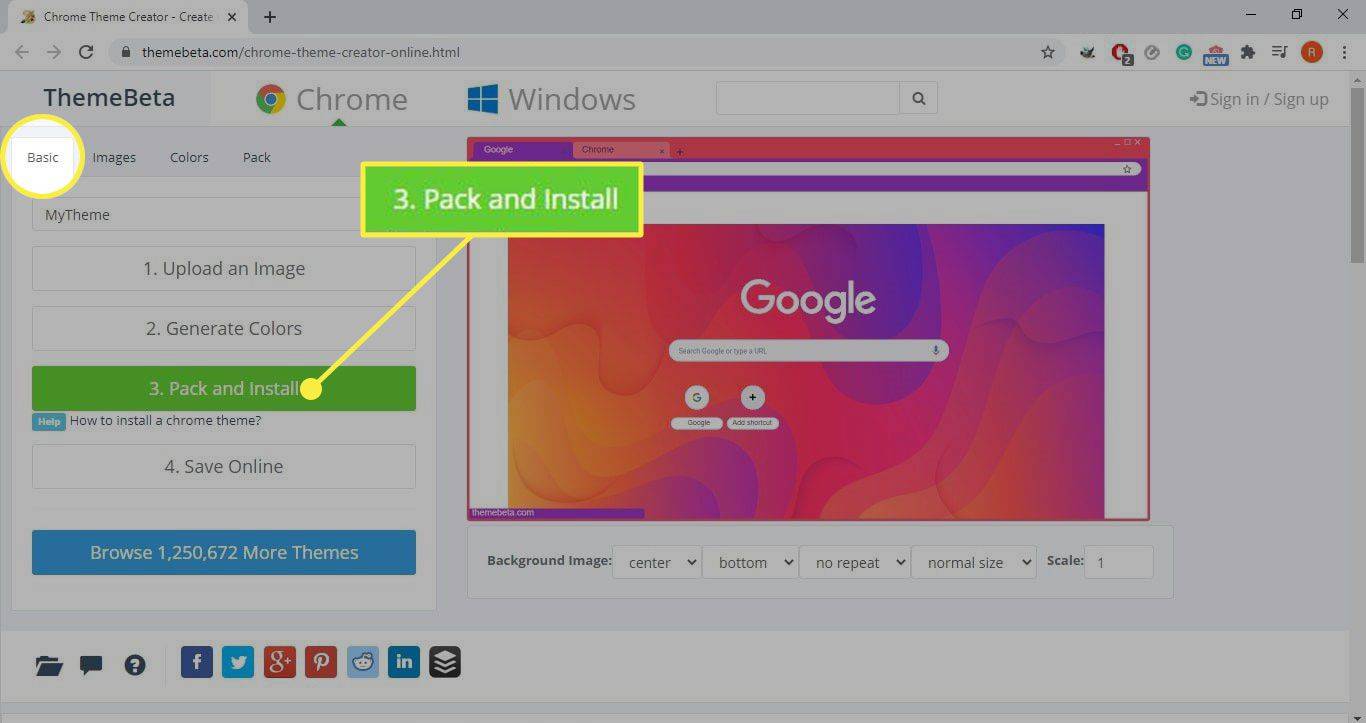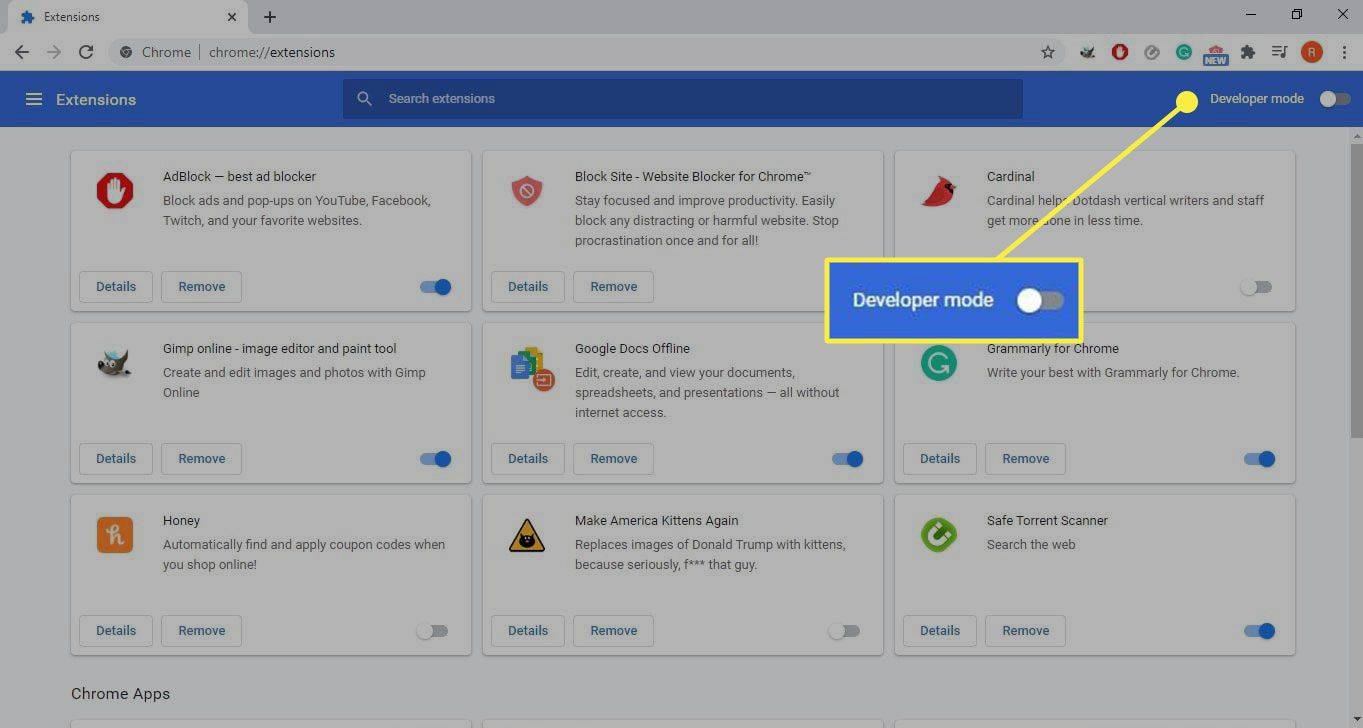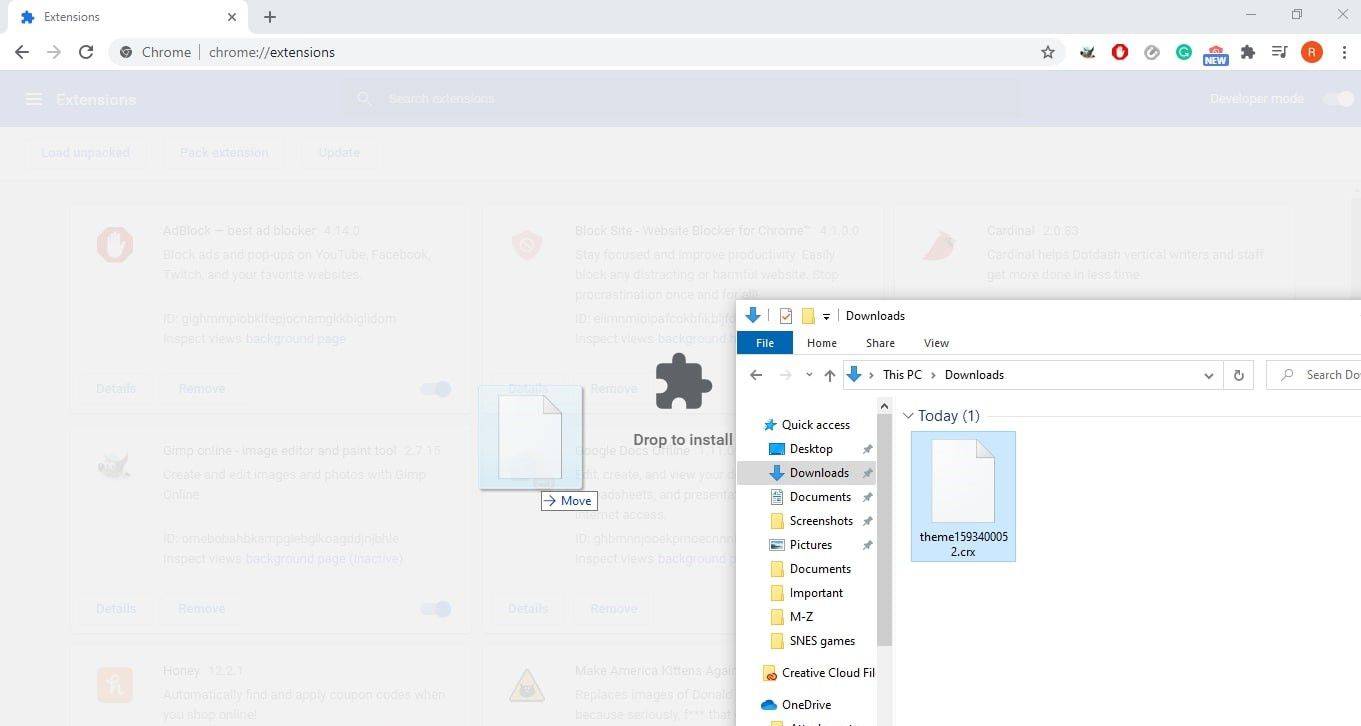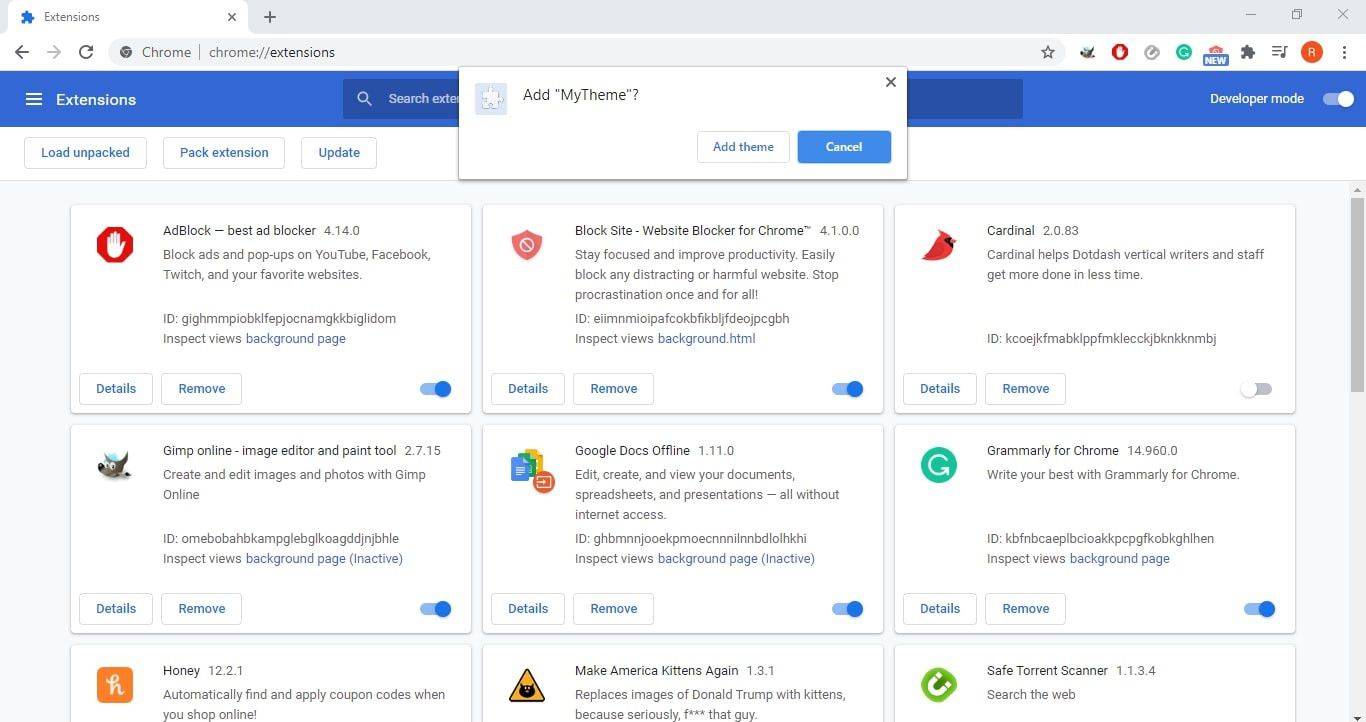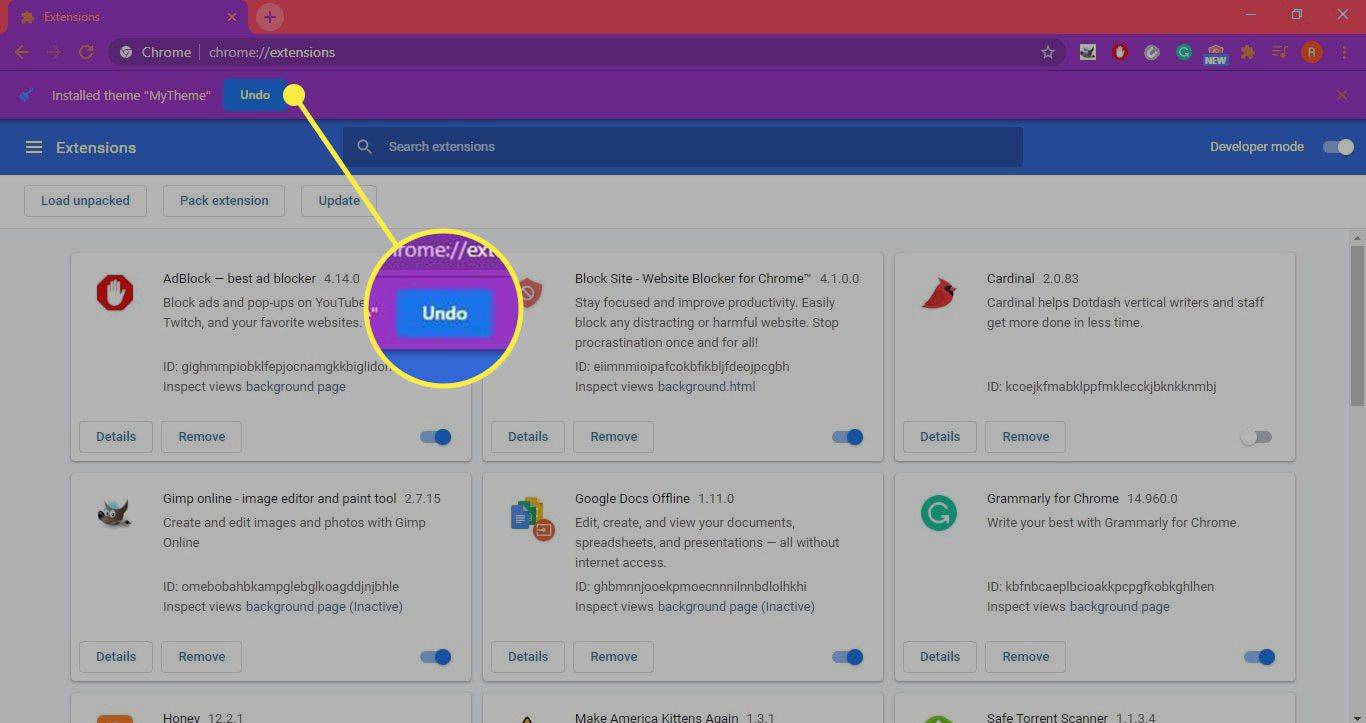Ką žinoti
- Eikite į „Chrome“ temų kūrėjas puslapį. Pasirinkite Pridėti prie „Chrome“. > Pridėti programą > Temos kūrėjas . Pavadinkite temą.
- Pasirinkite Įkelti paveikslėlį . Jei reikia, atlikite koregavimus. Pasirinkite Sukurti spalvas . Eiti į Pagrindinis ir pasirinkite Supakuokite ir įdiekite > Laikyti .
- Eikite į „Chrome“. Meniu > Daugiau įrankių > Plėtiniai . Įjungti Kūrėjo režimas . Vilkite CRX failą į naršyklės langą. Pasirinkite Pridėti temą .
Šiame straipsnyje paaiškinama, kaip sukurti „Google Chrome“ temas naudojant „Google“ temų kūrimo priemonę. Šiame straipsnyje pateiktos instrukcijos taikomos darbalaukio versijai Google Chrome visiems Operacinės sistemos .
Kaip sukurti „Google Chrome“ temas
Yra daug puikių „Google Chrome“ temų. Vis dėlto galima sukurti savo „Chrome“ temą. „Google“ temų kūrėjas „Google Chrome“ plėtinys leidžia lengvai kurti ir eksportuoti savo temas iš paprastos grafinės sąsajos.
Jei norite tinkinti „Chrome“ naudodami „Chrome“ temų kūrimo įrankį:
-
Eikite į „Chrome“ temų kūrėjas puslapį ir pasirinkite Pridėti prie „Chrome“. .
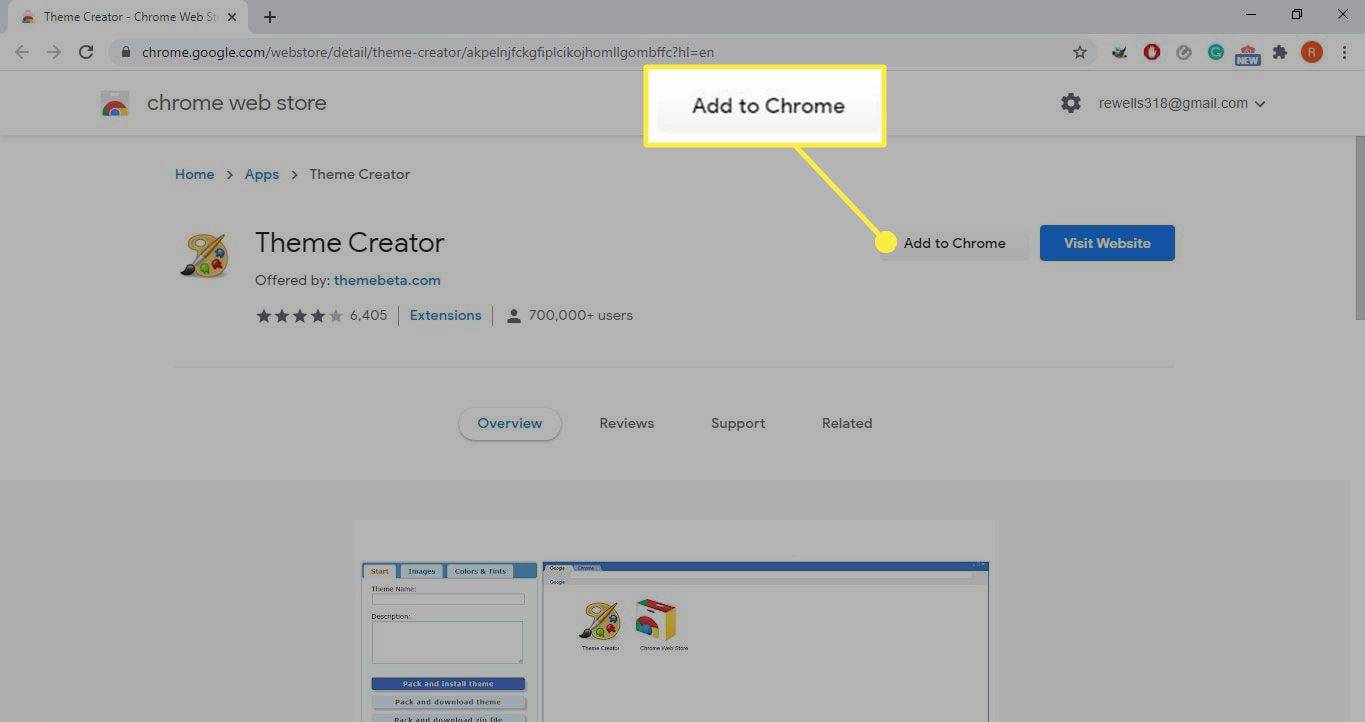
-
Pasirinkite Pridėti programą Norėdami įdiegti temos kūrėją.
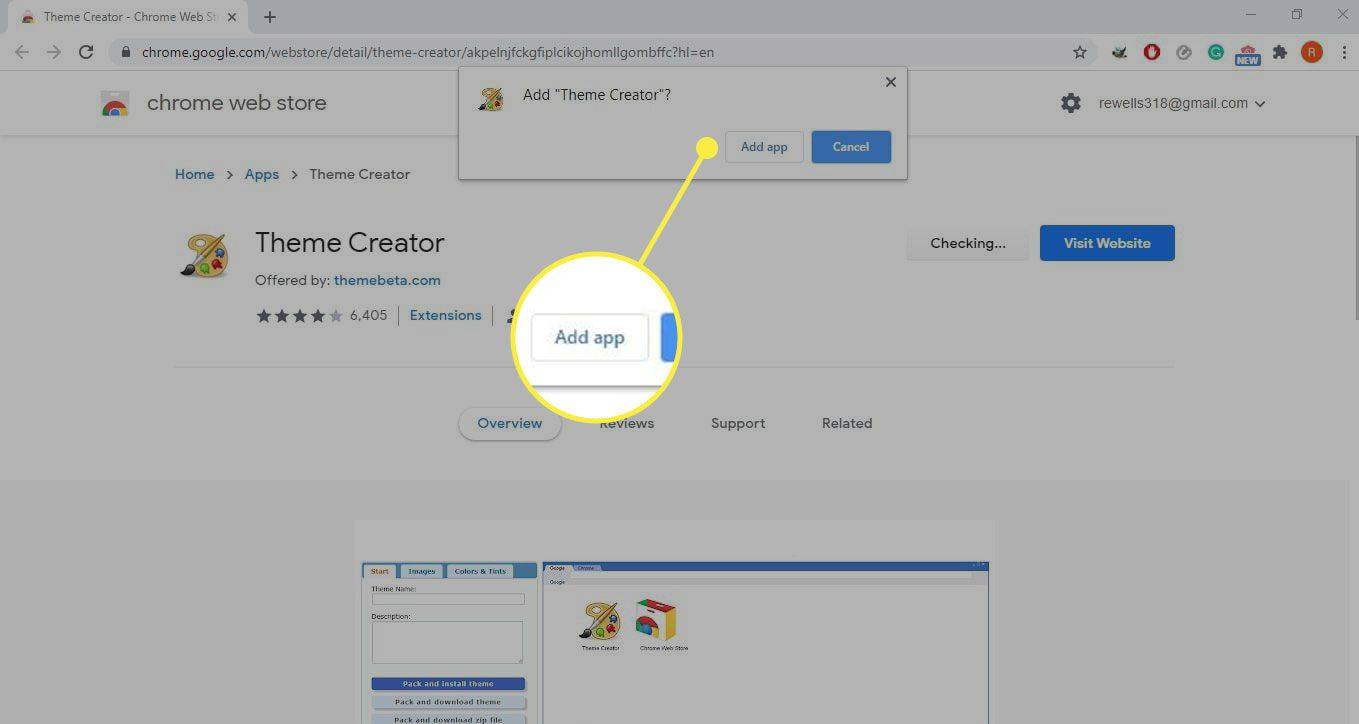
-
„Chrome“ automatiškai atidaro skirtuką „Programos“. Pasirinkite Temos kūrėjas .
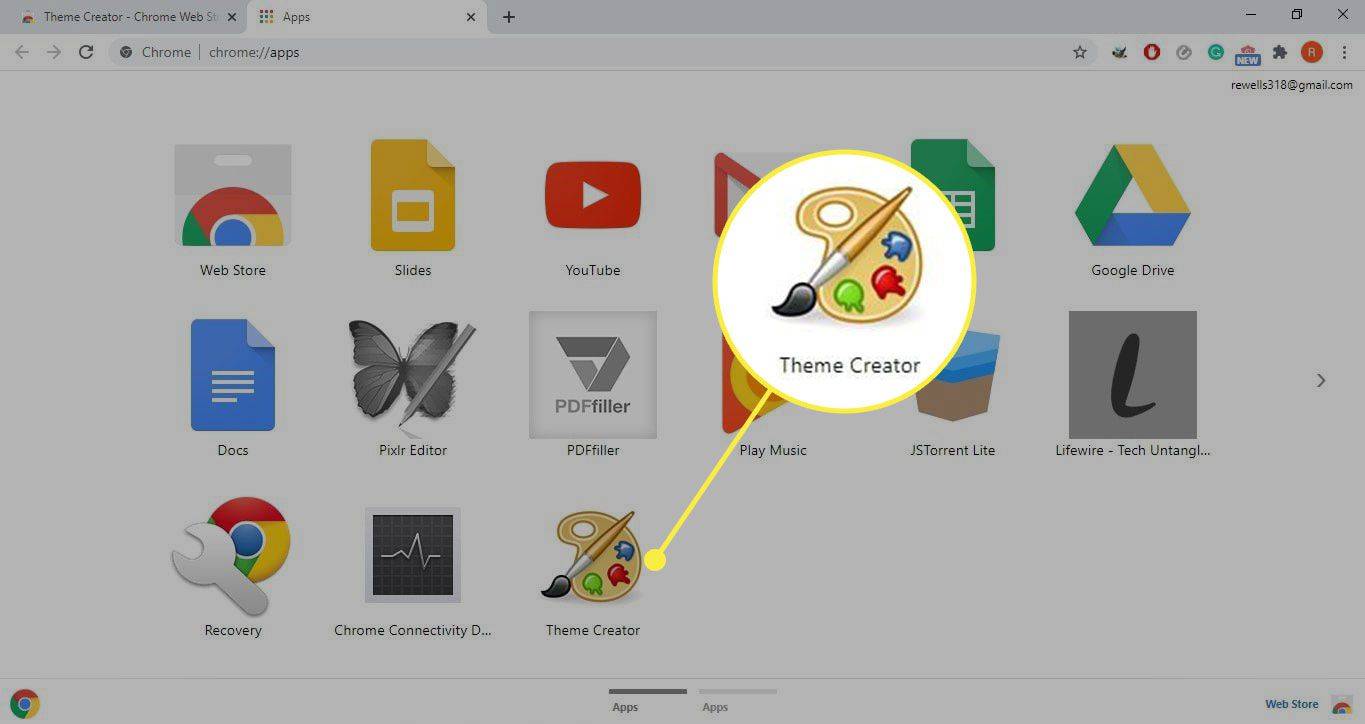
-
Suteikite naujai temai pavadinimą lauke, esančiame viršutiniame kairiajame puslapio kampe.
vienas mano aerodromas nustojo veikti
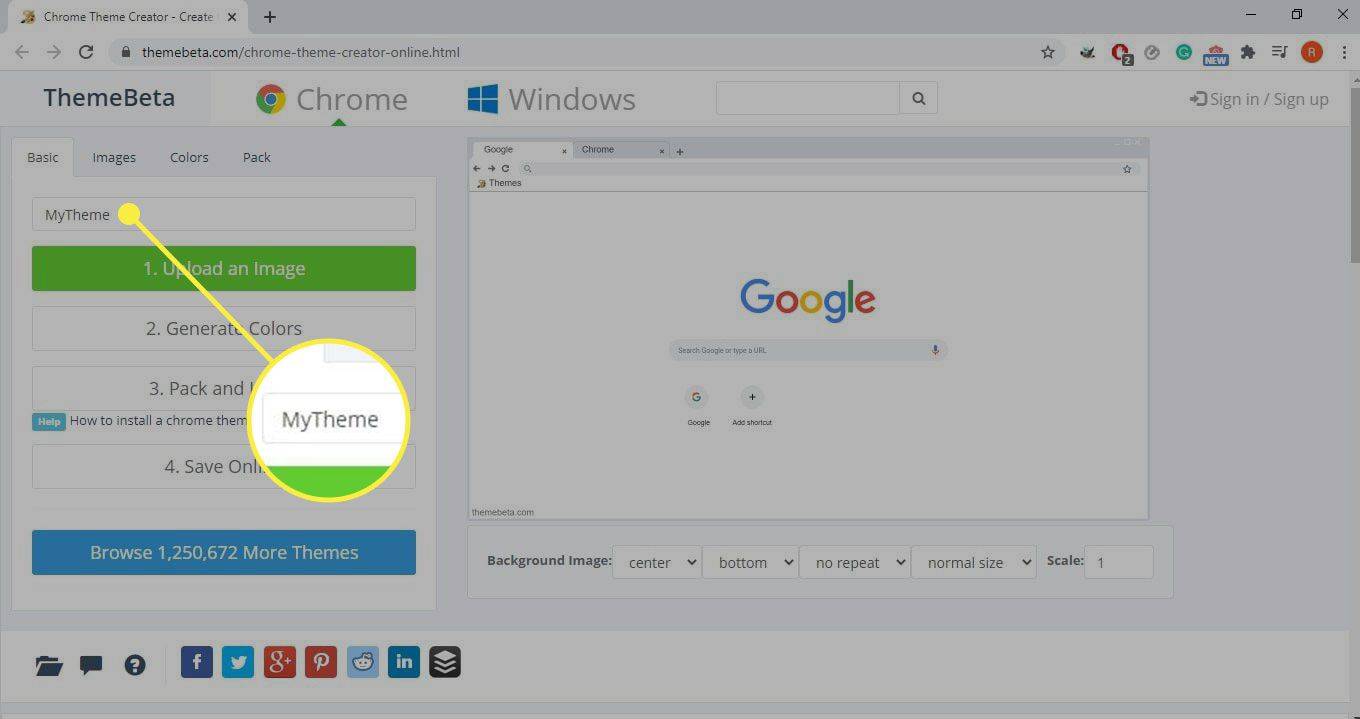
-
Pasirinkite Įkelti paveikslėlį ir pasirinkite didelės raiškos vaizdą, kad pagrįstumėte savo temą.
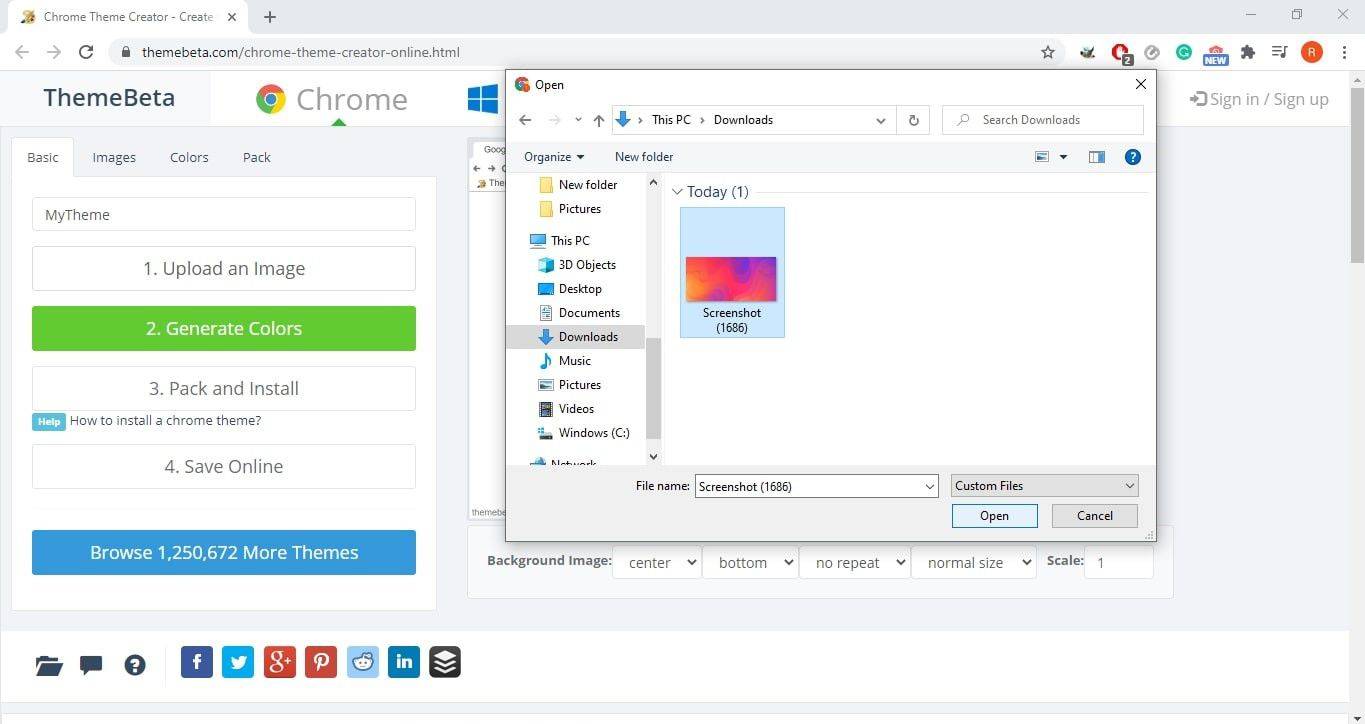
Atskleiskite purslą yra svetainė, kurioje galite nemokamai rasti daugybę puikių vaizdų. Vektoriniai modeliai dažniausiai veikia geriausiai.
-
Įkėlus vaizdą, dešinėje ekrano pusėje rodoma peržiūra. Norėdami koreguoti padėtį, dydį ir pasikartojimą, naudokite po vaizdu esančius valdiklius.
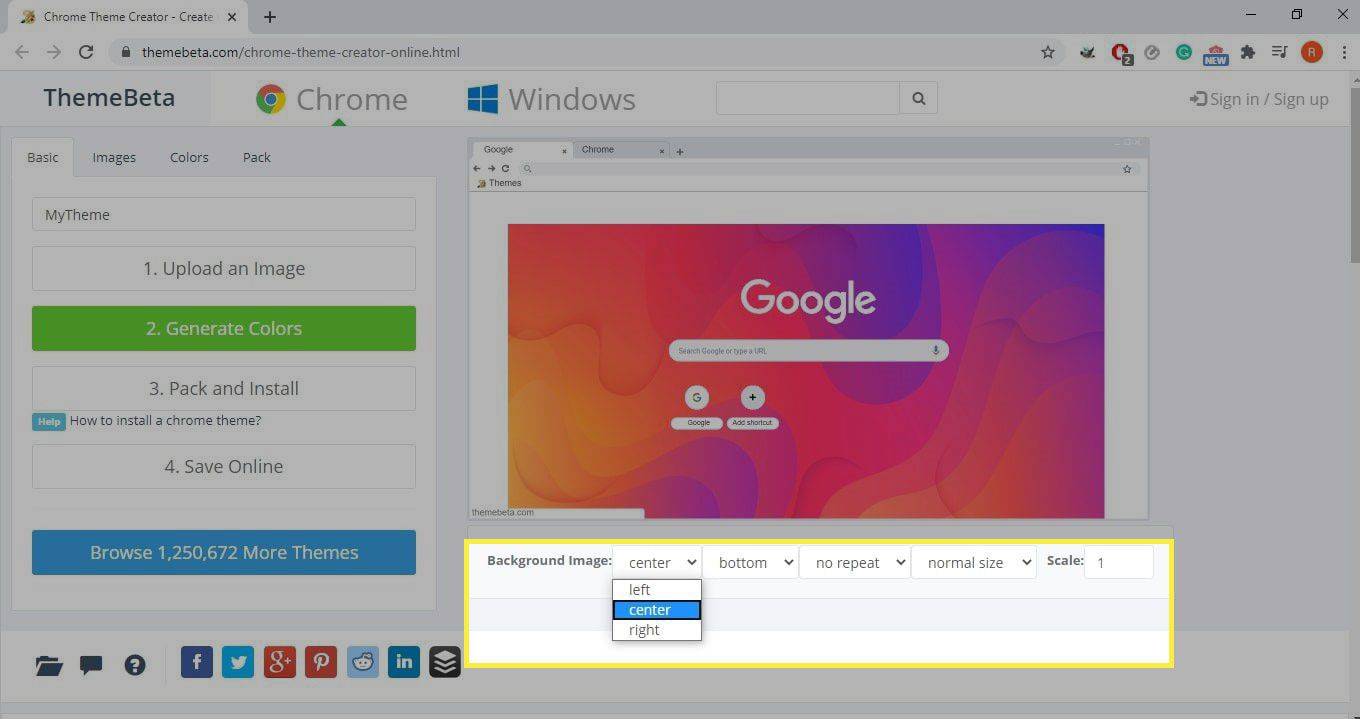
-
Pasirinkite Sukurti spalvas kad sukurtumėte savo temos spalvų schemą pagal įkeltą vaizdą. Svetainė automatiškai atnaujina peržiūrą, kad parodytų spalvas, kurias aptiko iš įkelto vaizdo.
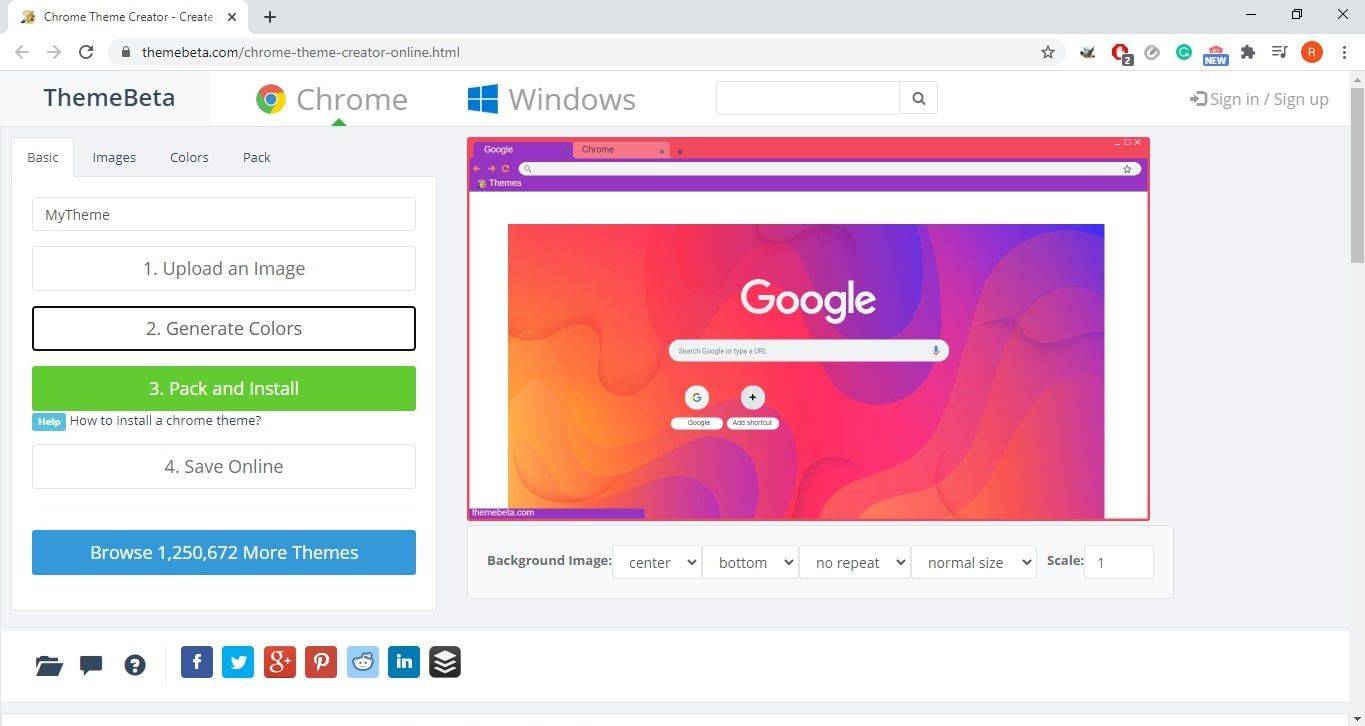
-
Jei norite pakeisti kurią nors spalvą, eikite į Spalvos skirtuką. Šiame skirtuke galite pasirinkti bet kurią naršyklės lango spalvą ir keisti spalvas, kaip norite.
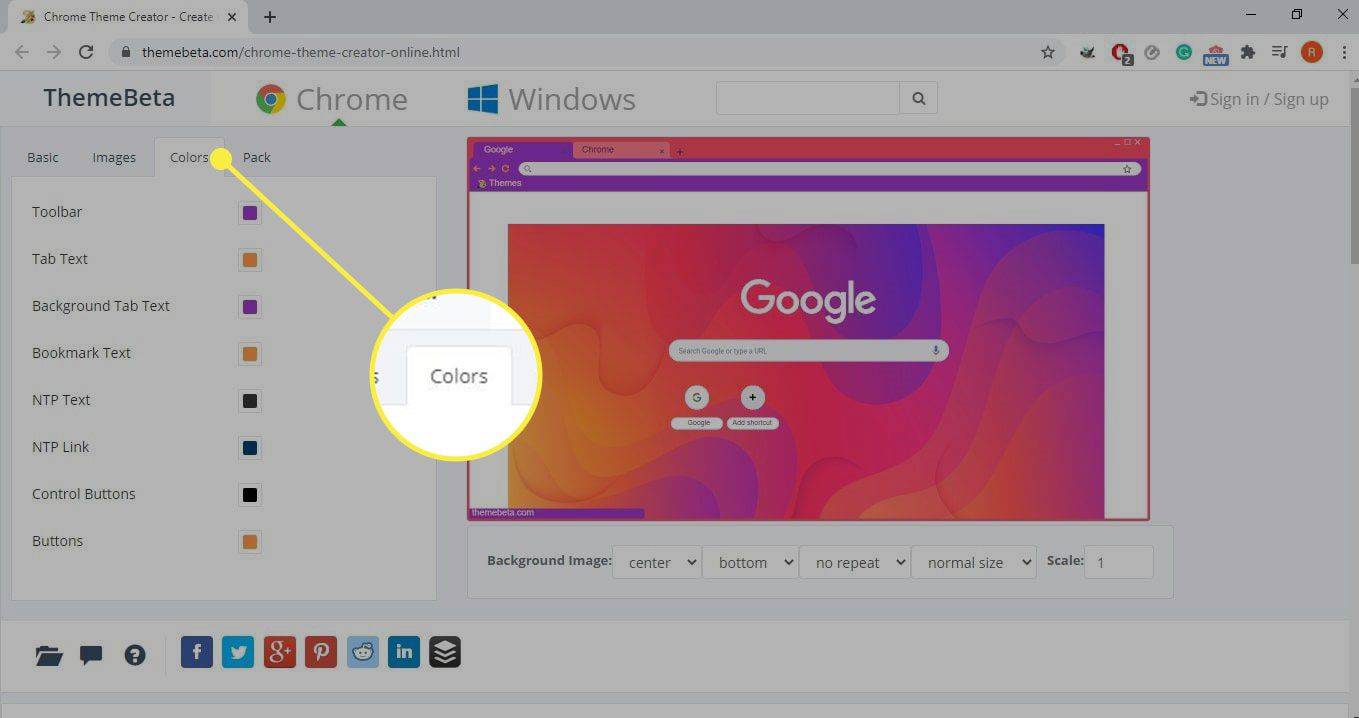
-
Eikite į Pagrindinis skirtuką ir pasirinkite Supakuokite ir įdiekite norėdami supakuoti naują temą kaip „Chrome“ plėtinį.
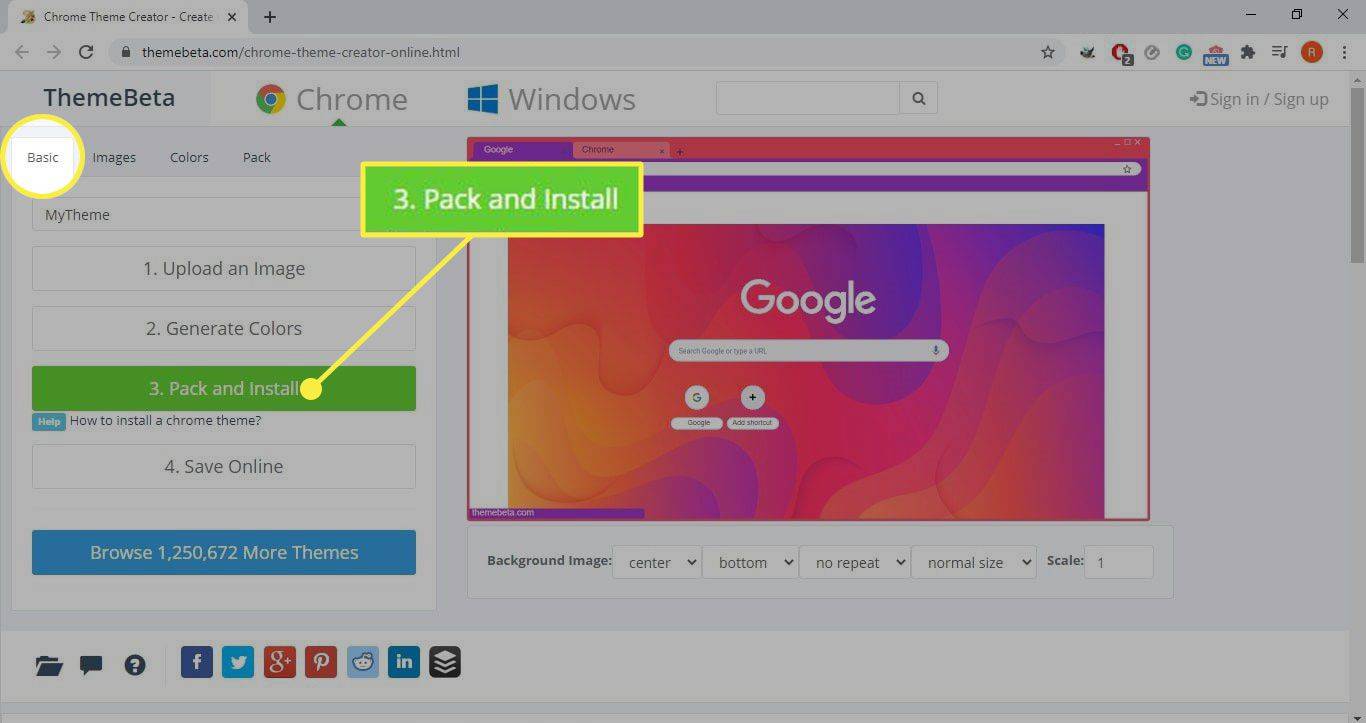
-
Iš „Chrome“ gaunate įspėjimą, pranešantį, kad kenkėjiški plėtiniai gali pakenkti jūsų kompiuteriui. Pasirinkite Laikyti norėdami atsisiųsti savo temą.
-
Eikite į „Chrome“. Meniu > Daugiau įrankių > Plėtiniai ir pasirinkite Kūrėjo režimas perjunkite viršutinį dešinįjį kampą, kad jį įjungtumėte.
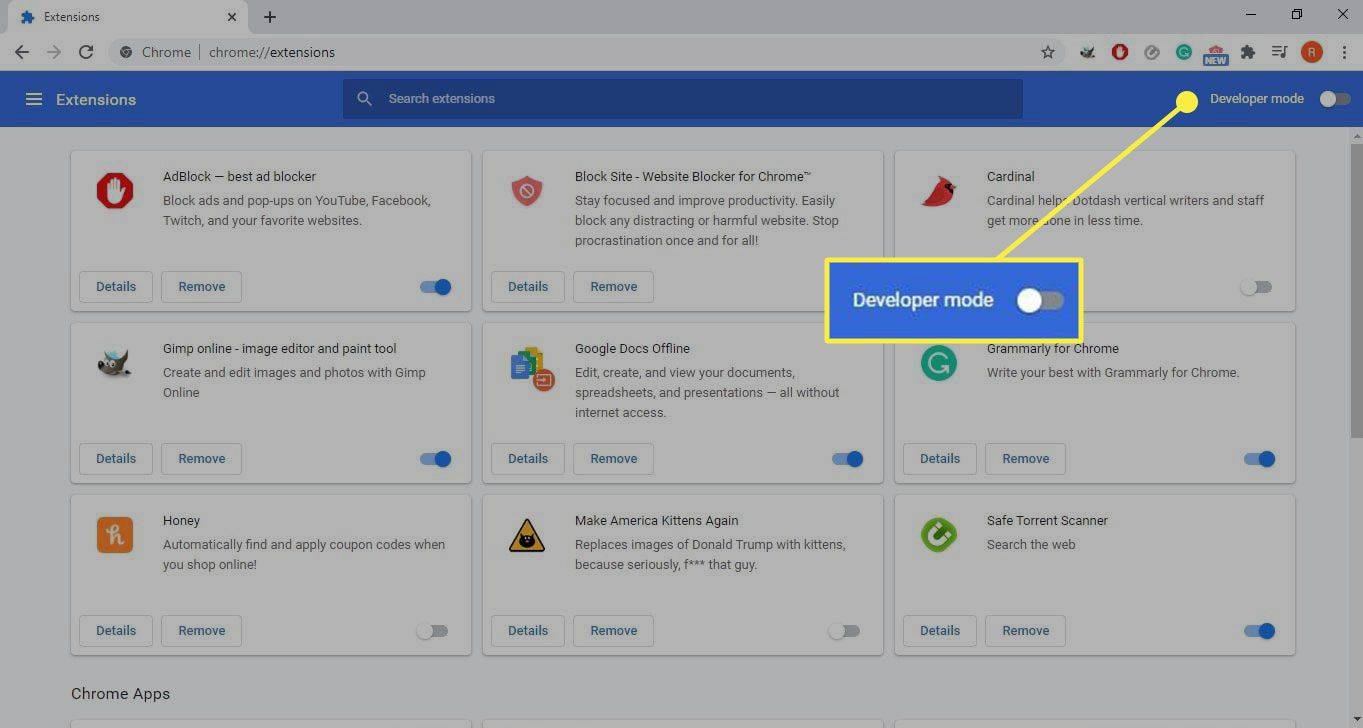
-
Kompiuteryje raskite CRX failą ir nuvilkite jį į naršyklės langą.
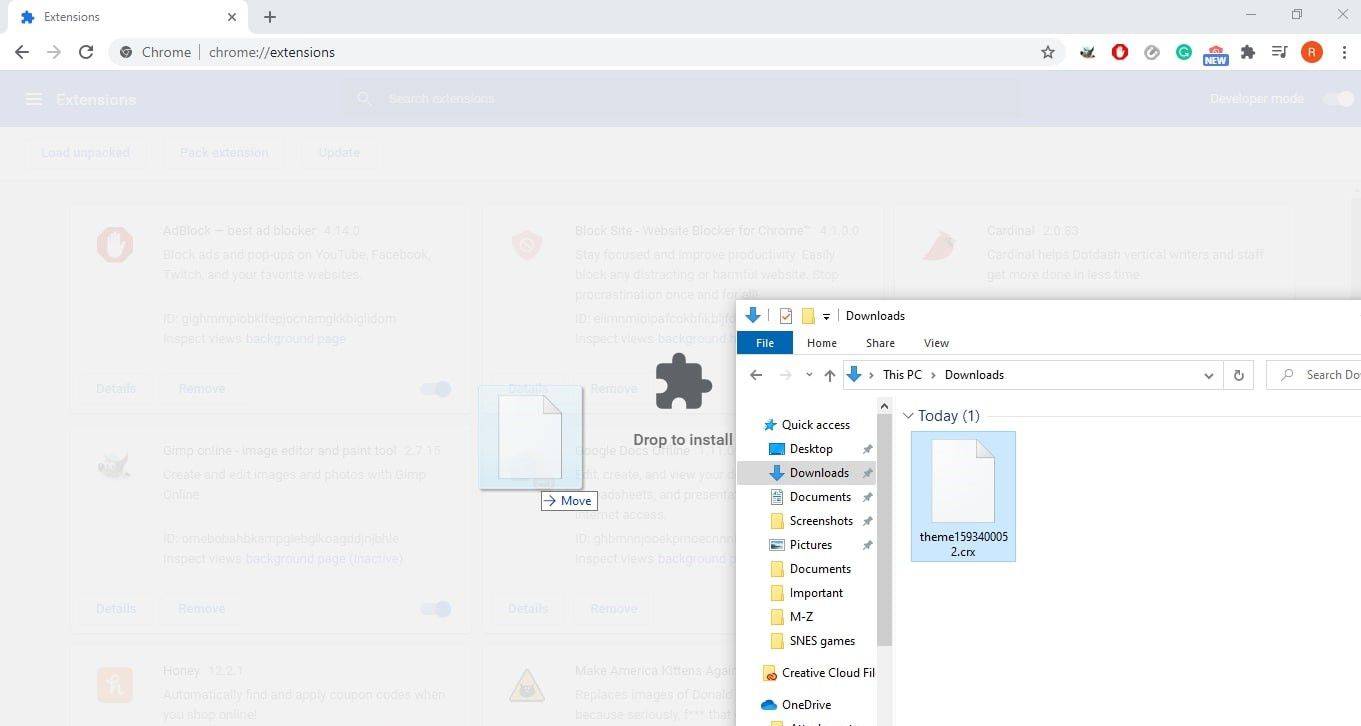
-
Pasirinkite Pridėti temą iššokančiajame lange.
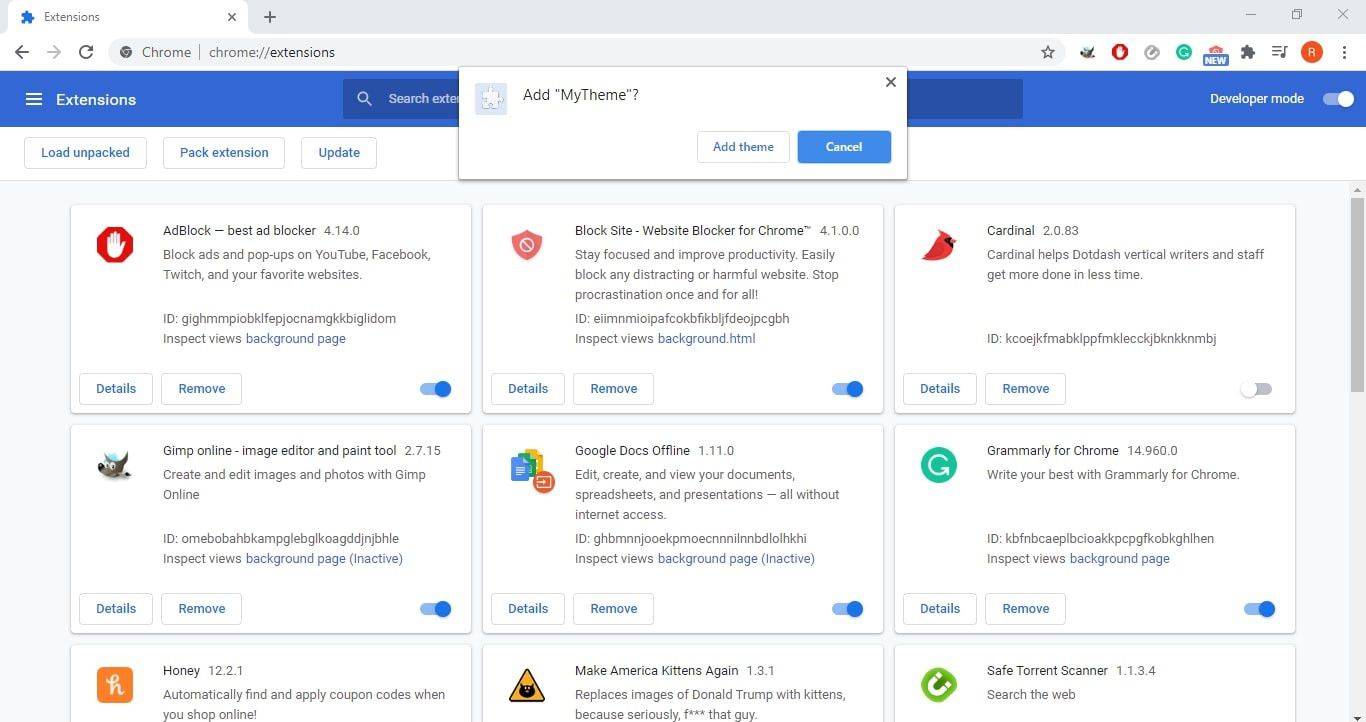
Jei matote a negali iššifruoti vaizdo klaidos pranešimą, naudokite kitą vaizdą pasirinktai temai.
-
„Chrome“ užtrunka kelias sekundes, kad pritaikytų temą. Jei norite grąžinti numatytuosius nustatymus, pasirinkite Anuliuoti .