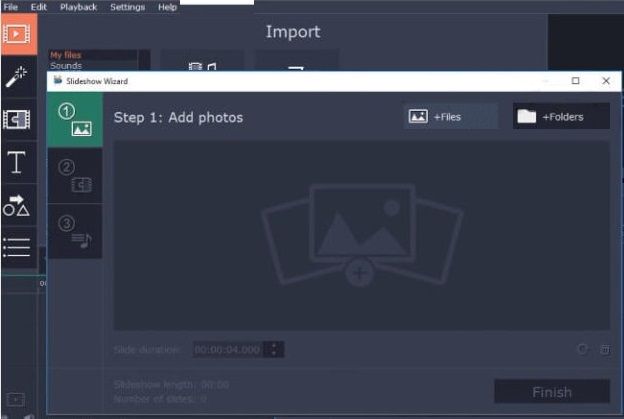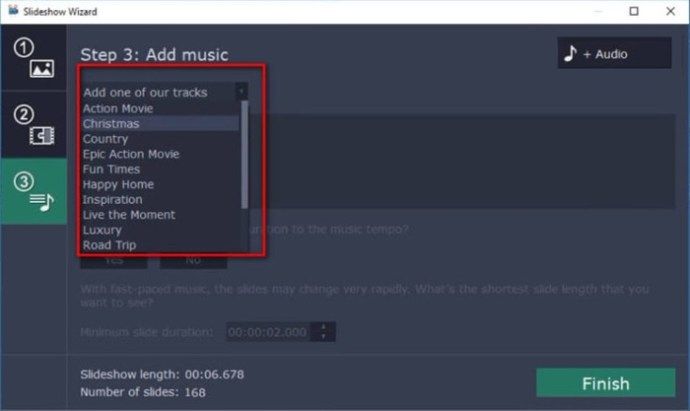„Stop motion“ yra labai kūrybinga ir linksma technika kuriant įvairiausias animacijas. Kai kurie populiariausi animaciniai filmai pasaulyje, pvz Košmaras prieš Kalėdas , buvo pagaminti tokiu būdu, ir galimybių yra begalinis.

Laimei, norint sukurti sustabdymo judesio animacijas, jums nereikia visos aukščiausios klasės įrangos ar programinės įrangos. „Apple“ programa „iMovie“ yra viskas, ko jums reikia, todėl pažvelkime, kaip ji veikia.
„Stop motion“ kūrimas „iMovie“
Jei esate „Mac“ vartotojas, jau žinote, kad didžiąją dalį „Apple“ įmontuotos programinės įrangos yra gana paprasta naudoti. Sąsaja sukurta taip, kad būtų patogi vartotojui ir būtų intuityvi, kad kiekvienas galėtų suprasti, kaip ji veikia.
„iMovie“ niekuo nesiskiria. Kurti „stop motion“ animacijas „iMovie“ yra gana paprasta. Tai taip pat lengva, kaip šie:
- Importuokite savo vaizdų seką ir įsitikinkite, kad vaizdai yra teisingoje tvarkoje. Tai gali užtrukti šiek tiek laiko, atsižvelgiant į turimų vaizdų skaičių ir jų dydį.
- Viršutiniame kairiajame ekrano kampe spustelėkite „iMovie“, tada eikite į „Preferences“. The Nuotraukų talpinimas bus nustatytas į Kenas Burnsas pagal numatytuosius nustatymus, todėl pakeiskite jį į Talpinti rėmelyje . Tai užtikrins, kad sustabdymo judesio efekto metu vaizdai nebus priartinti ir atitolinti.

- Vilkite visas nuotraukas į laiko juostą teisinga tvarka.
- Pagal numatytuosius nustatymus „iMovie“ nustato, kad kiekvienas vaizdas būtų rodomas 4 sekundes. Jei tai per ilga, tikriausiai taip ir yra, galite kreiptis į i (informacija) mygtukas ir pakeiskite greitį į 0,1 s, kuris atitinka 10 kadrų per sekundę. Jei norite, kad kai kurie vaizdai būtų rodomi ilgiau, galite nustatyti kiekvieno atskiro vaizdo laiką.
- Išsaugokite ir eksportuokite savo animaciją.
Kaip matote, tai yra paprastas procesas, kuris neturėtų trukti per ilgai. Jei įsitikinsite, kad vaizdai yra teisingoje tvarkoje, jums neturėtų kilti problemų kuriant animaciją.
Jei jūsų įrenginys nepalaiko „iMovie“ arba norite tiesiog išbandyti įvairias parinktis, galite naudoti daugybę gerų redagavimo programų. Čia yra vienas iš geriausių galimų.
„Movavi Video Editor“
„Movavi Video Editor“ yra labai pajėgi platforma, leidžianti lengvai sukurti profesionalaus lygio vaizdo įrašus. Nėra mokymosi kreivės, nes programinė įranga pateikiama kartu su skaidrių demonstravimo vedliu, kuris yra jūsų padėjėjas ir nurodo vaizdo įrašų kūrimo procesą.
Tai galima tiek „Mac“, tiek asmeniniame kompiuteryje. Štai kaip sukurti sustabdymo judesį naudojant „Movavi Video Editor“:
kaip ieškoti ant Amazonės laužo
- Atidarę „Movavi“, pasirinkite Skaidrių vedlys kad įsitikintumėte, jog turite reikiamą pagalbą.
- Eik į bet kurį + Failai arba + Aplankai norėdami įkelti savo atvaizdus. Apskritai, kad būtų paprasčiau, failus visada reikia tvarkyti pagal aplankus.
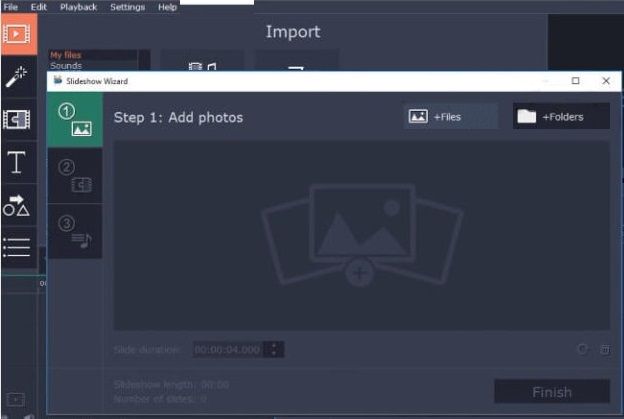
- Kiekviena nuotrauka laikoma atskira skaidrėmis, todėl kitas dalykas, kurį norėsite padaryti, yra koreguoti kiekvienos iš jų trukmę, įvesdami pageidaujamą laiką Skaidrės trukmė srityje. „Movavi“ siūlo platesnį spektrą nei „iMovie“. Galite nustatyti trukmę .042 s, o tai suteikia 24 kadrų per sekundę kadrų greitį - dabartinį filmų ir animacijų standartą.
- „Movavi“ automatiškai prideda pereinamąjį efektą prie kiekvienos skaidrės. Norėdami to sustabdyti, to norėsite išvengti, todėl tiesiog spustelėkite Nėra perėjimo pareikalavus.
- Galite pridėti muzikos prie savo animacijų tiesiog pasirinkdami vieną iš daugybės nemokamų „Movavi“ parinkčių arba galite įkelti savo muziką spustelėdami + Garso įrašas . Jūsų paklaus, ar norite koreguoti skaidrių trukmę taip, kad ji atitiktų tempą. Spustelėkite Ne , nes tai gali sugadinti jūsų vaizdo įrašą.
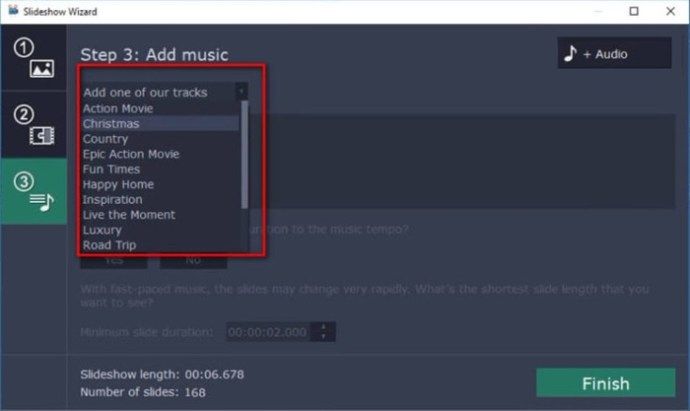
- Jei norite, galite pridėti pavadinimus ir antraštes spustelėdami Pavadinimas piktogramą ir vilkite pavadinimą į savo animaciją. Kai baigsite, tiesiog spustelėkite Eksportuoti pabaigti.
Paskutinis kadras
Kaip matote, sustabdyti judėjimą nėra taip sunku, kaip gali atrodyti šiais laikais. Nustebsite pirmą kartą pamatę galutinį produktą. Tikėtina, kad jūs negalėsite atsispirti bandydami patobulinti tai, ką galite padaryti. „Mac“ vartotojai jau turi įrankį „iMovie“. Jei ne, „Movavi“ yra viena iš daugelio panašių programų.
Ar yra kitų „iMovie“ patarimų, kuriuos norėtumėte sužinoti? Tiesiog praneškite mums toliau pateiktame komentarų skyriuje.