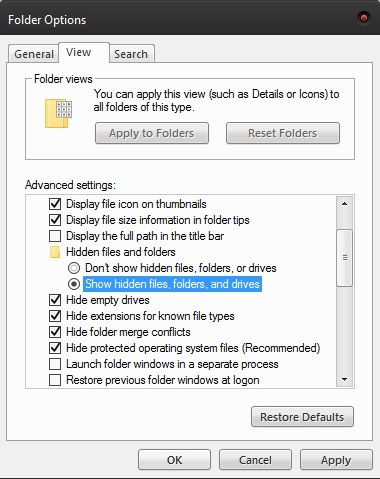Galimybė žymėti svetainę vis dar yra būtina norint pagreitinti naršymą paprastiems vartotojams ir tiems, kuriems reikia rasti greitus sprendimus darbe. Tačiau ne visada žymime tik svarbiausias svetaines.
Lengva pažymėti svetainę, kurią galbūt norėsite aplankyti per dvi valandas, kad tik peržiūrėtumėte trumpą pastraipą. Bet kas prisimena vėliau jį išbraukti iš sąrašo? - Beveik niekas. Nors tai užtikrina, kad puslapis bus išsaugotas ilgą laiką, tai taip pat reiškia, kad netvarkos iš esmės neišvengsi.
ekrano kopija užfiksuota jiems nežinant
Išmokti valdyti žymes yra svarbu. Net jei šimtai žymių neišeikvoja daugiau išteklių, kol veikia naršyklė, tenka susidurti su chaoso rūšies pralaimėjimais, kad pirmiausia būtų šie spartieji klavišai.
Jei esate „Firefox“ vartotojas, pateikiame keletą patarimų ir gudrybių, kaip tvarkyti, ištrinti ir modifikuoti žymes, siekiant užtikrinti, kad jos taupytų jūsų laiką, o ne švaistytų.
Bibliotekos dialogas
Paspauskite Ctrl + Shift + B, kad atidarytumėte bibliotekos dialogo langą
Spustelėkite meniu Žymės
Pasirinkite viršutinį sąrašo elementą
Norėdami pasirinkti kiekvieną įrašą, paspauskite „Shift“ + „End“
Dešiniuoju pelės mygtuku spustelėkite ir pasirinkite Ištrinti
Norėdami sukurti aplankus, taip pat galite naudoti dialogo langą Biblioteka.
Pasirinkite Žymių įrankių juostą, meniu ar lauką
Dešiniuoju pelės mygtuku spustelėkite dešinįjį skydelį, kad atidarytumėte kontekstinį meniu
Pasirinkite Naujas aplankas

Norėdami naudoti naujas žymes prie naujo aplanko, galite naudoti „nuvilkimo“ funkciją.
Profilio aplankas
Žymės, išsaugoti slaptažodžiai, plėtiniai, įrankių juostos ir viskas, ką išsaugote naudodami „Firefox“, yra išsaugomi aplanke „Profilis“. Pagal numatytuosius nustatymus šis aplankas nėra išsaugotas tame pačiame pagrindiniame aplanke su „Firefox“. Tai neleidžia iš naujo įdiegti programos ir sugadinti jūsų išsaugotus duomenis.
Ištrynę aplanką „Profilis“, galite greitai pašalinti savo žymes. Bet tuo pačiu pašalinsite ir visą kitą išsaugotą informaciją. Naudokite tai tik kaip paskutinę priemonę.
Atidarykite dialogo langą Vykdyti arba Paieškos laukelį
Tipas % APPDATA% MozillaFirefoxProfiles
Palaukite, kol bus įkelta profilių sąrašas

Pasirinkite profilį, kurį naudojate labiausiai. Jei turite tik vieną „Firefox“ profilį, pasirinkite tą, kurio pavadinime yra žodis numatytasis. Ištrinkite profilį, kad pašalintumėte visą išsaugotą informaciją. Kad tai veiktų, pirmiausia turite uždaryti „Firefox“ ir visus „Firefox“ plėtinius, kurie gali veikti fone.
Windows 7
Paspauskite „Windows“ klavišą
Pasirinkite Valdymo skydas
Pasirinkite Išvaizda ir suasmeninimas
Pasirinkite Aplanko parinktys
Eikite į skirtuką Rodinys
Pasirinkite Išplėstiniai nustatymai
Pasirinkite parinktį Rodyti paslėptus failus, aplankus ir diskus
Paspauskite Gerai
„Windows 10“
Atidarykite užduočių juostos paieškos laukelį
Įveskite aplanką
Naršykite rezultatų sąrašą ir pasirinkite Rodyti paslėptus failus ir aplankus
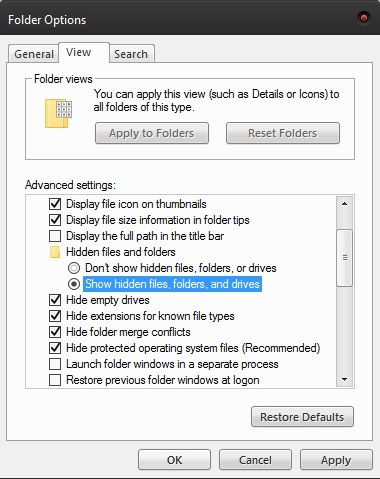
Pasirinkite Išplėstiniai nustatymai
Pasirinkite parinktį Rodyti paslėptus failus, aplankus ir diskus
Galimos problemos, su kuriomis galite susidurti ištrindami žymes
Jei norite ištrinti aplanką Profilis, kad ištrintumėte „Firefox“ išsaugotus duomenis, žinokite, kad APPDATA aplankas paprastai yra paslėptas pagal numatytuosius nustatymus. Jei jis nerodomas paieškos laukelyje, pirmiausia turėsite jį atlėpti. Atlikite aukščiau nurodytus veiksmus, skirtus „Windows 7“ arba „10“.
kaip padaryti mobilųjį telefoną privatų
Kaip redaguoti žymes
Žymes visada galima pervadinti. Tai galite padaryti, kai išsaugote atitinkamą adresą, paskirdami konkrečią žymą ar pavadinimą, kad greitai ją pastebėtumėte sąraše. Naudojant trumpesnį pavadinimą nei numatytoji versija, taip pat turėtų būti lengviau jį rasti naudojant žymių tvarkyklės paieškos funkciją.
Spustelėkite žymę, nukreipiančią į norimą svetainę. Spustelėkite žvaigždutės piktogramą, kad atidarytumėte redagavimo meniu. Pasirodžiusiame dialogo lange galite pakeisti žymę priskirtą pavadinimą ir aplanką. Taip pat galite pridėti ar pakeisti su juo susietas žymas.

ir neseka interneto istorijos
Bet tai dar ne viskas. Taip pat galite pakeisti arba atnaujinti išsaugotos žymės URL. Dešiniuoju pelės mygtuku spustelėkite norimą redaguoti žymę ir pasirinkite Ypatybės. Lauke Vieta įveskite arba nukopijuokite naują adresą. Paspauskite „Išsaugoti“.
Galutinė mintis
Nors šiandien atrodo, kad daugelis vartotojų pirmenybę teikia „Chrome“, o ne „Firefox“, „Mozilla“ naršyklė vis dar turi daug ir ištikimų pasekėjų. Jo pritaikymo galimybės yra plačios ir labai paprastos naudoti. Jų žymių skyrių valdymas yra puikus to pavyzdys.
Tai, kad galite ištrinti visus duomenis tik ištrynę vieną failą, galbūt yra dar patrauklesnė nei rūšiavimo parinktys. Tai leidžia vienu ypu pašalinti visą netvarką ir pradėti iš naujo. Tai taip pat greitas būdas pašalinti neskelbtinas išsaugotas svetaines.