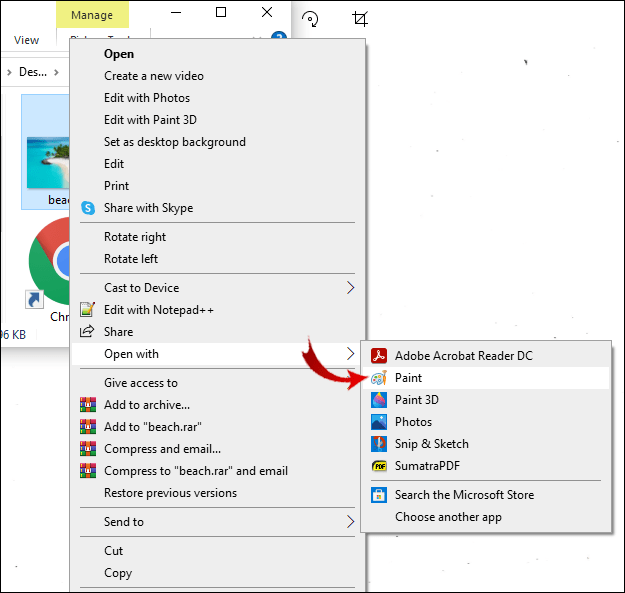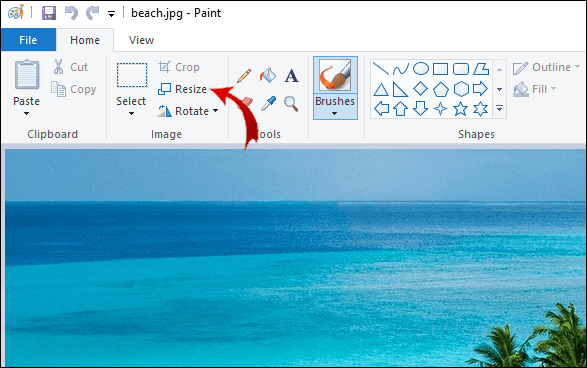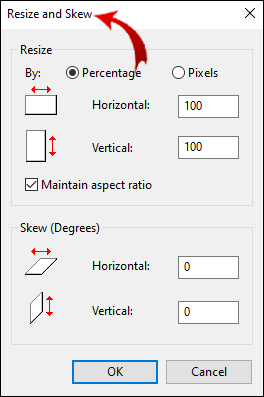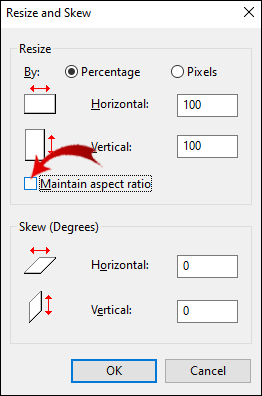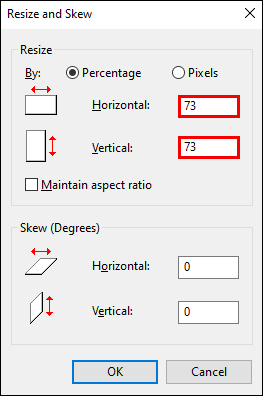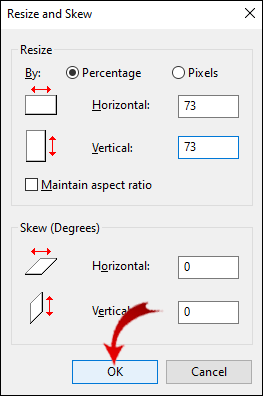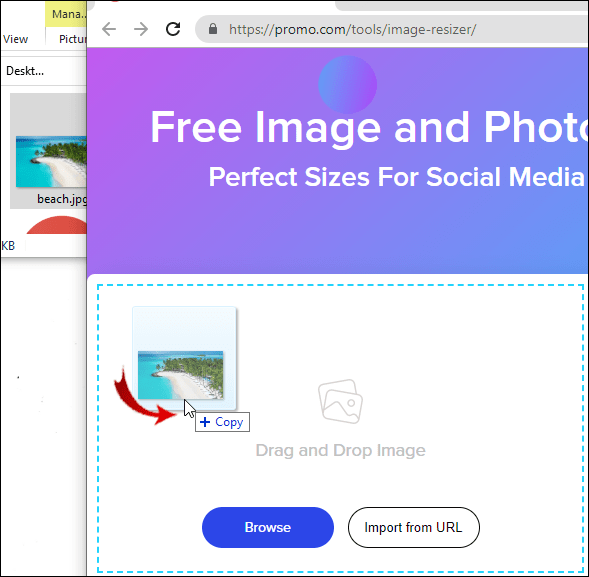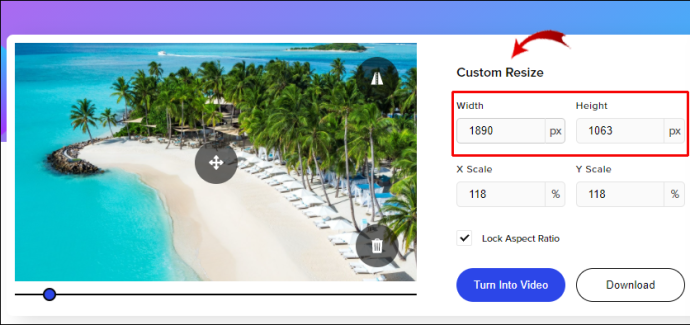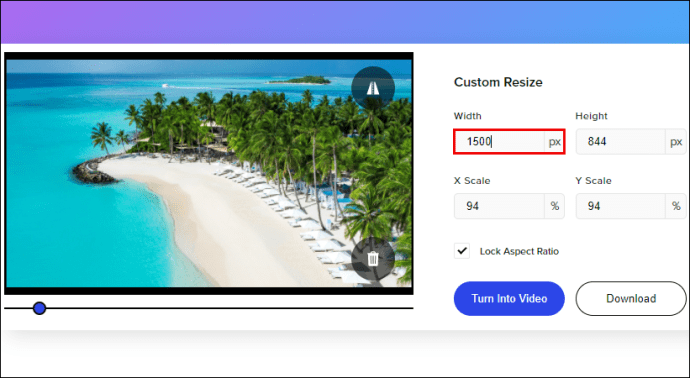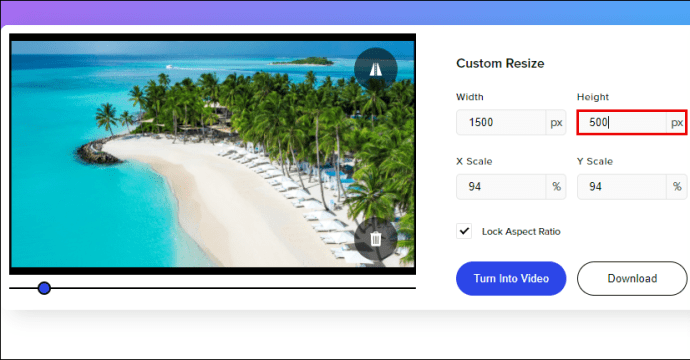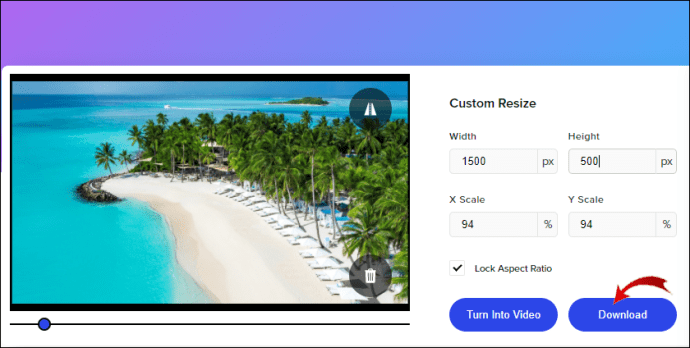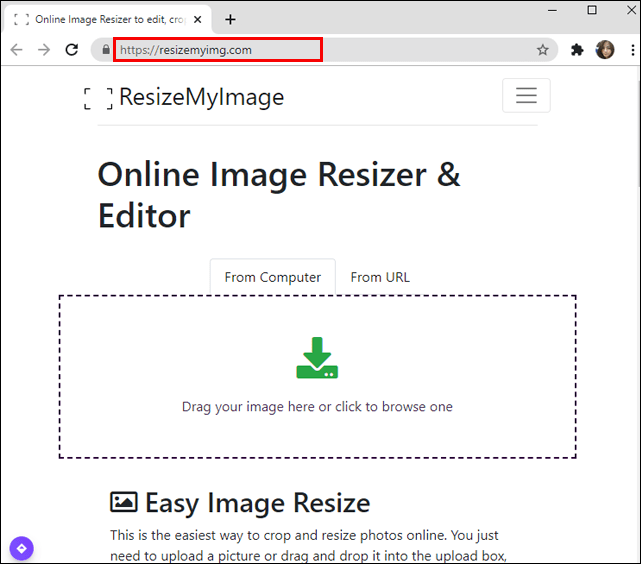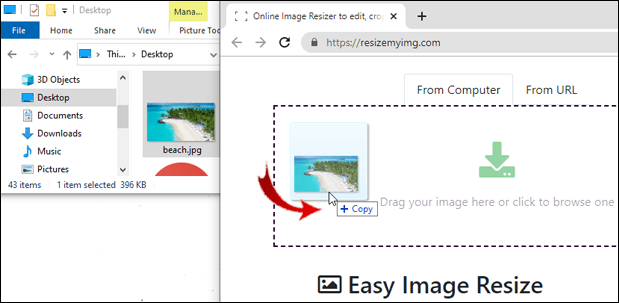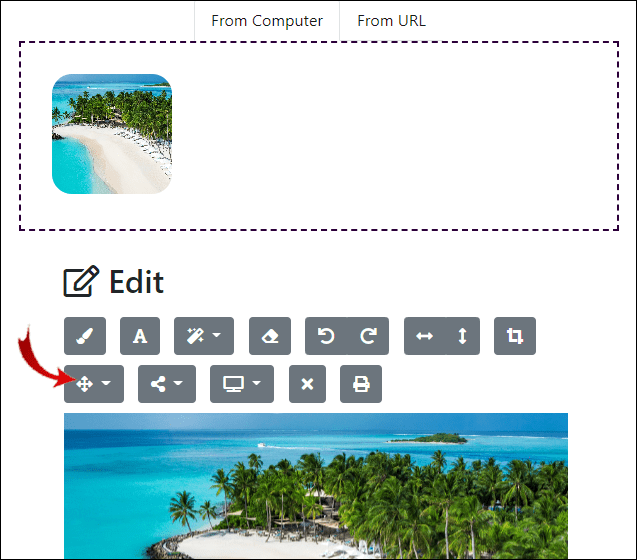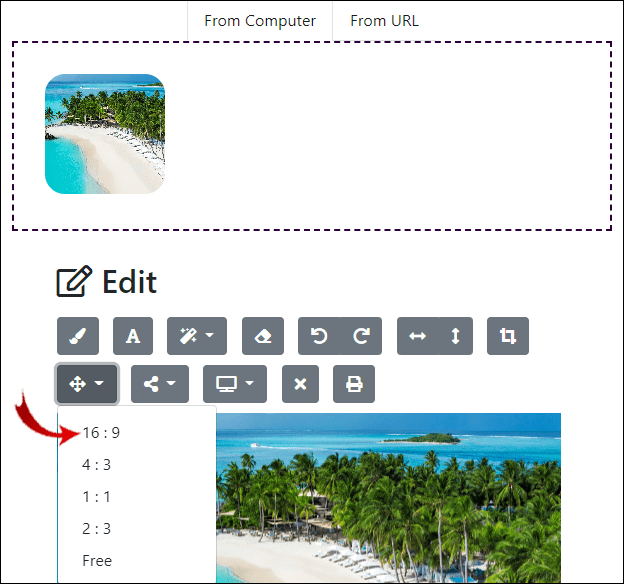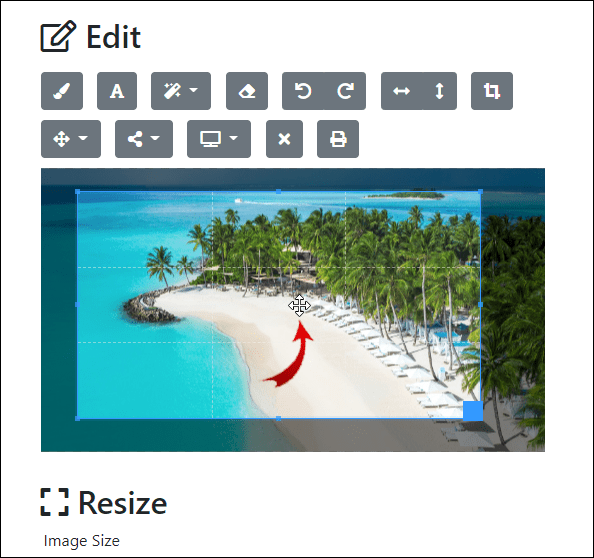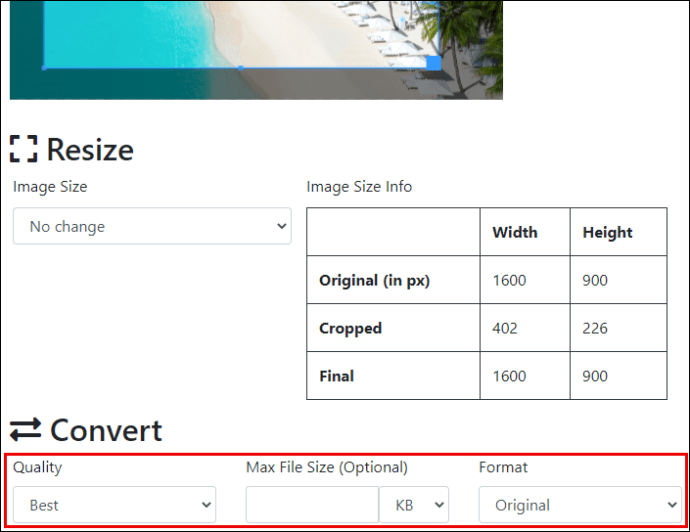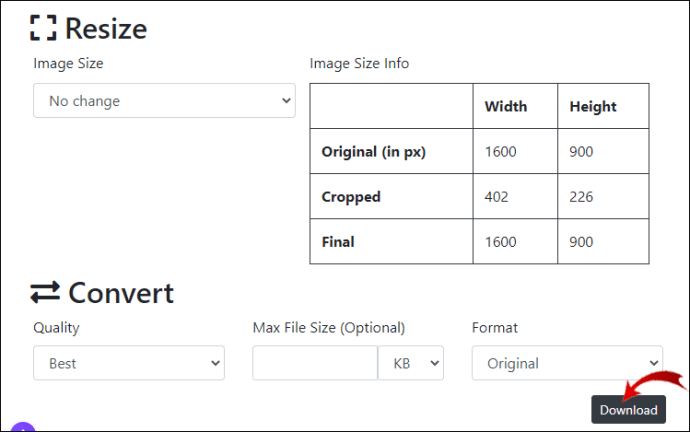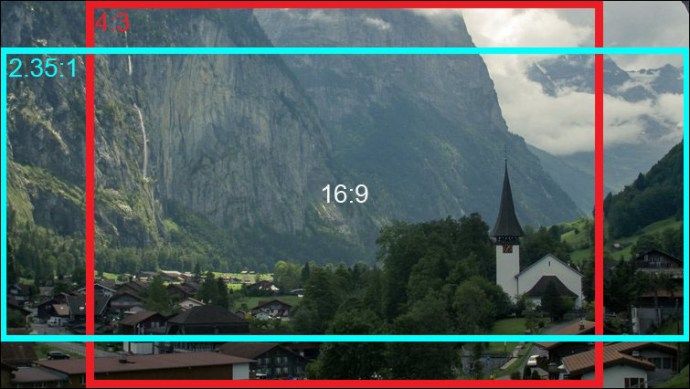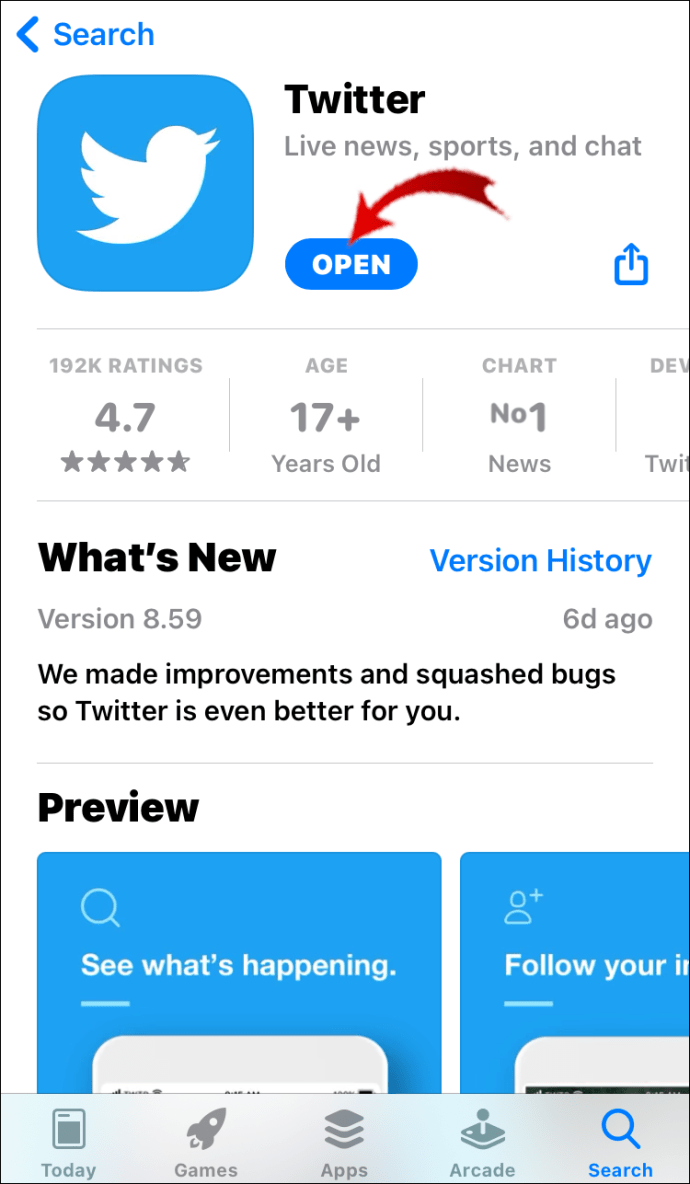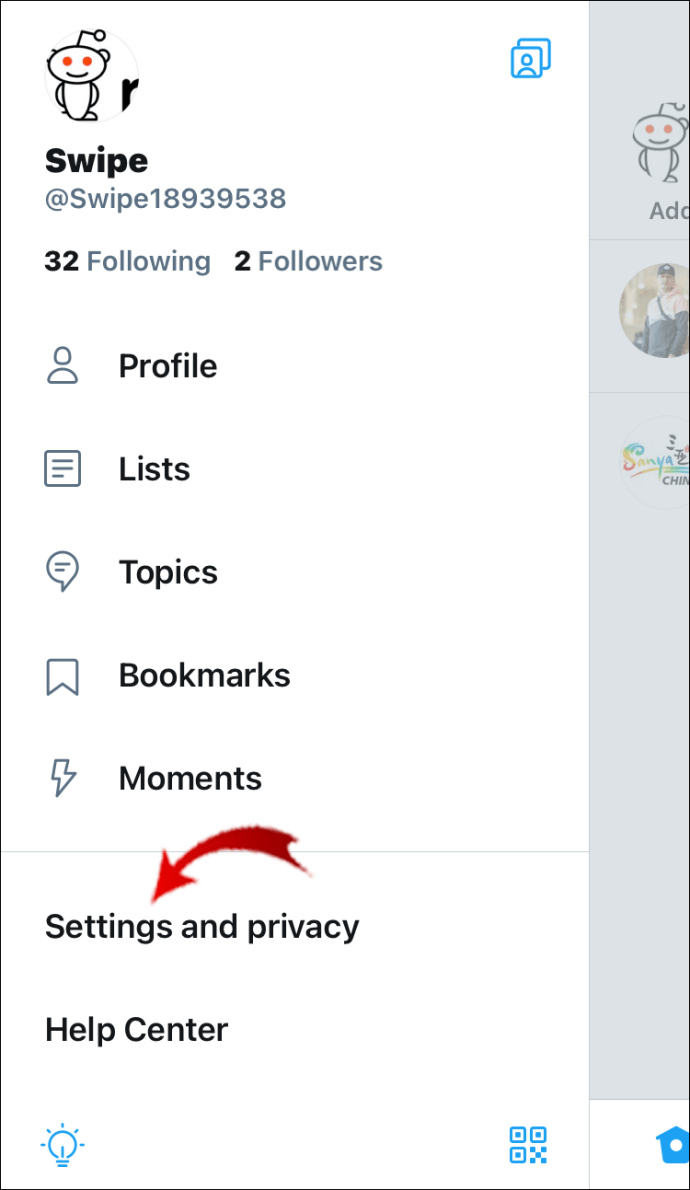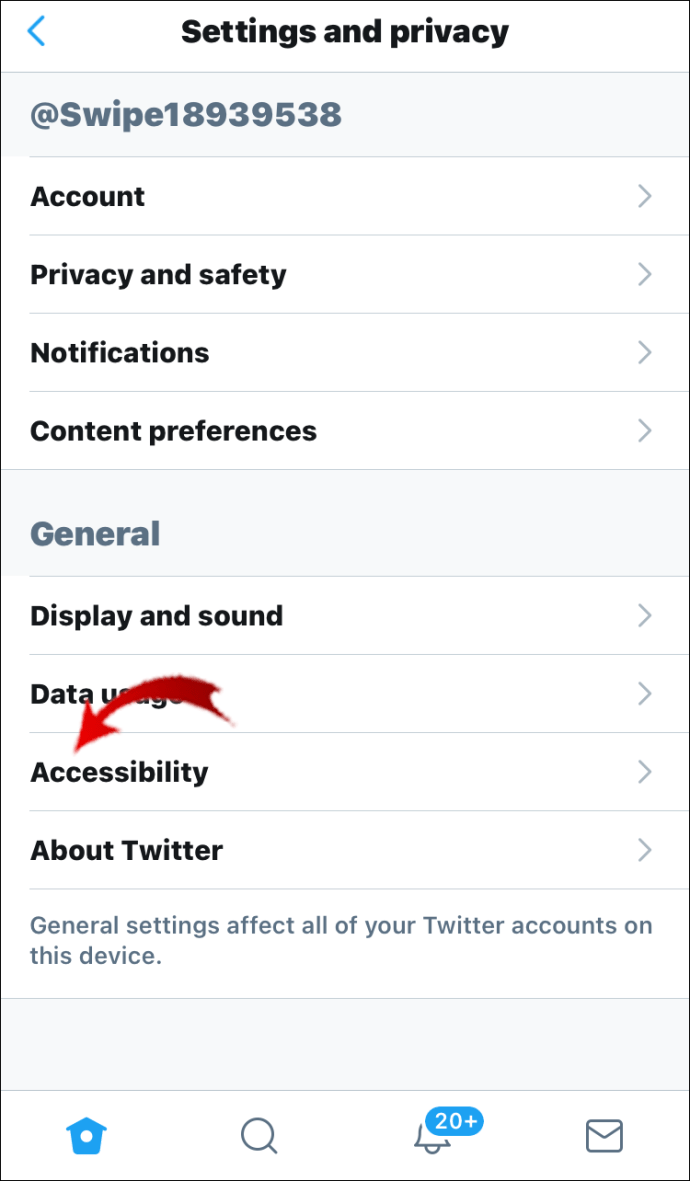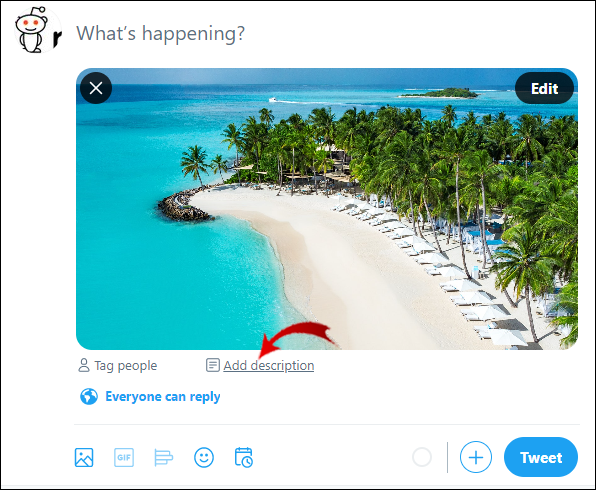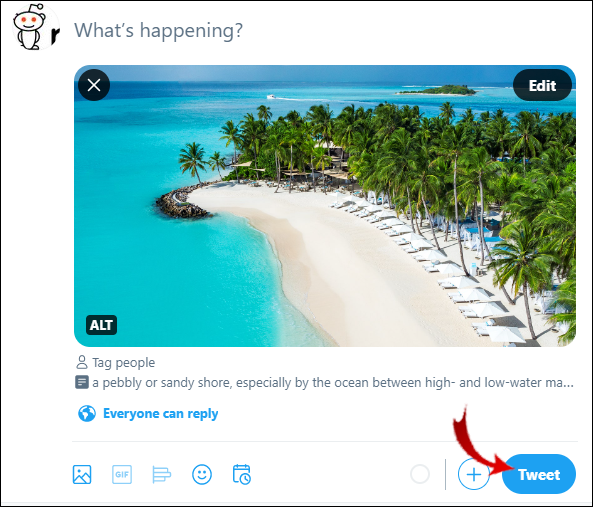Panašiai kaip ir kitos socialinės žiniasklaidos platformos, „Twitter“ nustato tam tikrus apribojimus ir rekomenduojamus vaizdų matmenis. Norėdami įsitikinti, kad paveikslėlis išlaiko savo pradinę kokybę ir nepatenka į visas netinkamas vietas, turėsite iš anksto pakeisti savo vaizdo dydį.

Šiame straipsnyje parodysime, kaip pakeisti profilio nuotraukos dydį, antraštę ir nuotraukas, kurios yra pridėtos prie jūsų įrašų „Twitter“.
Kaip pakeisti „Twitter“ paveikslėlių dydį?
Paveikslėlio dydžio keitimas prieš paskelbiant jį socialiniuose tinkluose yra pagrindinis žingsnis rengiant kokybišką įrašą. Jei praleisite šį veiksmą, vaizdas bus apkarpytas ir nebus tinkamai rodomas skirtinguose įrenginiuose. Socialinės žiniasklaidos platformos nuolat keičia įrašų optimalaus dydžio nuostatas, todėl svarbu neatsilikti nuo naujausių naujinių.
Kalbant apie „Twitter“, matmenys skiriasi priklausomai nuo norimo įkelti paveikslėlio tipo. Yra daugybė keitiklių ir internetinių įrankių, kuriuos galite naudoti norėdami pakeisti savo nuotraukos dydį „Twitter“. Mes jums parodysime, kaip tai padaryti skirtingose kiekvieno tipo vaizdo programose.
Kaip pakeisti „Twitter“ profilio nuotraukos dydį?
Jūsų profilio nuotrauką kažkas mato pirmiausia, todėl būtina žinoti, kaip pakoreguoti jos dydį.
„Paint“ yra viena iš programų, kurią galite naudoti norėdami redaguoti profilio nuotraukos matmenis. Jis prieinamas bet kuriame kompiuteryje ir jį lengva naudoti. Norėdami pakeisti „Twitter“ profilio nuotraukos dydį, atlikite šiuos veiksmus:
- Suraskite vaizdą, kurį norite padaryti savo profilio nuotrauka, ir dešiniuoju pelės mygtuku spustelėkite jį.
- Spustelėkite Open with ir eikite į Paint.
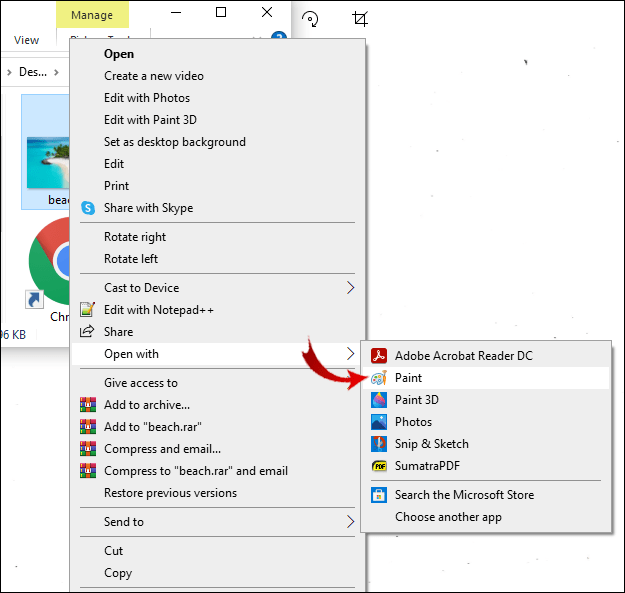
- Įrankių juostoje pasirinkite parinktį Keisti dydį.
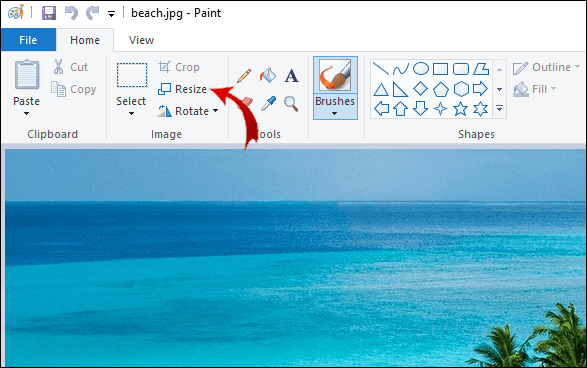
- Bus atidarytas skirtukas Keisti dydį ir iškreipti.
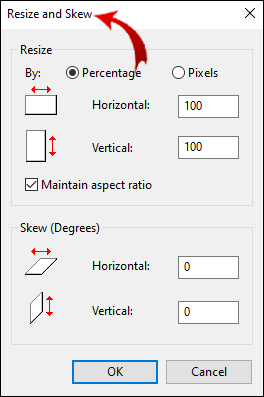
- Panaikinkite žymės langelį „Išlaikyti formato koeficientą“.
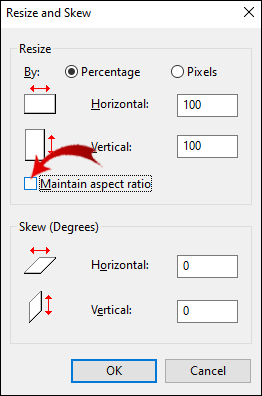
- Tiek horizontaliame, tiek vertikaliame lauke įveskite 73.
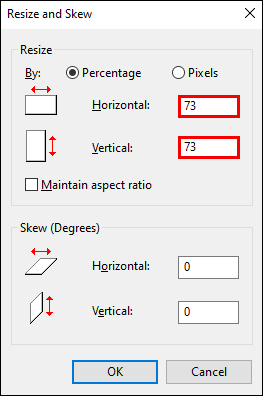
- Spustelėkite Gerai.
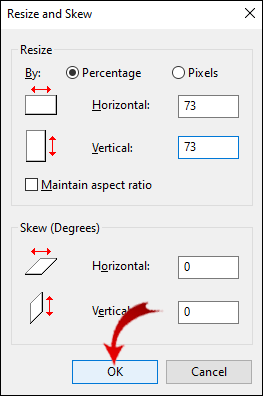
Pastaba : Išsaugodami paveikslėlį, įsitikinkite, kad pasirinkote priimtiną formatą (JPEG, GIF arba PNG).
Kaip pakeisti „Twitter“ antraštės nuotraukos dydį?
„Twitter“ antraštės yra panašios į „Facebook“ viršelių nuotraukas. Tai horizontalios nuotraukos, esančios jūsų profilyje, už jūsų profilio nuotraukos.
Atsižvelgdami į konkretaus dydžio rekomendacijas, galite pasirinkti reklamjuostės šablonus, kurie yra prieinami internete (pavyzdžiui, „Canva“ ar „Hub Spot“). Kita vertus, jei norite pakeisti jau turimo paveikslėlio dydį, galite naudoti Nemokamas vaizdo keitiklis . Štai kaip galite jį naudoti norėdami pakeisti antraštės matmenis:
- Atidarykite internetinę programą ir vilkite nuotrauką į tuščią sritį.
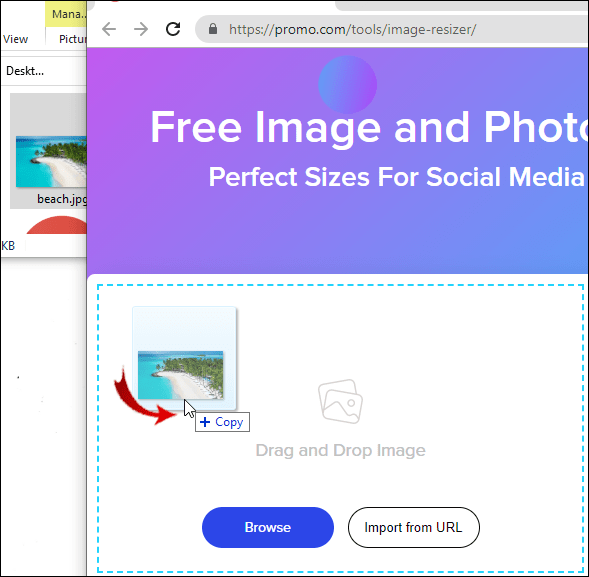
- Skiltyje Tinkintas dydžio keitimas matysite langelius Plotis ir Aukštis.
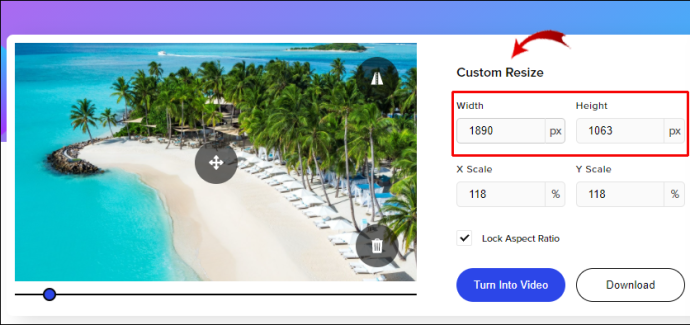
- Skiltyje Plotis 1500 piks.
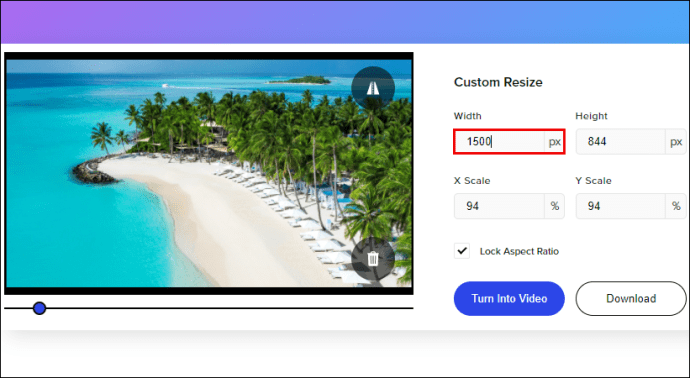
- Aukštyje įveskite 500 taškų.
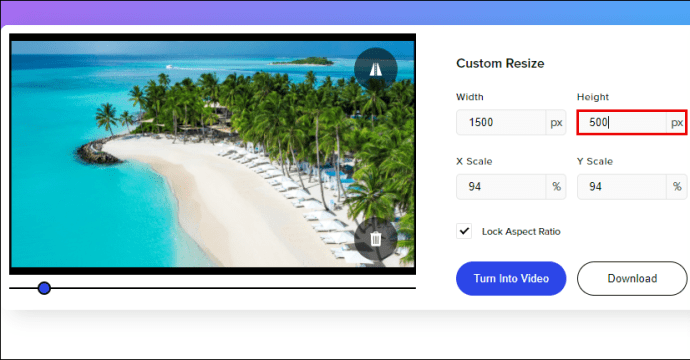
- Spustelėkite Atsisiųsti.
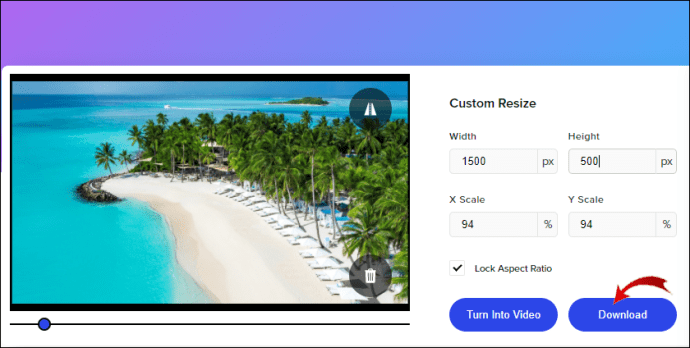
Kaip pakeisti paveikslėlių dydį „Tweets“?
Šio tipo vaizdai yra įprasti paveikslėliai, kuriuos žmonės skelbia savo „Tweets“. Jie gali būti skirtingo dydžio, priklausomai nuo prietaiso, naudojamo jam peržiūrėti, tipo.
Galite pakeisti savo sraute esančios nuotraukos dydį, jos neapkarpydami. Yra šimtai vaizdų redaktorių, kuriuos galite rasti internete. Viena puiki galimybė pakeisti savo vaizdų dydį yra Resizemyimg . Norėdami sužinoti, kaip atlikti šiuos veiksmus:
- Atidarykite internetinį vaizdo keitiklį.
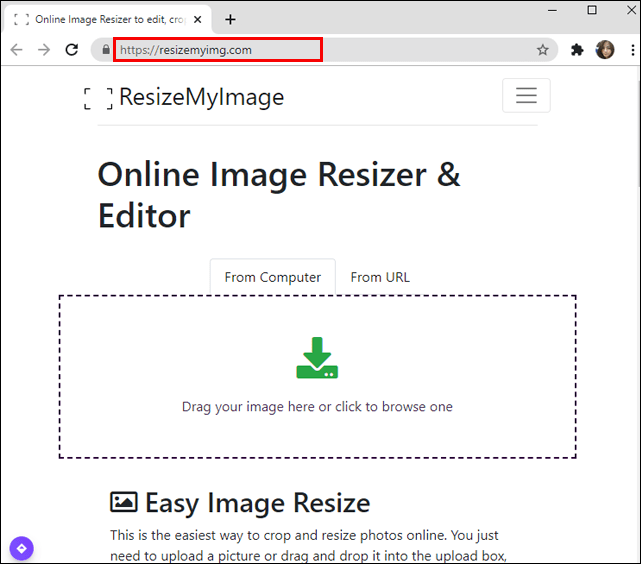
- Vilkite nuotrauką į tuščią laukelį arba įkelkite ją iš savo kompiuterio.
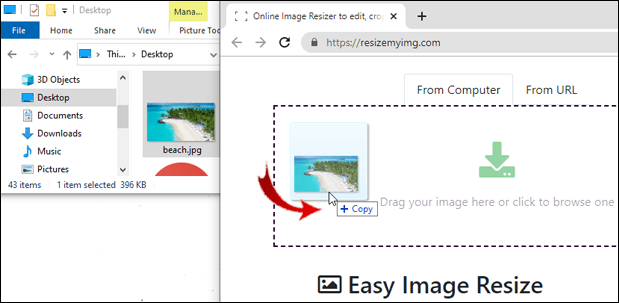
- Raskite mygtuką Aspect ratio.
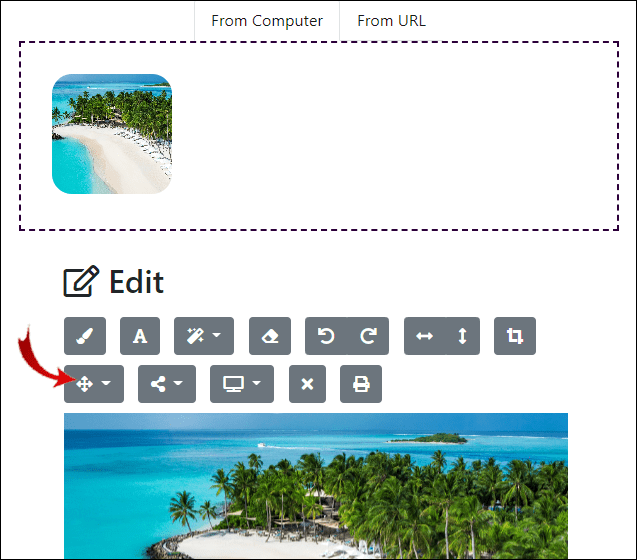
- Pasirinkite rekomenduojamą santykį (16: 9).
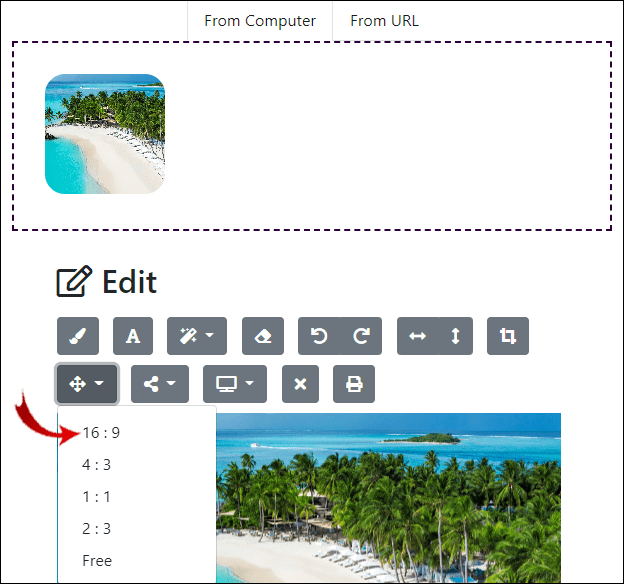
- Vilkite paveikslo kontūrus, kad jis būtų centruotas.
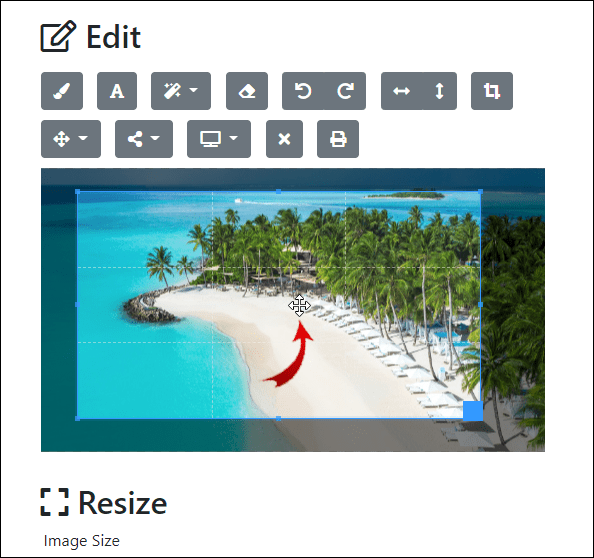
- Toliau pateiktose parinktyse taip pat galite pakeisti kokybę, failo dydį ir formatą.
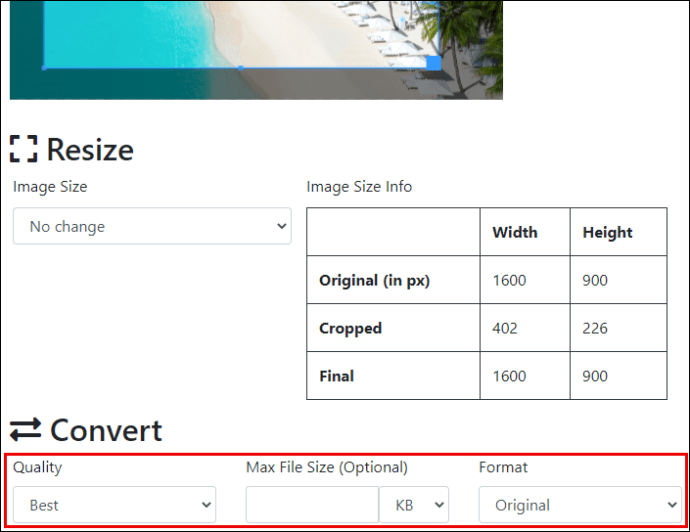
- Puslapio apačioje spustelėkite Atsisiųsti.
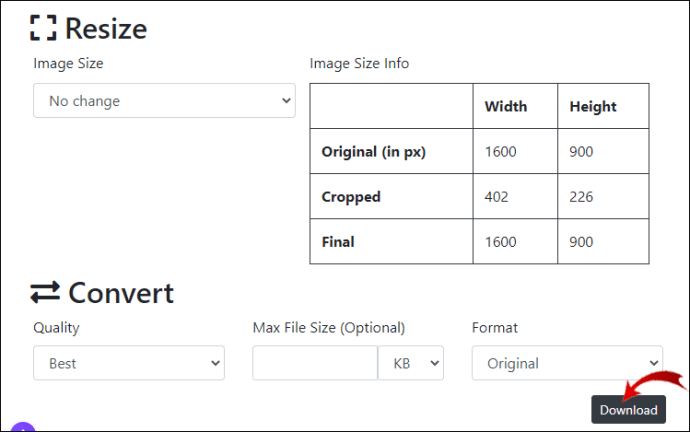
Kai pakeisite vaizdo dydį, kad jis atitiktų „Twitter“ reikalavimus, galite jį įkelti.
Jūsų formato santykis turėtų priklausyti nuo planuojamų įkelti nuotraukų skaičiaus. Atminkite, kad vienu metu galite paskelbti iki keturių nuotraukų. Vykdykite šias instrukcijas, kad pasirinktumėte teisingą formato santykį:
- Viena nuotrauka - kraštinių santykis turi būti 16: 9.
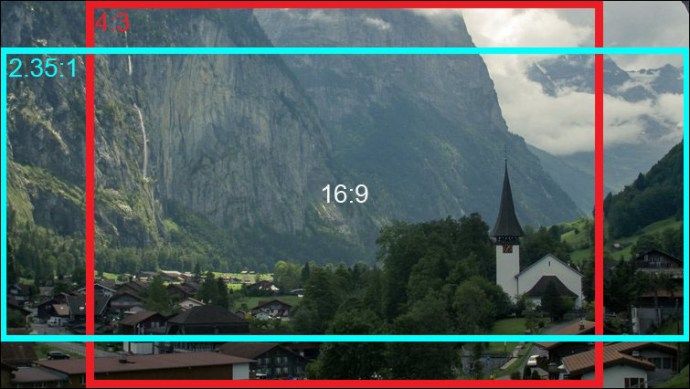
- Dvi nuotraukos - formato santykis turėtų būti 7: 8.
- Trys nuotraukos - viena bus didesnė už kitas dvi (7: 8), o kitos dvi turėtų būti 4: 7.
- Keturios nuotraukos - formato santykis turėtų būti 2: 1.
Kaip padaryti „Twitter“ vaizdus prieinamus silpnaregiams?
Kad įrašai būtų prieinami silpnaregiams, „Twitter“ suteikia galimybę pridėti vaizdų aprašymus. Pirmiausia turite įgalinti šią funkciją. Tai galite padaryti atlikdami toliau nurodytus veiksmus:
- Savo mobiliajame įrenginyje atidarykite „Twitter“.
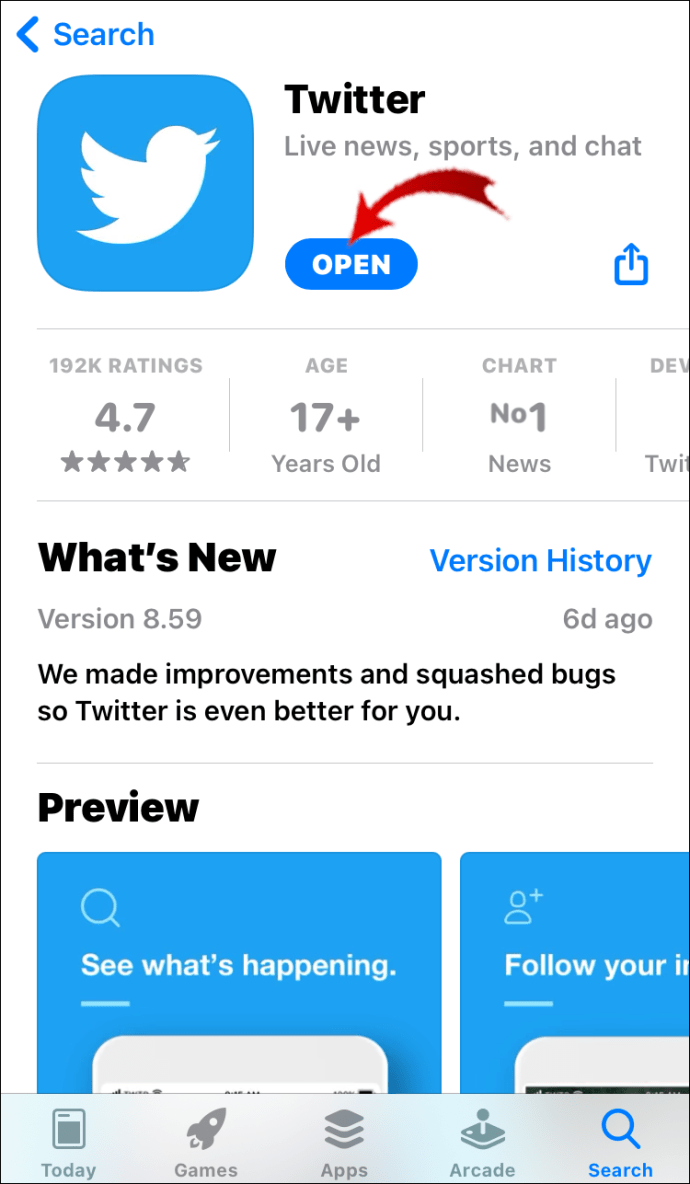
- Palieskite savo profilio nuotrauką.
- Eikite į nustatymus.
- Raskite nustatymus ir privatumą.
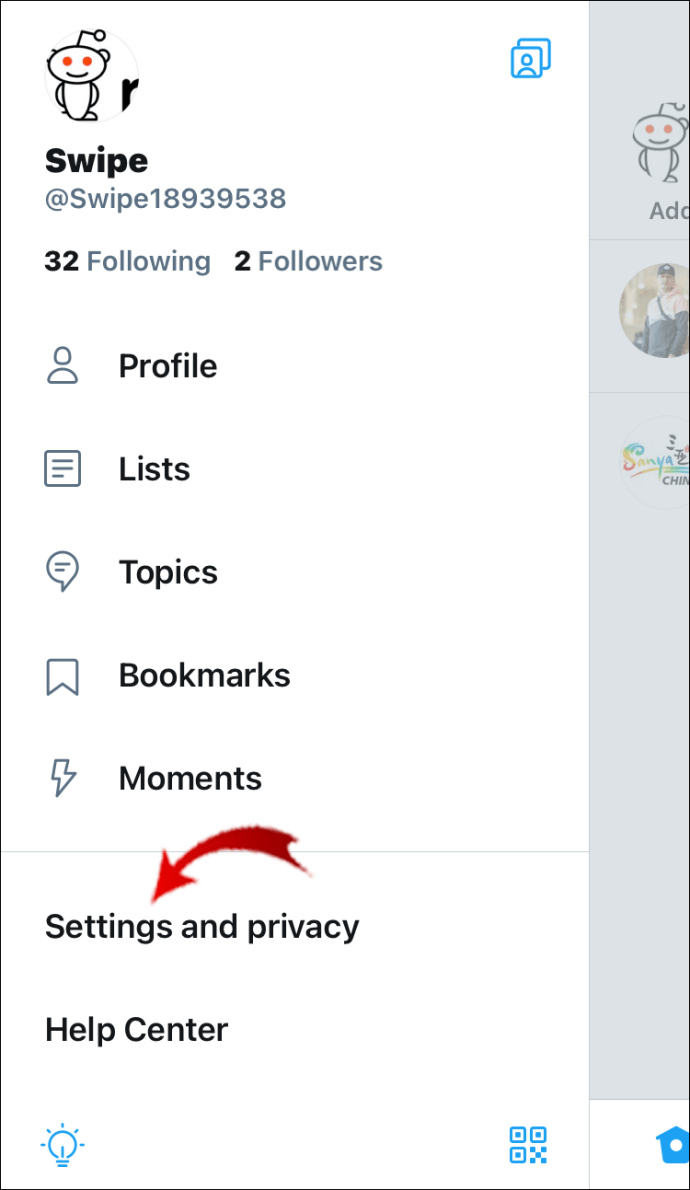
- Palieskite „General“, tada - „Accessibility“.
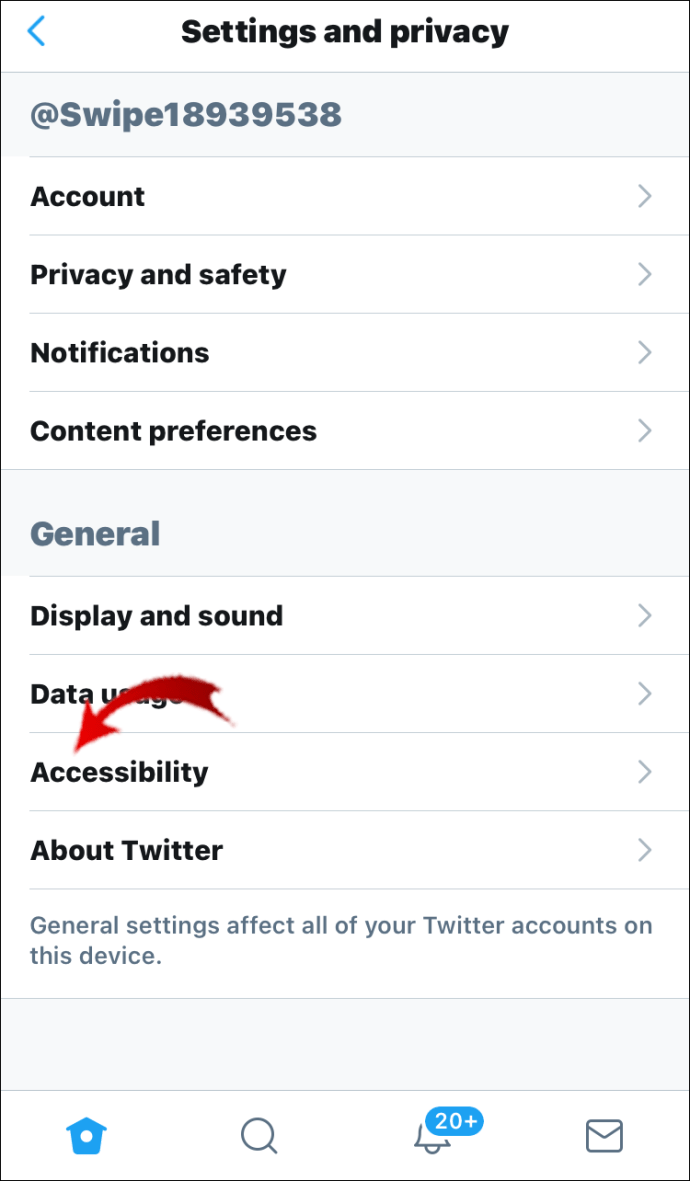
- Raskite Vaizdo aprašų kūrimas ir perjunkite jungiklį.
Pastaba : Turėtumėte atlikti šiuos veiksmus savo mobiliajame įrenginyje. Jei naudojate kompiuterį, ši funkcija įgalinta pagal numatytuosius nustatymus.
Dabar, kai telefone sėkmingai įgalinote vaizdų aprašus, galite juos pridėti prie savo įrašų taip:
- Įkelkite savo nuotrauką, bet dar neskelbkite.
- Bakstelėkite parinktį Pridėti aprašą vaizdo apačioje.
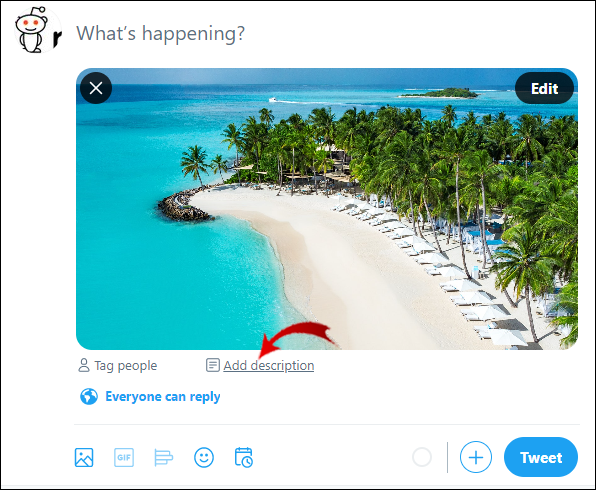
- Įveskite aprašą laukelyje - turite 420 simbolių, kad paaiškintumėte, kas jame yra.
- Palieskite Taikyti.
- Palieskite „Tweet“.
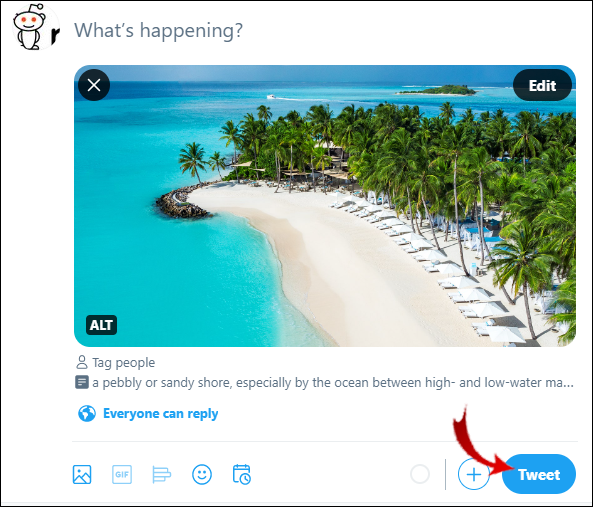
Pastaba : Vaizdų aprašus galima pridėti tik prie nuotraukų - ši parinktis negalima naudoti vaizdo įrašams ir GIF.
Papildomi DUK
Koks yra „Twitter“ nuotraukos dydis?
„Twitter“ nuotraukų dydžiai priklauso nuo vaizdo tipo. „Twitter“ rekomendavo kiekvieno tipo vaizdų dydžius ir specifikacijas.
kaip paskelbti dainą instagram istorijoje
Standartiniai „Twitter“ profilio nuotraukos matmenys yra šie:
• 1: 1 (formato santykis)
• 400 x 400 taškų (reikalingas įkėlimo dydis)
kaip atsikratyti komentarų instagrame gyvai
• 2 MB (optimalus vaizdo dydis)
• .JPG, .GIF arba .PNG (priimtini vaizdo formatai)
Rekomenduojamos „Twitter“ antraščių vaizdo specifikacijos:
• 3: 1 (formato santykis)
• 1 500 x 500 taškų (optimalus įkėlimo dydis)
• 5 MB (rekomenduojamas vaizdo dydis)
• .JPG, .GIF arba .PNG (priimtini failų formatai)
Rekomenduojamos „Twitter“ paskelbtų nuotraukų dydžio specifikacijos yra šios:
• 16: 9 (formato santykis)
• 440 x 220 taškų (minimalus įkėlimo dydis)
• 1024 x 512 taškų (didžiausias įkėlimo dydis)
• 5 MB (rekomenduojamas failo dydis)
• .JPG, .GIF arba .PNG (priimtini failų formatai) kartu su GIFS
Kaip pakeisti „Twitter“ nuotraukos dydį „iPhone“?
Geros naujienos - norint pakeisti vaizdų dydį „iPhone“ nereikia specialios programos. Tai galite padaryti savo nuotraukų galerijoje. Tai daroma taip:
1. Atidarykite paveikslėlį, kurio dydį norite pakeisti.
2. Viršutiniame dešiniajame ekrano kampe palieskite Redaguoti.
3. Apatinėje juostoje pasirinkite apkarpymo piktogramą.
4. Viršutiniame dešiniajame kampe palieskite formato santykio piktogramą.
5. Pasirinkite, ar norite, kad nuotrauka būtų apkarpyta vertikaliai ar horizontaliai.
6. Pasirinkite formato koeficientą - jūsų parinktys yra originalios, laisvos formos, kvadratinės, 9:16, 8:10, 5: 7, 3: 4, 3: 5 ir 2: 3.
7. Perkelkite vaizdą, kad jis būtų centruotas.
8. Bakstelėkite Atlikta.
Tai viskas. Dabar galite laisvai įkelti pakeistą vaizdo versiją į „Twitter“.
Koks yra geriausias „Twitter“ vaizdų dydis?
Optimalus „Twitter“ vaizdo dydis priklauso nuo jūsų skelbiamo vaizdo tipo. Profilio nuotraukos yra mažiausios, todėl jas reikia sukoncentruoti, kad „Twitter“ neperkirptų nuotraukos per pusę ir nepaliktų jūsų veido.
Antraštės yra horizontalūs vaizdai, todėl jų formato santykis turėtų būti 3: 1. Kalbant apie atskiras „Tweets“ nuotraukas, galite pasirinkti norimą dydį. Tačiau nuotraukoms sraute „Twitters“ siūlo naudoti 16: 9 formato santykį.
Kaip pritaikyti visą paveikslėlį „Twitter“?
Yra daugybė būdų, kaip talpinti visą vaizdą „Twitter“, jo nereikia apkarpyti. Jei nenorite naudoti jokių papildomų programų, galite tai padaryti savo telefone - vykdydami anksčiau pateiktas instrukcijas. Jei esate kompiuteryje, galite naudoti programas, kurias jau galite įdiegti, pvz., „Paint“ ar „Photoshop“.
Kalbant apie internetines programas, galima rinktis iš daugybės variantų. Vieni paprasčiausių naudoti yra „Pixlr“, „Free Image Resizer“, „Resizemyimg“, „Onlineresizeimage“, „Sproutsocial“ ir kt.
Koks yra geriausias „Twitter“ vaizdo įrašo dydis?
Kalbant apie rekomenduojamas vaizdo įrašų specifikacijas, „Twitter“ siūlo laikytis šių dalykų:
• 16: 9 (kraštovaizdžio ir portreto režimo formato santykis), 1: 1 (kvadrato režimui)
• „H264 High Profile“ (siūlomas vaizdo kodekas)
• nuo 30 iki 60 kadrų per sekundę (kadrų dažnis)
• Vaizdo raiška: 1280 × 720 (kraštovaizdžio režimui), 720 × 1280 (portreto režimui), 720 × 720 (kvadratiniam)
kaip su draugais žaisti nesisukus
• 5 000 kbps (mažiausias vaizdo įrašo greitis)
• 128 kbps (minimalus garso pralaidumas)
Kokie yra „Twitter“ viršelio matmenys?
„Twitter“ viršelis yra antraštė, esanti jūsų profilyje. Tai horizontali reklamjuostė, kurios matmenys yra 1 500 x 500 pikselių. Jei norite prie savo profilio pridėti „Twitter“ viršelį, ieškokite horizontalių paveikslėlių su 3: 1 formato santykiu.
„Twitter“ paveikslėlių dydžio keitimas dar nebuvo toks lengvas
Dabar jūs žinote, kaip pakeisti profilio nuotraukos, antraštės ir atskirų „Twitter“ įrašų nuotraukų dydį visuose įrenginiuose. Redaguojant nuotraukos matmenis reikia atlikti tik kelis veiksmus, tačiau tai gali pakeisti pasaulį. Jūsų nuotraukos „Twitter“ niekada nebebus proporcingos.
Ar kada nors pakeitėte „Twitter“ nuotraukos dydį? Ar naudojote kurią nors iš šiame straipsnyje minimų programų? Praneškite mums toliau pateiktame komentarų skyriuje.