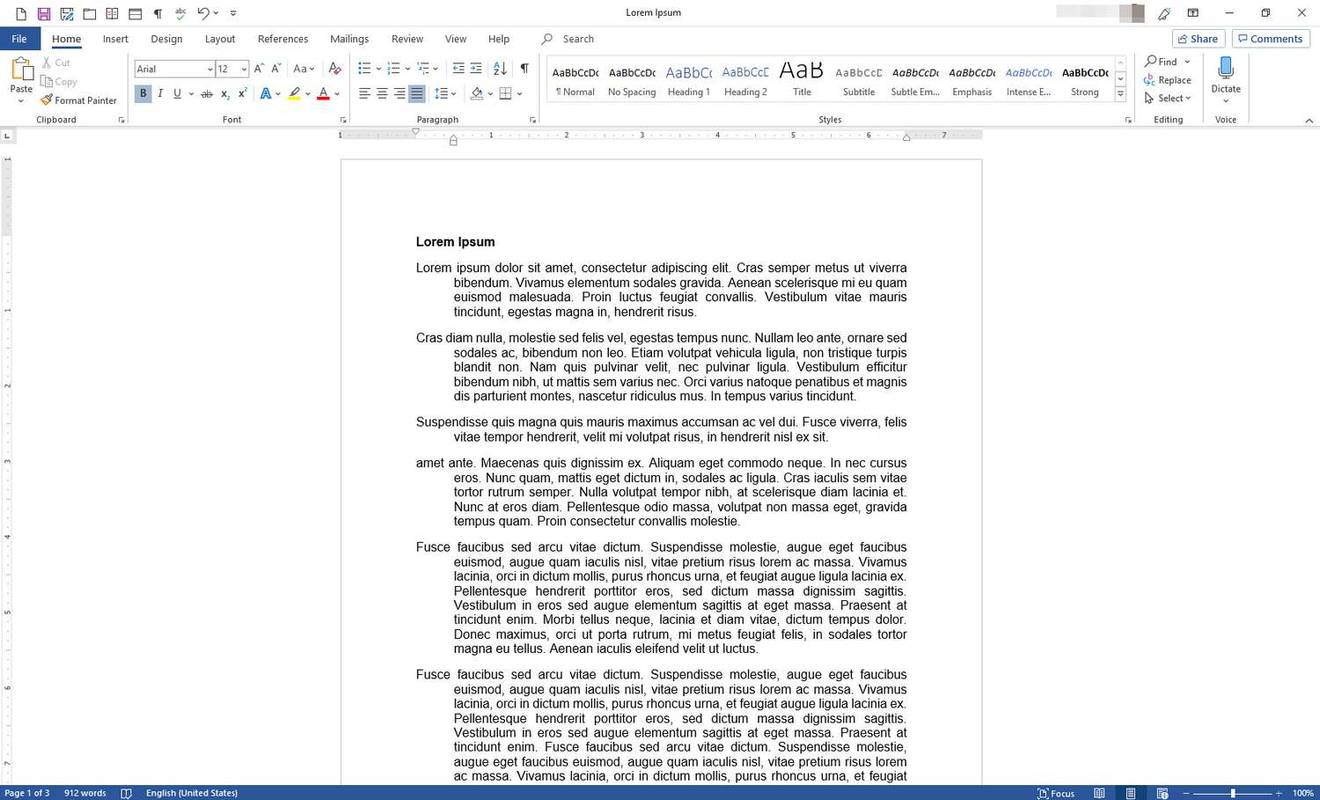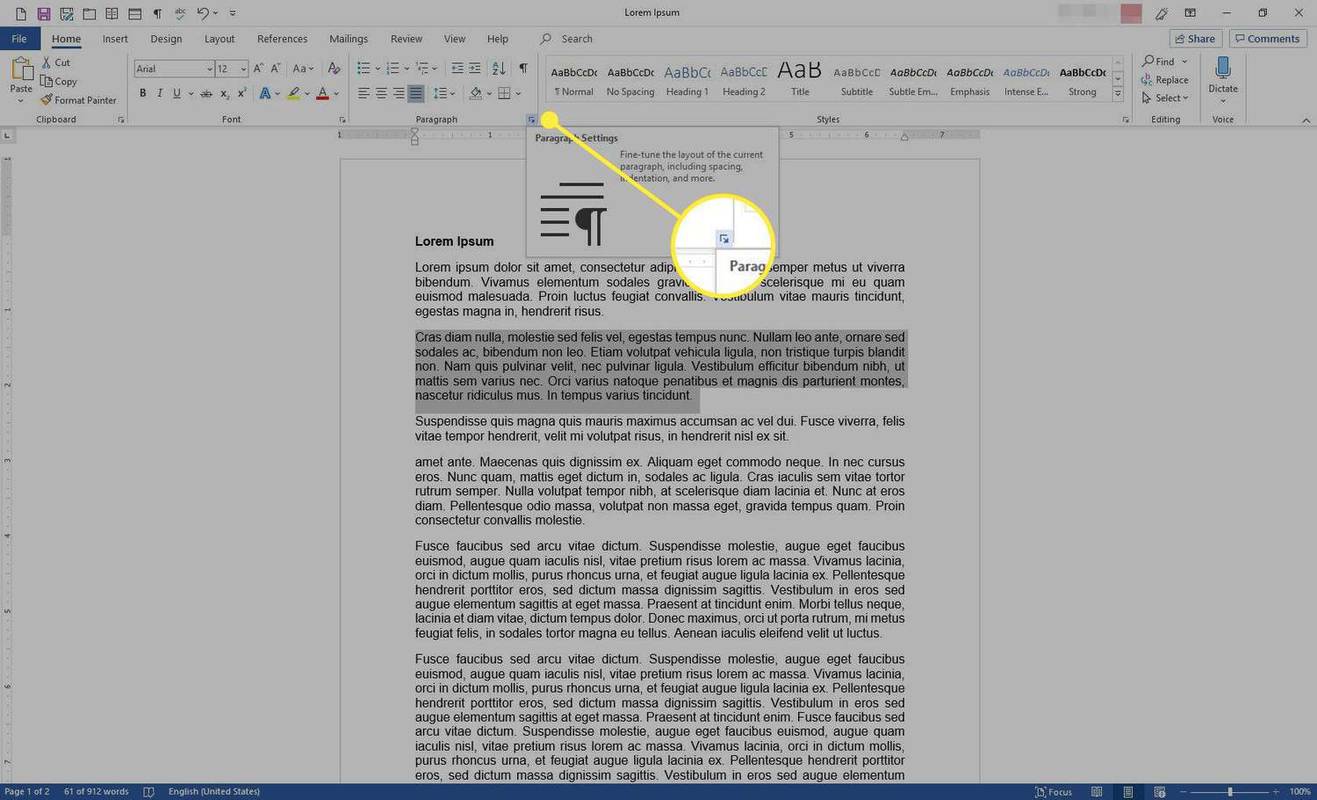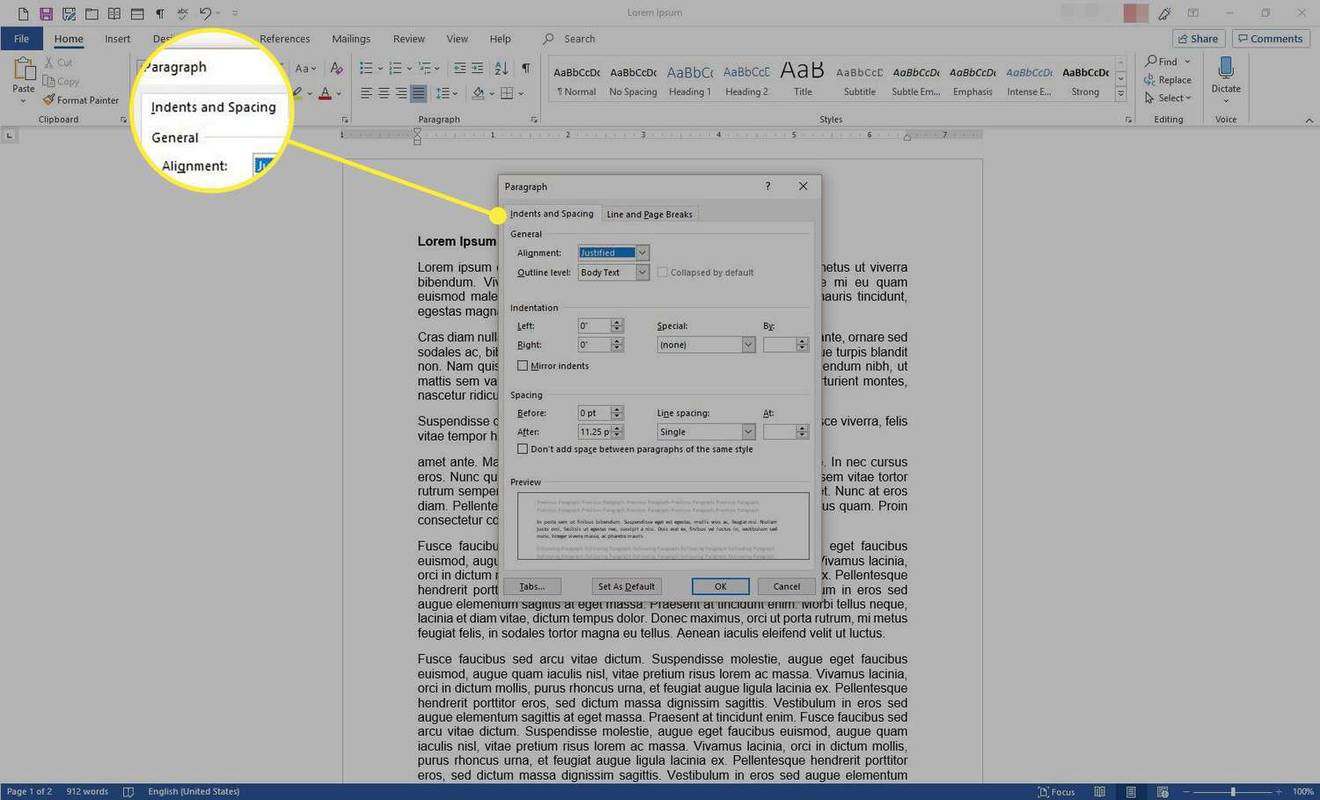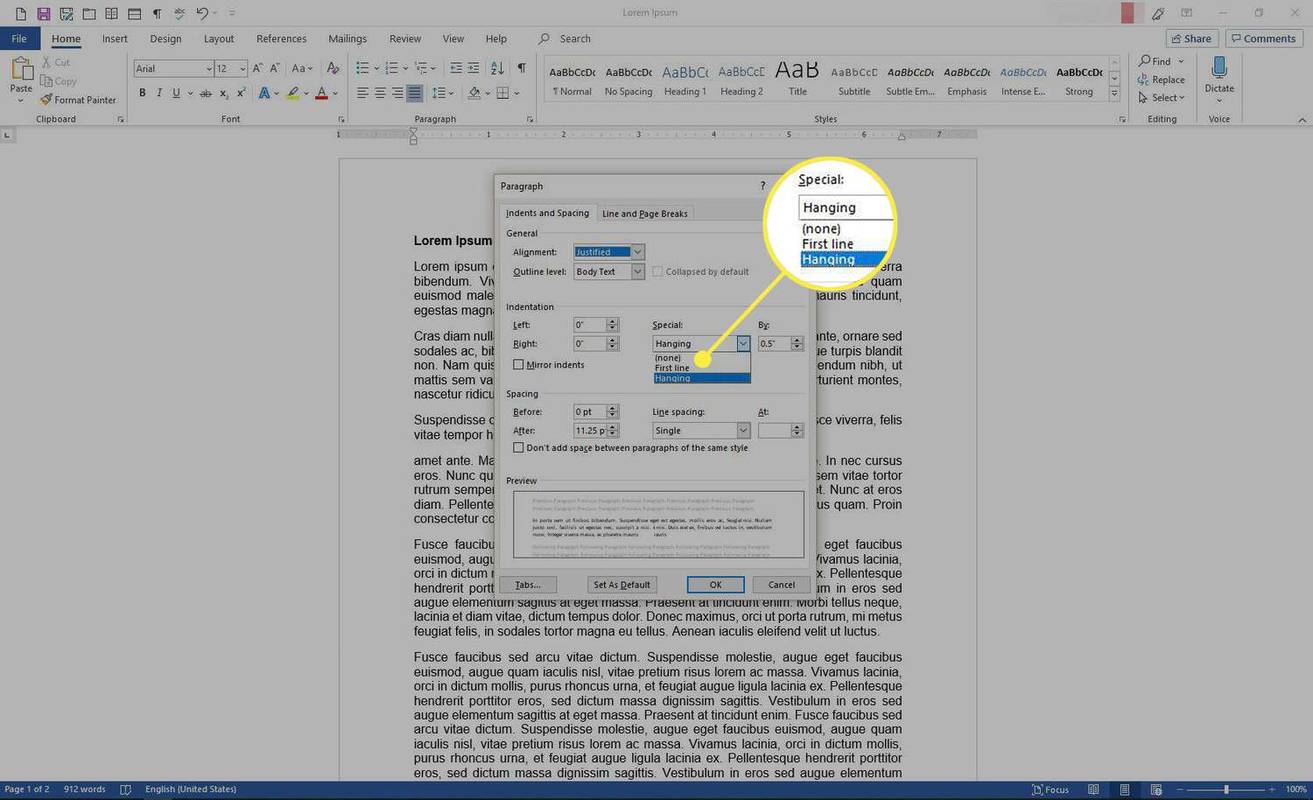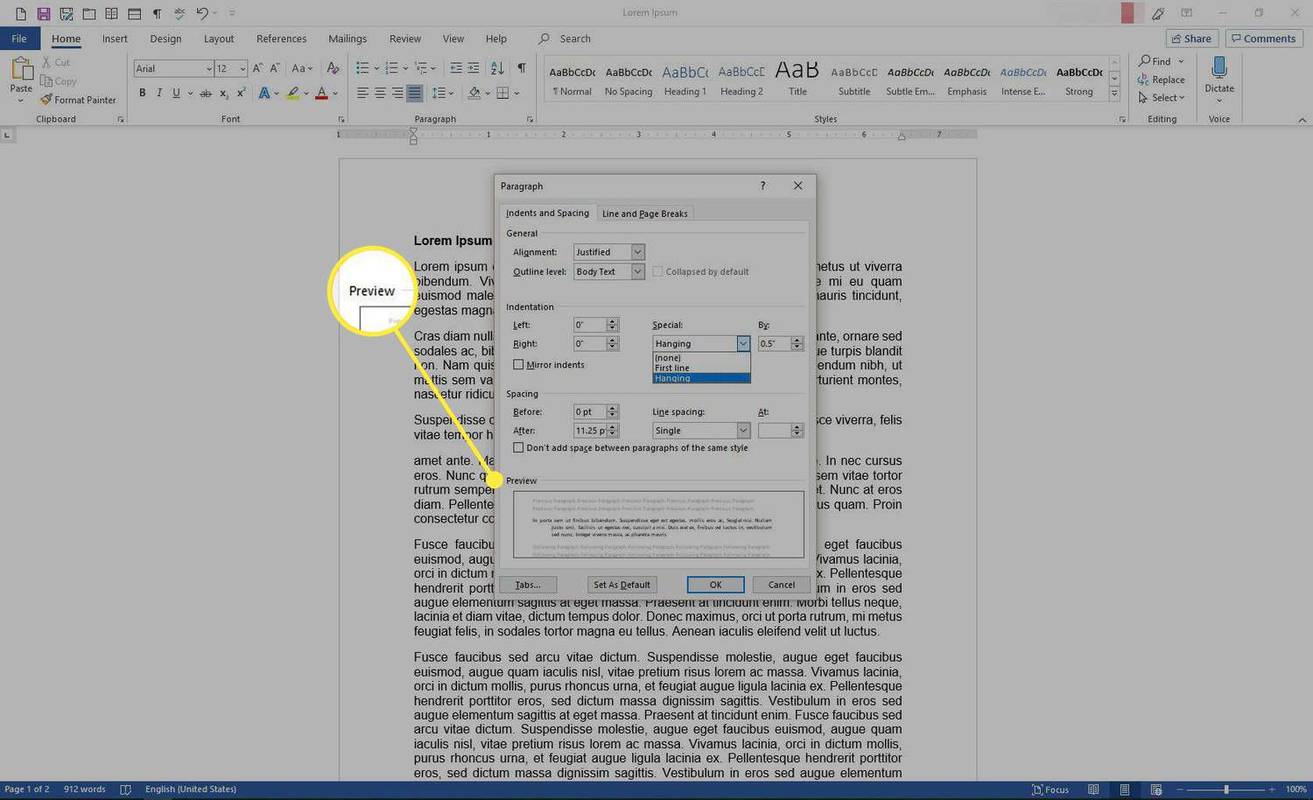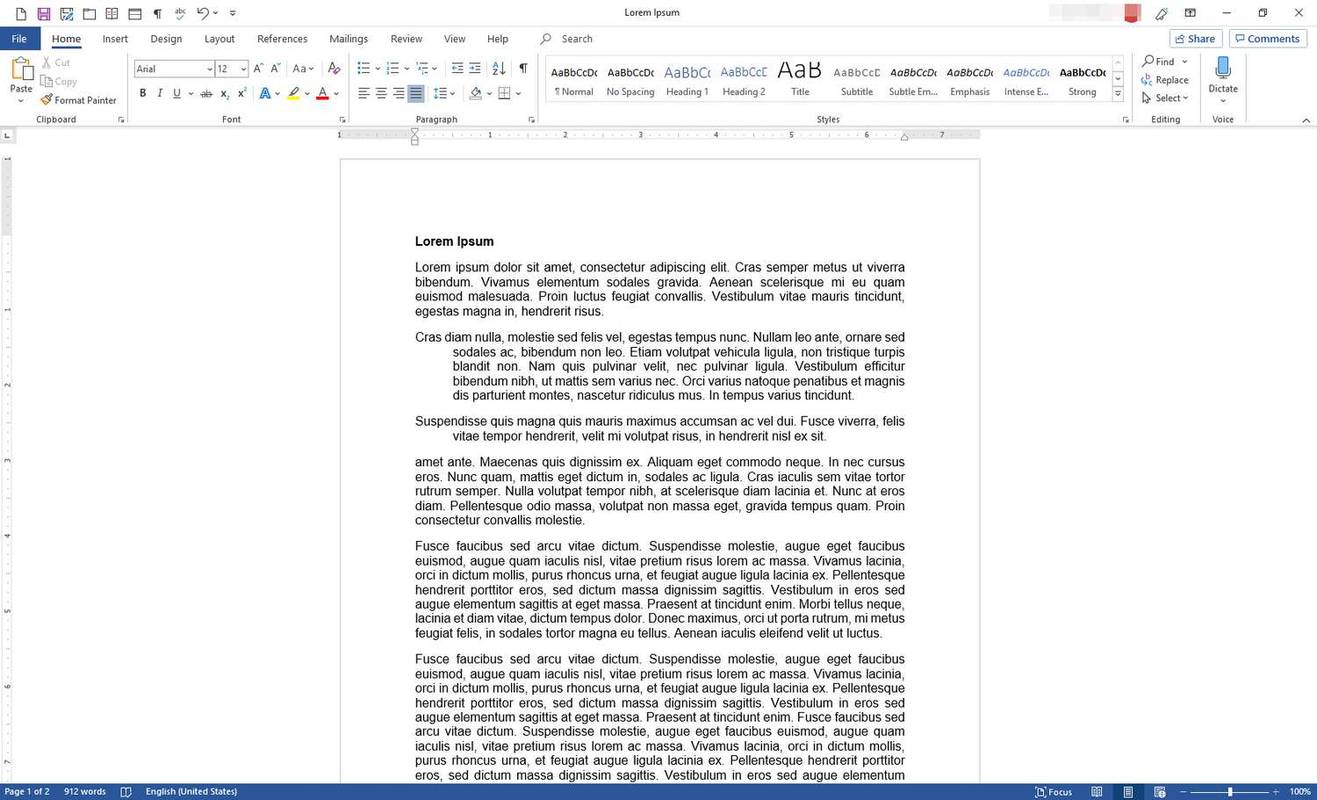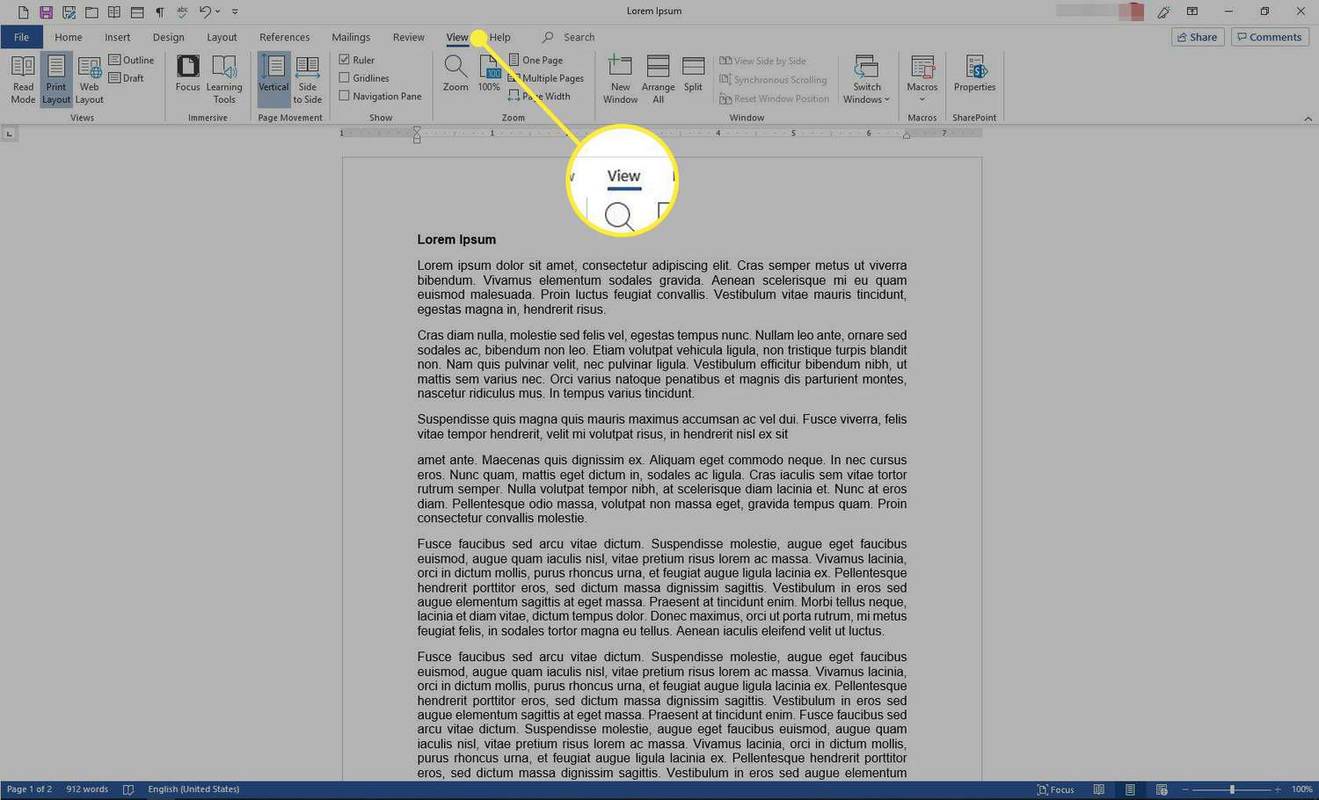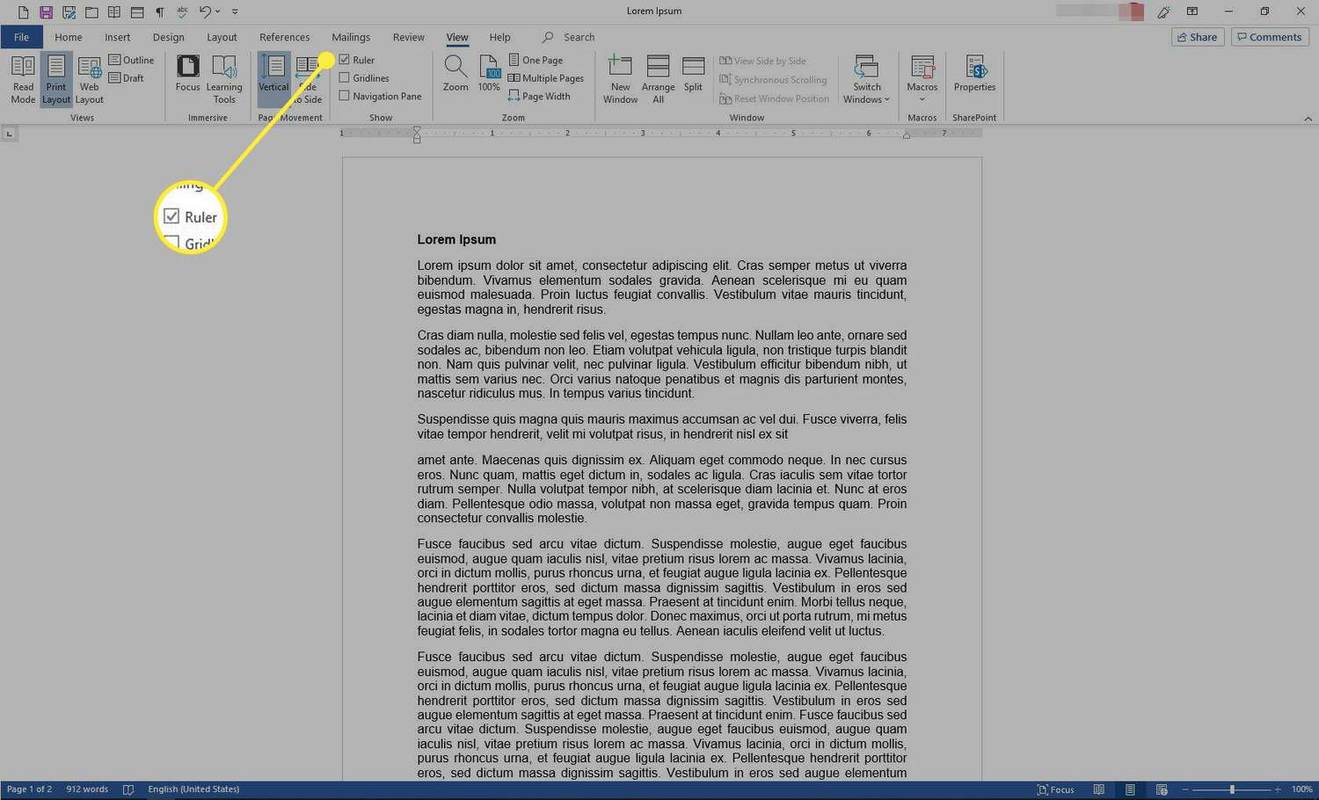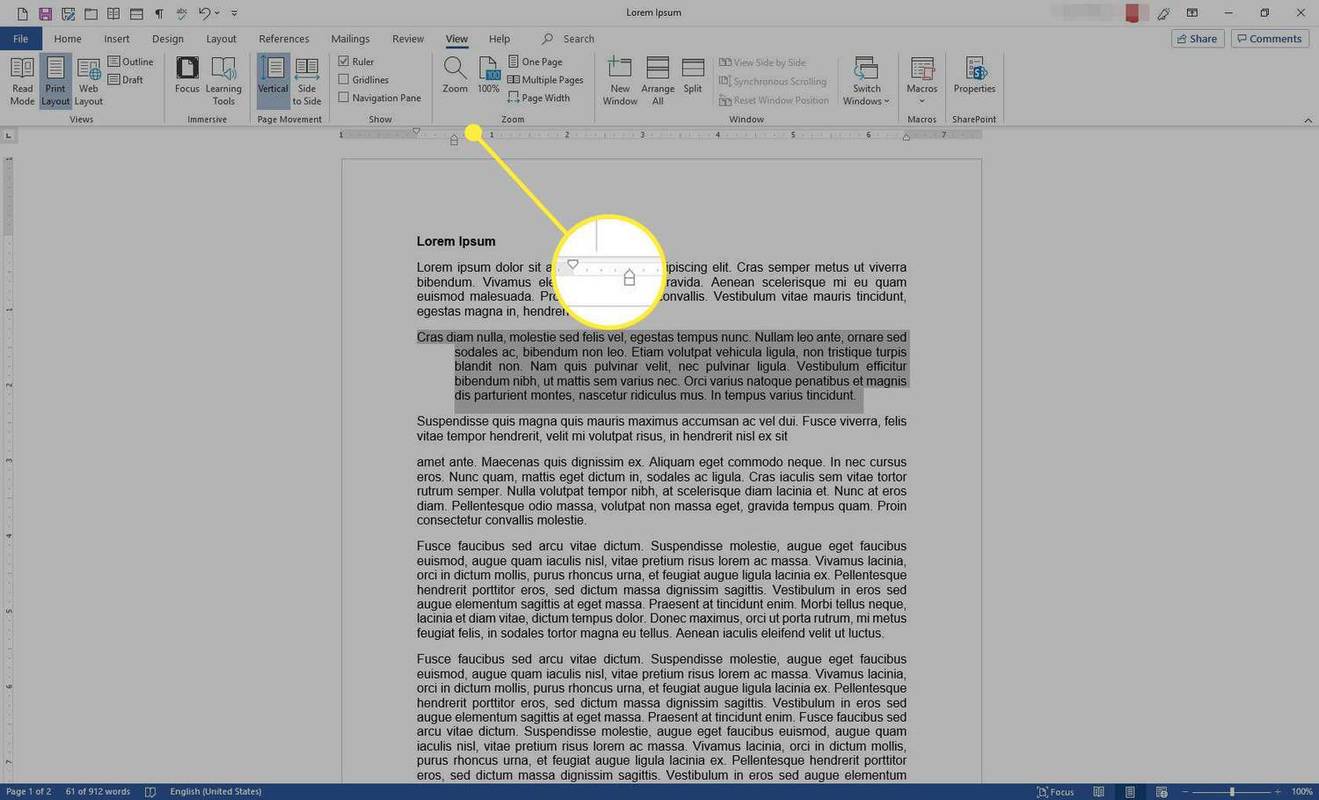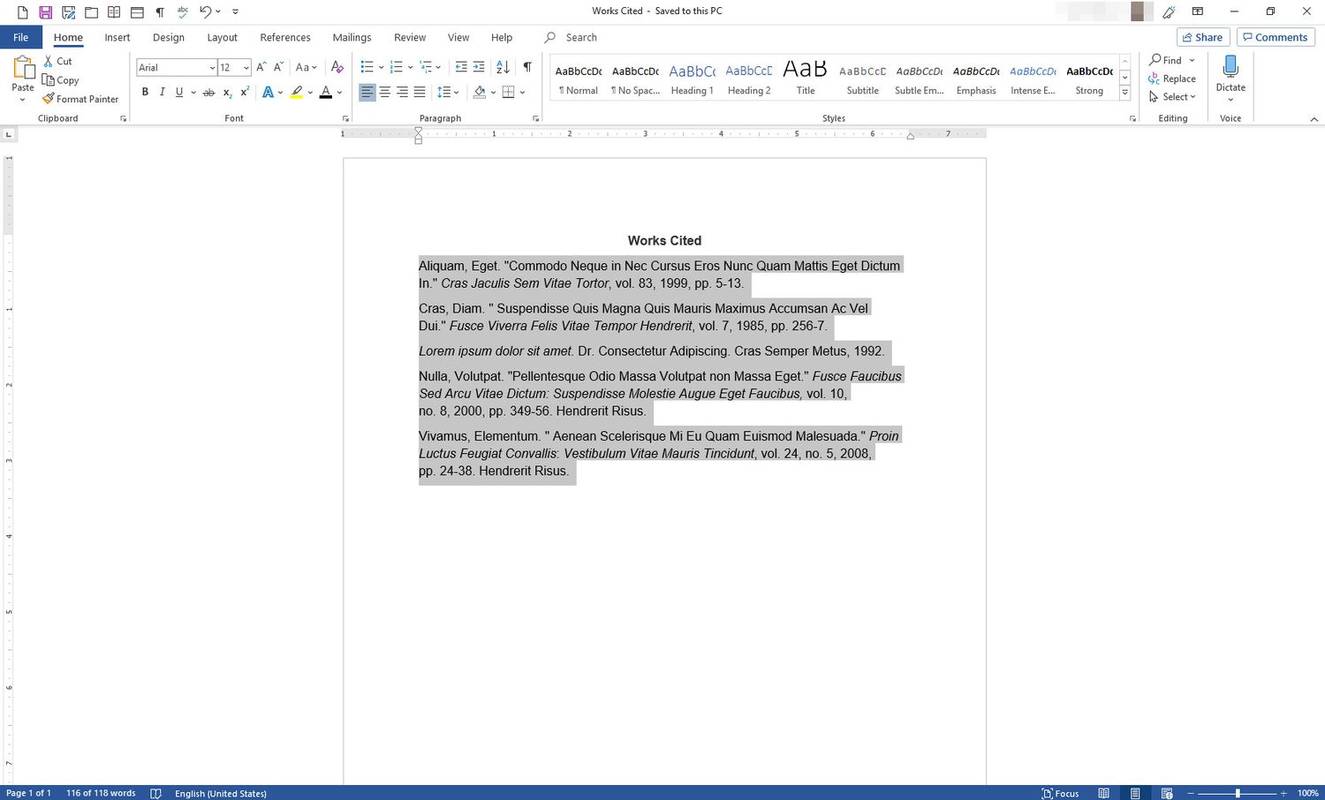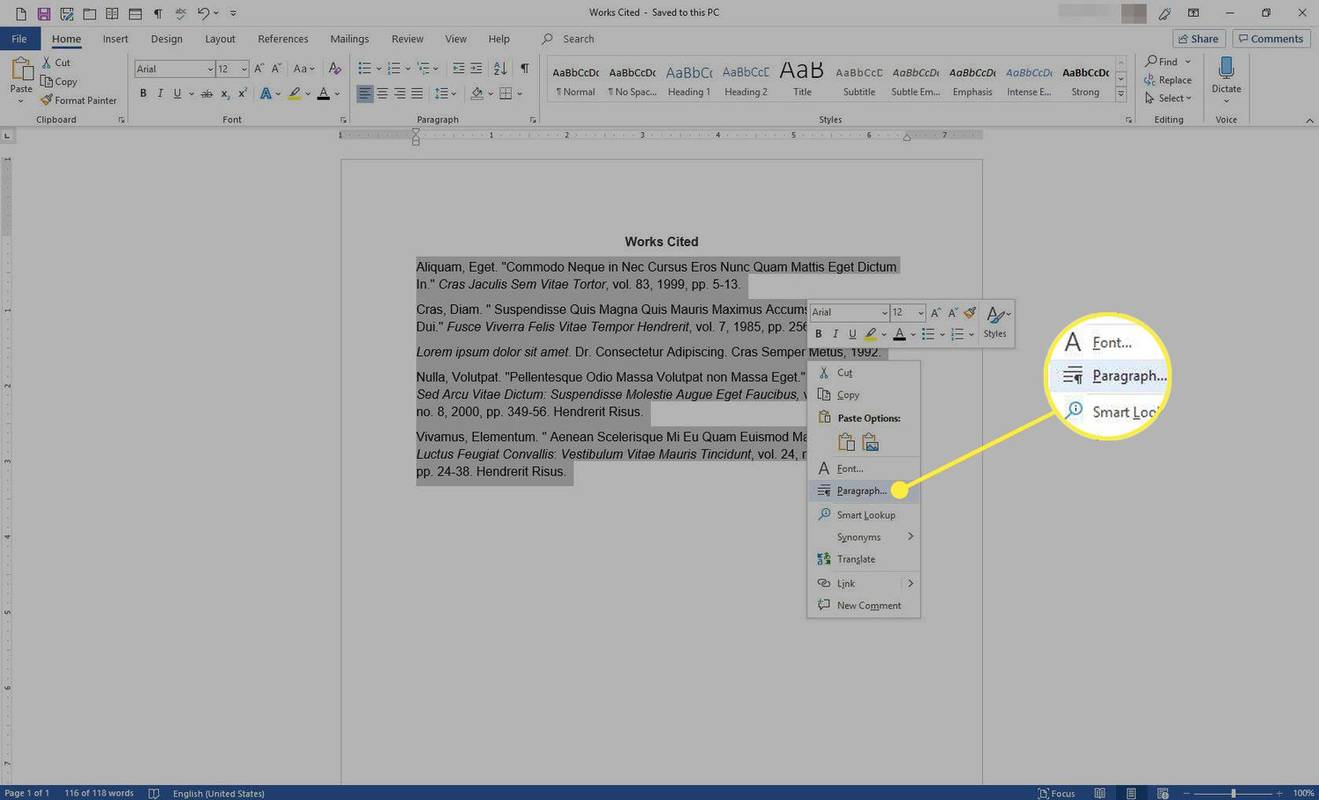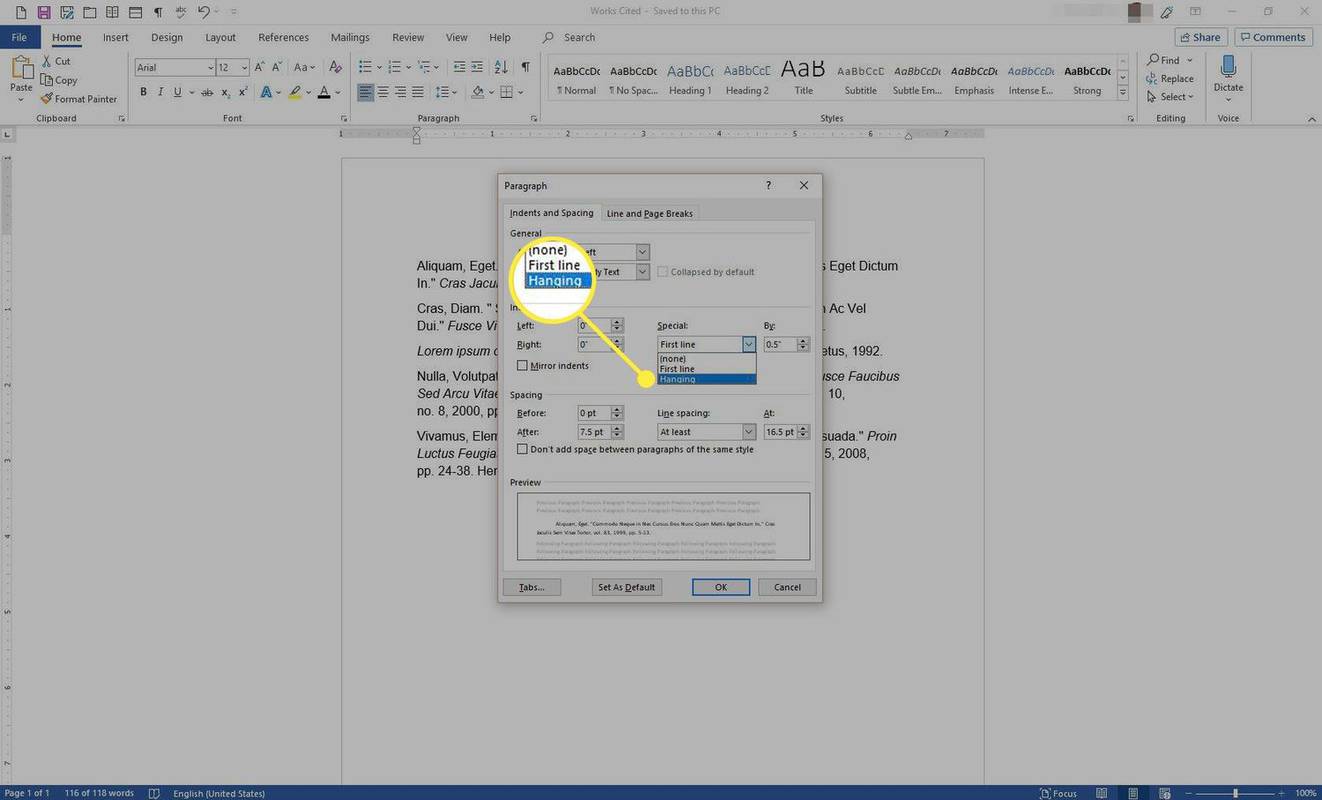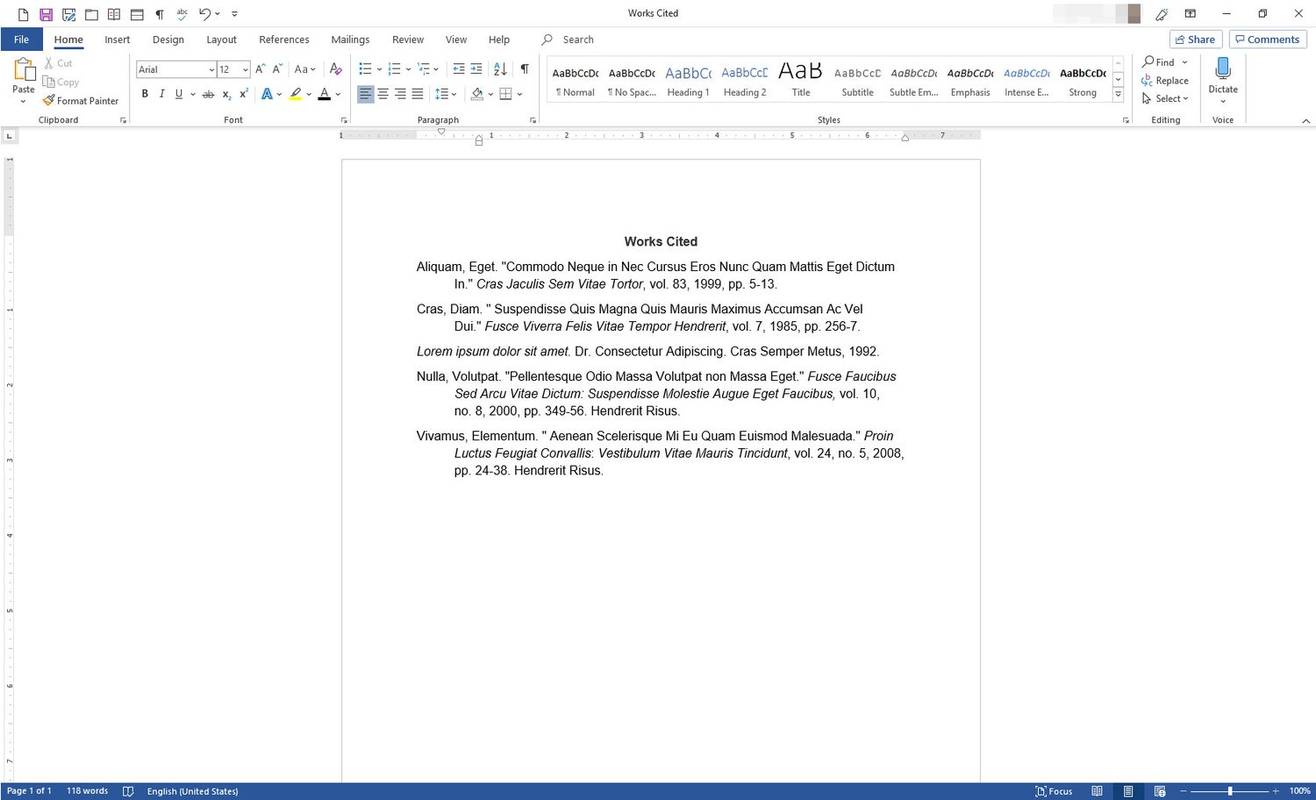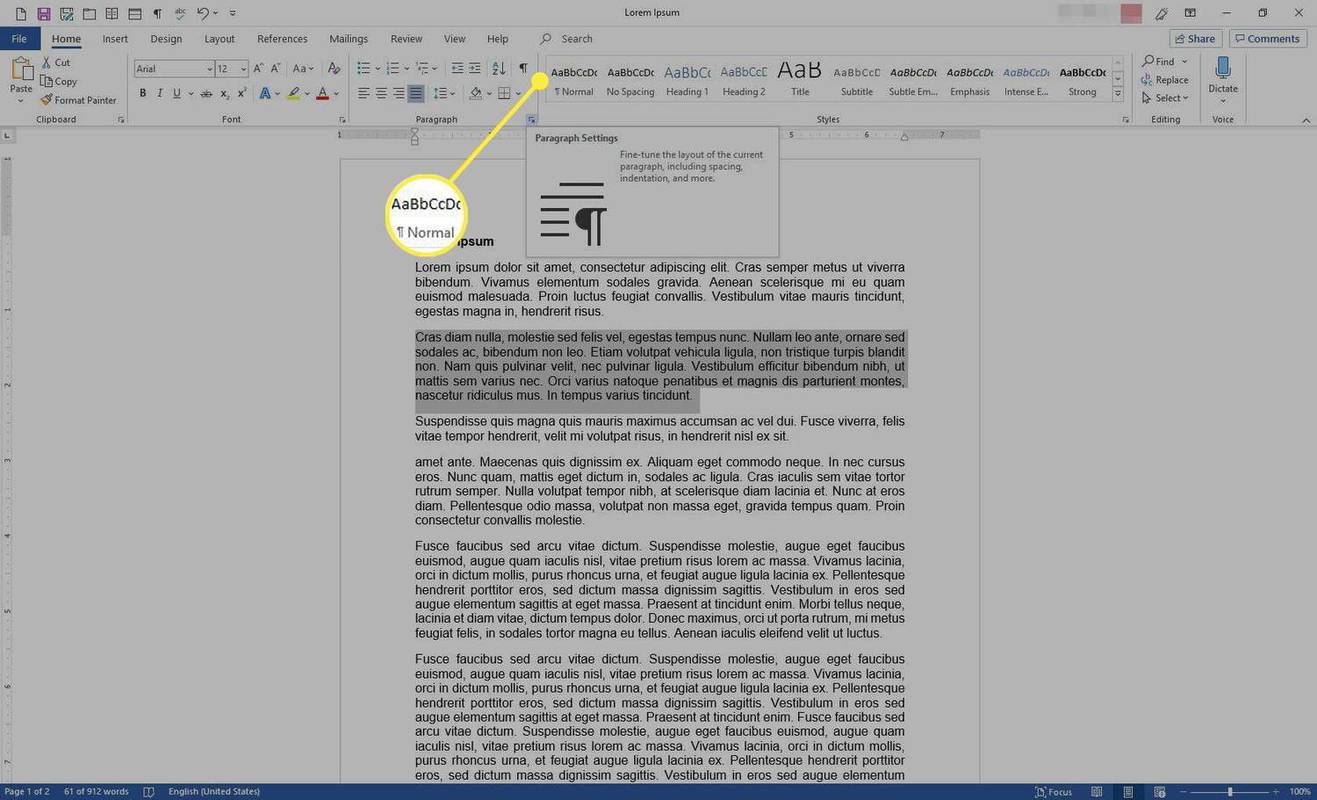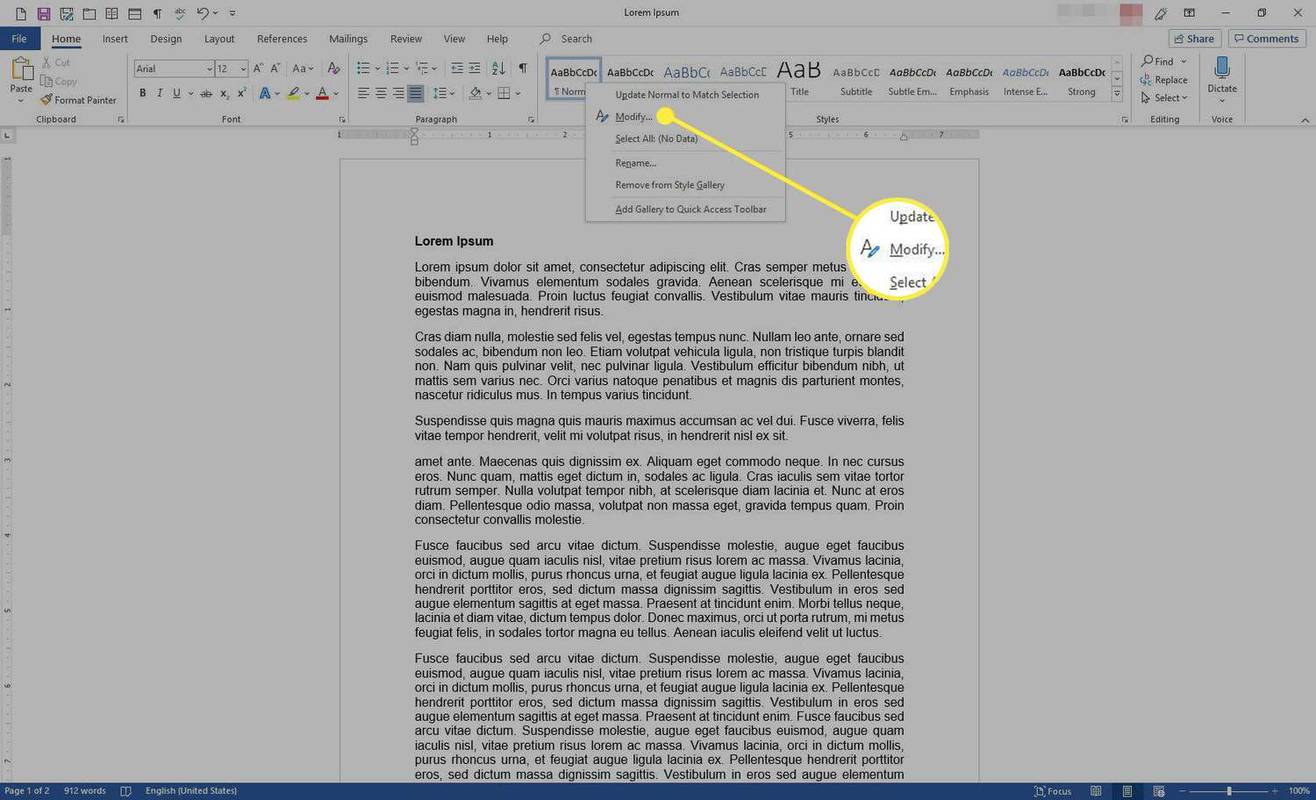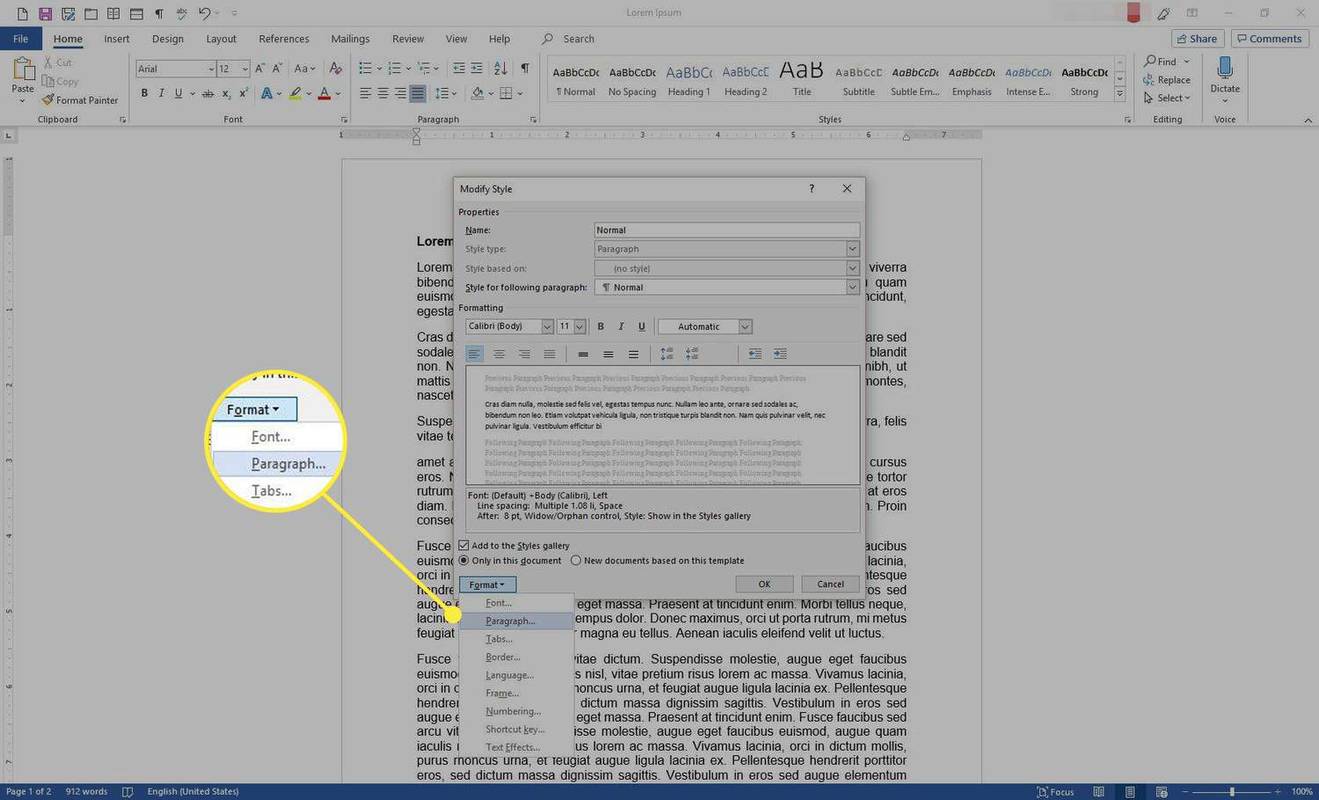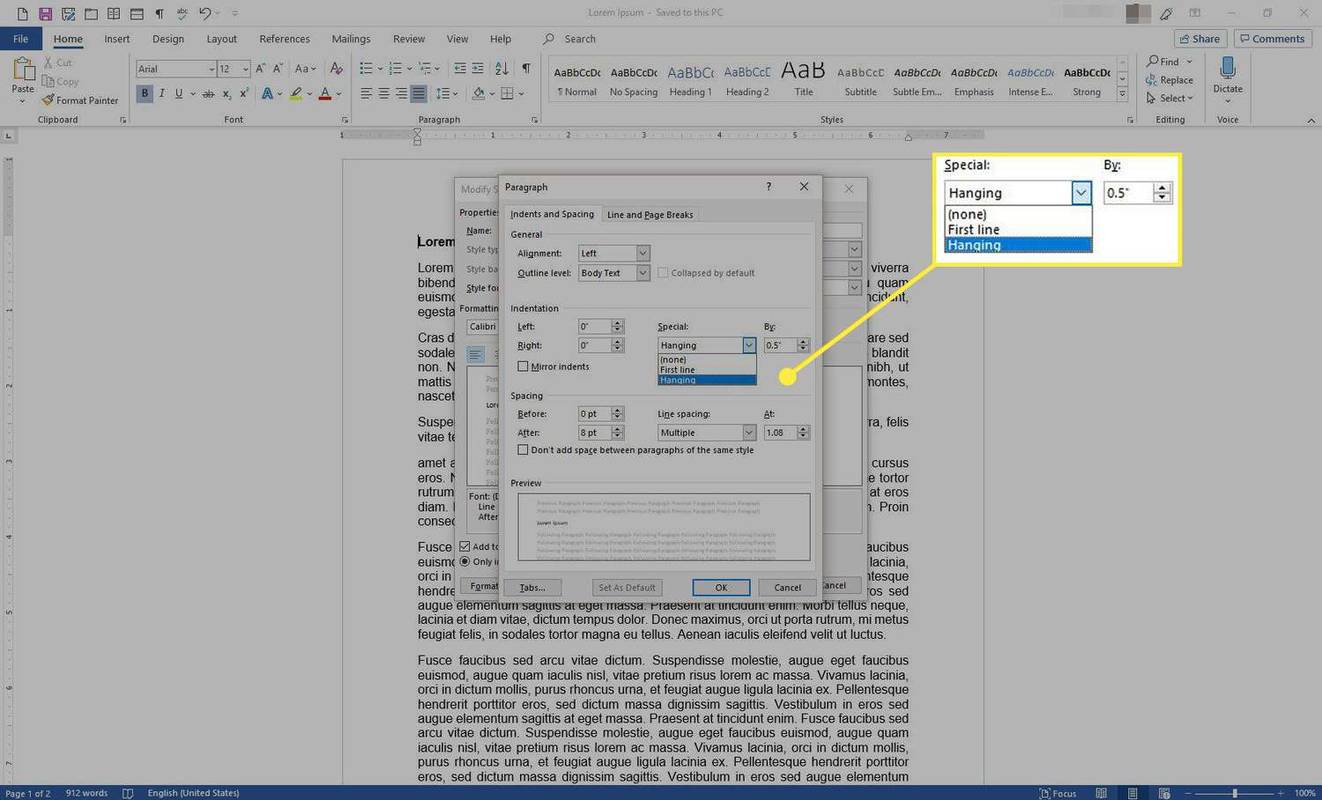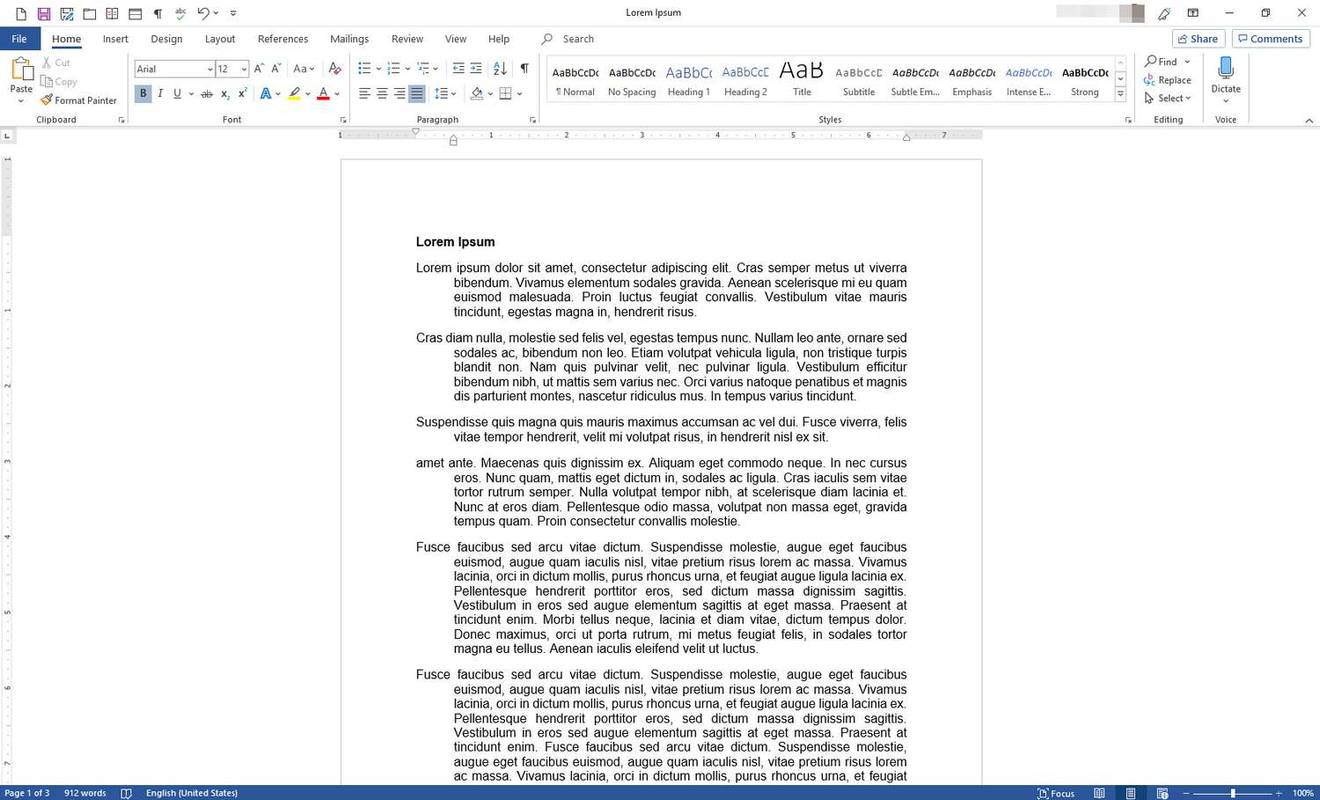Ką žinoti
- Eiti į Namai , pasirinkite Pastraipa dialogo lango paleidimo priemonė. Eiti į Įtraukos ir tarpai , pasirinkite Specialusis išskleidžiamajame lange, pasirinkite Kabantis .
- Arba eikite į Žiūrėti skirtuką, pasirinkite Valdovas , pažymėkite pastraipą, tada perkelkite apatinis slankiklis ant valdovo.
- Taikyti stiliui: pasirinkite tekstą su įtrauka. Viduje Stiliai grupę, dešiniuoju pelės mygtuku spustelėkite Normalus ir pasirinkite Modifikuoti kad sukurtumėte pasirinktinę pakabinamą įtrauką.
Šiame straipsnyje paaiškinami trys „Word“ pakabinamos įtraukos nustatymo būdai. Instrukcijos taikomos Word for Microsoft 365, Word 2019, Word 2016 ir Word 2013.
Kaip nustatyti pakabinamą įtrauką
Štai pagrindiniai pakabinamos įtraukos nustatymo veiksmai.
-
Atidarykite dokumentą, pasirinkite pastraipą, kurią norite formatuoti kaip pakabinamą įtrauką, tada eikite į Namai skirtuką.

-
Viduje Pastraipa grupę, pasirinkite dialogo lango paleidimo priemonę.
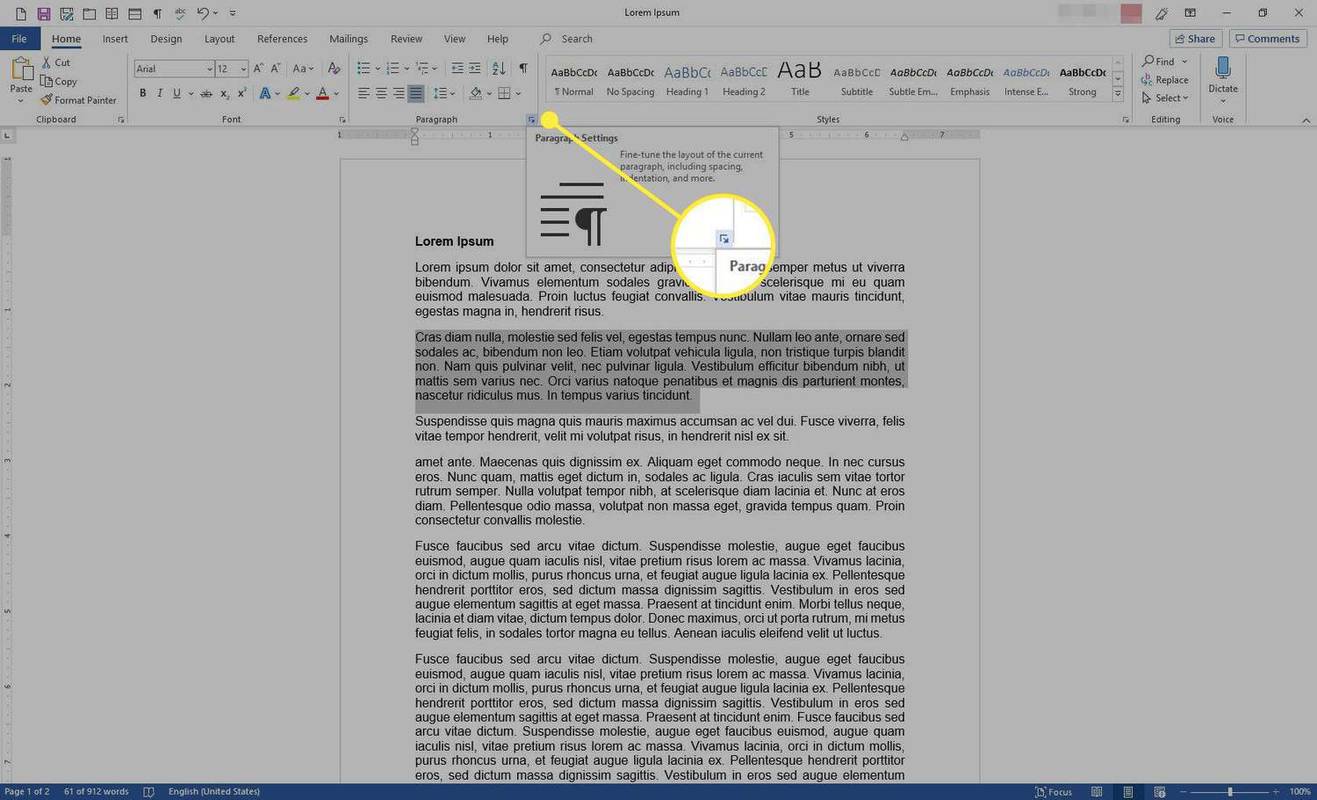
-
Viduje Pastraipa dialogo lange pasirinkite Įtraukos ir tarpai skirtuką.
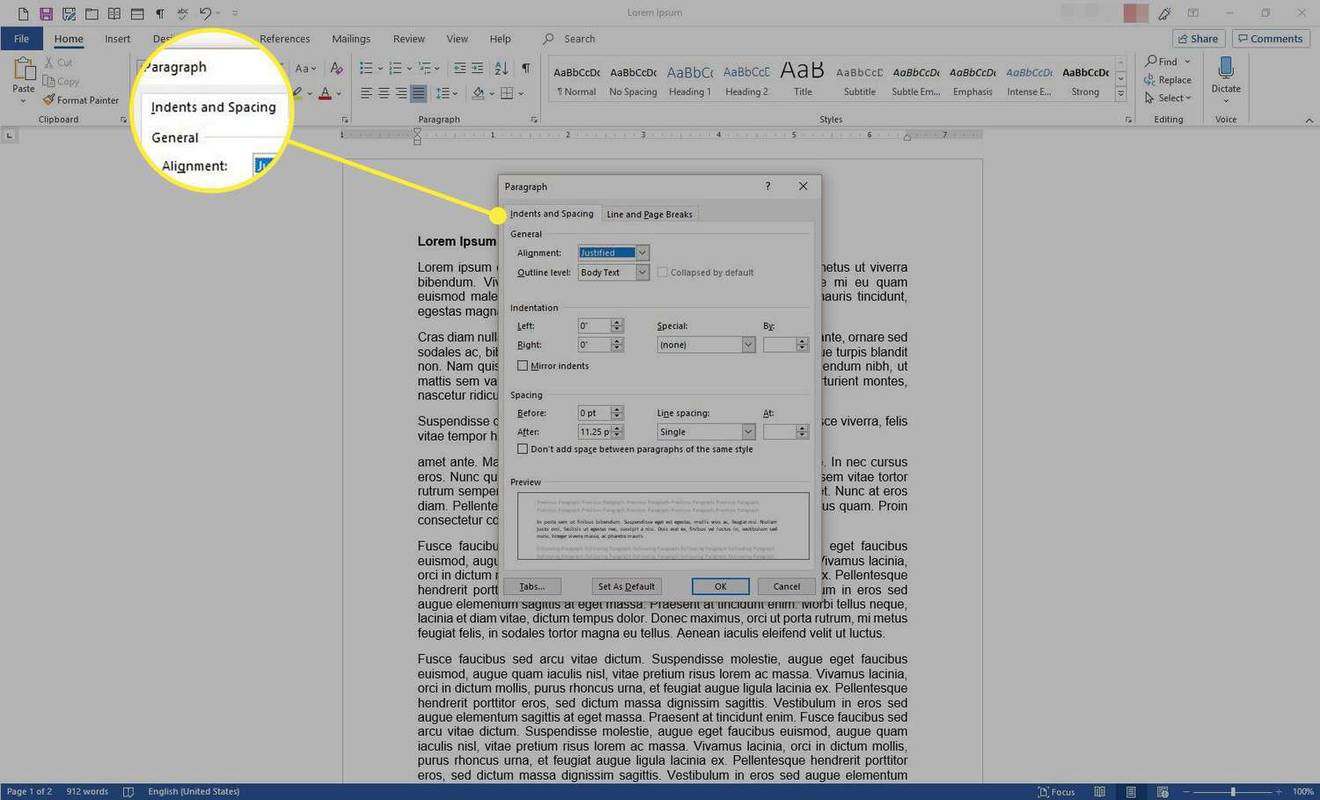
-
Viduje Įtrauka skyrių, pasirinkite Specialusis išskleidžiamąją rodyklę ir pasirinkite Kabantis .
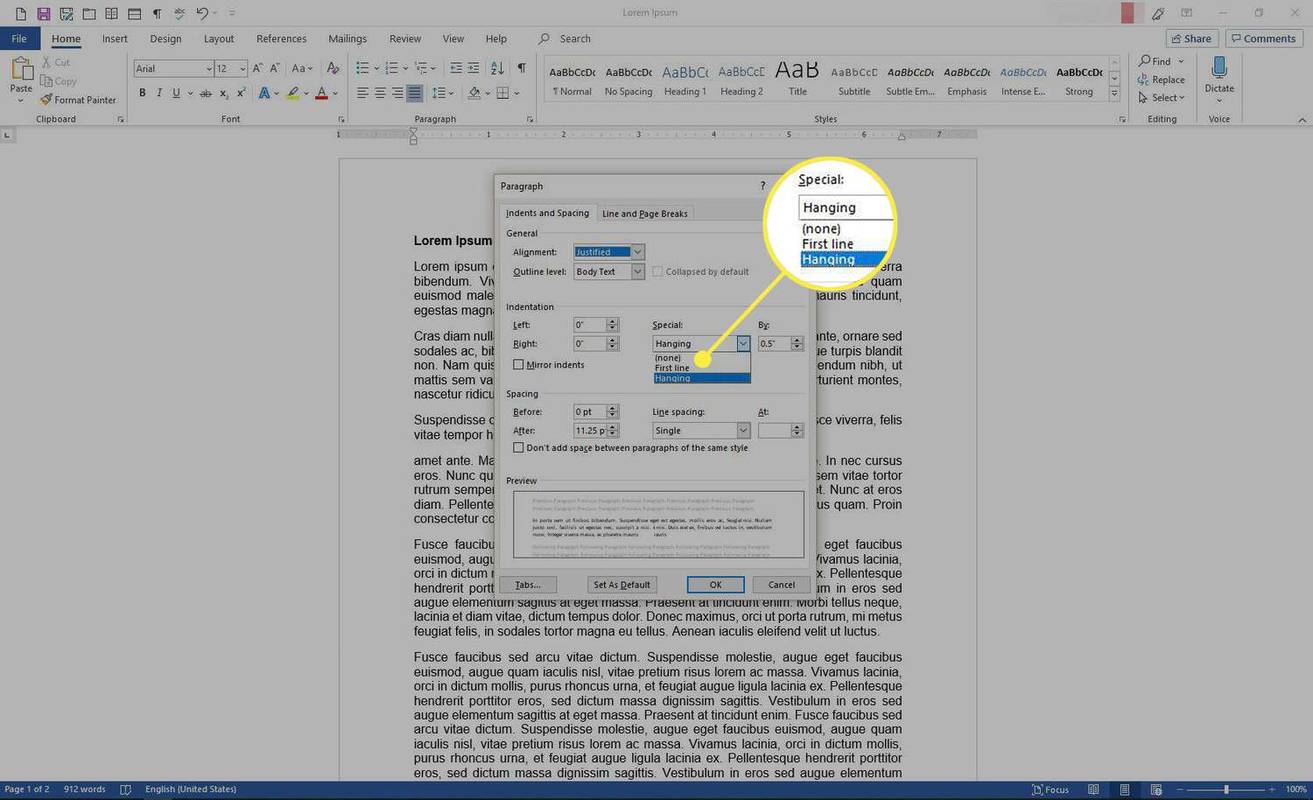
-
Viduje Autorius teksto laukelyje įveskite teigiamą reikšmę ketvirčio colio žingsniais.

-
The Peržiūra Dialogo lango apačioje esančiame skyriuje parodyta, kaip atrodys tekstas.
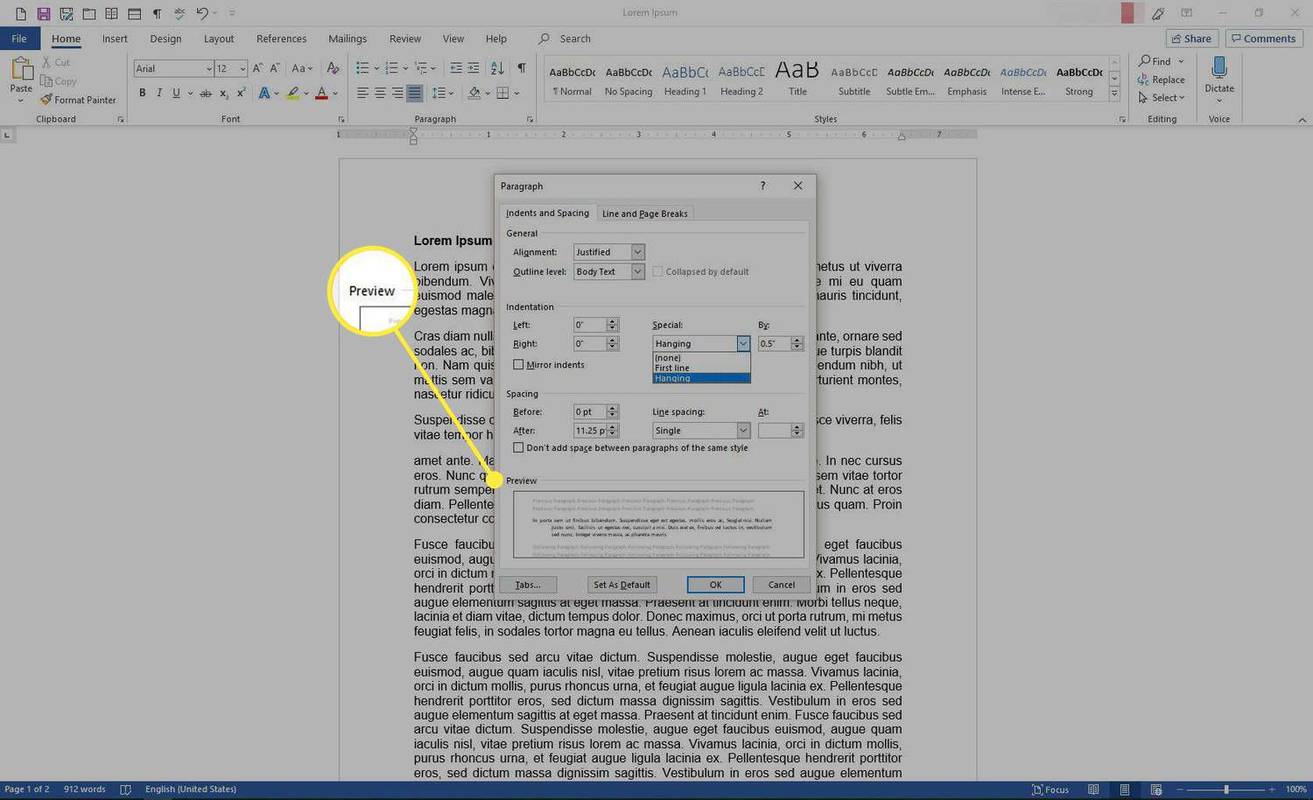
-
Pasirinkite Gerai .

-
Pasirinktoje pastraipoje yra pakabinama įtrauka.
kaip įeiti į dos režimą paleidimo Windows 7
Užveskite žymeklį pastraipos gale ir paspauskite Įeikite sukurti naują pastraipą su pakabinama įtrauka.
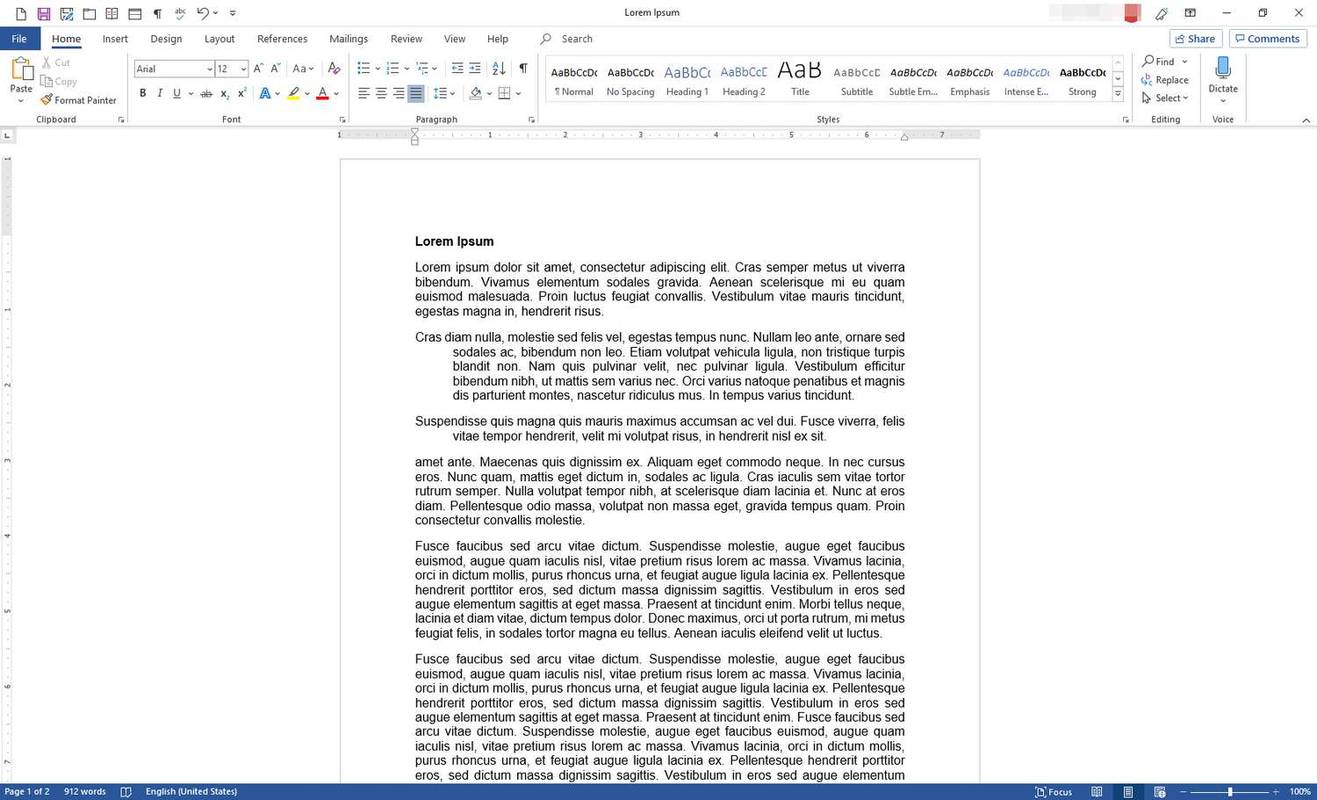
-
Arba galite nustatyti pakabinamą įtrauką naudodami liniuotę (esančią po juostele). Jei nematote, eikite į Žiūrėti skirtuką.
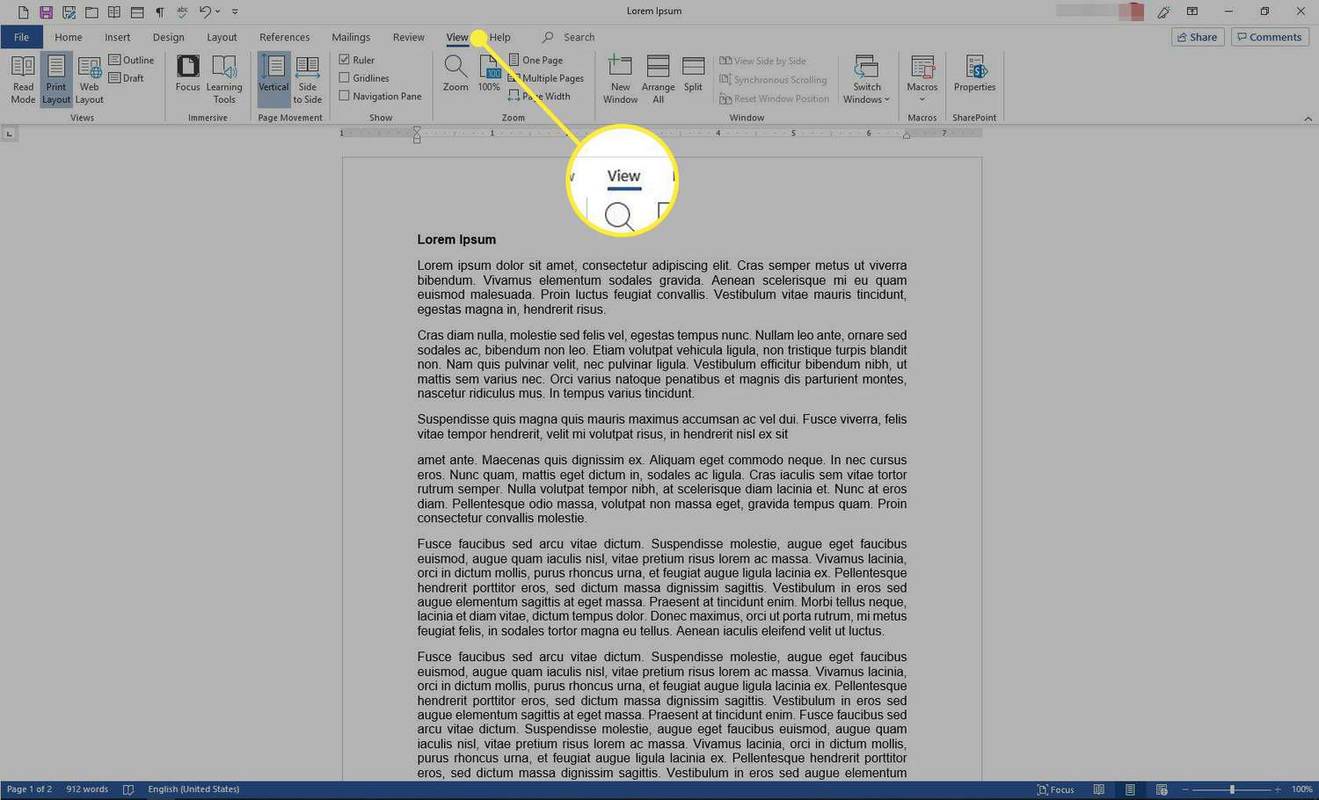
-
Viduje Rodyti grupę, pasirinkite Valdovas .
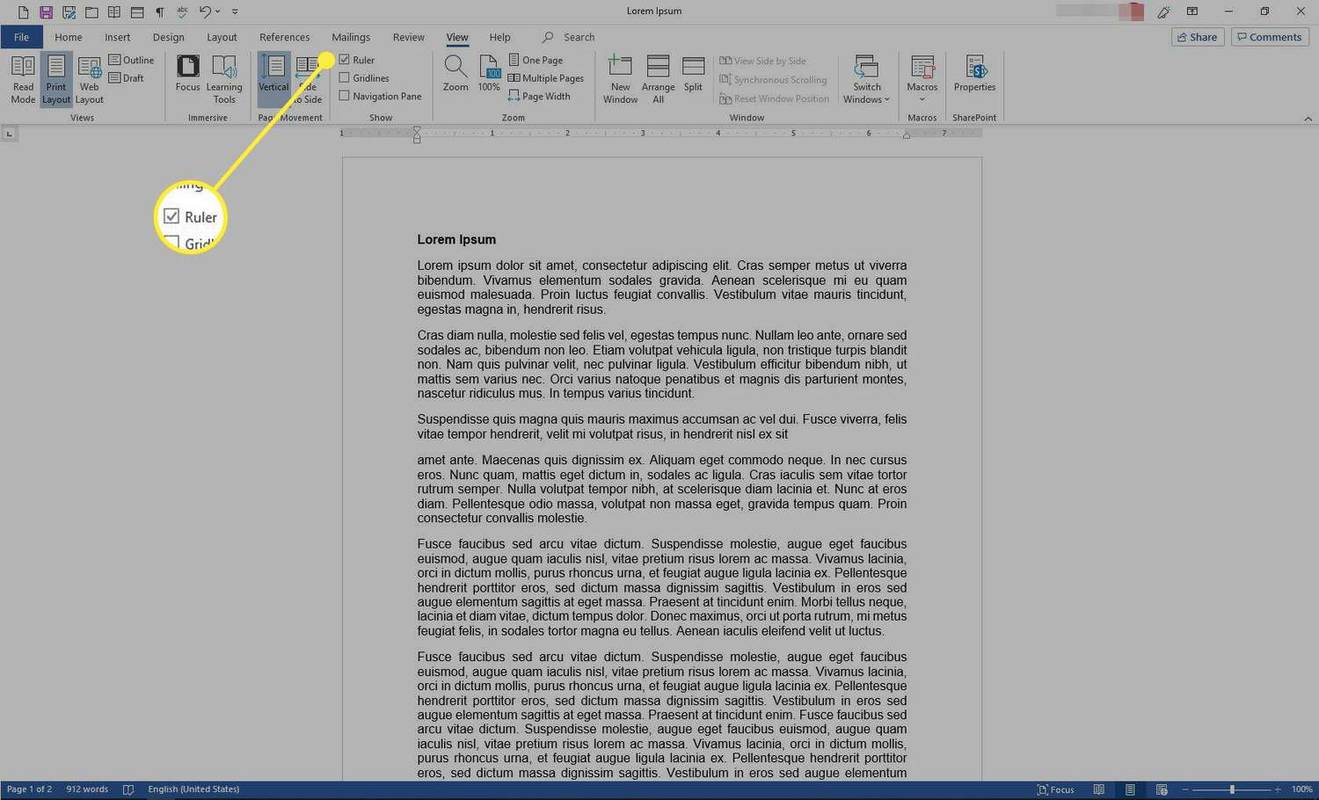
-
Pasirinkite pastraipą, kurioje bus kabanti įtrauka. Perkelkite apatinį (rodyklės aukštyn) slankiklį ant liniuotės, kad perkeltumėte tekstą antroje ir žemiau esančioje eilutėje.
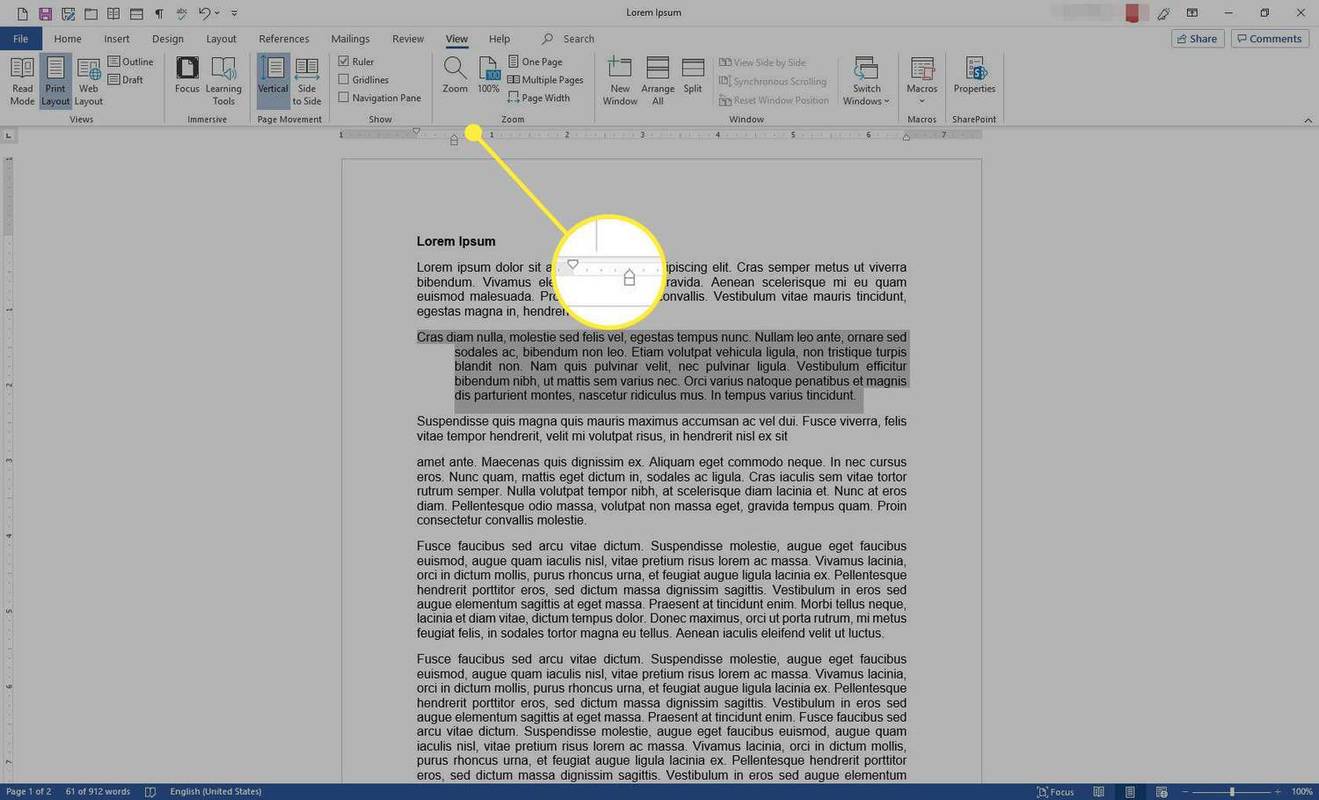
Naudokite pakabinamą įtrauką nuorodoms, cituojamiems darbams ar bibliografijos sąrašui
Visos pastraipos eilutės įtrauka, išskyrus pirmąją, yra įprastas bibliografinių nuorodų ir kitų citatų stilius. Štai kaip jį sukurti.
-
Pažymėkite vieną ar daugiau įrašų, kuriuose norite pakabinti įtrauką.
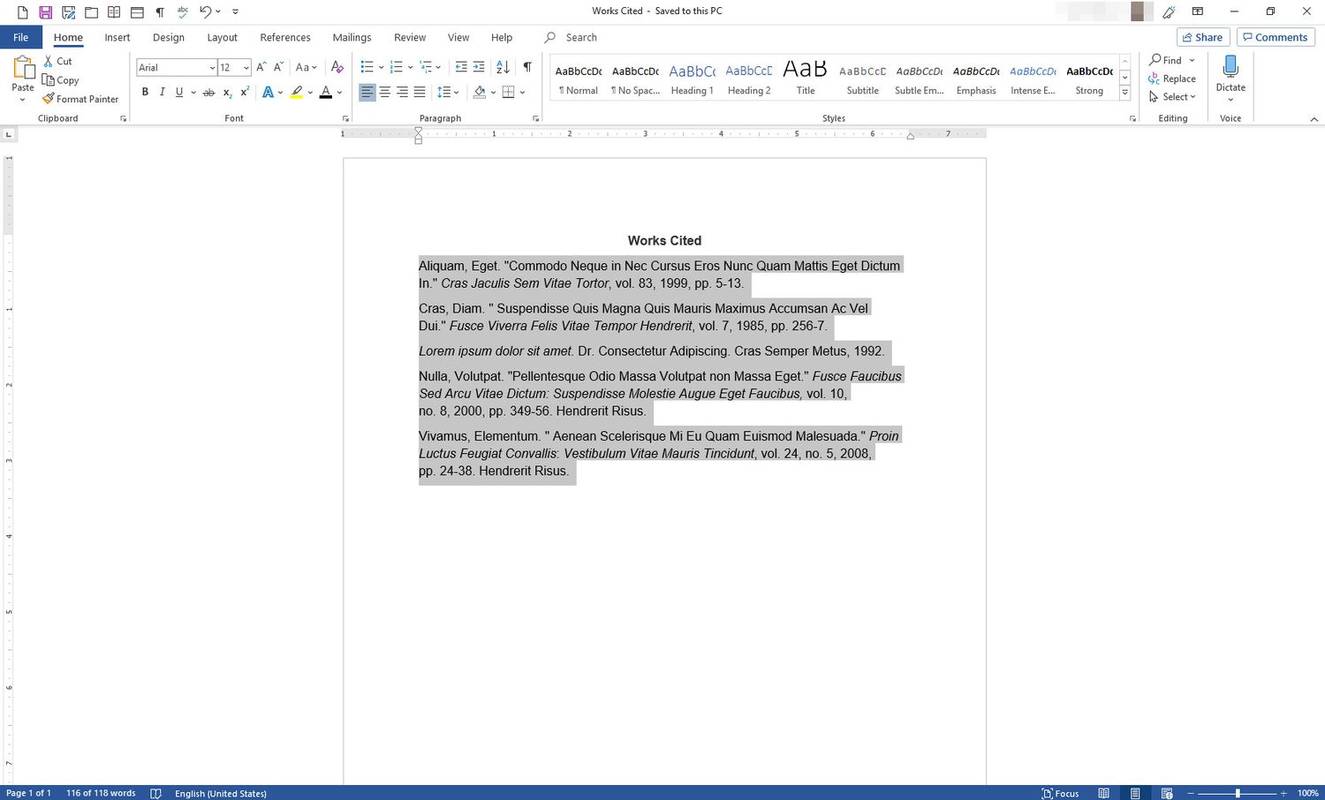
-
Dešiniuoju pelės mygtuku spustelėkite paryškintą tekstą, tada pasirinkite Pastraipa .
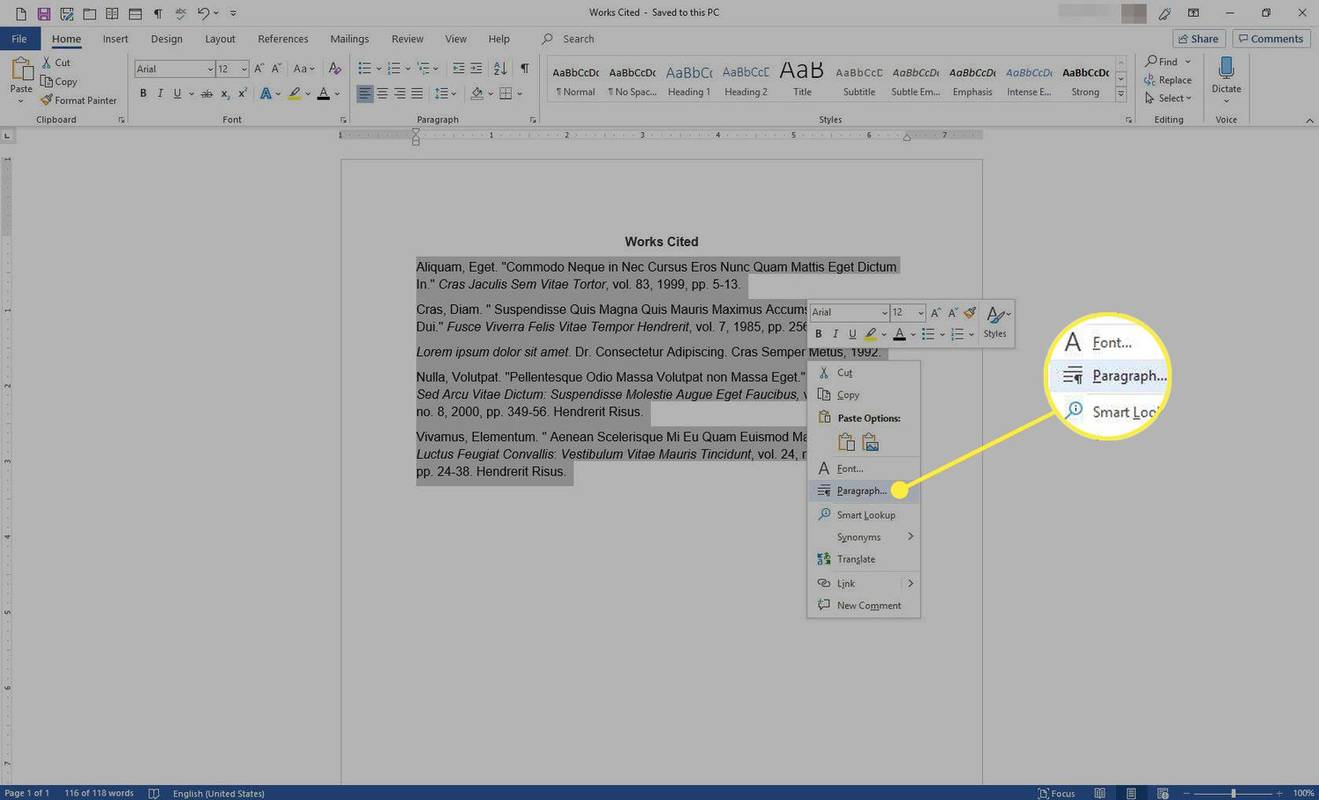
-
Viduje Pastraipa dialogo langą, eikite į Įtrauka skyrių, pasirinkite Specialusis išskleidžiamąją rodyklę, tada pasirinkite Kabantis .
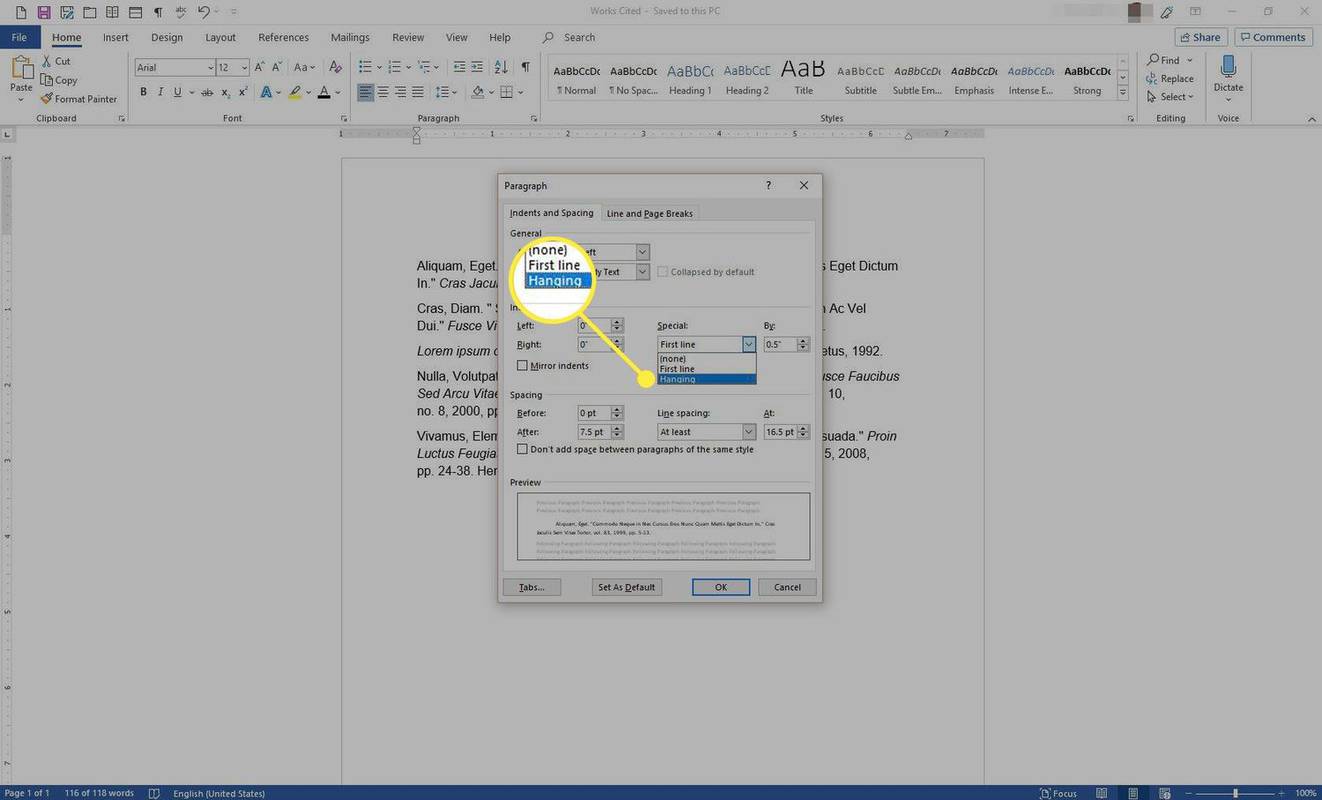
-
Viduje Autorius teksto laukelyje įveskite teigiamą skaičių ketvirčio colio žingsniais.
kaip ekranas veidrodis iphone į roku tv

-
Pasirinkite Gerai .

-
Jūsų pasirinkti įrašai atspindi pakabinamą įtrauką.
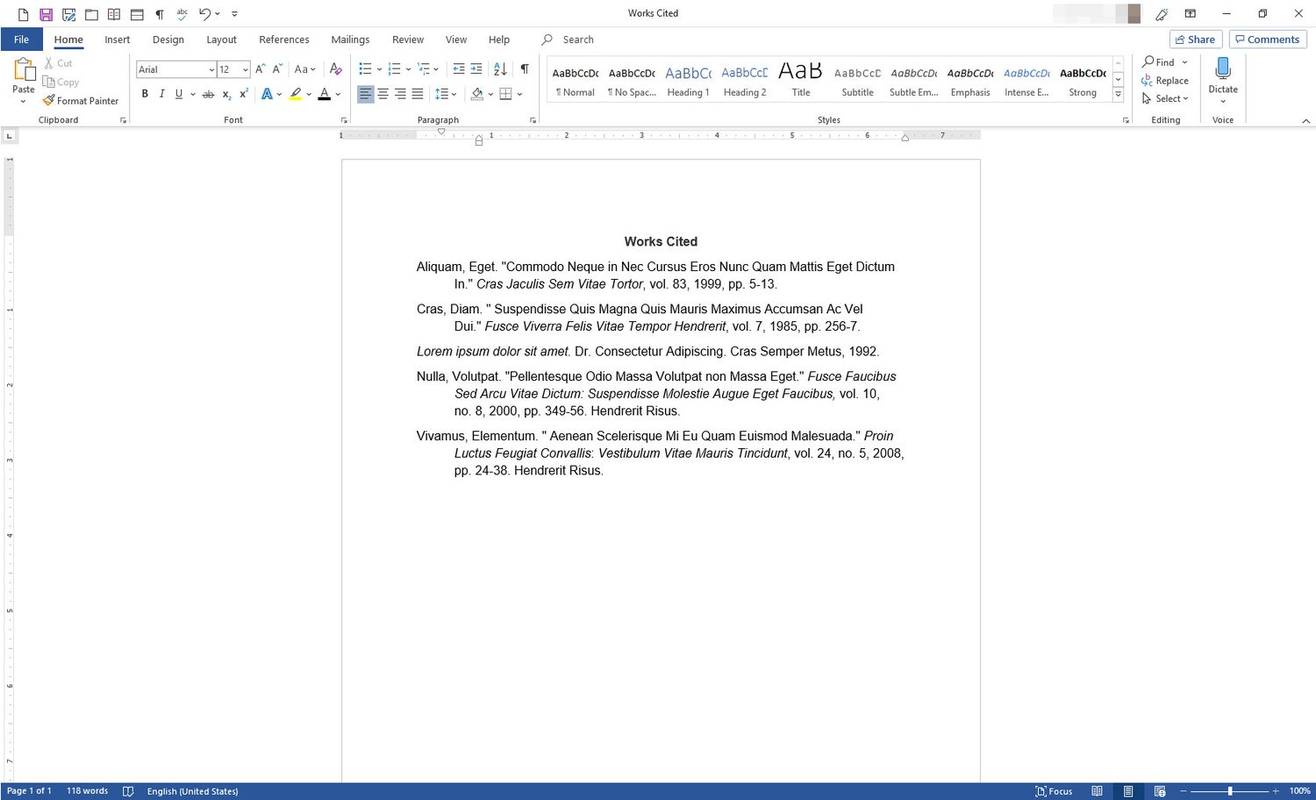
Stiliui pritaikykite pakabinamą įtrauką
Stilius – tai formatavimo ypatybių rinkinys, pvz., paryškintas, kursyvas, dvigubi tarpai, spalva ir dydis. Prie stiliaus galite pridėti pakabinamą įtrauką, kurią vėliau galėsite naudoti užuot atlikę aukščiau aprašytą procesą kiekvieną kartą, kai norite sukurti pakabinamą įtrauką. Štai kaip tai padaryti:
-
Atidarykite dokumentą, tada eikite į juostelę ir pasirinkite Namai .

-
Viduje Stiliai grupę, dešiniuoju pelės mygtuku spustelėkite Normalus stilius.
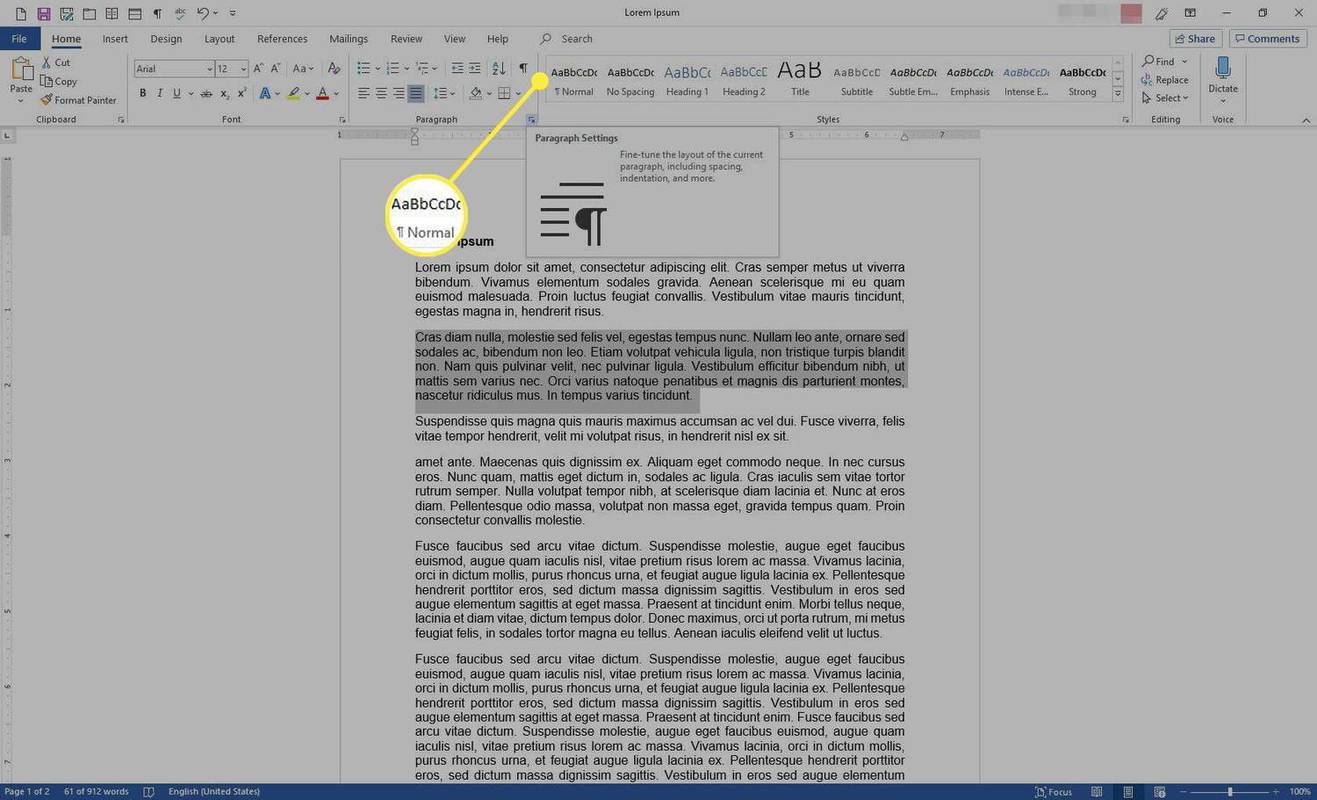
-
Iš meniu pasirinkite Modifikuoti .
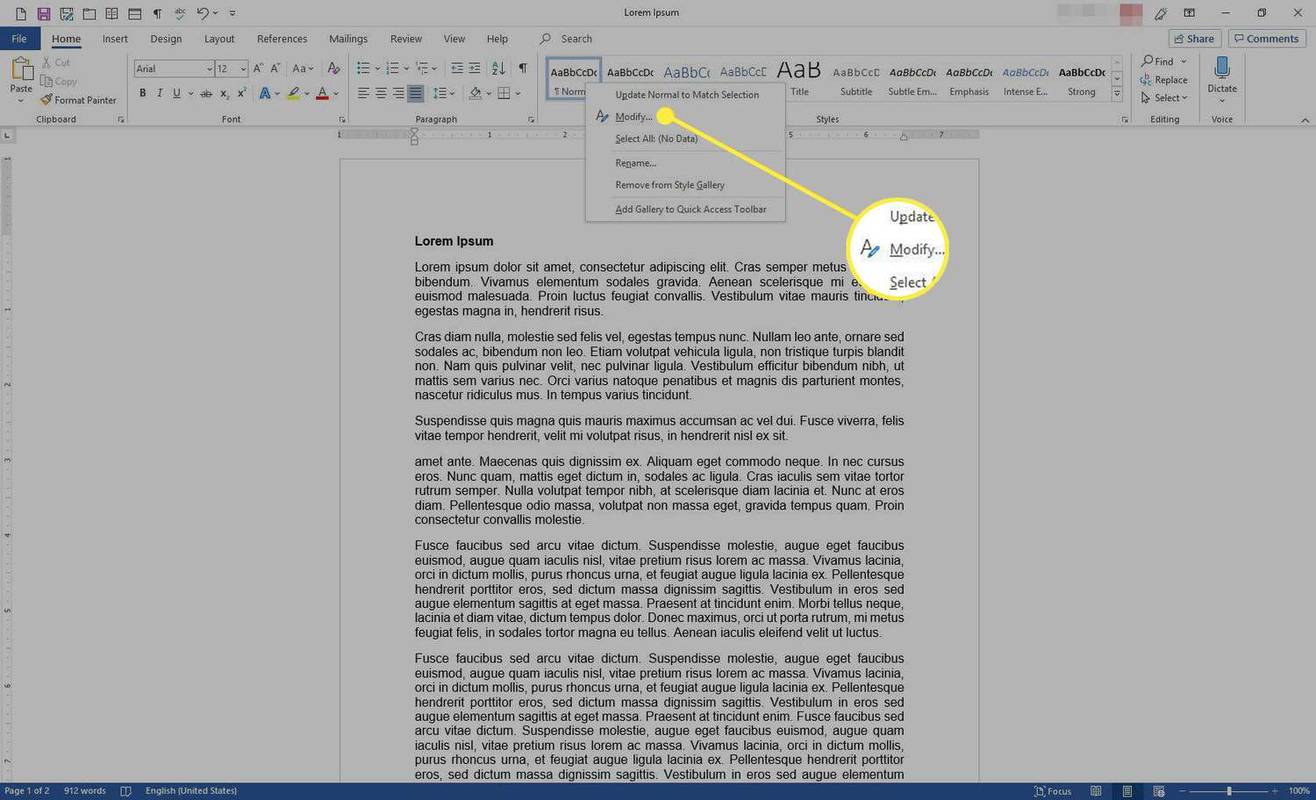
-
Viduje Modifikuoti stilių dialogo langą, eikite į vardas teksto laukelį ir įveskite naują stiliaus pavadinimą.
-
Pasirinkite Formatas išskleidžiamąją rodyklę ir pasirinkite Pastraipa .
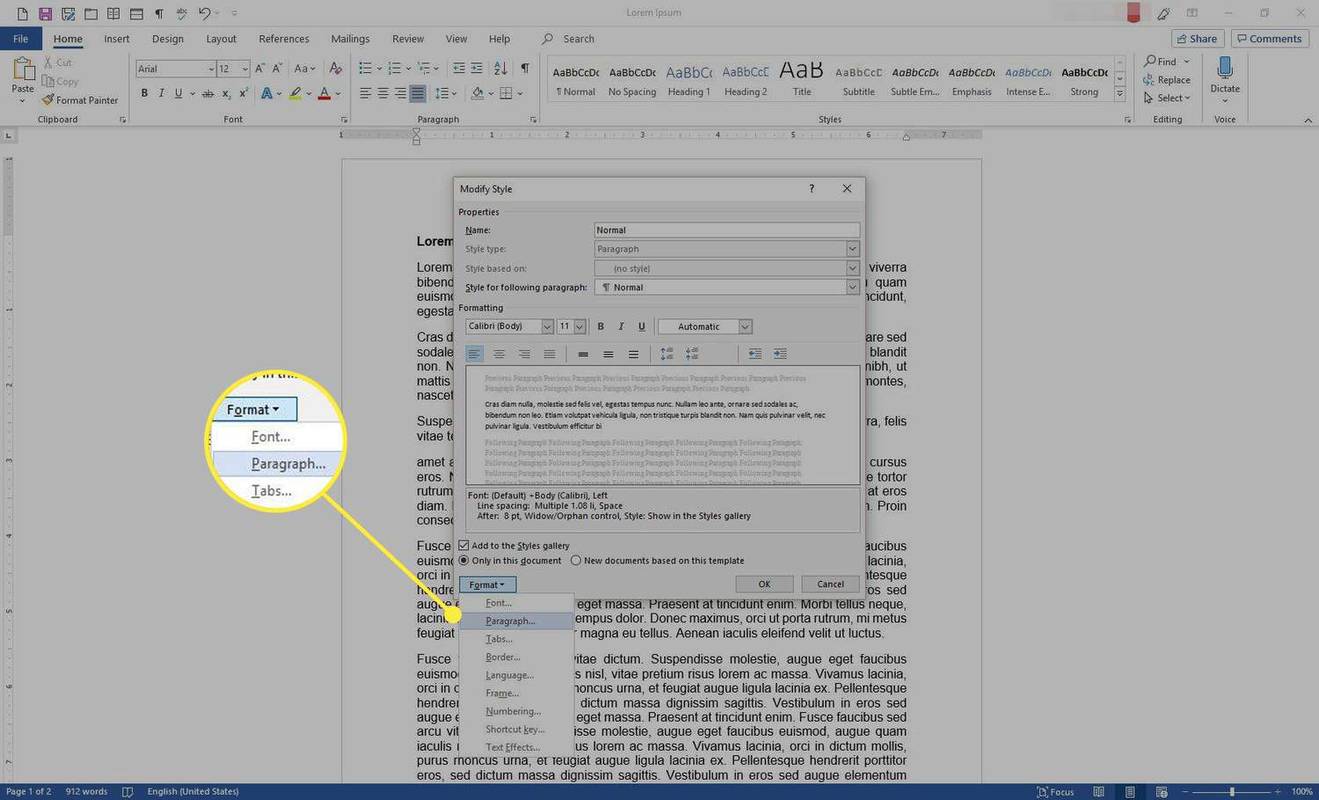
-
Viduje Pastraipa dialogo lange pasirinkite Specialusis išskleidžiamąją rodyklę ir pasirinkite Kabantis . Tada nustatykite įdubos atstumą.
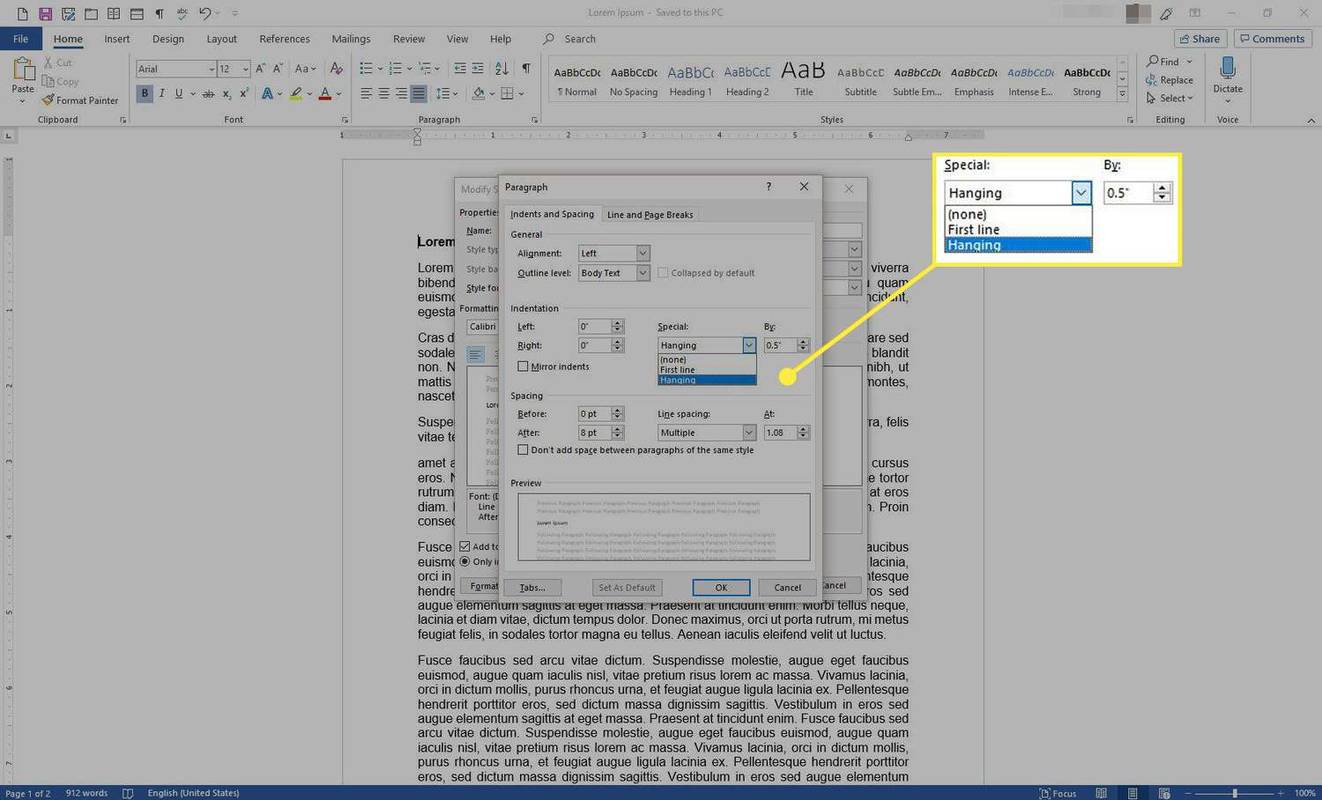
-
Pasirinkite Gerai kiekviename atidarytame dialogo lange, kad išsaugotumėte pakeitimus ir uždarytumėte dialogo langus.
kaip pridėti tekstą prie „Google“ nuotraukų kompiuteryje

-
Pakabinama įtrauka taikoma visam tekstui, kuriame naudojamas pasirinktas stilius.