Bet kurio kompiuterio darbalaukis yra svarbi kasdienio gyvenimo dalis. Kai kuriems darbalaukis yra būdas pritaikyti kompiuterį su skirtingais fonais ir fono paveikslėliais, leidžiančiais jaustis kaip namuose būdami kompiuteryje. Kiti žmonės naudoja savo darbalaukį, kad išsaugotų šiuo metu bet kuriuo metu dirbamus failus, pradedant svarbiais mokesčių dokumentais, baigiant „Photoshop“ ar „Illustrator“ failais. Vis dėlto lažinsimės, kad didžiausia dalis žmonių pasirenka saugoti darbalaukį kaip būdą tvarkyti ir paleisti programas, o sistemos sparčiuosius klavišus kairėje darbalaukio pusėje šalia nuotraukų ir dokumentų. Nesvarbu, ar jūs esate tas žmogus, kuris valdo savo darbalaukį, kad viskas būtų švaru ir tvarkinga, ar jūs esate tas, kuris leidžia piktogramoms ir dokumentams gyventi kompiuteryje be priežiūros, kad darbalaukis jaustųsi kaip savas, yra būtina dalis pritaikyti kompiuterį.

Tačiau jei jums priklauso „Chromebook“, viskas tampa šiek tiek sudėtingiau. „Chrome“ OS neleidžia prisegti dokumentų prie darbalaukio, o tai iš esmės daugumą vartotojų priverčia naudoti darbalaukį kaip būdą rodyti kai kurias mėgstamiausias nuotraukas. Negalite nieko rodyti, išskyrus nustatymuose įgalintą ekrano foną, dėl kurio „Chromebook“ paleidimo priemonė gali pasirodyti šiek tiek nuvilianti, palyginti su „MacOS“ ar „Windows 10“. Tačiau „Chrome“ OS turi ne tik darbalaukio sąsają, bet ir visą programų paleidimo priemonę. gali paleisti programas ir kitą turinį tiesiai iš darbalaukio. „Chrome“ paleidimo priemonė yra panaši į „Windows“ pradžios meniu, tačiau pasižymi funkcijomis ir vaizdais, kurių galite tikėtis iš „Android“. Tai įdomus būdas atkurti skaičiavimo patirtį ir lengvai pritaikomas tiems, kurie nori patobulinti „Chrome“ veikimą.
Yra nemažai būdų, kaip pritaikyti „Chrome“ OS įmontuotą paleidimo priemonę, taigi, jei jums trūksta tinkinimo, kurį teikia „Windows“ ir „MacOS“ darbalaukiai, čia yra daugybė galimybių. Nesvarbu, ar norite pakeisti programų sparčiuosius klavišus lentynoje, ar visaverčių sparčiųjų klavišų, kad būtų lengviau naudotis savo įrenginiu, turime keletą patarimų, kaip padaryti, kad „Chromebook“ jaustųsi kaip namuose.
Ar galiu naudoti „Android“ paleidimo priemones „Chrome“ OS?
Pastaruosius pusantrų metų „Google“ stengėsi paleisti „Play“ parduotuvę ir kartu su ja visą „Android“ programų biblioteką „Chrome“ OS. Pristatymas vyko lėtai, daug lėčiau, nei tikėtasi „Google“, kai tikėtasi paskelbus šią funkciją 2016 m., Tačiau, žinoma, senesni nešiojamieji kompiuteriai buvo atnaujinti, kad užtikrintų, jog jie gali paleisti „Android“ programas. Tuo tarpu naujesni „Chromebook“ kompiuteriai daugeliu atvejų buvo pristatomi, kai ši funkcija buvo paruošta iš dėžutės, o tiek praėjusių metų „Samsung Chromebook Plus“, ir „Pro“ serija, tiek „Google“ pačios sukurta „Pixelbook“ reklamą pakėlė.

Šiuo metu ne visuose „Chromebook“ įrenginiuose galima paleisti „Android“ programas, tačiau šiuo metu dauguma šiuolaikinių įrenginių bent jau gavo atnaujinimą beta versijos pavidalu. Tai reiškia, kad kai kuriems ilgamečiams „Android“ vartotojams gali kilti klausimas, ar jie gali išbandyti savo „Android“ žinias naudodami nešiojamojo kompiuterio trečiosios šalies paleidimo priemonę, kad galėtų valdyti savo programas ir atkurti „Android“ įrenginio naudojimo nešiojamajame kompiuteryje patirtį. Platus „Android“ trečiųjų šalių paleidimo priemonių, įskaitant „Nova Launcher“ ir „Action Launcher“, pavertė platformą legendine dėl galimybės lengvai pritaikyti ir pakeisti planšetinio kompiuterio ar telefono naudojimo patirtį atliekant kelis trumpus veiksmus. Atsižvelgiant į paprastą „Android“ įrenginio maitinimą naudojant trečiosios šalies paleidimo priemonę, kodėl nenorėtumėte pabandyti jo naudoti „Chrome“ OS?
Žinoma, problema yra ta, kad „Chrome“ OS yra unikali platforma. Skirtingai nuo „Android“, „Chrome“ OS naudoja tiek „Chrome“, tiek „Android“ programas ir sugeba atskirti abi platformoje esančias programas. Didžioji „Chrome“ OS dalis sukurta naudojant universalųjį žiniatinklį, o viskas, ko norite daryti su „Android“, yra padalinta į jų pačių programas. Štai kodėl „Chrome“ OS vartotojams kilo problemų, kai jų įrenginiuose įdiegtos dvi skirtingos programų versijos („Chrome“ ir „Android“ versijos). Programų paleidimo priemonė jums galės parodyti tik jūsų įrenginyje įdiegtas „Android“ programas, o tai reiškia, kad nėra jokių „Chrome“ programų, jokių nuorodų ir, svarbiausia, nėra prieigos prie standartinės „Chrome“ versijos. „Android“ paleidimo priemonės, esančios „Chrome“ OS, taip pat veikia lange, o tai reiškia, kad vienintelis dalykas, paleidžiantis „Nova“ ar „Action“, bus jūsų produktyvumas, tai lėti darbai ir paprasčiau atlikti veiksmai tampa daug sudėtingesni.

Taigi, atsakymas yra „taip“galinaudokite „Android“ paleidimo priemones „Chrome“. Bet jūs to nenorėsite, nes jų naudingumas yra ribotas atsižvelgiant į tai, kaip veikia „Chrome“. Naudojant paleidimo priemonę „Chrome“ nėra jokios naudos, ir tai iš tikrųjų gali būti laikoma kenksminga kasdieniniam platformos naudojimui. Užuot naudojęsi „Android“ paleidimo priemone su „Chrome“ OS, turėtumėte atlikti keletą pakeitimų, kaip įrenginys veikia esamame darbalaukyje ir „Chrome“ paleidimo priemonėje. „Chromebook“ įrenginyje yra trys pagrindiniai elementai: darbalaukis, lentyna ir stalčius. Aptarsime visus tris toliau, kartu su keliomis pastabomis apie kitas parinktis, kurias galite naudoti, jei norite daugiau „Chrome“ patinkančių išmaniųjų telefonų.
Darbalaukis
Kaip jau minėjome įžangoje, „Chrome“ OS įrenginių darbalaukis yra gana ribotas pritaikymo požiūriu. Jei esate tas žmogus, kuris mėgsta saugoti dokumentus ar programų sparčiuosius klavišus savo kompiuterio darbalaukyje, jums nesiseka naudoti „Chromebook“. „Chrome“ OS kūrėjai, pateikę daugybę pranešimų apie klaidas, aiškiai nurodė, kad jie nėra suinteresuoti pridėti piktogramų ir dokumentų talpinimo darbalaukyje galimybę, „Windows“ stiliaus. Vietoj to, komanda, kurianti atnaujinimus, nukreiptus į jūsų „Chromebook“, tikrai nori, kad darbalaukis veiktų kaip būdas rodyti mėgstamus fonus ir nuotraukas, bet iš tikrųjų nieko daugiau. Jei atėjote iš „Windows“ ar „MacOS“, tai gali atrodyti keistai ribojanti, tačiau tai, kaip veikia „Chrome“ OS, ir tai, kaip „Chrome“ OS veiks artimiausioje ateityje.
Tapetai
Taigi, tapetai tampa vienintele rimtai pritaikoma darbalaukio dalimi, o tai reiškia, kad norėsite įsitikinti, jog naudojate juos savo naudai. Darbalaukio fono paveikslėlį galima pakeisti dviem būdais ir atlikti tą pačią užduotį. Pirmiausia pabandykite spustelėti dešiniuoju pelės mygtuku bet kurioje kompiuterio ekrano fono vietoje (daugumoje „Chromebook“ jutiklinių kilimėlių galite spustelėti dviem pirštais, kad imituotumėte dešinįjį pelės klavišą). Trys parinktys bus rodomos kontekstiniame meniu, ir visos trys bus aptartos šiame vadove. Tačiau kol kas spustelėkite sąrašo apačioje esantį pasirinkimą Nustatyti foną. Tai atvers „Chrome“ ekrano užsklandos parinkiklį, kuriame yra kelios skirtingos parinktys, kurias turėtume paminėti.

Šio laukelio viršuje pamatysite „Chrome“ įtrauktų, numatytųjų fono paveikslėlių kategorijas. Skirtuke Visi galite peržiūrėti visus įrenginio fono paveikslėlius, o kitos keturios kategorijos (Peizažas, Miesto, Spalvos, Gamta) leidžia apriboti savo pasirinkimą tik tų fonų žanrais. Šios kategorijos skambės visiems „Pixel“ savininkams, nes „Google“ ekrano užsklandos programoje naudojami to paties tipo ekrano užsklandos žanrai. Paskutinis skirtukas „Pasirinktinis“ leidžia pasirinkti ekrano foną, kurį pridėjote iš žiniatinklio arba iš savo asmeninių failų, nors čia galite nematyti jokių išsaugotų nuotraukų, jei esate naujokas operacinėje sistemoje. Pasirinktinio sąrašo apačioje pamatysite tuščią foną su pliuso (+) simboliu. Spustelėkite šią piktogramą, kad atidarytumėte savo asmeninių nuotraukų ir tapetų kolekciją, esančią ekrano užsklandos rinkiklyje.

Vienu metu galite atidaryti tik vieną ekrano foną, o jūsų pasirinktas fonas bus automatiškai priskirtas „Chromebook“ darbalaukio ir prisijungimo ekrano fono paveikslėliams (šiuo metu nėra galimybės jų atskirti, kaip galite „Android“, todėl įsitikinkite, kad jūsų ekrano užsklanda yra saugi jūsų aplinkai, nesvarbu, ar tai būtų namai, mokykla ar darbas). Į šį sąrašą galite pridėti tiek ekrano fonų, kiek manote, kad jie yra tinkami, ir jie taip pat bus rodomi skirtuke Visi.

Jei jums nerūpi, kas yra ekrano užsklanda, nustatydami žymės langelį „Nustebink mane“ šios eilutės apačioje automatiškai pasirinksite ekrano foną iš visos kolekcijos. Deja, šiuo metu jokiu būdu negalima pasirinkti šių ekrano užsklandų poskyrio su „Surprise Me“; jis visada pasirinks atsitiktinį ekrano užsklandą iš visos ekrano fono bibliotekos. „Surprise Me“ sukurtas norint pasirinkti naują ekrano užsklandą kartą per dieną, todėl galbūt norėsite įsitikinti, ar jūsų tapetų kolekcija yra saugi darbui.

Jei norite tiesiog pasirinkti vieną vaizdą, kurį išsaugojote „Chromebook“, kad taptumėte darbalaukio fonu, galite praleisti naudodami visą ekrano užsklandos pasirinkimo įrankį ir pasinerti į failų naršyklę, kad pasirinktumėte norimą failą. Suraskite savo nuotraukas aplanke „Atsisiuntimai“ arba visur, kur jas išsaugojote, dešiniuoju pelės mygtuku spustelėkite failą ir sąrašo apačioje pasirinkite Nustatyti foną. Svarbu pažymėti, kad tai nepadės failo į jūsų įrenginio ekrano užsklandos parinkiklio skiltį „Pasirinktinis“, taigi, jei norite įtraukti tą nuotrauką į standartinį ekrano užsklandos pasirinkimo įrankį, turėsite pridėti rankiniu būdu, kaip aprašyta aukščiau.
Lentyna
Nors darbalaukyje gali būti nedaug pasirinkimo pritaikymo galimybių, išskyrus tai, kad keičiate ekrano foną, lentyna suteikia jums daug daugiau laisvės. „Chrome OS“ lentyna naudojama, kaip dokas naudojamas „MacOS“, o užduočių juosta naudojama „Windows 10“, tačiau su mielu naudingumo slapyvardžiu. Tai rodo jūsų šiuo metu atidarytas programas lengvai matomu išdėstymu ir leidžia jums prisegti mėgstamas programas ir svetaines, kad galėtumėte lengvai pasiekti. Galite pertvarkyti kiekvieną lentynoje esančią programą ir pakeisti, kaip lentyna rodoma jūsų įrenginyje. Pažvelkime, kaip naudoti pagrindinę „Chrome“ OS programų paleidimo priemonę taip, kaip jums atrodo.

Programų pridėjimas ir pašalinimas
Tai lengva, ypač jei esate susipažinę su dokais, esančiais „MacOS“, „Windows“ ar net „iOS“ ir „Android“. „Chrome“ OS turi pilną programų stalčių, panašų į „Android“, paslėptą už meniu piktogramos, o tai reiškia, kad nebūtinai turite laikyti visas įrenginyje esančias programas prisegtas prie doko. Vis dėlto naudinga naudoti lentyną mėgstamoms žiniatinklio ir „Android“ programoms išsaugoti įrenginyje, nes tai pagreitina jūsų turinio paleidimo procesą.
Norėdami pridėti programą prie savo lentynos, kuri jau veikia jūsų įrenginyje, dešiniuoju pelės mygtuku spustelėkite lentynoje esančią piktogramą, kad įkeltumėte programos kontekstinį meniu. Čia pasirodys penki pasirinkimai, nors tik du iš jų tiesiogiai taikomi programai, kurią norite prisegti prie savo dokumento. Sąrašo viršuje pamatysite „Pin“; paspaudus šią parinktį, failas visam laikui pridedamas prie jūsų lentynos. Nėra vaizdinio indikatoriaus, rodančio, kad kas nors pasikeitė prisegus programą. Baltas taškas, rodomas po piktograma, lieka ten, nepaisant to, ar programa buvo prisegta. Tačiau, kai uždarysite programą, piktograma liks jūsų lentynoje, o ne uždaroma ir išnyks iš doko, o tai leidžia iš naujo paleisti programą neatidarant „App Drawer“.
kaip prisijungti prie balso pokalbio

Programos, kurios nėra prisegtos prie jūsų lentynos, stumiamos į doko dešinę ir jas galima vilkti ir pertvarkyti tik su kitomis atsegtomis programomis (vilkdami programą kairėn, judėsite tik neprisegtomis programomis; prisegtos programos veikia kaip siena jūsų atsegtoms, nesegtoms programoms). Tačiau kai tik programa bus pritvirtinta prie jūsų lentynos, galėsite greitai ir lengvai perkelti programinę įrangą aplink savo įrenginį, leisdami perkelti prisegtas programas bet kokia norima tvarka. Galiausiai, jei norite pridėti adaugprisegtų programų prie lentynos, turėtumėte žinoti, kad užpildžius lentyną, jūsų doko dešinėje dešinėje užims mažą rodyklės piktogramą. Tai parodys likusias prisegtas ir atidarytas programas, kai baigsis kambarys, o ji pati veikia beveik kaip miniatiūrinė „App Drawer“ versija, kurią aptarsime toliau. Skirtingai nuo „Windows“ ir „MacOS“, jūs negalite pakeisti lentynos dydžio, nepakeisdami viso ekrano dydžio.

Norėdami pašalinti prisegtas programas iš lentynos, pakartokite aukščiau nurodytus veiksmus ir kontekstinio meniu viršuje pasirinkite Atsegti. Jei programa šiuo metu yra atidaryta jūsų įrenginyje, vizualiai niekas nepasikeis, tačiau uždarius programą ji dings iš doko. Panašiai, jei programa neveikia, atsegus piktograma išnyks nuo jūsų lentynos. Bet kurią programą galima prisegti ir atsegti, kaip norite, išskyrus „Chrome“ piktogramą, kuri pagal numatytuosius nustatymus yra kairiajame jūsų doko kampe, šalia paleidimo priemonės piktogramos. Dešiniuoju pelės mygtuku spustelėjus „Chrome“ galėsite uždaryti langą, tačiau neturėsite galimybės jo atsegti iš lentynos.
Tinklalapių prisegimas
Kaip ir programas, tinklalapius taip pat galima prisegti prie jūsų įrenginio, kad būtų lengva juos pasiekti. Bet kurią iš jūsų žymių, socialinių tinklų ar mėgstamų naujienų svetainių galite lengvai pridėti prie savo įrenginio, tiesiog spustelėdami mygtuką. Skirtukų ir tinklalapių prisegimas yra labai prasmingas, nes didžioji dalis „Chrome“ programų vis tiek veikia ir rodomos kaip tinklalapiai. Tokiu būdu galite paleisti mėgstamas svetaines, pvz., Paleisti programą „Android“ ar „iOS“, bet naudodami patogumą ir prieigą, kurią matėme iš „Chrome“ OS.

Norėdami prisegti tinklalapį prie lentynos, atidarykite puslapį, kurį norite pridėti prie savo „Chrome“ doko. „Chrome“ leidžia puslapius prisegti naršyklėje, tačiau norėdami pridėti puslapį į lentyną turėsime pereiti į „Chrome“ meniu sąsają. Dešiniuoju pelės mygtuku spustelėkite viršutiniame dešiniajame ekrano kampe esančią trijų taškų meniu piktogramą ir slinkite žemyn, kol rasite Daugiau įrankių; rodyklė virš šio pasirinkimo. Čia pamatysite keletą parinkčių, įskaitant standartinius „Chrome“ plėtinių meniu, kurie pasiekiami „Chrome“ bet kurioje platformoje. Tačiau kelios iš šių parinkčių yra skirtos tik „Chrome“ OS įrenginiams, įskaitant „Task Manager“ ir, mūsų tikslams, „Add to Shelf“.

Kai spustelėsite Pridėti į lentyną, jums bus pateiktas dialogo langas, kurį norite užbaigti. Pamatysite tinklalapio piktogramą, kuri bus pridėta prie jūsų lentynos (paprastai ji yra puslapio favicon formos ir jos negalima pakeisti), kartu su tinklalapio pavadinimu (kurį galite redaguoti ar sutrumpinti) ir žymės langelį, kad atidarytumėte tam skirtame lange. Jei nuspręsite palikti šį laukelį pažymėtą, jūsų prisegtas tinklalapis bus pridėtas prie jūsų lentynos, o spustelėjus jį bus paleistas atskirame lange be galimybės atidaryti naują skirtuką arba įvesti URL, kad būtų galima nukreipti puslapį. Kai kurioms programoms („Spotify“, „Pocket Casts“ ir kt.) Tai yra idealu, nes tai leidžia tinklalapiui atrodyti labiau kaip nepriklausomai programai. Jei norite, kad puslapis atsidarytų šalia kitų skirtukų, prieš pridėdami puslapį į lentyną, būtinai panaikinkite šios parinkties žymėjimą.

Lentynos padėties keitimas
Kaip ir „Windows 10“ užduočių juosta ir „MacOS“ dokas, „Chrome“ OS leidžia pakeisti lentynos padėtį, kad atitiktų jūsų poreikius. Lentynos perkėlimas į „Chrome“ OS negali būti atliekamas vilkdami, kaip galite „Windows 10“, tačiau jį galima perkelti į kairę ir dešinę ekrano puses. Norėdami tai padaryti, dešiniuoju pelės mygtuku spustelėkite bet kurioje lentynos vietoje, kad atidarytumėte kontekstinį meniu. Jei turite lentyną, kurioje yra daug piktogramų, taip pat galite spustelėti piktogramą. Perkelkite pelės žymeklį virš parinkties, kad sureguliuotumėte lentynos padėtį, tada pasirinkite kairę arba dešinę, priklausomai nuo to, kuri jums labiau patinka.

Negalite perkelti lentynos į ekrano viršų, kaip galite „Windows“, ir verta paminėti, kad doke yra daug mažiau vietų, skirtų programų piktogramoms, kai jie yra kairėje ir dešinėje ekrano vietose, kaip matote žemiau pateiktą vaizdą.

Automatiškai slėpti lentyną
Galiausiai, kaip ir „Windows“, ir „MacOS“, „Chrome“ lentyna gali automatiškai pasislėpti, kai nenaudojama. Kai dokas bus automatiškai paslėptas, atidarius, visi jūsų langai iš esmės automatiškai veiks viso ekrano režimu. Tai taip pat pridės pusiau permatomą juodą kraštą prie jūsų doko darbalaukyje, nurodydamas, kad dokas yra automatinio slėpimo režime. Norėdami įgalinti šį nustatymą, dešiniuoju pelės mygtuku spustelėkite bet kurioje doko vietoje, kaip aprašyta aukščiau, ir pažymėkite automatinio slėpimo lentynos parinktį. Kai įrenginyje atidarysite „Chrome“ langą, žiniatinklio programą arba „Android“ programą, lentyna bus automatiškai paslėpta, suteikiant viso ekrano nekilnojamąjį turtą naudoti nešiojamąjį kompiuterį, redaguoti dokumentus, naršyti žiniatinklyje ir visa kita, ką esate noriu padaryti „Chrome“ OS.

Norėdami atskleisti lentyną, tiesiog perkelkite pelę į patį ekrano apačią, ir ji bus rodoma kaip perdanga dabartiniame skirtuke ar lange. Perkėlę pelę nuo lentynos, ji vėl automatiškai pasislėps.
Stalčius
Jei lentyna yra pagrindinis būdas, kuriuo dauguma žmonių sąveikauja su savo „Chromebook“ programų ir programinės įrangos asortimentu, stalčius yra „Chrome“ OS sritis, kurioje yra visa nebūtina jūsų įrenginyje įdiegta programinė įranga. Tikriausiai dauguma žmonių norės subalansuoti savo lentynoje saugomas programas su reguliariai naudojamomis programomis, o tai reiškia, kad „Chrome“ esantis „App Drawer“ bus reguliariai naudojamas. „Chrome“ stalčius veikia kaip kryžius tarp „Windows“ meniu „Pradėti“ ir „Android“ esančio „App Drawer“, o tai yra prasminga, nes abi sistemos puikiai veikia tvarkydamos programas, išlaikydamos sutvarkytą ir lengvai pasiekiamą turinį.

Norėdami atidaryti „App Drawer“, apatiniame kairiajame ekrano kampe ieškokite apskrito piktogramos (arba paspauskite klaviatūros paieškos klavišą; kai kuriuose naujesniuose įrenginiuose, pvz., „Pixelbook“, yra „Google“ padėjėjo mygtukas). „Windows“ vartotojai bus įpratę prie šios vietos; čia pradžios meniu gyveno (beveik) kiekvienoje klasikinės operacinės sistemos iteracijoje. „App Drawer“ labai pasikeitė nuo ankstyvųjų „Chrome“ OS etapų. Nors anksčiau darbalaukyje jis atrodė kaip iššokantis langelis, „App Drawer“ dabar yra visavertis horizontalus meniu, kylantis iš įrenginio viršaus. Ten patekę rasite „Google“ paieškos juostą, kuri atrodo beveik identiška naujesniuose „Pixel“ įrenginiuose rodomai, ir naujausias programas, kurias reikia perskaityti. Žemiau yra rodyklės piktograma, nukreipta į viršų, su pakartota atmetimo animacija. Palieskite arba spustelėkite tą piktogramą, kad patektumėte į visą „App Drawer“ ir pritaikytumėte „Chrome“ OS patirtį.
Vilkite ir upuść ir aplankai
Programų stalčiuje yra 5 × 5 programų piktogramų tinklelis, išdėstytas jūsų prietaise, o penkios geriausios programos yra paskutinės jūsų atidarytos programos, o dvidešimt žemiau yra visas programų sąrašas. Slenkant žemyn bus įkeltas antrasis puslapis, kuriame taip pat yra 5 × 5 programų piktogramų tinklelis, tačiau neįtraukiant naujausių programų. Skirtingai nuo „Android“, kur jūsų „App Drawer“ rūšiuojamas abėcėlės tvarka automatiškai, be jūsų pastangų, „Chromebook“ įrenginiai tiesiog pateikia sąrašą ta tvarka, kuria jie buvo pridėti prie jūsų įrenginio. Tai reiškia, kad jūsų „App Drawer“ yra puikus pokytis, kai pirmą kartą jį atidarote. Tai gali paversti turinį tikru darbu, jei nesate tikri, kur ieškoti.

Štai geros naujienos: skirtingai nei „Android“ programų stalčiuje, šis „App Drawer“ leidžia jums nuvilkti piktogramas visur, kur norite, programų stalčiuje. Turite daugybę komunalinių paslaugų, kurių niekada nenaudojate, tačiau norėtumėte pasilikti aplinkui tik tam atvejui? Meskite juos į stalčiaus galą. Reguliariai naudoti „Netflix“? Laikykite jį priekyje. Galimybių iš esmės yra begalinis, ir tai yra puikus būdas priversti įrenginį pasijusti savo. Piktogramų vilkimas ir numetimas yra būtent toks, kaip skamba: naudodami pelę spustelėkite ir palaikykite piktogramą, tada naudokite pelę, kad padėtumėte ją ekrane. Norėdami perkelti piktogramą palei ekraną, galite ją vilkti į ekrano viršų arba apačią. Nauji puslapiai neras, kol neužpildysite viso 5 × 5 programų puslapio.

Kita parinktis, žinoma, yra „App Drawer“ sukurti panašūs į „Android“ aplankus, kurie padės geriau tvarkyti turinį. Pavyzdžiui, jei naudojate tiek „Gmail“, tiek „Inbox“, galbūt norėsite visas pašto programas laikyti viename aplanke. Tas pats pasakytina apie daugybę „Google“ disko programų, kurias galite turėti savo nešiojamajame kompiuteryje („Google“ diske, „Google“ dokumentuose, „Google“ skaičiuoklėse, sąrašas tęsiasi ir tęsiasi). Tai padeda išlaikyti jūsų nešiojamąjį kompiuterį šiek tiek labiau sutvarkytą ir padeda suasmeninti turinį.

Norėdami sukurti aplanką, tiesiog spustelėkite ir palaikykite arba pirštu palieskite įrenginį, kuriame veikia jutiklinis ryšys, kad vilktumėte vieną piktogramą ant kitos, kaip tai veikia „Android“ ir „iOS“. Akimirką palaikę piktogramą virš kitos atitinkančios piktogramos, atleiskite pelę ar pirštą ir automatiškai bus sukurtas aplankas, atlaisvinantis vietą jūsų įrenginyje.

Spustelėkite naują aplanką, kad atidarytumėte ekraną, kuris perima visą ekraną (panašiai kaip veikia „iOS“). Šio ekrano viršuje pamatysite nepavadintą aplanką visuose naujuose aplankuose. Spustelėkite tai norėdami redaguoti aplanko pavadinimą; galite pavadinti viską, ko norite. Norėdami uždaryti aplanką, tiesiog spustelėkite rodyklės piktogramą viršuje, kur paprastai būna „Google“ „Google“; norėdami uždaryti visą „App Drawer“, tiesiog spustelėkite ekrano viršuje.
Programų pašalinimas
Tai lengva. Nesvarbu, ar tai yra netyčia sukurtas tinklalapio spartusis klavišas, ar norite pašalinti nenaudotą ar seną programą iš „Chromebook“, „App Drawer“ yra lengviausias būdas pašalinti programas. Skirtingai nei naudojant „Windows 10“, reikalaujančią komandų centre atidaryti eilutę Pašalinti programas, „Chrome“ OS su programomis elgiasi panašiai, kaip su jomis elgiamasi išmaniųjų telefonų aplinkoje, pvz., „IOS“ ar „Android“. Ten programas galima pašalinti ilgai paspaudus arba nuvilkus programas į piktogramą „Pašalinti“, atsižvelgiant į naudojamą platformą.

Norėdami pašalinti programą iš „Chrome“ OS, raskite programą „App Drawer“ ir dešiniuoju pelės mygtuku spustelėkite ją, kad atidarytumėte kontekstinį meniu. Apačioje matysite tris skirtingus pasirinkimus: parinktys, kurios gali būti pilkos arba ne, priklausomai nuo programos (taip pat „Android“ programos to visiškai nerodys), Pašalinti iš „Chrome“ ir „Programos informacija“. Norėdami pašalinti programą, palieskite „Pašalinti iš„ Chrome “, kad automatiškai pašalintumėte programą, arba pasirinkite„ Programos informacija “, kad atidarytumėte informacijos puslapį, kuriame bus rodoma, kaip programa atidaroma, programos dydis jūsų įrenginio„ flash “atminties įrenginyje, galimybė prisegti arba atsegti programą prie lentynos ir piktogramą „Pašalinti“. Palieskite arba spustelėkite Pašalinti, tada sutikite su raginimu.

„Android“ programos taip pat pašalinamos tokiu būdu, tačiau užuot kontekstiniame meniu skaitę Pašalinti iš „Chrome“, kai dešiniuoju pelės mygtuku spustelėkite piktogramą, pamatysite parinktį Pašalinti programą iš savo įrenginio. Tačiau procesas yra tas pats. Galiausiai yra keletas programų, kurių negalite pašalinti iš savo įrenginio, įskaitant „Chrome“ (nenuostabu), internetinę parduotuvę ir „Play“ parduotuvę bei „Get Help“ programą.

Prisegti prie lentynos
Programų prisegimas prie lentynos atliekamas naudojant „App Drawer“, o jų prisegimo būdas yra dar lengvesnis nei tai, kaip prisegti tinklalapius. Atidarykite „App Drawer“ spustelėdami piktogramą apatiniame kairiajame kampe arba bakstelėdami paieškos klavišą savo „Chromebook“ įrenginyje. Suraskite programą, kurią norite pridėti prie savo lentynos, tada dešiniuoju pelės mygtuku spustelėkite piktogramą, kad atidarytumėte kontekstinį meniu. Pasirinkite Prisegti prie lentynos ir jūsų piktograma bus rodoma lentynos dešinėje. Deja, šiuo metu nėra galimybės prisegti aplankų prie lentynos, todėl turėsite tai padaryti naudodami vienos programos piktogramas.

Kiti tweaks
Darbalaukis, lentyna ir „App Drawer“ sudaro daugumą būdų, kaip pritaikyti įrenginio paleidimo priemonę, tačiau jie jokiu būdu nėratikbūdu. „Chrome“ lankstumas leidžia atlikti rimtus „Chromebook“ veikimo pokyčius ir taip pat leidžia jaustis šiek tiek namuose su savo įrenginiu. Nei viena iš šių parinkčių neturi būti naudojama įprastiems „Chrome“ vartotojams, tačiau naudinga žinoti, kad yra tokių parinkčių, ir nepamiršti, kad „Chromebook“ patirtį iš tikrųjų galima pritaikyti daugybei. Pažiūrėkime.
Naršyklės temos
Pirmiausia turime naršyklės temas, leidžiančias pagrindinę „Chromebook“ sąsają - naršyklę - pritaikyti ir perdažyti taip, kad atitiktų jūsų asmeninę estetiką. „Chrome“ temos apskritai yra gana populiarios arba praleistos; kai kurie iš jų atrodo fenomenaliai, tačiau kai kurie atrodo gana skurdžiai, todėl norėsite pasinerti į krūvą internete, kol iš tikrųjų išsirinksite sau tinkamiausią. Vis dėlto, atsižvelgiant į tai, kiek laiko praleidžiate „Chromebook“ „Chrome“ sąsajoje, patartina atrodyti taip, kaip jums patinka jūsų įrenginys. Galite naršyti temų parduotuvę „Chrome“ internetinė parduotuvė čia . „Chrome“ temos plečiasi kiekviename kompiuteryje, prie kurio esate prisijungę, todėl nepamirškite, kad pakeitus „Chromebook“ temą bus pakeista ir darbalaukio ar darbo kompiuterio tema.

Programų paleidimo priemonės plėtiniai
Galiausiai tiems, kurie nėra „Chrome“ esančios standartinės „App Drawer“ sąsajos gerbėjai, galite naudoti plėtinį norėdami pakeisti programų paleidimo būdą „Chrome“ OS. Šie plėtiniai radikaliai nekeičia jūsų kompiuterio darbo, tačiau jei visiškai nepaisant standartinės „Chrome“ paleidimo priemonės sąsajos, programų paleidimas naudojant plėtinį iš „Chrome“ internetinės parduotuvės yra jūsų geriausias pasirinkimas, ypač naudojant kažką panašaus į „Nova Launcher“ ar kitą „Android“ pritaikyta programa.

„Chrome“ internetinėje parduotuvėje yra daugybė programų paleidimo priemonių pasirinkimų, įskaitant „Grzegorz Lachowski“ programų paleidimo priemonę, kuri suteikia galimybę laikyti programos nuorodų sąrašą „Chrome“ viduje, URL juostos dešinėje. A panaši tlintspr programa leidžia naudoti tą patį įrankį; abu yra gerai įvertinti „Chrome“ internetinėje parduotuvėje. Paprasta programų paleidimo priemonė sukuria sąrašo parinktį, užuot rodęs visą tinklelį, kuris geriau veikia dabartiniuose pelėms pritaikytuose kompiuteriuose Naujo skirtuko programų puslapis naudoja naują skirtuko puslapį „Chrome“, kad būtų rodomos jūsų programos, kartu su pasirinktiniu fonu ir galimybe pertvarkyti programas (tai panašu į „Mac“ skirtą „Launchpad“). Nė vienas iš jų nėra būtinas plėtinys, tačiau tai tinkamos parinktys tiems, kurie nori pritaikyti savo kompiuterį, išskyrus tai, ką leidžia dabartinis numatytasis „Chrome“ paleidimo įrenginys.
***
Dienos pabaigoje „Chrome“ OS paprasčiausiai nėra taip pritaikoma, kaip tokios platformos kaip „Android“ ar net „Windows“. Dėl „Chrome“ OS apribojimų „Chromebook“ kompiuteriai gali jaustis kur kas labiau ribojantys nei mobilieji pusbroliai, kur pritaikytos paleidimo priemonės gali visiškai pakeisti jūsų telefono jausmą kasdien. Tai nereiškia, kad nėra įvairių būdų, kaip galite naudoti įrankius, kuriuos „Chrome“ suteikia, žinoma, pakeisti savo „Chromebook“ veikimą. Tiesą sakant, „Chrome“ OS supaprastinimas leidžia pakeisti reikalingas paleidimo priemonės dalis - darbalaukio foną, programų išdėstymą, programas, kurias laikote lentynoje, nepriversdami nuolat pertvarkyti kompiuterio.
Kokie jūsų mėgstamiausi „Chrome“ OS paleidimo priemonės patobulinimai? Ar turite mėgstamų programų ar plėtinių? Praneškite mums toliau pateiktose pastabose!

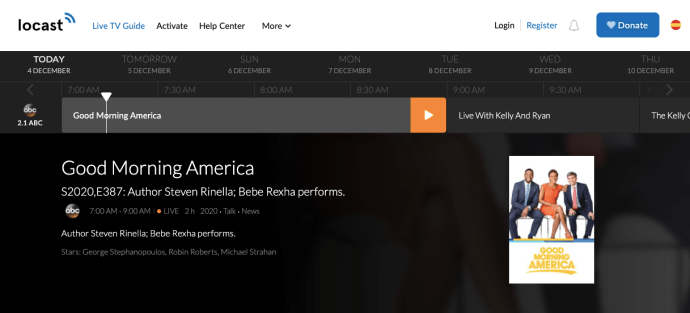



![„Windows 10“ neaptinkama pelė [geriausi pataisymai]](https://www.macspots.com/img/other/33/mouse-not-being-detected-windows-10.jpg)



