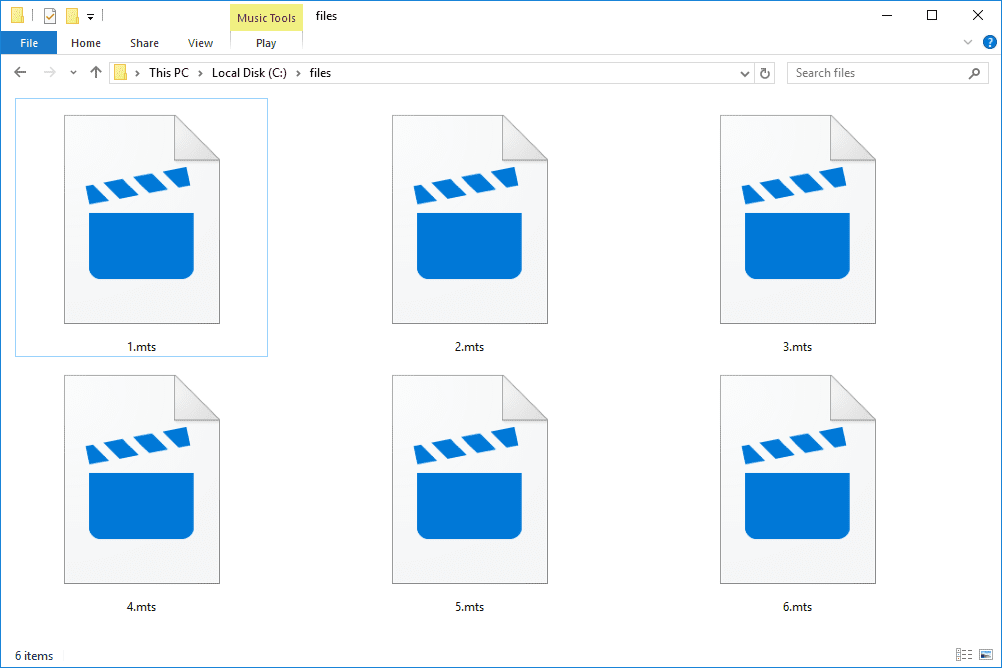Vidinio kompiuterio disko įrenginio optimizavimas yra labai svarbus procesas, kuris pagerina jūsų kompiuterio našumą. Laimei, „Windows“ turi daugybę įrankių, reikalingų šiam svarbiam procesui atlikti. Šiandien pamatysime, kaip galite defragmentuoti diską „Windows 10“.
Reklama
kaip išvalyti atmintį kodi
Ne dėžutėje „Windows 10“ kartą per savaitę atlieka disko defragmentavimą kietiesiems diskams ir SSD TRIM operaciją SSD. Aktyviai naudojant, kietojo disko veikimas nukenčia dėl failų sistemos suskaidymo, kuris ypač lėtina prieigos laiką. SSD diskai turi labai greitą prieigą prie duomenų, saugomų bet kurioje disko dalyje, ir jų nereikia fragmentuoti, tačiau jiems reikia išsiųsti komandą TRIM, nurodančią SSD valdikliui ištrinti nenaudojamus blokus, kurie nebenaudojami, kad, kai ateis laikas iš tikrųjų įrašyti naujus duomenis į tuos blokus, našumui tai neturi įtakos.
Šiuolaikinės „Windows“ versijos yra pakankamai išmanios, kad pasirinktų tinkamą optimizavimo metodą ir laikotarpį, atsižvelgiant į jūsų disko specifikacijas. Jei jums reikia pakeisti numatytąjį tvarkaraštį, galite tai padaryti atskiriems diskams arba visiškai jį išjungti. Žr. Šį straipsnį:
Optimizuokite diskus pagal tvarkaraštį sistemoje „Windows 10“
Jei jums reikia optimizuoti savo diskus savo rankiniu būdu, štai kaip tai padaryti.
Norėdami defragmentuoti diską sistemoje „Windows 10“ , atlikite šiuos veiksmus.
- Atidarykite „File Explorer“ .
- Eikite į Šis kompiuterio aplankas .
- Dešiniuoju pelės mygtuku spustelėkite diską, kurį norite defragmentuoti, ir pasirinkiteSavybėsiš kontekstinio meniu.

- Perjunkite įĮrankiaiskirtuką ir spustelėkite mygtukąOptimizuokitepagalOptimizuokite ir defragmentuokite diską.

- Kitame lange spustelėkiteAnalizuokitemygtuką, jei norite sužinoti, ar jį reikia optimizuoti.

- Norėdami optimizuoti diską, spustelėkiteOptimizuokitemygtuką. Jei diske esanti failų sistema yra suskaidyta daugiau nei 10%, turėtumėte ją optimizuoti.
Defrag diską komandinėje eilutėje
Komandų eilutėje yra būdas optimizuoti diskus. Štai kaip tai galima padaryti.
- Atviras pakeltą komandų eilutę .
- Įveskite šią komandą, norėdami optimizuoti savo C: diską:
defrag C: / O - Pakeiskite C: dalį disko raide, kurią reikia optimizuoti ir defragmentuoti,
Defrag komanda palaiko šiuos komandinės eilutės argumentus ir parinktis.
Sintaksė:
defrag | / C | / E [] [/ H] [/ M [n] | [/ U] [/ V]] [/ Aš n]
Kur praleista (tradicinis defragas), arba taip:
/ A | [/ D] [/ K] [/ L] | / O | / XArba norėdami stebėti jau vykdomą tomo operaciją:
defrag / T.Parametrai:
Reikšmės aprašas
/ A Atlikite nurodytų tomų analizę.
/ C Atlikite operaciją visais tomais.
kaip pakeisti vieną puslapį į gulsčius „Google“ dokumentuose/ D Atlikite tradicinį defragavimą (tai yra numatytasis nustatymas).
/ E Atlikite operaciją su visais tomais, išskyrus nurodytus.
/ G Optimizuokite nurodytų tomų saugojimo pakopas.
/ H Vykdykite operaciją įprastu prioritetu (numatytasis nustatymas yra mažas).
/ I n Pakopos optimizavimas būtų vykdomas ne ilgiau kaip n sekundes kiekviename tome.
/ K Atlikite nurodytų tomų plokščių tvirtinimą.
/ L Atlikite nurodytų tomų pakartotinį apdorojimą.
/ M [n] Vykdykite kiekvieno tomo operaciją lygiagrečiai fone.
Daugiausia n gija optimizuoja lygiagrečiai saugojimo pakopas./ O Atlikite tinkamą kiekvieno laikmenos tipo optimizavimą.
/ T Stebėkite jau vykdomą operaciją nurodytu tūriu.
/ U Ekrane atspausdinkite operacijos eigą.
/ V Spausdinti išsamią išvestį, kurioje pateikiama fragmentacijos statistika.
/ X Atlikite nurodytos apimties laisvos vietos konsolidavimą.
Pavyzdžiui, galite optimizuoti visus skaidinius vienu metu, paleiskite komandą:
defrag / C / O
Atšaldykite diską „PowerShell“
Naudojant „PowerShell“ galima defragmentuoti diską sistemoje „Windows 10“. Turite naudoti cmdlet „Optimize-Volume“. Atviras pakeltas „PowerShell“ ir įveskite žemiau esančią komandą.
Optimize-Volume -DriveLetter drive_letter -Verbose
Pakeiskite „drive_letter“ dalį tikraja disko disko raide. Pvz., Ši komanda optimizuos diską D:
Optimize-Volume -DriveLetter D -Verbose
Naudodami šią cmdlet galite analizuoti nurodytą skaidymą suskaidymo statistikai. Komanda atrodo taip:
Optimize-Volume -DriveLetter C -Analyze -Verbose
Tai parodys C disko suskaidymo statistiką.
Jei naudojate SSD diską, reikia naudoti šią komandą.
Optimize-Volume -DriveLetter YourDriveLetter -ReTrim -Verbose

Pakeiskite „YourDriveLetter“ dalį kietojo disko skirsnio laišku.
Peržiūrėkite šį straipsnį:
Kaip apkarpyti SSD sistemoje „Windows 10“
kaip siųsite anoniminį tekstą
Viskas.