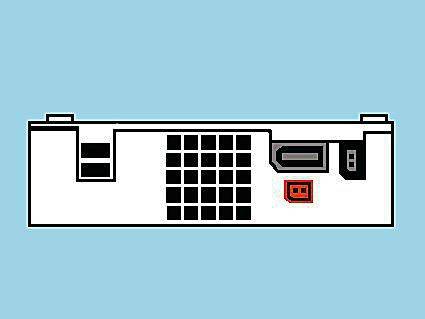Ar jus kamuoja lėtas nešiojamas kompiuteris? Prieš eidami gauti blizgančio naujo, galite padaryti keletą dalykų, kad padidintumėte dabartinio modelio greitį.Tinkinimas naudojant paleisties programas, defragmentuoti standųjį diską (HDD) ir naudoti trečiųjų šalių valymo priemonę yra tik keli būdai, kaip padidinti kompiuterio greitį ir suteikti seniems nešiojamiesiems kompiuteriams naują gyvenimą ar naujesniems modeliams didesnį greitį. Nepaisant to, yra dar daugiau naudos, jei norite sutepti rankas.

Čia yra devyni prieinami ir gana paprasti būdai, kaip išspausti kiekvieną senojo nešiojamojo kompiuterio našumą.
PC Booster # 1: atnaujinkite savo RAM

Jei norite šiek tiek didesnio daugiafunkcinio našumo, bet nenorite gauti pinigų SSD, tada pigesnis variantas yra pradėti ieškoti RAM atnaujinimų.
Jei naudojate sistemą su mažiau nei 2 GB RAM, papildomų kelių gigabaitų įkišimas į nešiojamąjį kompiuterį jums nekainuos per daug ir gali viską pakeisti. Iš pradžių „Microsoft“ teigė, kad 2 GB veiks „Windows 10“, tačiau laikas pasikeitė, taip pat pasikeitė bet kuriame asmeniniame kompiuteryje vykstančių procesų skaičius. Derinkite RAM atnaujinimą su SSD, ir galima drąsiai sakyti, kad jūsų senas kompiuteris ar nešiojamas kompiuteris nebebus toks jau senas.
2 kompiuterio stiprintuvas: perjunkite į kietojo kūno diską (SSD)
Vienas iš geriausių būdų atgaivinti bet kokį nešiojamąjį kompiuterį ar asmeninį kompiuterį yra kietojo kūno disko įdiegimas. SSD diskai veikia viskuo, pradedant senais „Lenovo ThinkPad“ nešiojamaisiais kompiuteriais ir senais dulkėtais „Dell“ kompiuteriais, o rezultatai visada yra verti. Įkrovos laikas yra greitesnis, skaitymo / rašymo veiksmai labai pagreitėja, ir net taupiausi procesoriai jaučiasi gyvi, kai šalia jų veikia SSD.

Kadangi SSD diskuose nėra judančių dalių, skaitymo / rašymo greitis yra žymiai didesnis nei senesnių optinių (besisukančių diskų) standžiųjų diskų įrenginių (HDD). Nusipirkus, bankas nenukentės, tačiau gali tekti šiek tiek kompromisuoti. vietos, nes SSD vis tiek kainuoja daugiau GB nei mechaniniai standieji diskai.
Prieš nerimaujant rasti senus „Windows“ diskus naujam diskui, pakankamai lengva klonuoti dabartinį HDD į naują SSD. Atsisiųskite trečiosios šalies OS klonavimo įrankį ir nukopijuokite senesnį diską po sektorių. Tiesiog įsitikinkite, kad klonavimo programa paverčia įkrovos sektorių SSD, kitaip OS nepaleis. Programos patinka „EaseUS All Backup“ sukurkite tinkamą SSD įkrovos sektorių, kad vėliau nereikėtų susidurti su įkrovos taisymu.
Kompiuterio stiprintuvas Nr. 3: įdiekite trečiosios šalies kompiuterio valymo priemonę
Kartais užstringa net greičiausia aparatūra. Nėra prasmės mesti didelių pinigų už brangų SSD ar net RAM atnaujinimą, jei jūsų „Windows“ diegime yra dešimtys ar šimtai programų ir programų, kurių niekada nenaudojate.
Prieš kreipdamiesi į kreditinę kortelę, pirmiausia turite įsitikinti, kad nešiojamas kompiuteris nėra užkimštas nereikalingais duomenimis. Laikui bėgant atsiranda įvairūs kodo fragmentai, pavyzdžiui, skaitmeniniai voratinkliai, sulėtinantys jūsų mašinos greitį ir priverčiantys ją dirbti sunkiau. Jūsų kompiuteryje taip pat gausu asmens duomenų, naudojamų stebėjimui ir rinkodarai, jau nekalbant apie šlykščius tikslus, tokius kaip tapatybės vagystė.
1 rekomendacija: „Wise Care 365“ kompiuterio valymo ir pagreitinimo įrankis
Laimei, yra keletas komunalinių paslaugų, skirtų asmeninei informacijai ir nepageidaujamiems / nereikalingiems failams bei plėtiniams pašalinti. Viena populiari programa yra Išmintinga priežiūra 365 .
Programinė įranga yra NEMOKAMA, tačiau yra mokama „Pro“ versija, kuri atrakina papildomas funkcijas.
Ši programa yra greita, tačiau patikima. Programa apima kelis optimizavimo procesus, tokius kaip „Registry Cleaner“, „Common Cleaner“, „Advanced Cleaner“, „System Tuneup“, „Privacy Protector“ (švaresnis) ir kt.
„Wise Care 365“ yra greičiausias, kurį matėme, kuris duoda labai efektyvius ir saugius rezultatus. Jei pereisite į Apie mus> Apdovanojimai tinklalapyje matysite apdovanojimų iš eilės iš tokių šaltinių kaip „Softpedia“, „PC World“, „PC Magazine“, „ZDNet“ ir kt. Ne, tai nėra pardavimo metodas, nors programinę įrangą naudoju jau daugiau nei penkerius metus be jokių problemų. Nepaisant to, prieš atlikdami bet kokius išplėstinius pakeitimus, pvz.,., Sukurkite atsarginę sistemos ir svarbių failų kopiją Paslaugos optimizavimo parinktys, rastos Sistemos derinimas> „Startup Manager“ .
„CCleaner“ kompiuterio greitinimo įrankis ir optimizavimo priemonė
Kitas puikus trečiųjų šalių kompiuterių optimizavimo įrankis yra CCleaner , kuriame pateikiama daug naudingų optimizavimo funkcijų ir privatumo įrankių. Tačiau šį naudoti gali būti rizikinga, nes jis gali sugadinti jūsų operacinę sistemą, jei atliksite neteisingą žingsnį.
Programa yra NEMOKAMA, skaičiuojant beveik visas funkcijas. Taip pat galite pasirinkti mokamą „Professional“ versiją, kuri siūlo suplanuotus valymo procesus, programinės įrangos atnaujinimus ir dar daugiau.
„CCleaner“ ieško kietajame diske visų nepatogių failų, kurie užgrobia jūsų disko vietą, įskaitant laikinus failus, interneto slapukus ir nenaudojamus ar klaidingus registro failus. Tarp funkcijų yra failų valymo priemonė, registro valymo priemonė, pašalinimo įrankis, disko analizatorius, disko valytuvas ir kt.
kaip rasti savo minecraft serverio ip
Būkite atsargūs atlikdami savo sistemos pakeitimus. Prieš atlikdami išplėstines valymo / optimizavimo užduotis, sukurkite atsarginę kompiuterio kopiją, nes dėl kai kurių pakeitimų „Windows“ gali kilti problemų.
Papildoma nauda yra Registras skirtuką, leidžiantį nuskaityti ir išspręsti atleidimus ar kitas problemas kompiuterio registro archyve. Viduje konors Įrankiai skirtuką, galite pašalinti programinę įrangą, išjungti paleisties programas, rasti didelių dydžių failus ir net rasti dublikatus.
4 kompiuterio stiprintuvas: paleiskite „Windows ReadyBoost“
Jei naudojate „Windows Vista“ ar naujesnę versiją, galite pagreitinti nešiojamąjį kompiuterį naudodami įmontuotą funkciją, vadinamą „ReadyBoost“, kuris naudoja išorinį „flash“ įrenginį, kad jūsų kompiuteriui būtų suteikta šiek tiek papildomos atminties. Ši paslauga paprastai neveikia, nes dauguma naujų kompiuterių turi aparatinės įrangos ir našumo pranašumų, viršijančių programinės įrangos naudingumą.
Tačiau „ReadyBoost“ yra paskutinė išeitis. Atnaujinę savo RAM ar naudodami SSD, bus daugiau skirtumų.
Iš esmės, „ReadyBoost“ bando veikti kaip jūsų sistemos RAM turbokompresorius. Ši funkcija naudos USB atmintinės atminties dalį talpyklai išsaugoti, padidins standžiojo disko atsitiktinio skaitymo greitį ir padės reguliariai naudojamoms programoms atidaryti greičiau. „Microsoft“ rekomenduoja naudoti tiek vietos USB, kiek turite RAM.

Nepaisant to, vis dar diskutuojama apie šio metodo efektyvumą. Turėkite omenyje, kad tai paprastai laikoma naudinga tik tuo atveju, jei turite mažiau nei 2 GB RAM ir jei jūsų pagrindinis sistemos diskas yra mechaninis HDD, o ne SSD. Kietojo kūno diskai yra daug greitesni nei net greičiausi USB 3.0 „flash“ įrenginiai.
Kompiuterio stiprintuvas Nr. 5: defragmentuokite kietąjį diską
Turite seną mechaninį HDD? Tada šis patarimas skirtas jums. SSD diskai nėra kenksmingi, todėl jums nereikia vargti su šiuo žingsniu, jei turite vieną iš jų, nors „Windows 10“ SSD diskuose atlieka kai kuriuos disko optimizavimo elementus.
Viena iš dažniausiai pasitaikančių problemų, susijusių su ilgai kenčiančiais HDD, yra fragmentiški duomenys. Kietajame diske esanti informacija gali būti išsklaidyta pakartotinai naudojant, o tai reiškia, kad nešiojamas kompiuteris turi labiau stengtis rasti reikiamus duomenis, juos perskaityti ir net įrašyti.
Atlikdami disko defragavimą, galite tvarkingai pertvarkyti / sutankinti visą savo informaciją, žymiai pagerindami bendrą nešiojamojo kompiuterio greitį. Tiesiog pagalvokite apie tai kaip dokumentų spintelę, kurioje visur buvo dokumentai, bet kuri dabar yra paženklinta, suskirstyta į dalis ir organizuota greitai gauti.
Jei turite arba turite „Wise Care 365“, jame yra defragmentavimo įrankis su galimybėmis analizuoti HDD (sutaupoma susidėvėjus, kai defragmentuoti nereikia), be to, jame yra greito defragmentavimo ir visiško optimizavimo parinktys. Taip pat galite pasirinkti išjungti kompiuterį, kai defrag procesai bus baigti.
Jei naudojate „Piriform Ltd.“ arba gaunate „CCleaner“, jame nėra defragmentavimo įrankio, tačiau įmonė siūlo Defragleris . Ši defragmentavimo programa taip pat apima NEMOKAMĄ ir profesionalų variantą. Nemokama versija yra viskas, ko jums tikrai reikia.
Jei pageidaujate integruotų parinkčių, „Windows“ įtraukia jas Defragmentuokite ir optimizuokite diskus įrankis.
- Atidaryk Pradžios meniu ir pradėk rašytiDefragmentuokite ir optimizuokite diskus‘, Be kabučių, spustelėkite programą, kad ją atidarytumėte.

- Dabar spustelėkite diską, kurį norite defragmentuoti, ir pasirinkite Optimizuokite .

PC Booster # 6: Išjunkite paleisties programas
Kitas geras patarimas yra išjungti paleisties programas, kurios yra programos ir paslaugos, kurios paleidžiamos kiekvieną kartą, kai įjungiate nešiojamąjį kompiuterį. Kai kurios programos veikia fone, kol jums jų reikia. Dažnai jie gali būti išjungti ir tiesiog paleisti, kai norite. Ši konkreti optimizavimo technika pagreitina kompiuterio našumą, sumažindama RAM naudojimą ir vienu metu vykdomų veiksmų skaičių.

„Windows 10“ yra įprastas būdas įjungti / išjungti paleisties parinktis per Užduočių tvarkyklė , čia yra greita demonstracinė versija.
- Derinyje įveskite „Ctrl“ + „Alt“ + „Esc“ atsiverti Užduočių tvarkyklė , taip pat galite įvesti „Ctrl“ + „Alt“ + „Del“ ir spustelėkite Užduočių tvarkyklė iš pateiktų galimybių sąrašo.
- Dabar spustelėkite Pradėti Norėdami peržiūrėti programų, kurios gali būti paleistos, kai kompiuteris iš pradžių paleidžiamas, sąrašą. Tiesiog spustelėkite programą, tada spustelėkite Įgalinti arba Išjungti mygtuką apatiniame, dešiniajame lango kampe, mygtuko pavadinimas pasikeis atsižvelgiant į programos būseną.

PC Booster # 7: naudokite alternatyvias programas
Senesni kompiuteriai dažnai turi problemų dėl šiuolaikinių išteklių ir daug grafikos reikalaujančios programinės įrangos.
Pavyzdžiui, „Photoshop“ gali sulėtinti senesnių nešiojamųjų kompiuterių greitį. Šiuo konkrečiu pavyzdžiu - mažiau intensyvi programa, tokia kaip GIMP Norint naudoti atvirojo kodo „Photoshop“ alternatyvą, reikia šiek tiek vietos diske ir energijos, išlaikant tinkamą rafinuotumo lygį.
Panašiai, jei turite mažos galios mašiną, galite pabandyti naudoti lengvą interneto naršyklę, pvz., „Opera Lite“ ir „Firefox Lite“.

Sudarykite labiausiai naudojamų programų sąrašą ir šiek tiek tyrinėkite. Galite pastebėti, kad yra daug greitesnė alternatyva.
„PC Booster“ Nr. 8: išjunkite animacijas
Nors dėl visų animacijų ir išgalvotų efektų „Windows“ atrodo patraukliau, jie taip pat suvalgo procesoriaus galią, ypač naudojant senas, energijos išbadėjusias mašinas. Vizualiniai efektai yra tarsi „drag racing“; išimkite viską, išskyrus būtiniausius dalykus, ir tai veiks žymiai greičiau.

Kaip išjungti animacijas „Windows 10“
Sistemoje „Windows 10“ greičiausias būdas išjungti animacijas yra rasti nustatymą per paiešką.
- Tipas Sureguliuokite išvaizdą paieškos laukelyje „Cortana“ ir spustelėkite Sureguliuokite „Windows“ išvaizdą ir našumą .

- Viduje konors Našumo parinktys atsidariusį langą, pasirinkite išjungti tam tikrus vaizdo efektus iš sąrašo arba galite tiesiog pasirinkti Sureguliuokite, kad pasiektumėte geriausių rezultatų kad juos visus išjungtum.

PC Booster # 9: Perjunkite į „Linux“

Drastiškesnė galimybė pagreitinti nešiojamąjį kompiuterį yra vietoj to įdiegti „Linux“ paskirstymą, pvz., „Ubuntu“, „Kubuntu“, „Mint“, „Dolphin“ ir kt.
kaip rasti vietinius failus iphone
Nors žaidimai nėra tokie lankstūs, kaip „Windows 10“, pamažu artėja prie šio ženklo, tačiau yra labai lankstūs su daugeliu komunalinių paslaugų ir programų. „Linux“ yra universali, pritaikoma ir greita. Naudokite ją muzikai, teksto apdorojimui, naršymui internete, programų programavimui, svetainių kūrimui, vaizdo įrašų atsisiuntimui ir daugeliui kitų. Tai nemokama, lengva įdiegti ir yra pakankamai versijų, tinkančių visiems, įskaitant mažai išteklių reikalaujančias galimybes, dėl kurių jūsų nešiojamas kompiuteris skraidys - funkcijų ir vizualinio patrauklumo kaina.