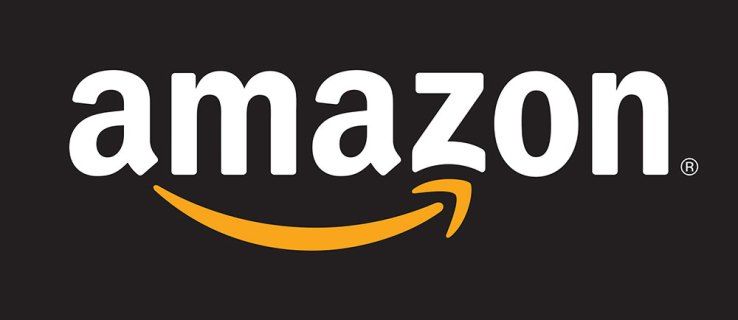Jūsų „Firestick“ įrenginyje yra daug iš anksto įdiegtų programų, kurios, pasak „Amazon“, yra skirtos sklandžiai veikti. Tačiau galite pastebėti, kad kai kurios iš šių programų nėra būtinos ir užima vietos saugykloje. Jei taip yra, galbūt norėsite juos ištrinti ir atlaisvinti vietos dažniau naudojamoms programoms.

Jei jums įdomu, kaip ištrinti „Amazon“ programas iš „Firestick“, mes pasiruošę padėti. Šiame straipsnyje pateiksime nuoseklų vadovą, kaip tai padaryti, ir pateiksime daugiau informacijos apie programų tvarkymą „Firestick“.
Kaip ištrinti iš anksto įdiegtas programas iš „Firestick“.
Nesvarbu, ar norite atlaisvinti vietos kitoms „Firestick“ programoms, ar tiesiog atsikratyti programų, kurių niekada nenaudojate, iš anksto įdiegtų programų ištrynimas gali būti gera idėja. Galite naudoti įvairius metodus, todėl pradėkime nuo pirmojo:
- Įsitikinkite, kad „Firestick“ yra prijungtas prie įrenginio ir įjungtas.
- Pradiniame ekrane atidarykite nustatymus paspausdami krumpliaračio piktogramą viršutiniame dešiniajame kampe.
- Paspauskite Programos, tada pasirinkite Tvarkyti įdiegtas programas.

- Slinkite žemyn, kol rasite programą, kurią norite ištrinti.

- Atidarykite programą ir paspauskite Pašalinti.

- Pamatysite iššokantįjį pranešimą, kuriame bus klausiama, ar tikrai norite ištrinti programą. Dar kartą paspauskite Pašalinti.

Vos po kelių sekundžių programa bus ištrinta. Jei jūsų „Firestick“ kilo našumo problemų dėl nepakankamos saugyklos vietos, ištrynus vieną ar daugiau iš anksto įdiegtų programų, viskas turėtų pagerėti.
Kitas būdas ištrinti iš anksto įdiegtas programas iš „Firestick“ yra naudoti nuotolinio valdymo pultą. Štai kaip tai padaryti:
- Įsitikinkite, kad Firestick įrenginys prijungtas ir įjungtas.
- Laikykite nuspaudę nuotolinio valdymo pulto mygtuką Pagrindinis.

- Paspauskite Programos.
- Raskite programą, kurią norite pašalinti iš įrenginio, ir pasirinkite parinkčių mygtuką.
- Paspauskite Pašalinti.
- Pasirodys iššokantis pranešimas, kuriame bus klausiama, ar tikrai norite pašalinti programą. Paspauskite Pašalinti.
Trečiasis būdas ištrinti iš anksto įdiegtas programas iš „Firestick“ įrenginio yra naudoti trečiosios šalies programą. Įvairios failų tvarkyklės leidžia įdiegti, ištrinti ir tinkinti „Firestick“ programas, įskaitant iš anksto įdiegtas.
Rekomenduojame naudoti ES File Explorer, nes tai viena populiariausių failų tvarkyklių. Žemiau rasite iš anksto įdiegtų programų ištrynimo veiksmus naudodami ES failų naršyklę:
- Jei dar neturite, atsisiųskite ir įdiekite ES File Explorer. Jį galite rasti adresu „Amazon App Store“. .
- Įdiegę atidarykite programą.
- Paspauskite Biblioteka.
- Paspauskite App.
- Raskite ir pasirinkite programą, kurią norite ištrinti. Apatiniame dešiniajame programos piktogramos kampe pasirodys žalia varnelė.
- Apatiniame meniu paspauskite Pašalinti.
- Jūsų paklaus, ar norite ištrinti programą. Paspauskite Gerai.
Failų tvarkyklės, tokios kaip ES File Explorer, yra puikios, jei norite ištrinti kelias programas vienu metu. Tiesiog pažymėkite tuos, kuriuos norite ištrinti, ir pašalinkite juos nekartodami proceso kelis kartus.
Visus aukščiau paminėtus metodus galite naudoti ir iš anksto įdiegtoms programoms, ir toms, kurias įdiegėte patys.
Kokias programas galiu ištrinti iš „Firestick“?
„Amazon Firestick“ įrenginyje yra daug iš anksto įdiegtų programų. Galite pastebėti, kad ne visos programos turi parinktį Pašalinti. Kai kurios programos yra būtinos jūsų įrenginiui. Jie užtikrina, kad „Firestick“ veiktų sklandžiai ir netrukdytų, o visos funkcijos būtų tinkamai nustatytos.
kaip instagrame pamatyti kažkieno simpatijas
Kita vertus, „Firestick“ turi keletą iš anksto įdiegtų „bloatware“ programų. „Bloatware“ yra terminas, vartojamas programoms, kurios nėra svarbios tinkamam įrenginio veikimui ir sklandžiam veikimui. Šios programos užima vietą jūsų „Firestick“, net kai jų nenaudojate. Kai kurie pavyzdžiai yra orų programos, įvairūs žaidimai, sporto programos ir kt. Kadangi jos nėra būtinos jūsų įrenginiui, „Amazon Firestick“ leidžia jas ištrinti ir taip atlaisvinti vietos kitoms programoms, kurios jums atrodo naudingesnės.
Kaip išvalyti talpyklą „Firestick“.
Be programų pašalinimo iš Firestick įrenginio, taip pat galite išvalyti talpyklą, kad atlaisvintumėte vietos saugykloje ir užtikrintumėte sklandų veikimą. Norėdami tai padaryti, atlikite toliau nurodytus veiksmus.
- Patikrinkite, ar „Firestick“ tinkamai prijungtas prie įrenginio ir įjungtas.
- Pasiekite nustatymus paspausdami krumpliaračio piktogramą viršutiniame dešiniajame kampe.
- Pasirinkite Programos, tada paspauskite Tvarkyti įdiegtas programas.

- Slinkite žemyn ir pasirinkite programą, kurios talpyklą norite išvalyti.
- Paspauskite Išvalyti talpyklą.

Kaip ištrinti visas programas iš „Firestick“.
Jei turite daug nereikalingų programų, o ne trinti jas po vieną, galite pasirinkti ištrinti visas jas vienu metu. Tai puiki galimybė, jei pastebėjote, kad programos lėtina jūsų įrenginį. Tokiu atveju galite atkurti gamyklinius nustatymus ir pradėti iš naujo.
nesutarkite, kaip pranešti apie vartotoją
Atlikite toliau nurodytus veiksmus, kad atliktumėte „Firestick“ gamyklinius nustatymus:
- Įsitikinkite, kad „Firestick“ yra prijungtas ir įjungtas.
- Norėdami pasiekti nustatymus, viršutiniame dešiniajame kampe paspauskite krumpliaračio piktogramą.
- Paspauskite „My Fire TV“.

- Paspauskite Atstatyti gamyklinius numatytuosius nustatymus.

- Pasirodys iššokantis langas, kuriame bus prašoma patvirtinti, kad norite nustatyti iš naujo. Paspauskite Reset.

„Firestick“ dabar ištrins visus duomenis ir užtruks nuo penkių iki penkiolikos minučių, kol procesas bus baigtas. Įsitikinkite, kad nenutraukite proceso atjungdami arba išjungdami įrenginį.
Atminkite, kad visi jūsų paskyros prisijungimai, slaptažodžiai ir tinkinimai bus ištrinti. Kai procesas bus baigtas, turėsite prisijungti prie „Amazon“ paskyros ir viską nustatyti, kaip ir pirkdami įrenginį.
Rekomenduojame ne tik atkurti gamyklinius nustatymus, bet ir vėliau atnaujinti įrenginį, kad būtų užtikrinta geriausia naudotojo patirtis. Štai žingsniai, kaip atnaujinti programinę įrangą Firestick:
- Įjunkite įrenginį ir įsitikinkite, kad jis tinkamai prijungtas.
- Atidarykite nustatymus paspausdami krumpliaračio piktogramą viršutiniame dešiniajame kampe.
- Paspauskite „My Fire TV“.
- Paspauskite Kūrėjo parinktį.
- Jei matote parinktį Tikrinti, ar nėra naujinimų, tai reiškia, kad įdiegta naujausia versija. Jei matote parinktį Įdiegti naujinimus, tai reiškia, kad naudojate ne naujausią versiją. Spustelėkite Įdiegti, kad jį gautumėte.
- Paspauskite Atnaujinti.
Procesas paprastai trunka apie 5–15 minučių, priklausomai nuo jūsų interneto ryšio. Kai baigsite, įrenginys bus paleistas iš naujo ir būsite nukreipti į pagrindinį ekraną.
Programas ištrinti iš „Firestick“ lengva ir greita
Nors „Amazon Firestick“ yra viena populiariausių srautinio perdavimo paslaugų, ji turi trūkumų, tokių kaip nepakankama saugykla. Štai kodėl norint, kad įrenginys veiktų sklandžiai, būtina išmokti ištrinti „Amazon“ programas. Jei pastebėsite, kad turite daug nereikalingų programų, kurios sulėtina jūsų „Firestick“, galite pasirinkti naudoti trečiosios šalies programą ir ištrinti kelias programas vienu metu arba atkurti gamyklinius nustatymus.
Ar dažnai ištrinate programas iš „Firestick“? Ar naudojate vieną iš mūsų aptartų metodų? Papasakokite mums toliau pateiktame komentarų skyriuje.