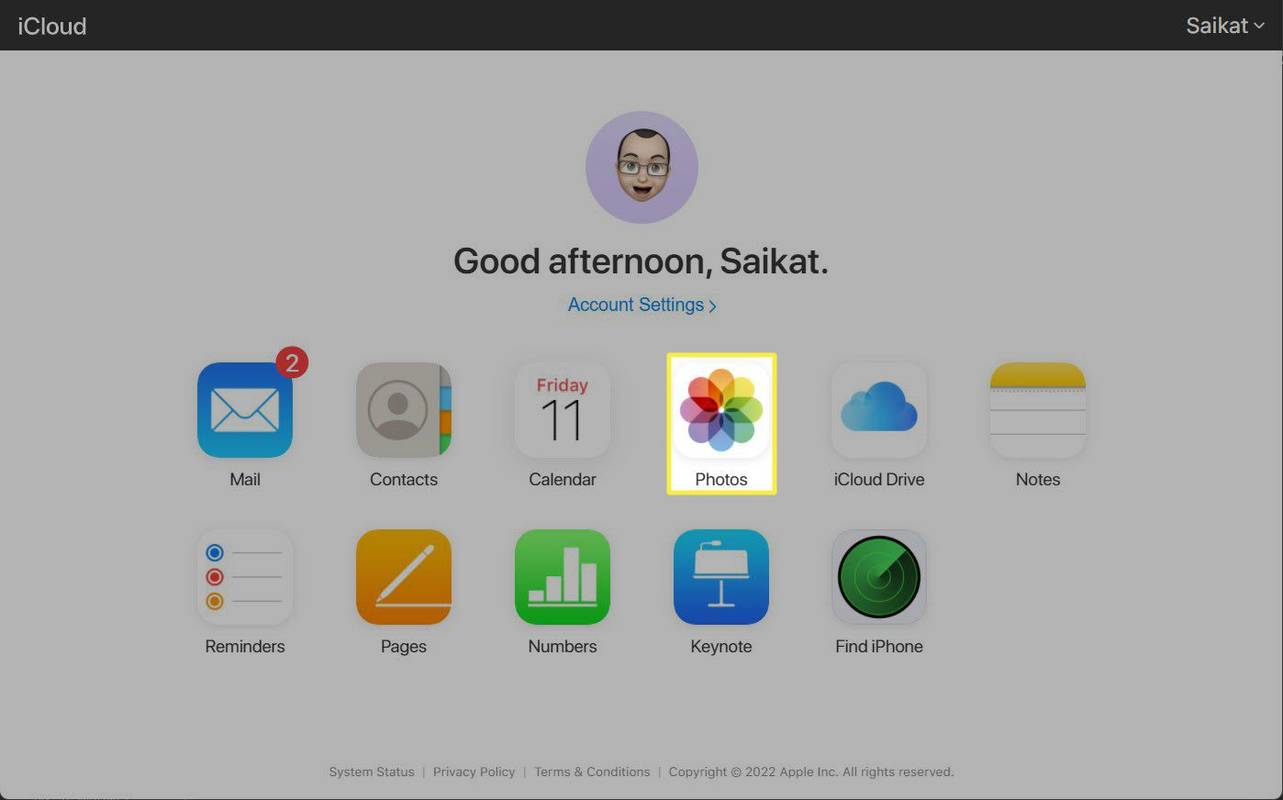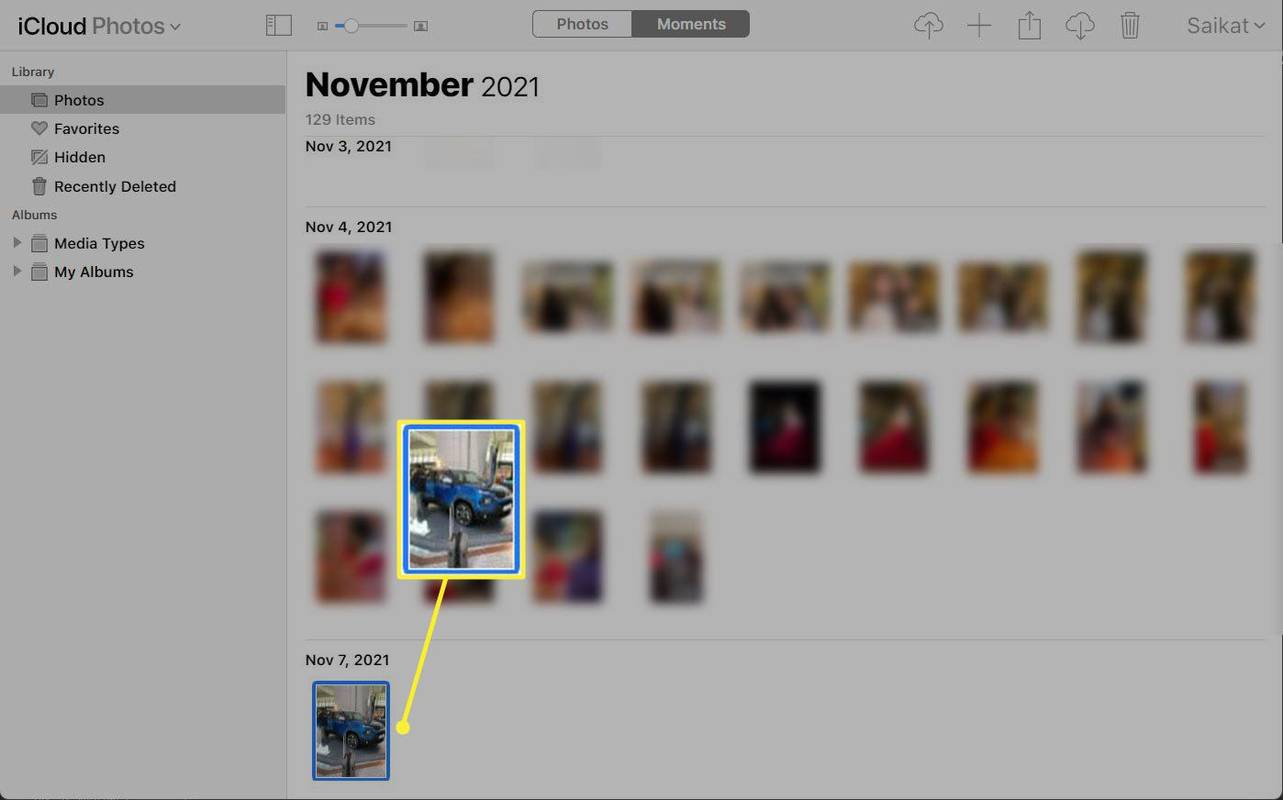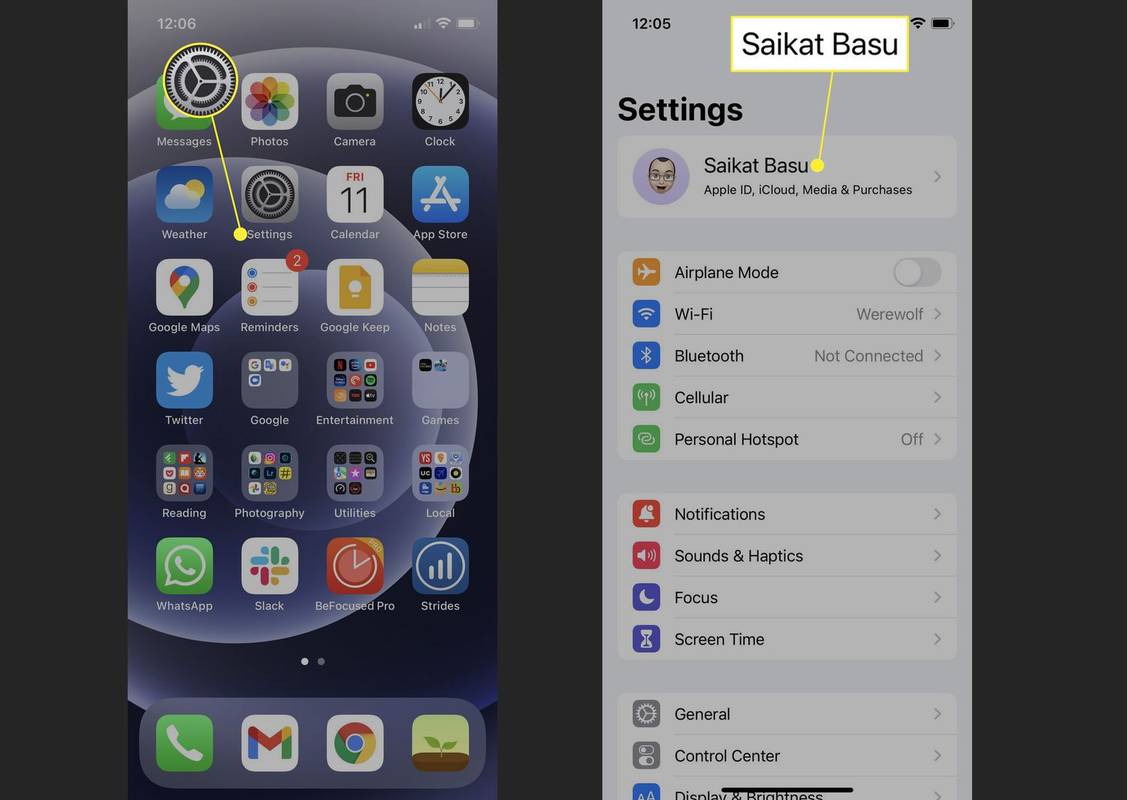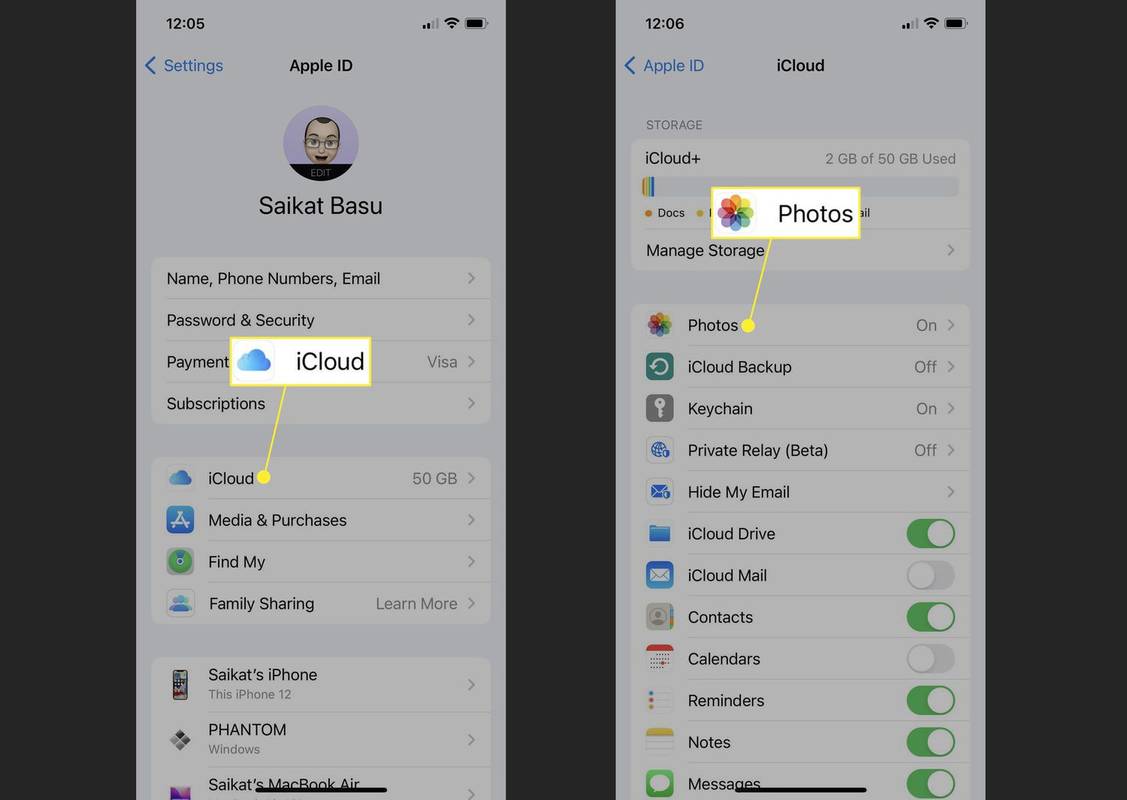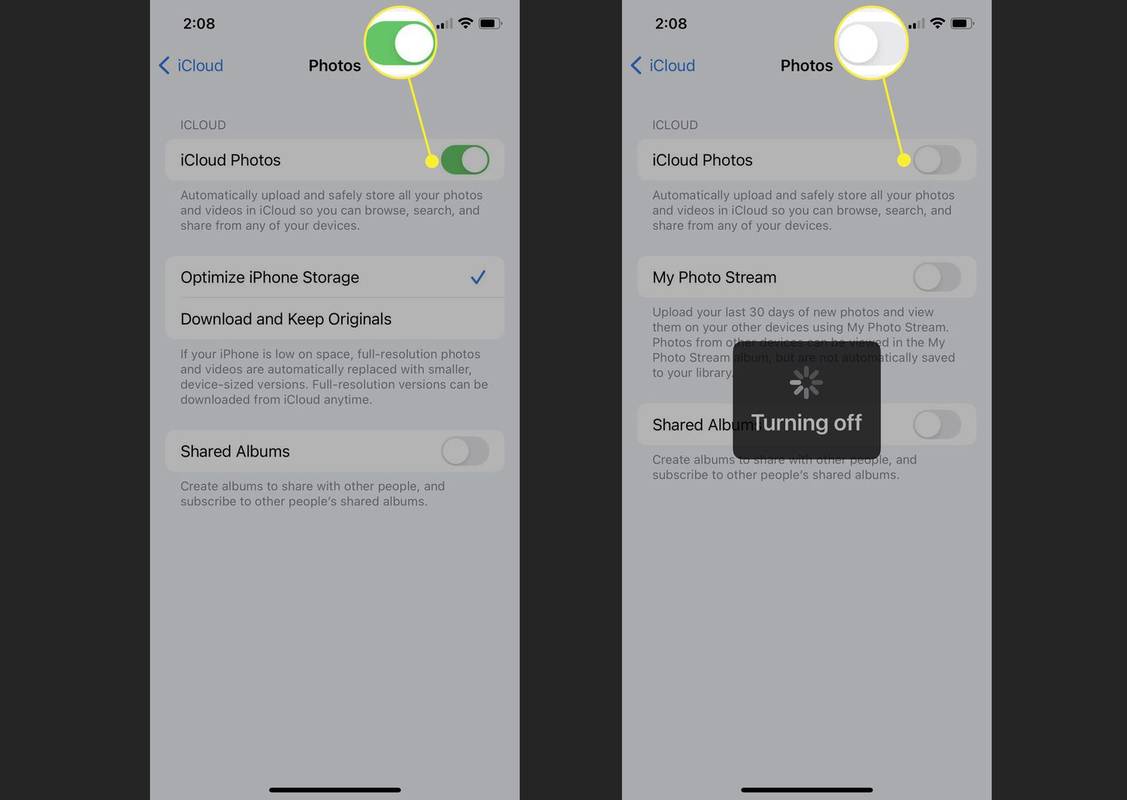Ką žinoti
- Prieš ištrindami nuotraukas iš „iCloud“ paskyros, išjunkite automatinį „iPhone“ atsarginės kopijos kūrimą „iCloud“.
- Eiti į Nustatymai > [Jūsų Apple ID] > iCloud > Nuotraukos > Išjungti „iCloud“ nuotraukos .
- Prisijunkite prie iCloud.com > Nuotraukos > Pasirinkite norimas ištrinti nuotraukas > Pasirinkite Šiukšliadėžė piktogramą.
Šiame straipsnyje paaiškinama, kaip ištrinti nuotraukas iš „iCloud“ nepašalinant jų iš „iPhone“.
Kaip ištrinti nuotraukas iš „iCloud“, laikant jas „iPhone“.
Jei norite ištrinti nuotraukas iš „iCloud“, neištrindami jų iš „iPhone“, turite patikrinti telefono sinchronizavimo būseną . Įsitikinkite, kad sinchronizavimas išjungtas. Tada atlikite toliau nurodytus veiksmus, kad pašalintumėte vaizdus tik iš „iCloud“:
kaip suteikti vaidmenis nesantaikos metu
-
Atviras iCloud.com bet kurioje naršyklėje ir prisijunkite naudodami „Apple ID“ ir patvirtinkite savo tapatybę.
-
Pasirinkite Nuotraukos .
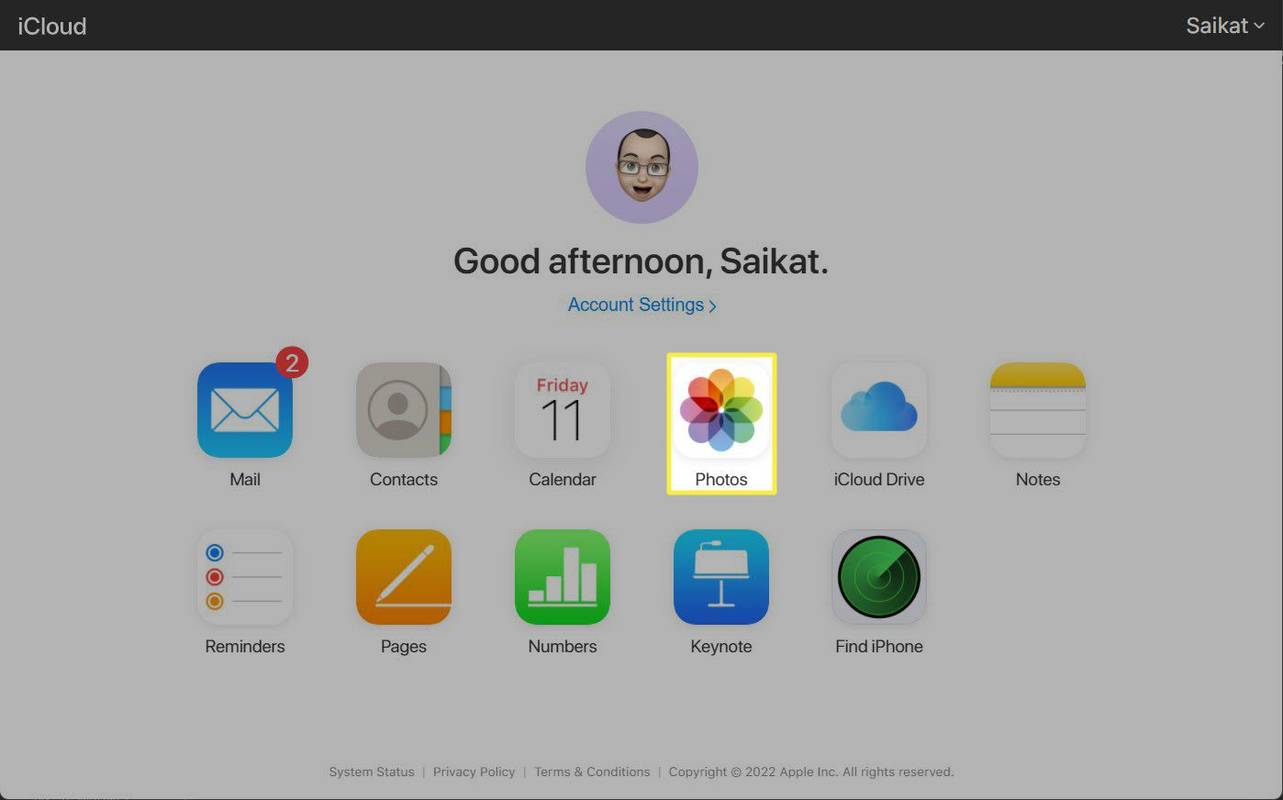
-
Paspauskite Ctrl („Windows“) arba komandą (macOS) klaviatūros klavišą ir pasirinkite nuotraukas, kurias norite ištrinti.
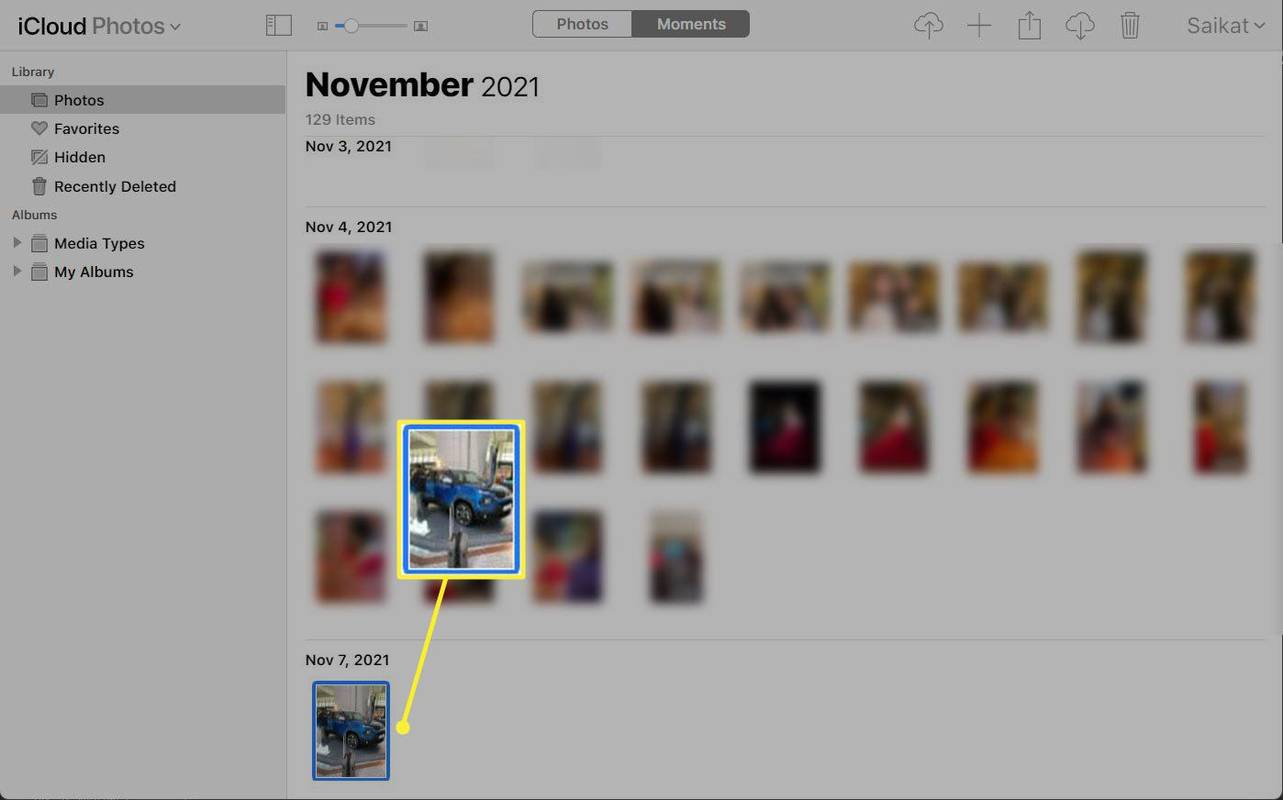
-
Norėdami ištrinti nuotraukas, puslapio viršuje dešinėje pasirinkite šiukšliadėžės piktogramą.
-
Nuotraukos bus ištrintos iš „iCloud“. Kai jūsų įrenginyje išjungta „iCloud Photos“, „iPhone“ nuotraukų bibliotekoje esančios nuotraukos nebus paveiktos.
Patarimas:
Ištrintos nuotraukos ir vaizdo įrašai perkeliami į Neseniai ištrinta aplanką tiek „iCloud“, tiek „iPhone“. Jie bus visam laikui ištrinti po 30 dienų, taigi, jei apsigalvosite, galėsite juos atkurti. Norėdami juos visam laikui pašalinti prieš 30 dienų, eikite į aplanką Neseniai ištrinti ir pasirinkite Ištrinti viską .
Kaip sužinoti, ar „iPhone“ įjungtas arba išjungtas sinchronizavimas
Sinchronizavimas turi būti išjungtas, kad iš „iCloud“ ištrintos nuotraukos nebūtų pašalintos ir iš jūsų „iPhone“. Norėdami patikrinti, ar „iCloud Photo“ sinchronizavimas įjungtas jūsų „iPhone“, atlikite šiuos veiksmus:
-
Atviras Nustatymai iš savo iPhone pagrindinio ekrano ir bakstelėkite Apple ID su tavo vardu.
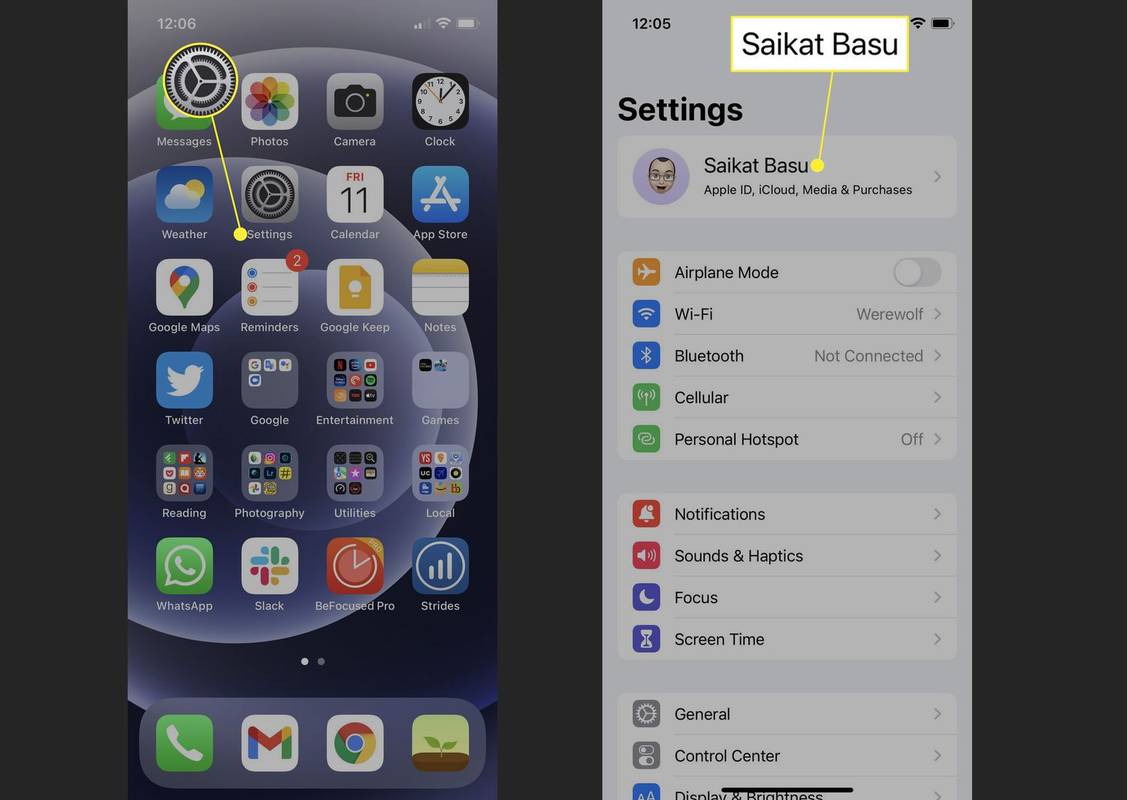
-
Pasirinkite iCloud > Nuotraukos .
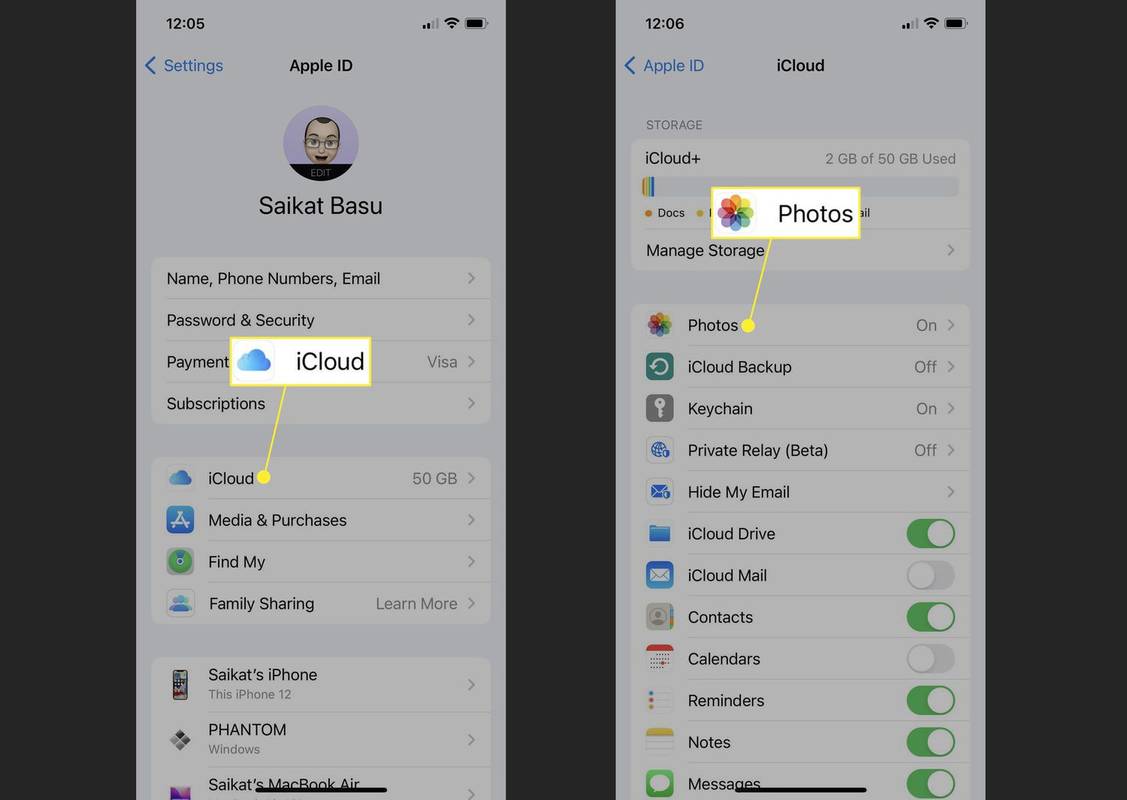
-
Norėdami įjungti arba išjungti sinchronizavimą, naudokite „iCloud Photos“ perjungimo jungiklį.
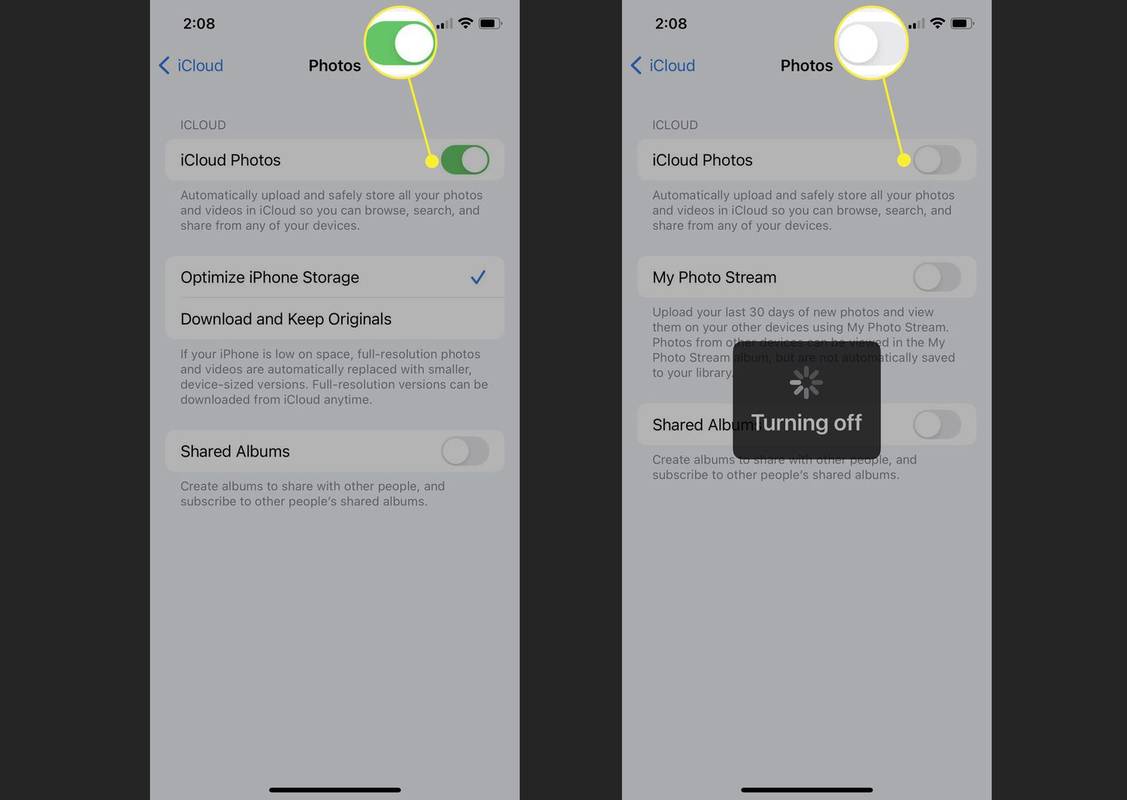
-
Jei norite ištrinti nuotraukas iš „iCloud“, neištrindami jų iš „iPhone“, išjunkite sinchronizavimą, perjungdami jungiklį į padėtį „Išjungta“.
Dabar galite ištrinti nuotraukas iš „iCloud“, nepašalindami jos automatiškai iš „iPhone“. Atlikite tuos pačius veiksmus, kad išjungtumėte „iCloud“ sinchronizavimą bet kuriame kitame „Apple“ įrenginyje.
Kaip masiškai ištrinti vaizdus ir nuotraukas masiškai „iPhone“, „iPad“.Nustatymo „Optimizuoti iPhone saugyklą“ supratimas
Jeigu Optimizuokite „iPhone“ saugyklą yra įjungtas, visos jūsų visos raiškos nuotraukos ir vaizdo įrašai saugomi „iCloud“, o tik naujausios nuotraukos ir vaizdo įrašai yra „iPhone“. Kai „iPhone“ saugyklos vietos pritrūksta, „iPhone“ į „iCloud“ įkels visos raiškos vaizdus (ir vaizdo įrašus) ir pakeis juos mažesnėmis jūsų „iPhone“ versijomis.
Jei ką nors ištrinate iš „iCloud Photos“, įsitikinkite, kad turite Atsisiųskite ir saugokite originalus pasirinkta parinktis. Dabar visa nuotraukų biblioteka liks telefone (jei yra pakankamai laisvos vietos), net kai išjungsite „iCloud Photos“ ir pradėsite trinti nuotraukas iš debesies.
DUK- Kaip atsisiųsti nuotraukas iš iCloud?
Į Atsisiųsti nuotraukas iš iCloud , eiti į iCloud.com , pasirinkite Nuotraukos , pasirinkite nuotrauką (-as) ir pasirinkite parsisiųsti piktogramą (debesis ir rodyklė žemyn) viršuje. Norėdami atsisiųsti originalią nuotraukos ar vaizdo įrašo versiją (originaliu formatu be redagavimo), spustelėkite ir palaikykite parsisiųsti piktogramą ir pasirinkite Nepakeistas originalas .
- Kaip įkelti nuotraukas į „iCloud“?
Norėdami įkelti nuotrauką į „iCloud“, eikite į iCloud.com , pasirinkite Nuotraukos , tada pasirinkite Įkelti piktogramą (debesis ir rodyklė aukštyn) viršuje. Arba vilkite failus iš kompiuterio į naršyklės aplanką Nuotraukos.
- Kodėl mano nuotraukos neįkeliamos į „iCloud“?
Įkėlimai gali būti pristabdyti, kai senka baterija arba kai esate prisijungę prie mobiliojo plano. Iš naujo paleiskite įrenginį, patikrinkite interneto ryšį ir įkraukite akumuliatorių.
- Ar nuotraukos lieka „iCloud“, jei jos ištrinamos iš „iPhone“?
„iCloud Photos“ nėra nuotraukų rinkinio iš jūsų „iPhone“ atsarginė kopija. Vietoj to, tai yra jūsų dabartinės nuotraukų bibliotekos „iPhone“ kopija. Jei ištrinate iš bet kurios vietos („iCloud Photos“ arba „iPhone“), sinchronizavimo funkcija ištrina nuotrauką kitoje vietoje. Vienintelis būdas išsaugoti nuotrauką „iPhone“ ištrinant ją iš „iCloud“ yra išjungti automatinį sinchronizavimą. Tai neveiks, jei vėliau vėl įjungsite „iCloud Photos“.