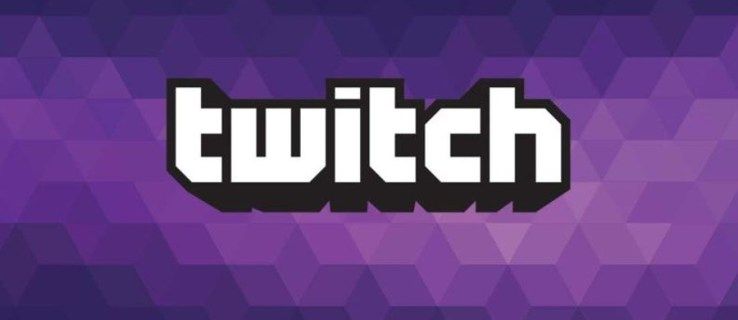Turėdami „Google“ disko paskyrą galite lengvai saugoti, bendrinti ir tvarkyti failus internete. Kaip ir visose „Google“ funkcijose, vienas „Google“ naudotojas gali turėti tik vieną „Google“ diską, o tai reiškia, kad turėsite sukurti kitą „Google“ paskyrą, kad galėtumėte pasiekti naują saugyklą.

„Google“ disko nemokamoje pakopoje yra 15 GB atminties. Atnaujinama į „Google One“, iš esmės tai yra „Google“ mokamų paslaugų pakopas, galite gauti 100 GB saugyklos vietos už 1,99 USD per mėnesį, 200 GB saugyklos vietos už 2,99 USD per mėnesį ir milžinišką 2 TB saugyklos vietą už 4,99 USD / mėn. Taigi, jei jums tiesiog reikia daugiau saugyklos vietos, apsvarstykite galimybę naujovinti į „Google One“ paskyrą, nes kainos yra labai pagrįstos tam, ką gaunate.
Daugelis žmonių turi kelias „Google“ paskyras - kai kurios paskyros yra asmeninės, kitos skirtos verslui, taip pat galite susikurti paskyrą tam tikram pomėgiui. Bet kas nutiks, jei norite susieti šias paskyras ir kartu tvarkyti failus?
Deja, „Google“ neleidžia sinchronizuoti kelių „Google“ disko paskyrų. Tačiau yra būdas išspręsti šią problemą. Šis straipsnis suteiks jums būdą vienu metu tvarkyti visus „Google“ disko failus.
Sinchronizuokite kelias „Google“ disko paskyras per savo interneto paskyrą
Galite naudoti „Google“ bendrinimo funkciją, kad sinchronizuotumėte dvi ar daugiau „Google“ disko (nemokama pakopa) arba „Google One“ (mokama pakopa) paskyras. Norėdami pradėti, turėsite pasirinkti pagrindinę paskyrą ir atidaryti joje aplanką.
Tada galėsite suteikti visoms kitoms paskyroms prieigą prie šio aplanko, kuris bus jūsų „Google“ disko valdymo pagrindas.
Norėdami sinchronizuoti dvi ar daugiau „Google“ disko paskyrų, atlikite šiuos veiksmus:
- Pasirinkite pagrindinę „Google“ disko paskyrą.
- Prisijunkite prie kitos „Google“ paskyros (tos, iš kurios norite sinchronizuoti) ir eikite į „Google“ diską.
- Spustelėkite Nauja viršutinėje kairėje ekrano pusėje.

- Kai pasirodys išskleidžiamasis meniu, pasirinkite „Aplankas“.

- Pavadinkite šį aplanką viskuo, ko norite, bet jis turės būti unikalus jūsų naudojamai paskyrai. Pvz., Sinchronizuoti aplanką [jūsų el. Pašto adresą].
- Nuvilkite visus failus, kuriuos norite bendrinti, į šį aplanką. Jei turite keletą failų, kurių nereikia sinchronizuoti, neprivalote jų perkelti čia.

- Dešiniuoju pelės mygtuku spustelėkite šį aplanką ir pasirinkite Bendrinti.

- Įveskite savo pagrindinės „Google“ disko paskyros el. Pašto adresą. Turėsite suteikti leidimą tvarkyti, skaityti ir rašyti šiame aplanke.
- Paspauskite „Siųsti“.

- „Google“ atsiųs jums el. Laišką ir teirausis apie leidimus.
- Atidarykite kitą naršyklę arba privatų naršyklės langą.
- Prisijunkite prie savo pagrindinės paskyros
- Atidarykite el. Laišką iš „Google“.
- Pasirinkite „Atidaryti“, tada pasirinkite Pasidalino su manim aplanką.
- Dešiniuoju pelės mygtuku spustelėkite aplanką.
- Pasirinkite Pridėti prie mano disko.


Sinchronizuotas aplankas dabar bus rodomas jūsų pagrindinės paskyros diske. Norėdami jį pasiekti, paspauskite Mano diskas kairėje „Google“ disko pagrindinio puslapio pusėje.
Kai kuriate aplanką ir juo bendrinate pirmą kartą, galite prie jo pridėti kelias paskyras. Pakartokite aukščiau aprašytą procesą ir atlikdami 8 veiksmą įveskite visų abonementų, su kuriais norite sinchronizuoti aplanką, el. Pašto adresus. Tada atlikite 8–16 veiksmus kiekvienai paskyrai, su kuria norite sinchronizuoti aplanką.
ar jums reikia wifi chromecast
Dabar kelios „Google“ disko paskyros turės prieigą prie šio aplanko. Tada galite tvarkyti visą aplanko turinį iš bet kurios paskyros. Naudokite pagrindinę paskyrą, kad pasiektumėte bet kurį aplanką, kurį bendrinote.
Kelių „Google“ disko paskyrų sujungimas naudojant „Google“ disko atsarginę kopiją ir sinchronizavimą
Jei įdiegėte „Google“ disko atsarginės kopijos kūrimo ir sinchronizavimo programą, galite naudoti panašų procesą failams valdyti iš kelių paskyrų. Norėdami tai padaryti, turėtumėte:
- Atidarykite atsarginę kopiją ir sinchronizavimą.
- Spustelėkite Daugiau (trys vertikalūs taškai).
- Pasirinkite Preferences.
- Eikite į meniu „Nustatymai“.
- Spustelėkite Atjungti paskyrą.
- Kai būsite paraginti, paspauskite Gerai.
- Prisijunkite prie kitos „Google“ disko paskyros (ne pagrindinės).
- Pasirinkite aplankus, kuriuos norite sukurti atsarginę kopiją ir sinchronizuoti su savo Disko paskyra.
- Jei norite viską sinchronizuoti iš savo kompiuterio, pažymėkite Sinchronizuoti mano diską su šiuo kompiuteriu. Jei norite konkretaus aplanko, patikrinkite jį atskirai.
- Paspauskite „Kitas“.
- Pasirinkite Tęsti, kad susietumėte naujus failus ir aplankus su „Google“ disko aplanku, kurį turite darbalaukyje.
Tai padarys vieną didelį „Google“ disko aplanką darbalaukyje su senais ir naujais failais. Tačiau kadangi atjungėte pagrindinę paskyrą, negalėsite pridėti ar pašalinti failų iš šio naujo aplanko.
Taigi, užuot sinchronizavę įrenginius, viskas tiesiog sujungiama į vieną didelį Disko aplanką. Tada galite jį tvarkyti naudodami darbalaukį.
Disko sąskaitų perjungimas
Laimei, „Google“ leidžia lengvai perjungti paskyras žiniatinklio naršyklėje. Jei dėl kokių nors priežasčių anksčiau pateiktos instrukcijos nepasiteisino, parodysime, kaip greitai perjungti paskyras naudojant „Chrome“.
Štai kaip perjungti paskyras „Chrome“:
- Atidarykite „Chrome“ ir apsilankykite Google diskas .
- Viršutiniame dešiniajame kampe spustelėkite profilio piktogramą.

- Iš sąrašo pasirinkite vieną iš „Gmail“ paskyrų.

- Bus atidarytas naujas skirtukas su kita „Google“ disko paskyra.
Jei reikia prisijungti prie kitos „Google“ disko paskyros, tiesiog spustelėkite parinktį „Pridėti kitą paskyrą“ ir prisijunkite.
Dabar lengva dalytis dokumentais tarp paskyrų. Tiesiog atidarykite failą ir spustelėkite piktogramą „Bendrinti“. Įveskite el. Pašto adresą, susietą su „Google“ disko paskyra, ir spustelėkite „Siųsti“. Tada spustelėkite kitos „Google“ disko paskyros skirtuką, o dokumentas bus rodomas jūsų bendrinamų dokumentų aplanke.
Dažnai užduodami klausimai
Kaip perkelti visus failus iš vienos Disko paskyros į kitą?
Jei norite perkelti visus failus iš vienos paskyros į kitą, galite. Paprasčiausias būdas yra bendrinti visus failus. Spustelėkite vieną, tada naudokite klaviatūros klavišus „Ctrl + A“ arba „Cmd + A“, kad pasirinktumėte visus failus. Tada dešiniuoju pelės mygtuku spustelėkite ir išskleidžiamajame meniu pasirinkite „Bendrinti“. Bendrinkite visus failus vienu metu su kita „Google“ disko paskyra.
Kol pasirodys funkcija, spręskite problemą
Arčiausiai, kaip galite sinchronizuoti kelias paskyras, yra aplanko bendrinimas. Tai nėra tas pats, kas visiškai sinchronizuoti ar sujungti paskyras, tačiau tai padės jums tvarkyti failus vienoje erdvėje iš skirtingų paskyrų.
Kitas metodas gali padėti surinkti visus failus į vieną vietą, tačiau jį galėsite tvarkyti tik iš savo kompiuterio. Kol „Google“ diskas oficialiai leidžia vartotojams sinchronizuoti kelias „Google“ disko paskyras, šie būdai yra geriausias pasirinkimas norint pasiekti tokio paties tipo rezultatą. Jei ieškote daugiau vietos saugykloje, apsvarstykite galimybę atnaujinti „Google“ disko paskyrą į „Google One“ paskyrą, nes už pinigus gausite daug vietos, pradedant nuo 1,99 USD per mėnesį už 100 GB saugyklos vietos. Norėdami pamatyti „Google One“ plano parinktis, prisijunkite prie „Google“ disko paskyros adresu drive.google.com, tada prisijunkite PIRKTI LAIKYMĄ kairiajame skydelyje.

Jei jums pasirodė šis straipsnis naudingas, jums taip pat gali patikti kiti „TechJunkie“ straipsniai, įskaitant Kaip automatiškai sukurti standžiojo disko atsarginę kopiją „Google“ diske ir Kaip perkelti „Google“ disko failus į naują paskyrą.
Papasakokite apie savo patirtį sinchronizuojant dvi „Google“ disko paskyras. Ar procesas padarė tai, ko tikėjotės? Ar turite patarimų ar gudrybių, kaip sinchronizuoti dvi „Google“ disko paskyras? Jei taip, prašome papasakoti apie tai toliau pateiktose pastabose!