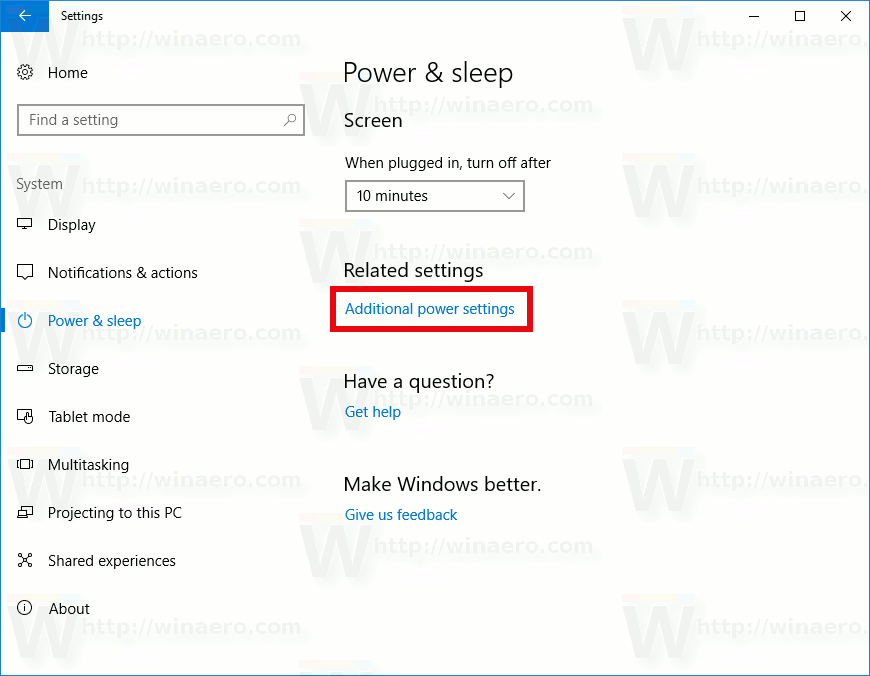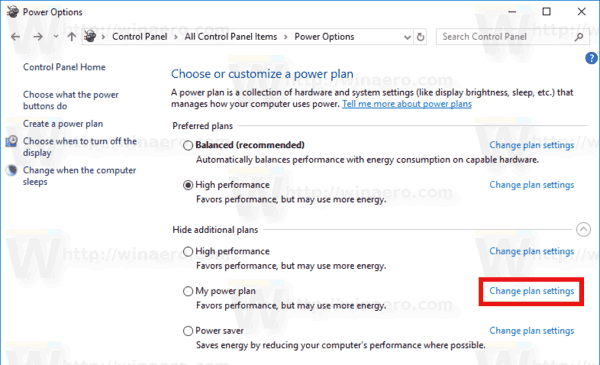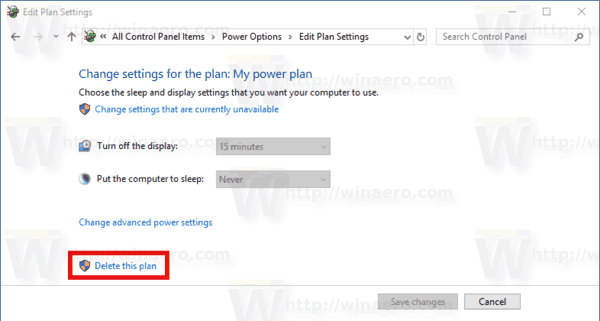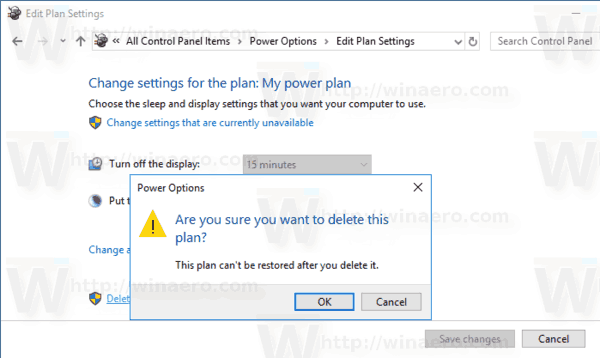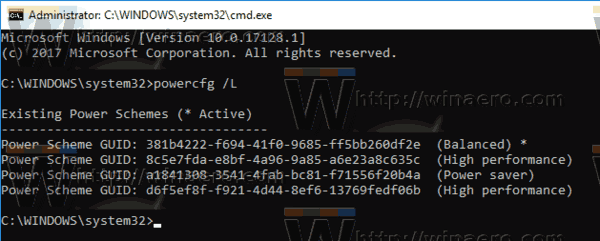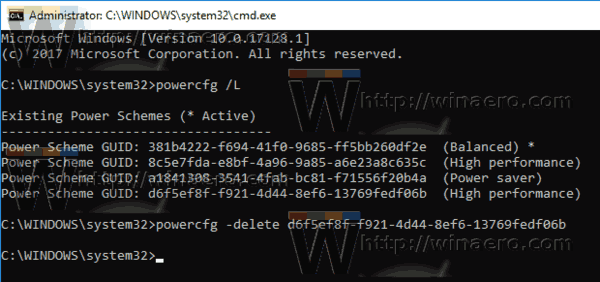Energijos vartojimo planas sistemoje „Windows“ yra aparatinės ir sistemos parinkčių rinkinys, apibrėžiantis, kaip jūsų įrenginys naudoja ir taupo energiją. OS yra trys įmontuoti maitinimo planai. Jūsų kompiuteris gali turėti papildomų energijos tiekimo planų, kuriuos nustato jo pardavėjas. Taip pat galite sukurti pasirinktinį energijos vartojimo planą, kuriame bus nurodytos jūsų asmeninės nuostatos. Jei turite energijos planų, kurių jums nebereikia, galite juos ištrinti. Štai kaip tai galima padaryti.
Reklama
 „Windows 10“ vėl turi naują vartotojo sąsają, kad pakeistumėte operacinės sistemos maitinimo parinktis. Klasikinis valdymo skydelis praranda savo funkcijas ir tikriausiai jį pakeis programa „Nustatymai“. Programoje „Nustatymai“ jau yra daugybė nustatymų, kurie buvo prieinami tik Valdymo skydelyje. Pvz., „Windows 10“ sistemos dėkle taip pat buvo akumuliatoriaus pranešimų srities piktograma pakeista nauja modernia vartotojo sąsaja . Tačiau programoje „Nustatymai“ nėra galimybės ištrinti energijos vartojimo planą nuo šio rašymo. Vis tiek reikia naudoti klasikinį valdymo skydą.Pasirinktinis energijos planas gali ištrinti bet kuris vartotojas. Tačiau prisijungė tik vartotojai kaip administratorius gali ištrinti bet kurį iš integruotų energijos vartojimo planų, pavyzdžiui, „High Performance“, „Power Saver“ ir pan.
kaip išsaugoti tekstinius pranešimus el
Patarimas: prieš ištrinant energijos vartojimo planus, verta juos eksportuoti į failą. Žr. Šį straipsnį Kaip eksportuoti ir importuoti energijos planą sistemoje „Windows 10“ .
Norėdami ištrinti energijos vartojimo planą sistemoje „Windows 10“ , atlikite šiuos veiksmus.
kodėl mano snapchat nuolat mane atjungia
- Atviras Nustatymai .
- Eikite į Sistema - Maitinimas ir miegas.
- Spustelėkite nuorodą Išplėstiniai energijos nustatymai.
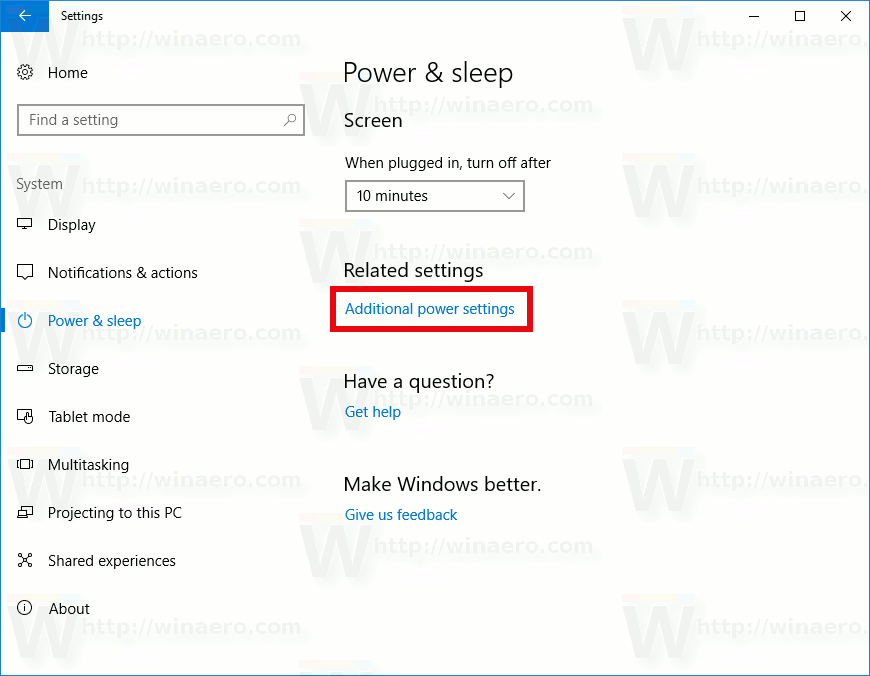
- Kitame lange įsitikinkite, kad energijos planas, kurį norite ištrinti, nėra dabartinė (aktyvi) maitinimo schema. Jei taip, suaktyvinkite kitą energijos vartojimo planą.
- Spustelėkite nuorodąKeisti plano nustatymusšalia maitinimo plano pavadinimo.
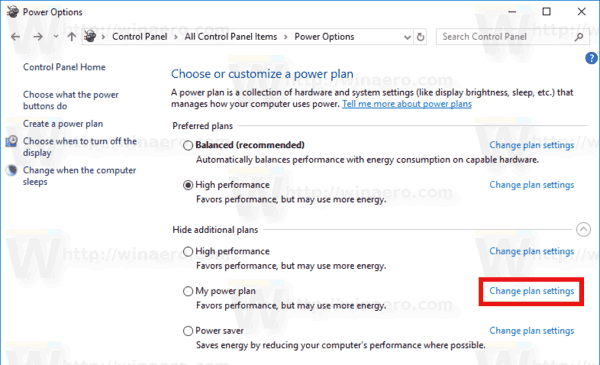
- Kitame puslapyje spustelėkiteIštrinkite šį planą.
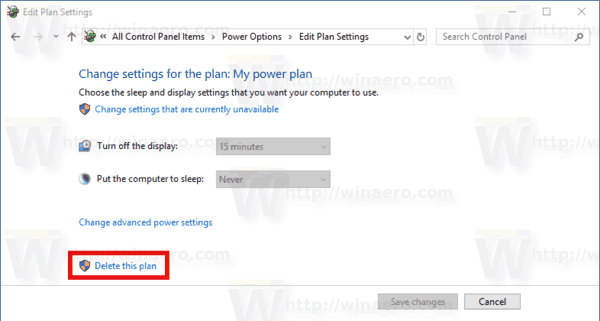
- Patvirtinkite operaciją ir baigsite.
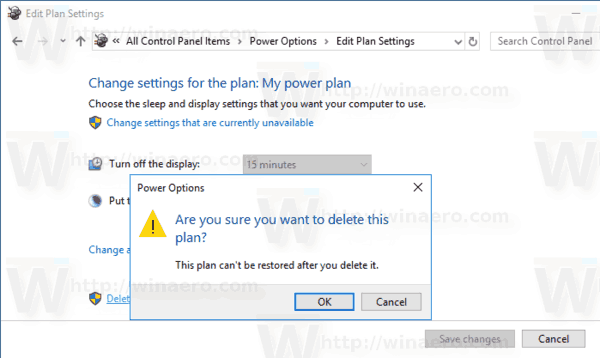
Patarimas: galima naudoti konsolę„powercfg.exe“įrankis vietoj GUI parinkčių. Peržiūrėkime šį metodą.
Ištrinkite maitinimo planą sistemoje „Windows 10“ naudodami „powercfg.exe“
„Windows 10“ yra įmontuotas įrankis, „powercfg“. Šis konsolės įrankis gali pakoreguoti daug parametrų, susijusių su energijos valdymu. Pavyzdžiui, „powercfg“ galima naudoti:
- Miegoti „Windows 10“ iš komandinės eilutės
- Norėdami pakeisti energijos vartojimo planą iš komandinės eilutės arba naudodami nuorodą
- Norėdami išjungti arba įjungti Hibernate mode .
„Powercfg“ galima naudoti norint ištrinti energijos vartojimo planą. Štai kaip.
- Atviras pakeltą komandų eilutę .
- Įveskite šią komandą:
„powercfg.exe“ / L. Čia bus išvardytos visos OS maitinimo schemos su savo GUID. Pastaba apie energijos plano, kurį norite ištrinti, GUID. Pastaba: žvaigždutė *, esanti energijos vartojimo plano pavadinimo dešinėje, rodo dabartinę (aktyvią) maitinimo schemą.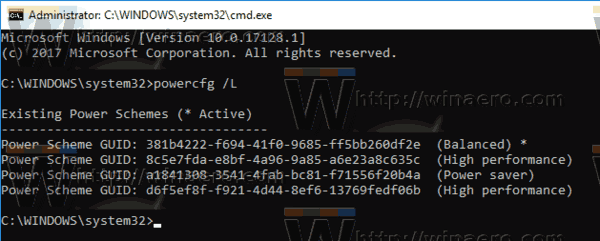
- Jei reikia, perjunkite į kitą energijos planą naudodami komandą
„powercfg“ - aktyvus GUID. - Dabar ištrinkite norimą energijos planą naudodami komandą:
„powercfg“ - ištrinti GUID. Pakeiskite GUID dalį tikra energijos plano, kurį norite pašalinti, GUID verte.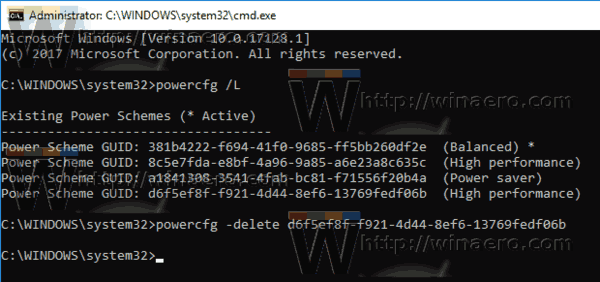
Viskas!
kaip ištrinti marco polo vaizdo įrašus