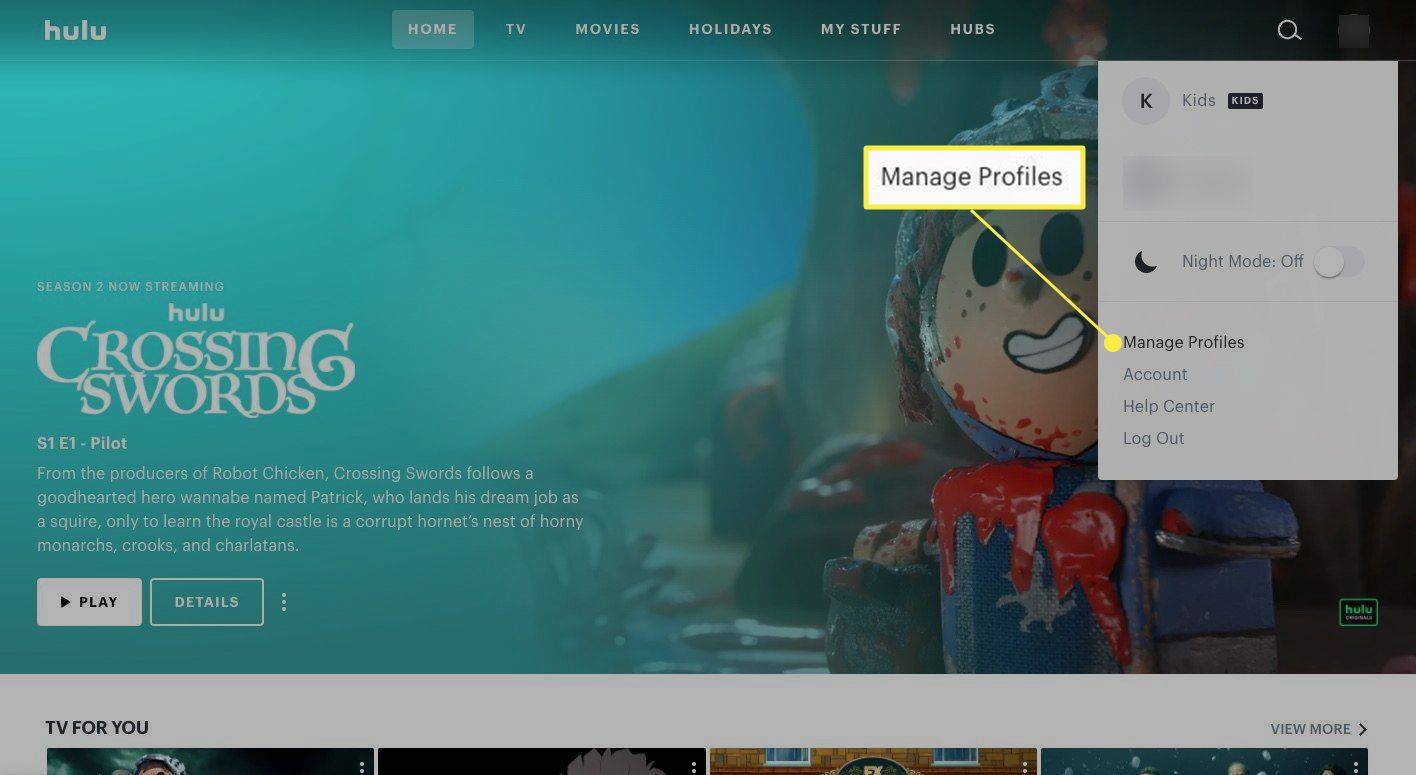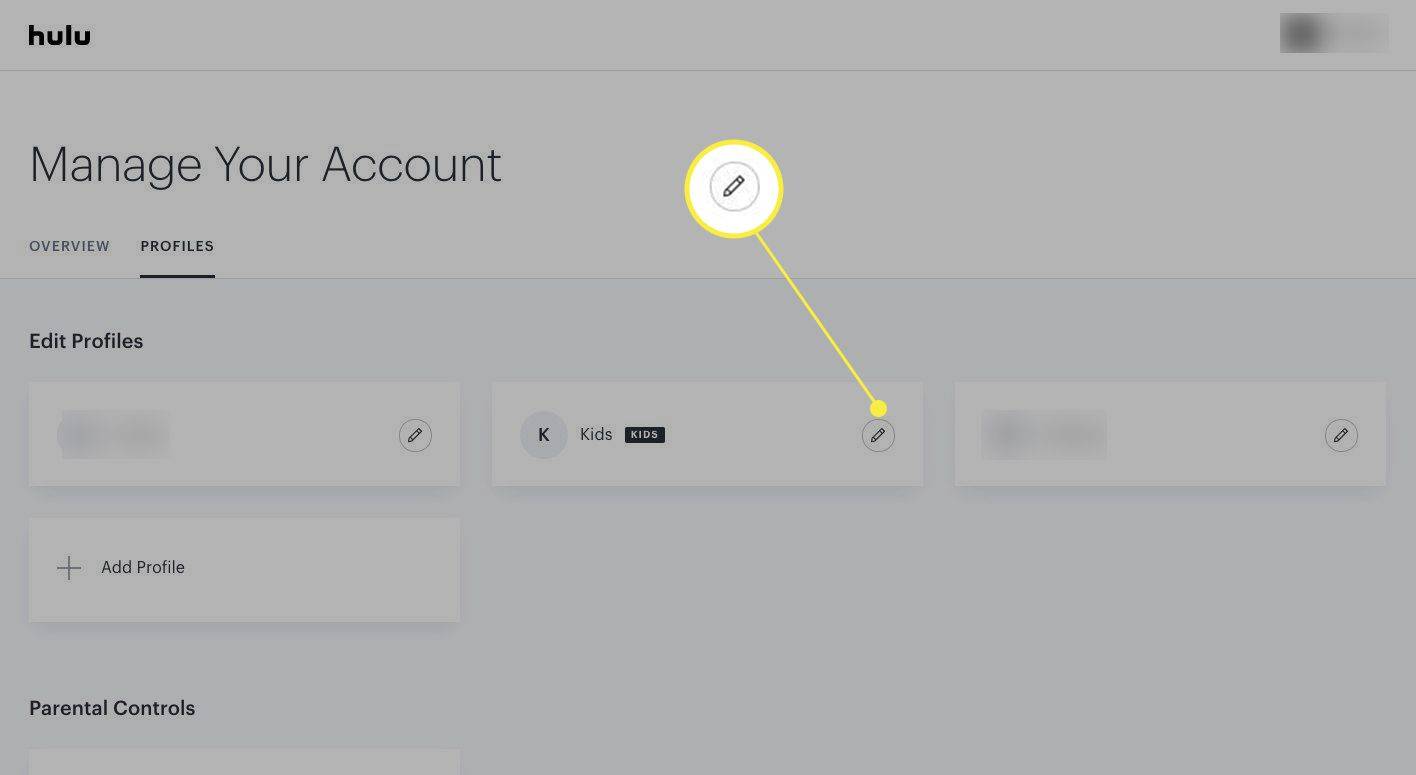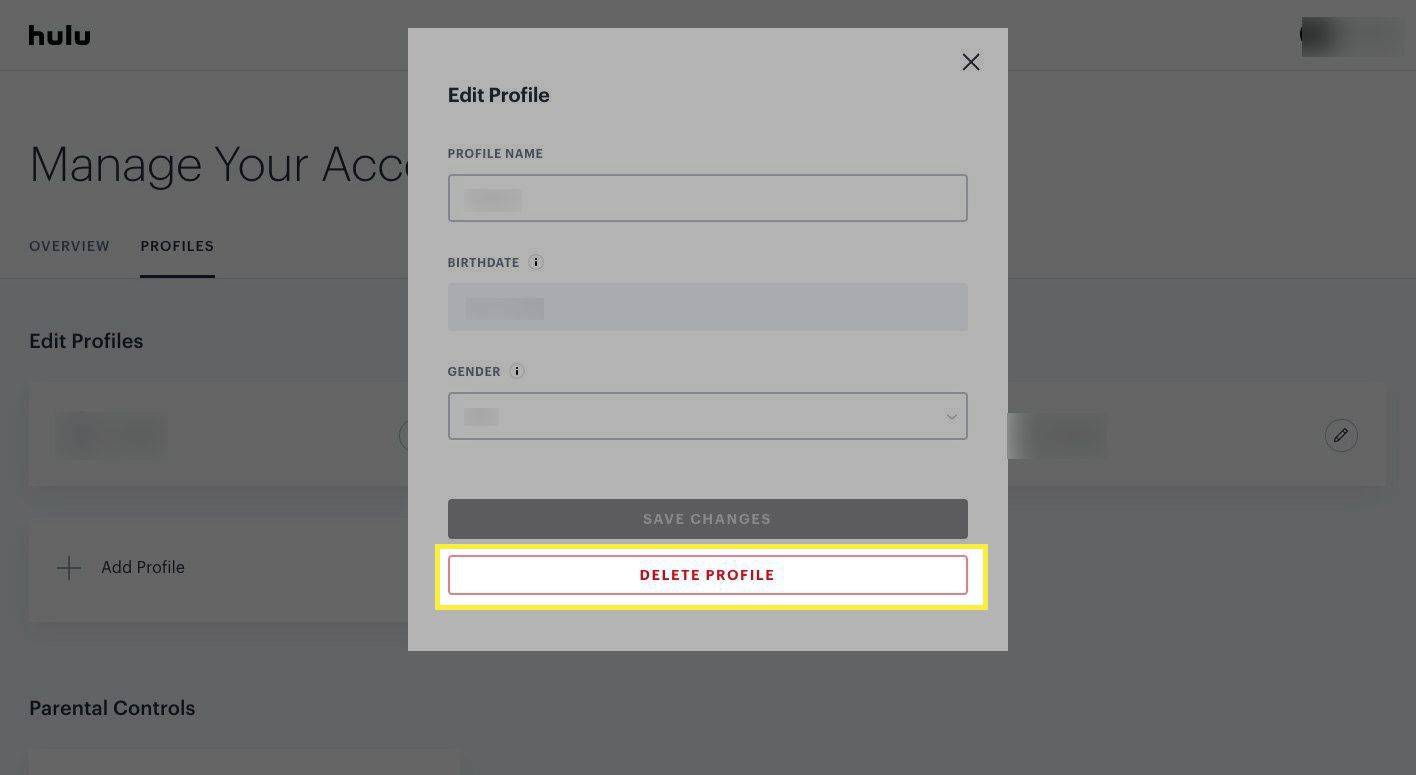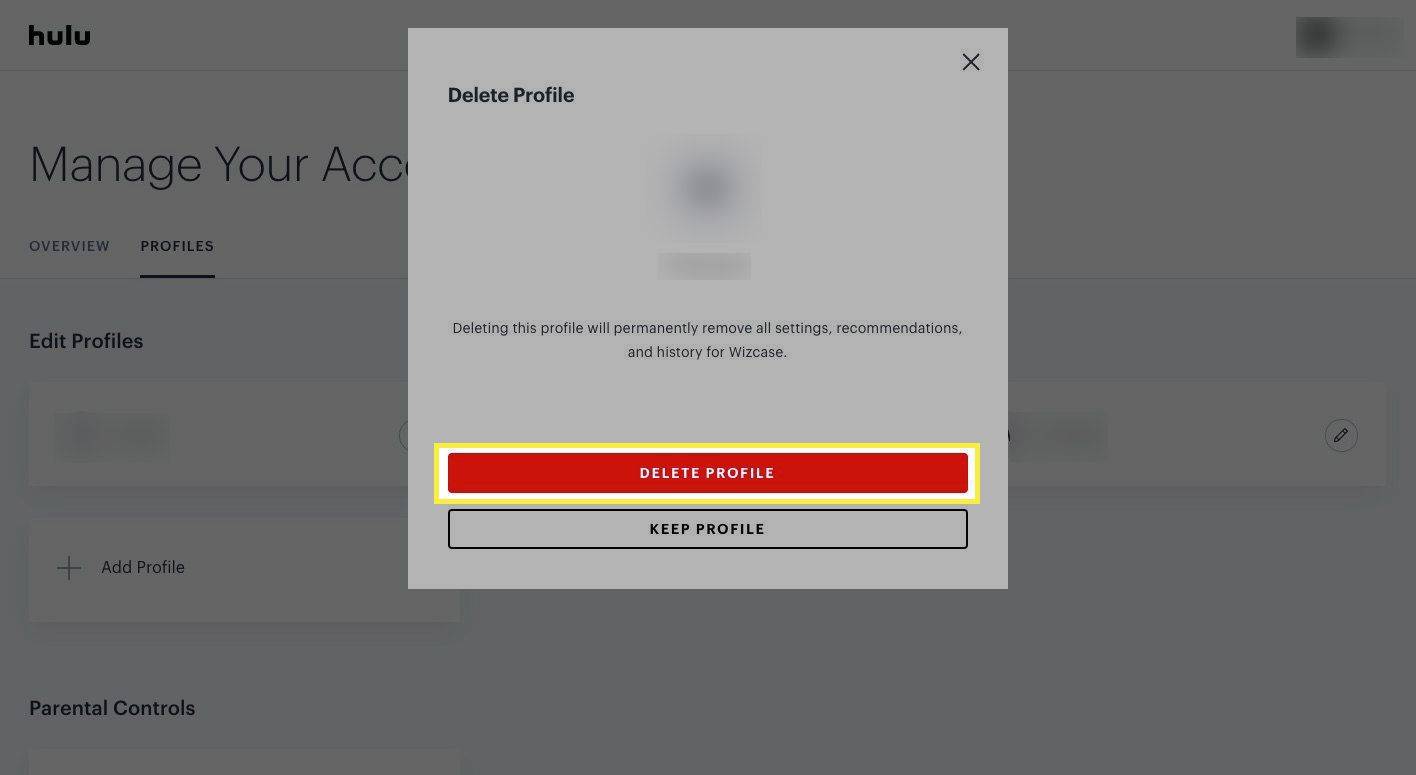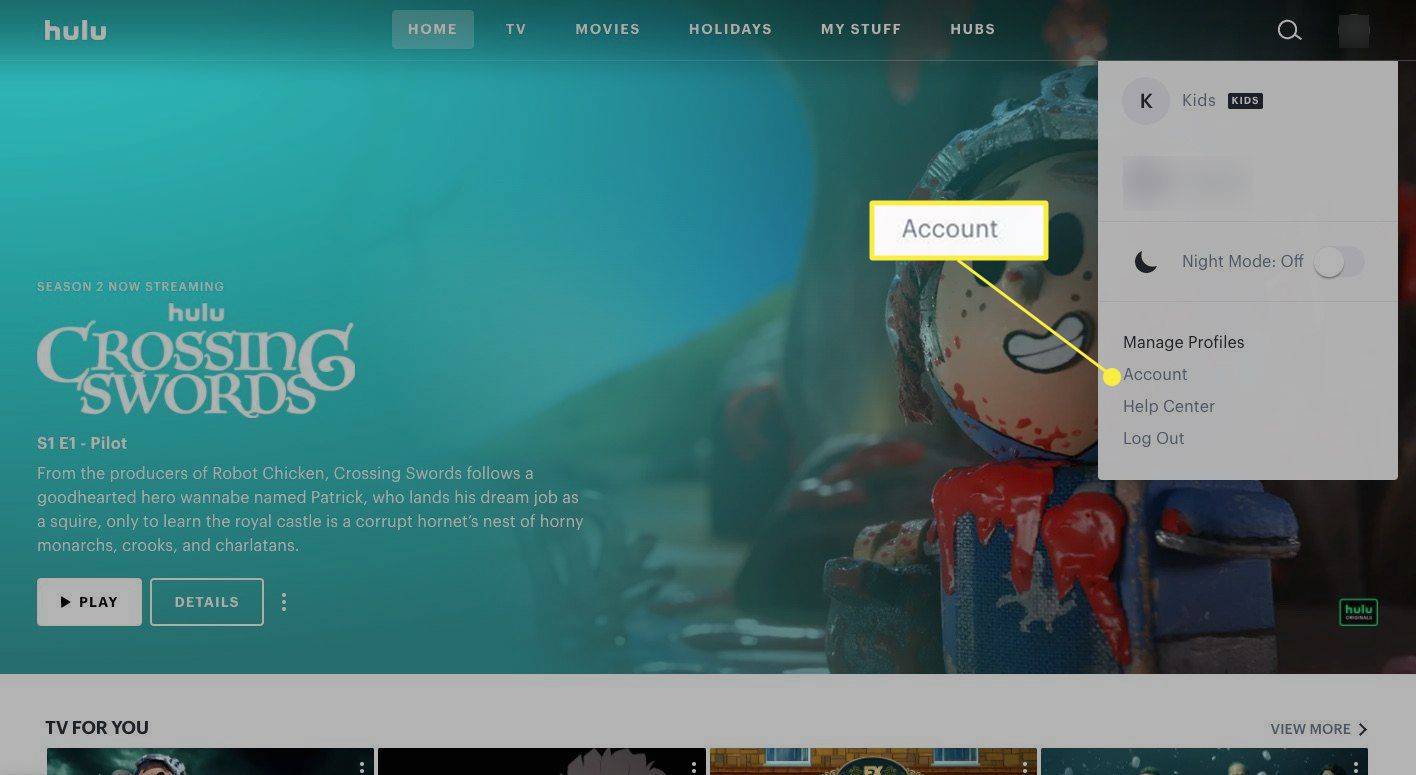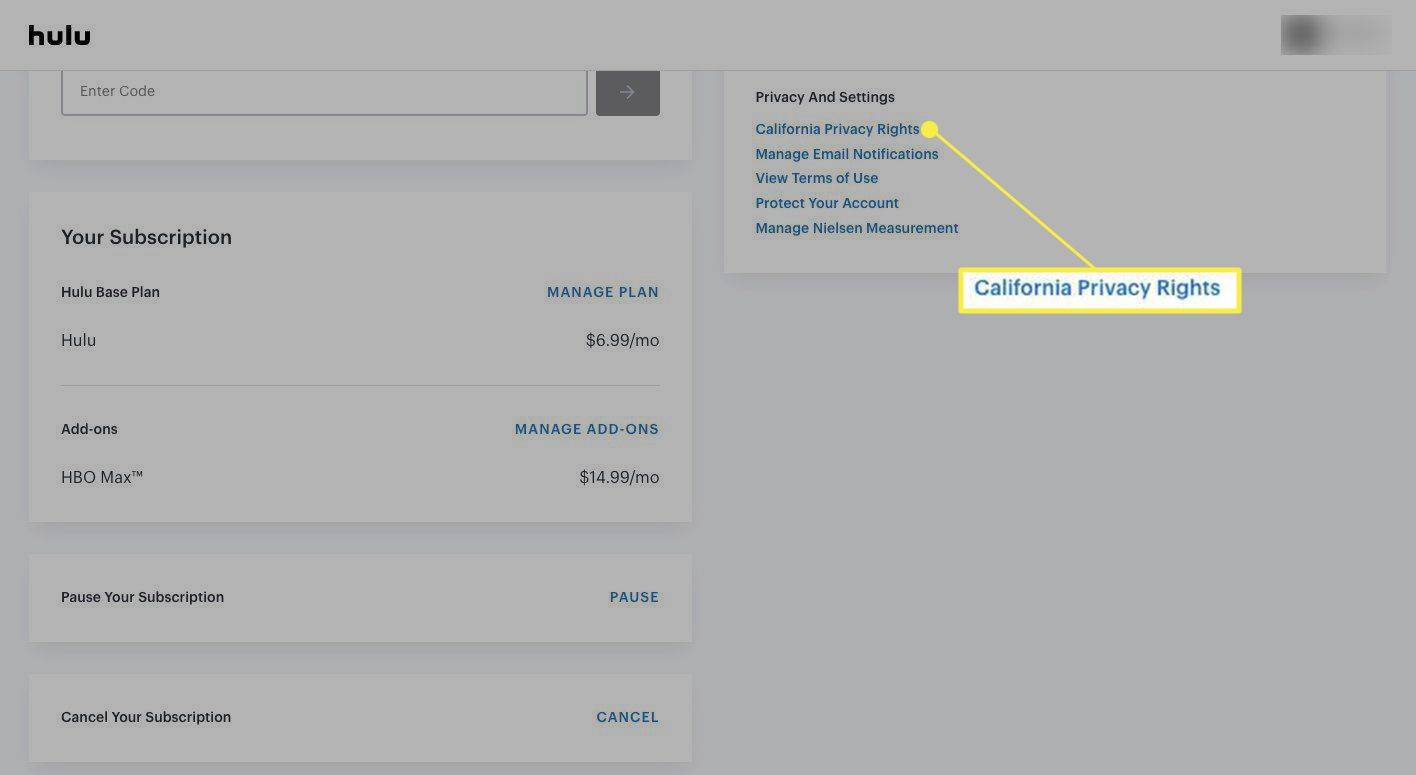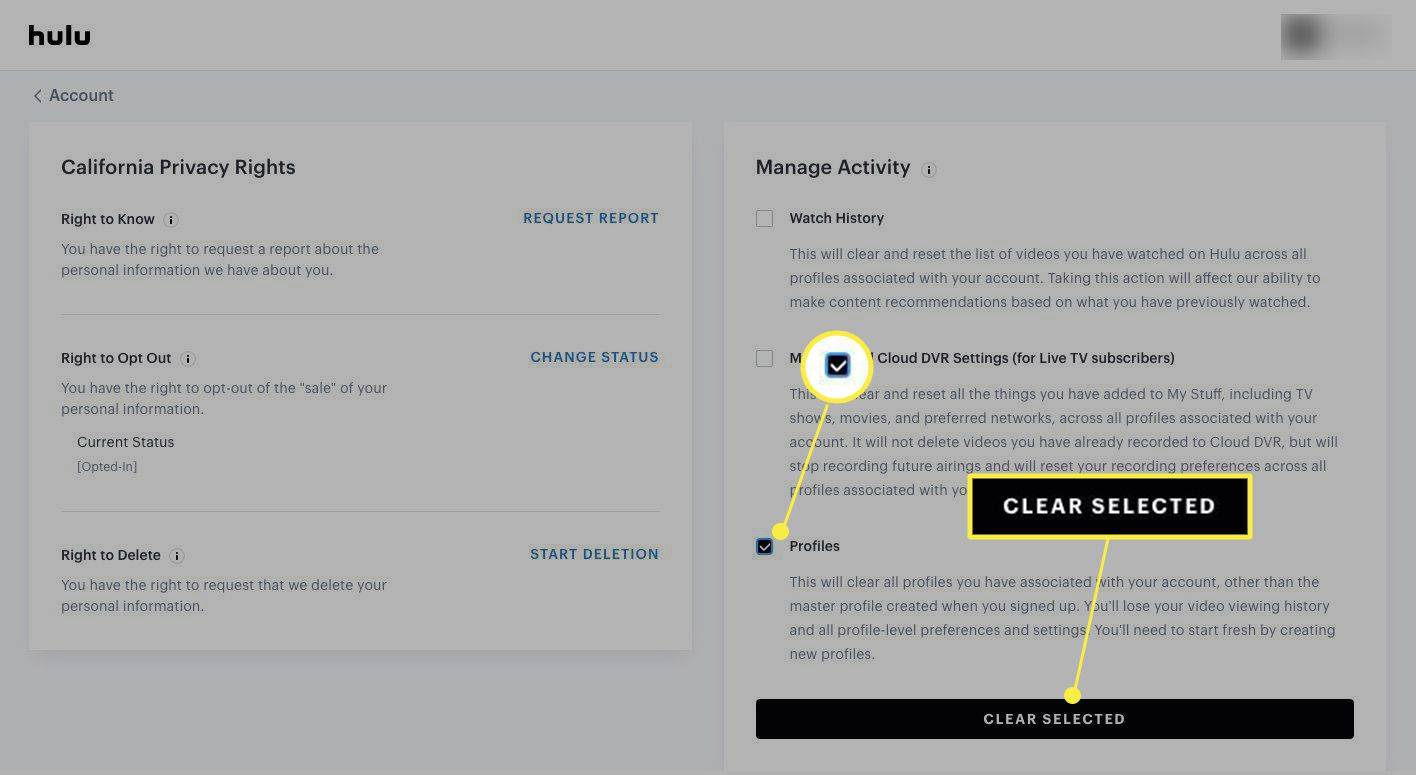Ką žinoti
- Tada bakstelėkite profilio pavadinimą, kurį norite ištrinti, slinkite į apačią ir bakstelėkite Ištrinti profilį .
-
Užveskite pelės žymeklį virš išskleidžiamojo meniu viršutiniame dešiniajame kampe ir pasirinkite Tvarkyti profilius .
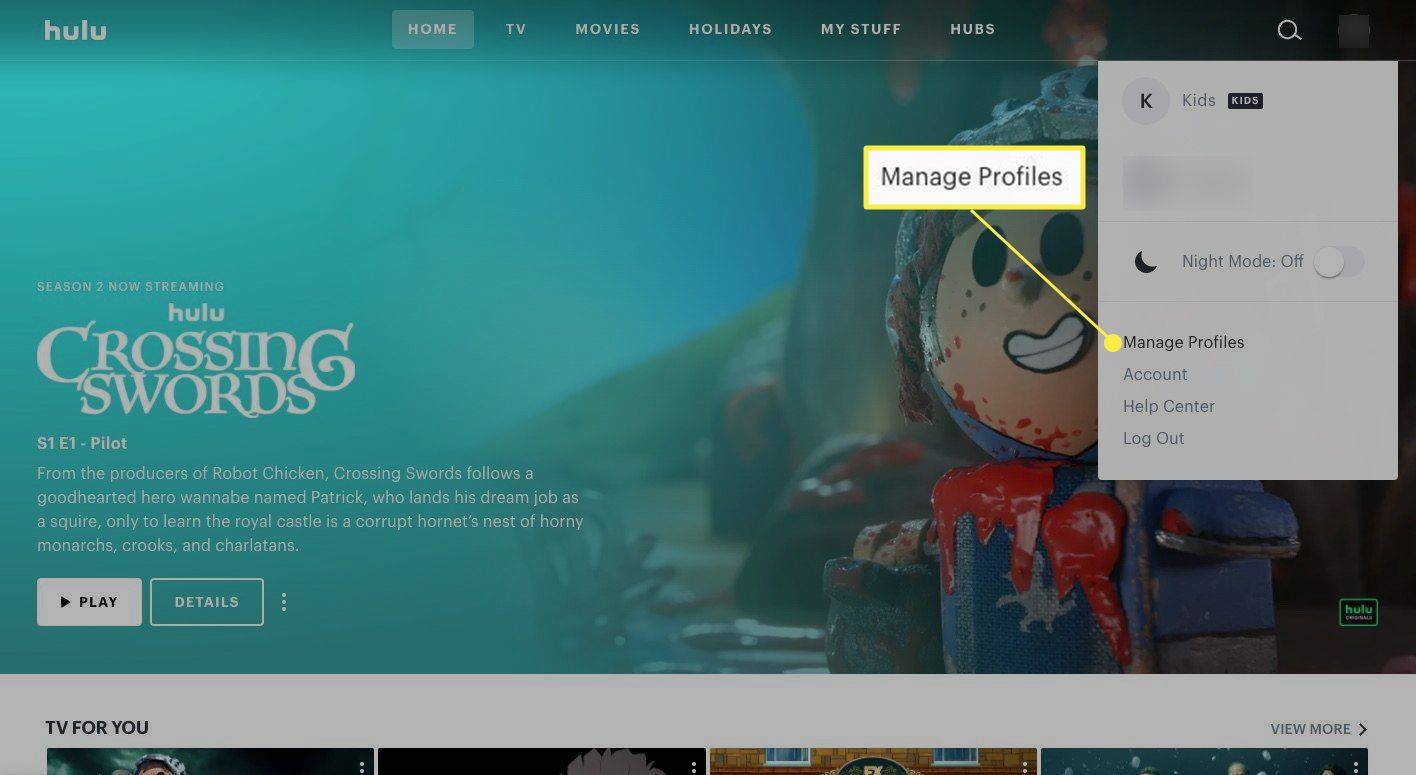
-
Pasirinkite Redagavimo piktograma (pieštukas) šalia profilio, kurį norite ištrinti.
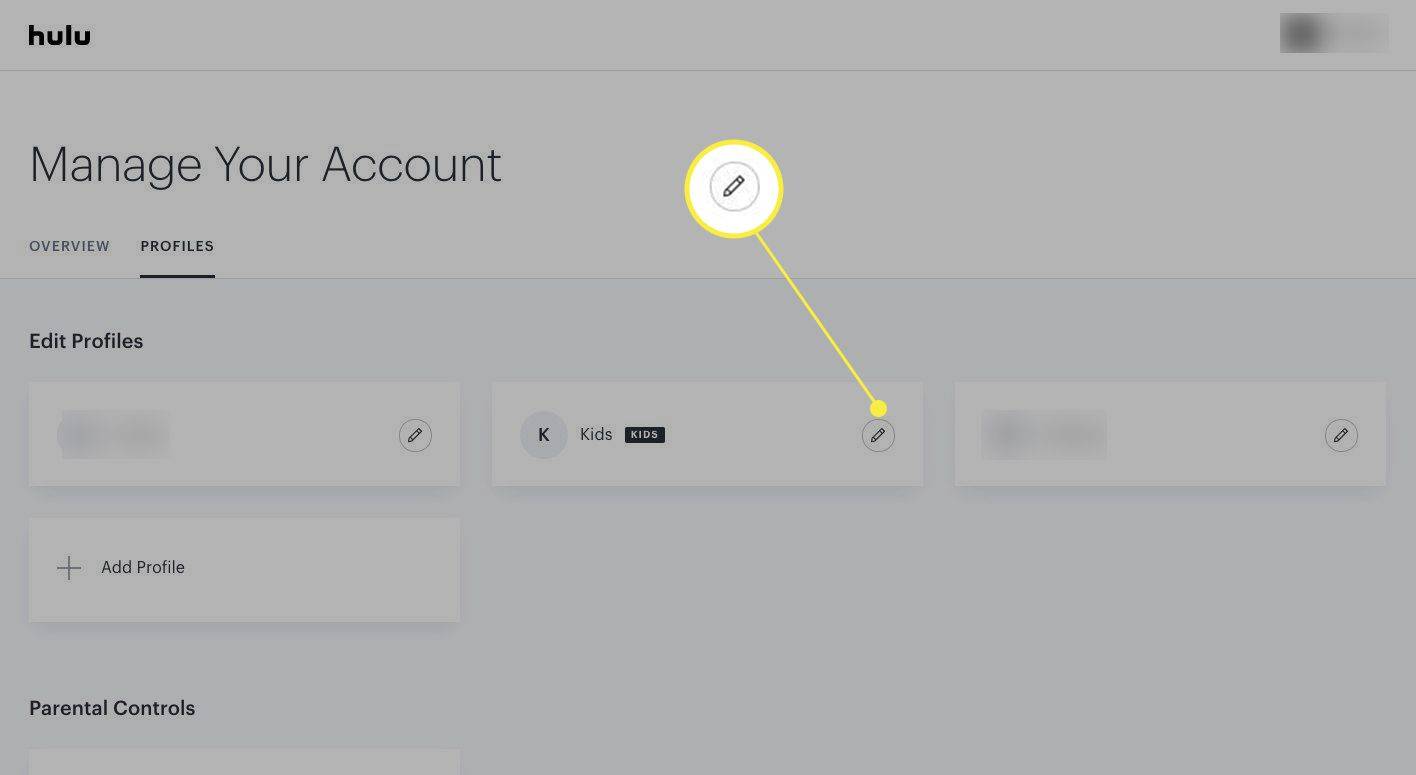
-
Pasirinkite Ištrinti profilį .
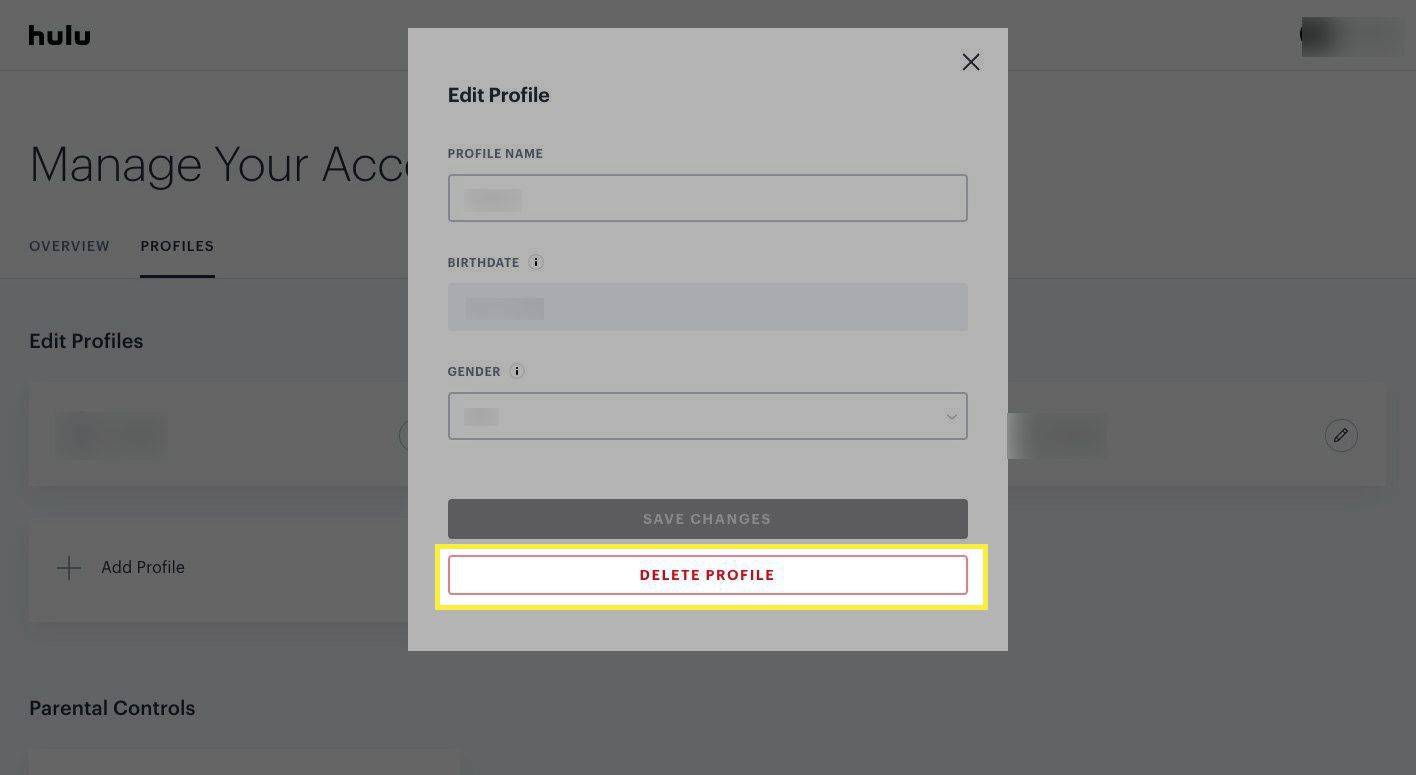
-
Atsidarys naujas langas, kuriame bus klausiama, ar tikrai norite ištrinti. Spustelėkite Ištrinti profilį patvirtinti.
kaip padaryti ekrano kopiją „snapchat“ istorijoje jiems nežinant
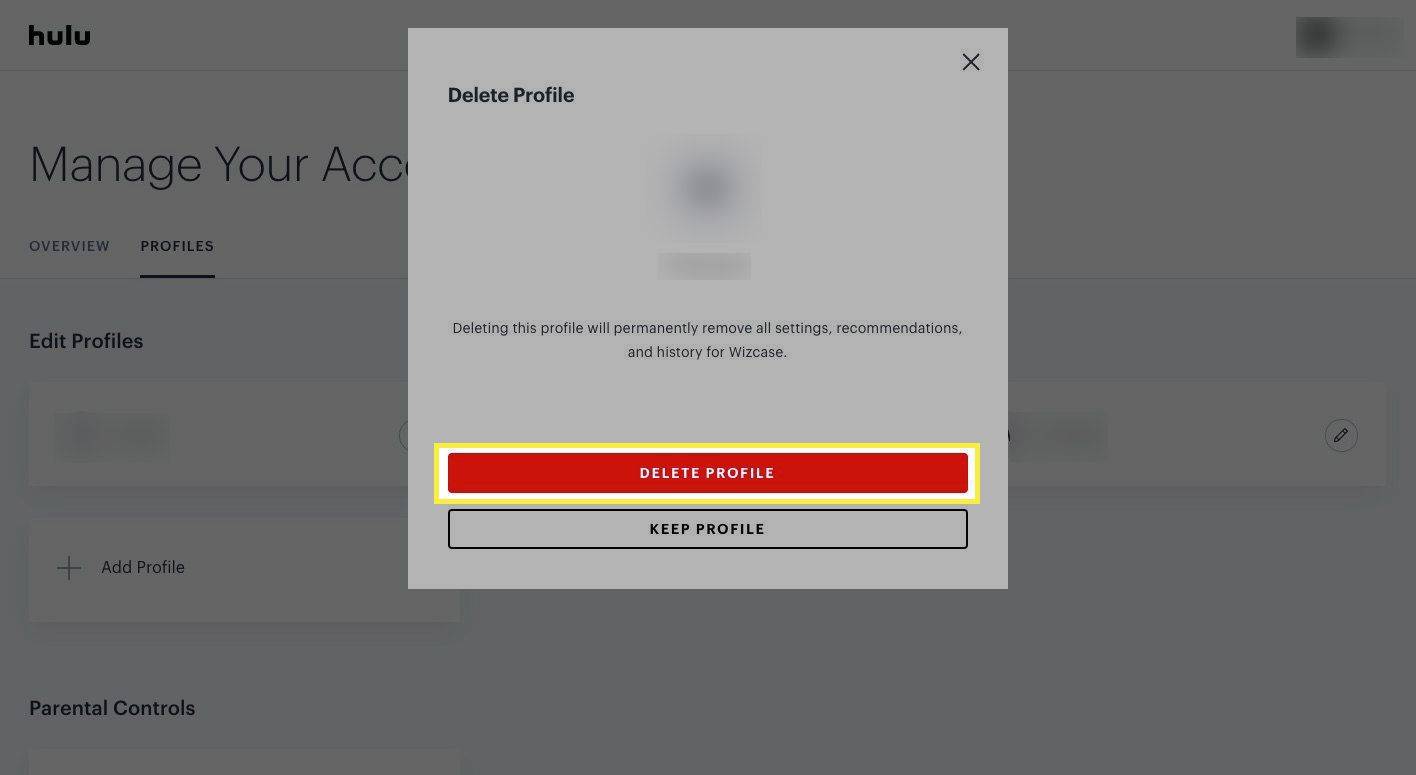
Jei profilis aktyviai naudojamas kitame įrenginyje, gali nepavykti jo ištrinti. Jei taip atsitiks, palaukite, kol profilis nebebus naudojamas, ir bandykite dar kartą.
-
Įrenginyje atidarykite „Hulu“.
-
Pasirinkite Tvarkyti paskyrą > Profiliai .
-
Pasirinkite profilį, kurį norite pašalinti, ir paspauskite Gerai .
-
Patvirtinkite ištrynimą paspausdami Gerai vėl.
-
Užveskite pelės žymeklį virš išskleidžiamojo meniu viršutiniame dešiniajame kampe ir pasirinkite sąskaita .
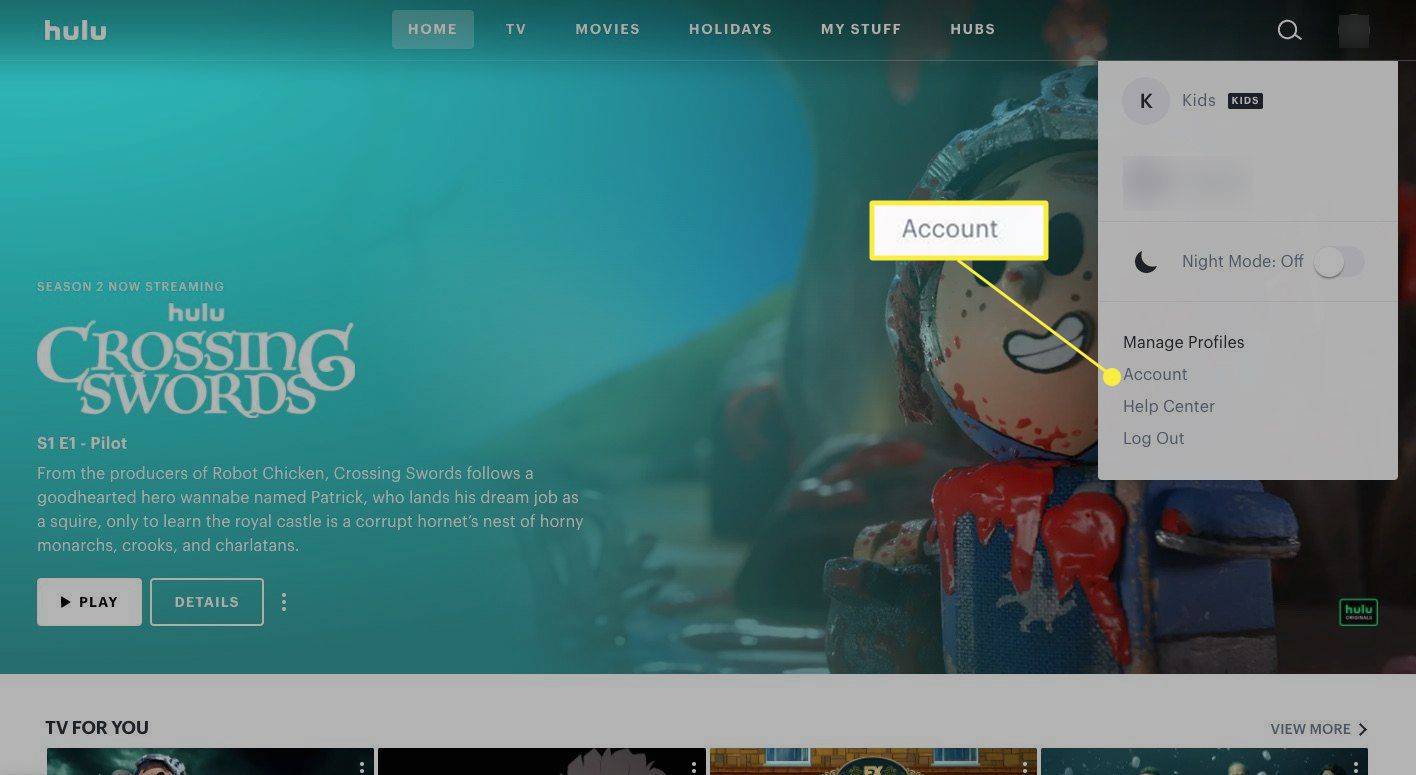
-
Slinkite žemyn iki Privatumas ir nustatymai ir spustelėkite Kalifornijos privatumo teisės .
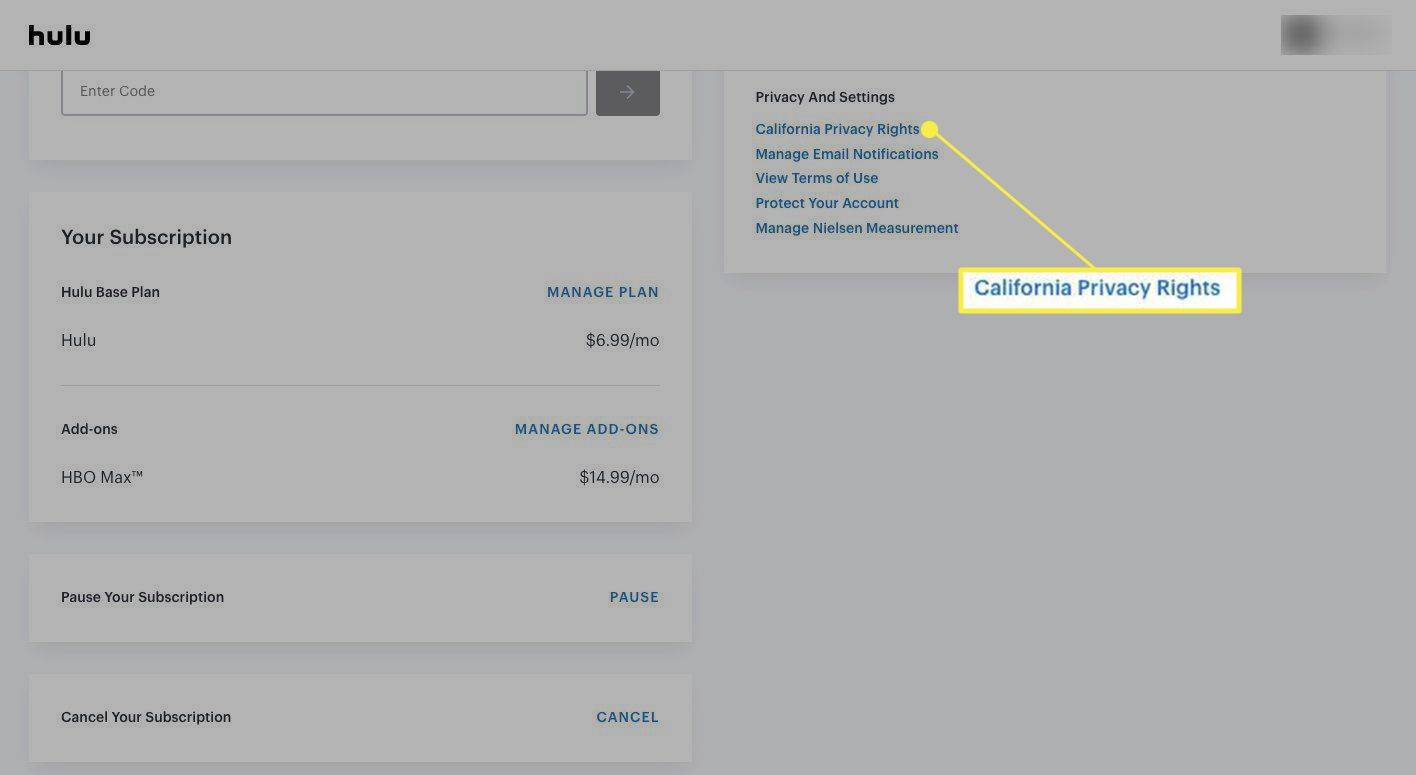
-
Pagal Tvarkyti veiklą , pasirinkite Profiliai ir spustelėkite Išvalyti pasirinktus .
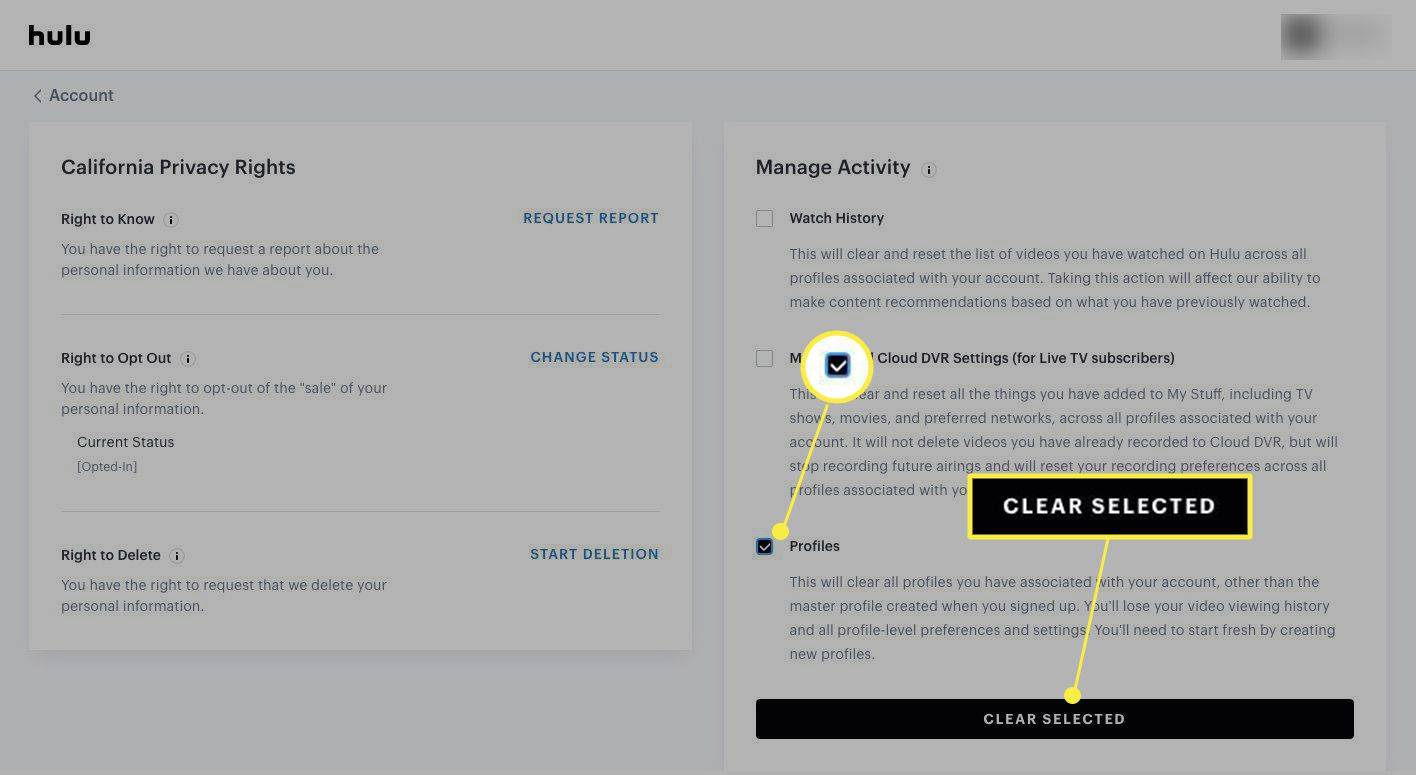
- Kaip pridėti profilį prie „Hulu“?
Į pridėti profilį prie Hulu , eikite į „Hulu“ žiniatinklio naršyklėje, užveskite pelės žymeklį virš profilio piktogramos ir pasirinkite Tvarkyti profilius . Pasirinkite Profiliai > Redaguoti profilius > Pridėti profilį . Įveskite profilio informaciją, įskaitant vardą ir gimimo datą, ir pasirinkite Sukurti profilį .
- Kaip pakeisti Hulu profilį?
Norėdami pakeisti Hulu profilį, žiniatinklio naršyklėje eikite į Hulu, užveskite pelės žymeklį virš profilio piktogramos ir pasirinkite Tvarkyti profilius . Pasirinkite Profiliai > Redaguoti profilius . Spustelėkite pieštuko piktograma šalia profilio, kurį norite redaguoti, tada atlikite pakeitimus.
- Kaip „Hulu“ profilyje įdėti slaptažodį?
Norėdami apriboti prieigą prie Hulu profilio, turėsite įjungti PIN kodo apsaugą. Eikite į savo profilio piktograma ir pasirinkite Tvarkyti profilius . Profilyje, kurį norite apriboti, pasirinkite Įjunkite PIN apsaugą norėdami įjungti funkciją. Įveskite norimą PIN kodą ir pasirinkite Išsaugoti pakeitimus .
Jei pasiekėte „Hulu“ šešių profilių riba ir jums reikia sukurti vietos kitam asmeniui, galite pašalinti profilius iš savo paskyros). Šiame straipsnyje mokoma, kaip ištrinti „Hulu“ profilį žiniatinklio naršyklėje, mobiliajame įrenginyje ir prie televizoriaus prijungtame įrenginyje, pvz., „Roku“.
Kai pirmą kartą prisiregistruojate prie „Hulu“, jis sukuria pagrindinį profilį. Nors negalite ištrinti savo paskyros pagrindinio profilio, galite jį redaguoti, jei reikia.
Kaip ištrinti „Hulu“ profilį „Windows PC“ arba „Mac“?
Norėdami ištrinti profilį staliniame arba nešiojamajame kompiuteryje, prisijunkite prie savo „Hulu“ paskyros norimoje naršyklėje ir vadovaukitės toliau pateiktomis instrukcijomis:
Kaip ištrinti „Hulu“ profilį išmaniuosiuose telefonuose, „Roku“, „Apple TV“ ir kt
„Hulu“ profilį galite ištrinti daugumoje įrenginių, palaikančių programą, įskaitant išmaniuosius telefonus, priedėlius, žaidimų pultus ir kt.
„iOS“ ir „Android“. : paleiskite „Hulu“ programą „Android“ arba „iPhone“ ir bakstelėkite sąskaita apatiniame dešiniajame kampe. Bakstelėkite savo paskyros pavadinimą, kad pasiektumėte profilio meniu ir pasirinkite Redaguoti . Bakstelėkite profilio pavadinimą, kurį norite ištrinti, slinkite į apačią ir bakstelėkite Ištrinti profilį .
Prie televizoriaus prijungtuose įrenginiuose („Roku“, „Smart TV“, „Apple TV“, žaidimų pultai, televizoriaus priedai ir srautinio perdavimo lazdelės): kadangi „Hulu“ galima įsigyti daugelyje skirtingų platformų, ištrynimo procesas šiek tiek skiriasi, atsižvelgiant į jūsų įrenginį. Be to, kiekviena platforma turėtų atlikti tuos pačius pagrindinius veiksmus:
Ištrynus profilį ištrinami ne tik visi su tuo profiliu susiję nustatymai, bet ir jo žiūrėjimo istorija.
Kaip ištrinti visus „Hulu“ profilius
Jei norite išvalyti visus profilius iš „Hulu“ paskyros (išskyrus pagrindinį profilį), tai galite padaryti prisijungę prie „Hulu“ tik iš žiniatinklio naršyklės. Taip pat bus ištrinta visa susijusi žiūrėjimo istorija ir nuostatos.
Taip pat šiame meniu galite išvalyti visų profilių žiūrėjimo istoriją ir debesies DVR nustatymus (neištrindami visų profilių).
DUKĮdomios Straipsniai
Redaktoriaus Pasirinkimas

Kaip išvalyti „Instagram“ paieškos istoriją
Galite ištrinti savo paieškos istoriją „Instagram“ programoje, skirtoje „Android“ ir „iOS“, taip pat stalinių kompiuterių ir mobiliųjų įrenginių naršyklėse, atlikdami tik kelis paprastus veiksmus.

Kaip pakeisti ginklo pusę CSGO
Dabar ir tada CSGO žaidėjai praneš apie geresnį pasirodymą, kai ginklas bus pririštas prie konkrečios rankos. Pranešama, kad to priežastis yra ta, kad kai kurie ginklų modeliai gali sumažinti matomumą ir trukdyti gebėjimui aptikti

Kaip pakeisti laiką „Android“ telefonuose
Naudokite laikrodžio arba nustatymų funkcijas, kad pakeistumėte datą ir laiką „Android“ telefone, įskaitant „Samsung“ įrenginius, tokius kaip „Galaxy S21“.
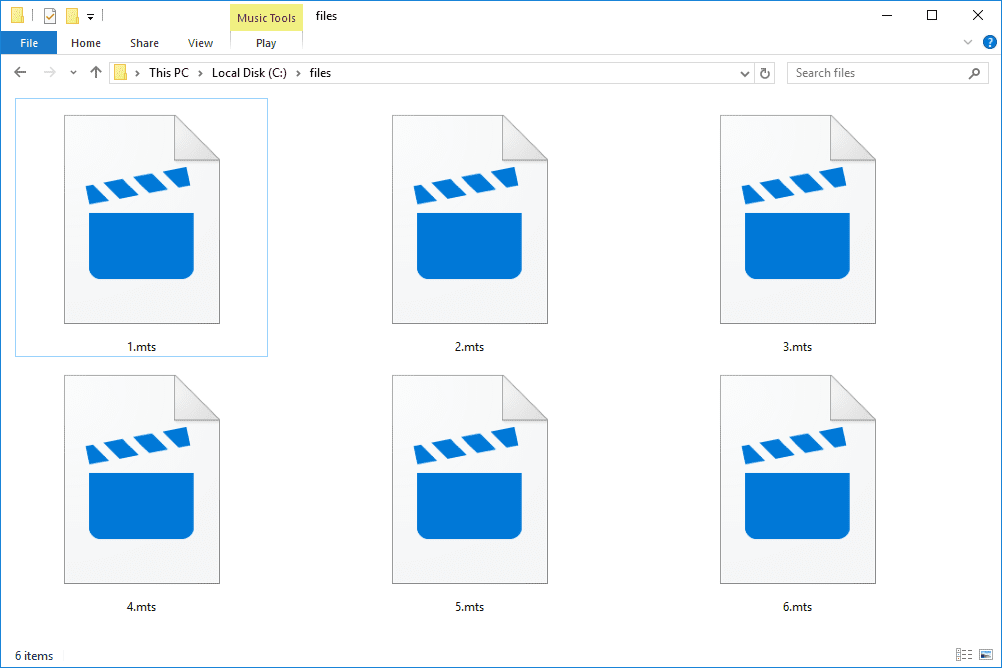
Kas yra MTS failas?
MTS failas greičiausiai yra AVCHD vaizdo failas, bet tai taip pat gali būti MEGA medžio seanso failas arba net MadTracker pavyzdinis failas.

„Mozilla“ išleido „Firefox 82.0.3“
Šiandien išleidžiamas dar vienas nedidelis „Mozilla Firefox“ atnaujinimas. Greitai po 82.0.2 versijos įmonė išleidžia 82.0.3 versiją. Šis leidimas pašalina trūkumą, kuris buvo rastas „Tianfu Cup Hackathon“ varžybose. CVE-2020-26950: rašykite šalutinius poveikius į „MCallGetProperty“ kodą, į kurį neatsižvelgiama. Tam tikromis aplinkybėmis „MCallGetProperty“ kodą galima išleisti nepatenkinus

Kaip pakeisti telefono klaviatūros spalvą
Norite pakeisti klaviatūros spalvą? „Android“ turi integruotus nustatymus, skirtus pakeisti klaviatūros spalvą, o „iPhone“ reikalinga trečiosios šalies programa.