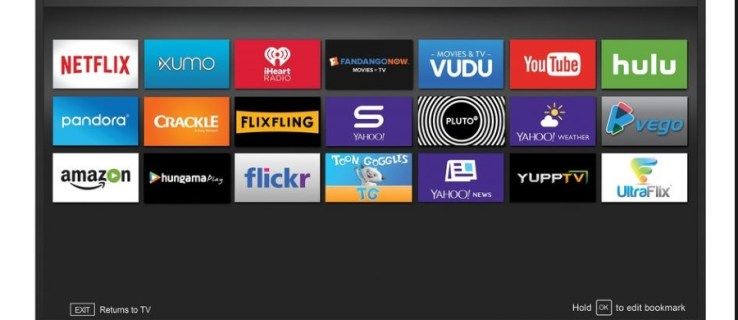Yra keli būdai, kaip ištrinti arba pašalinti temas sistemoje „Windows 10“. Pradedant „Windows 10 Creators Update“, galite naudoti „Settings“, klasikines „Personalization“ parinktis arba tiesiog „File Explorer“.
Reklama
Šiandien mes išsamiai apžvelgsime visus šiuos metodus. Pradėdamas nuo „Windows 10 Creators Update“, „Microsoft“ pridėjo galimybę valdyti temas naudodamas nustatymus. Tai puikus priedas prie esamų operacinės sistemos išvaizdos keitimo būdų.
Turinys.
- Ištrinkite temą naudodami „Nustatymai“
- Valdymo skydelyje pašalinkite temą
- Ištrinkite temą naudodami „File Explorer“
Ištrinkite temą naudodami „Nustatymai“
Pradedant „Windows 10 build 15002“, „Personalizavimo“ parinktyse „Settings“ buvo pridėtas visiškai veikiantis „Temų“ puslapis. Čia galite pakeisti temas arba įdiekite naują temą iš „Windows“ parduotuvės . Temos rodomos kaip tinklelis su peržiūromis.
kaip bendrinti grojaraštį
Į ištrinti temą sistemoje „Windows 10“ naudodamiesi nustatymais atlikite šiuos veiksmus.
Atviras Nustatymų programą . SpustelėkiteSuasmeninimaspiktogramą ir spustelėkiteTemosnorėdami pamatyti įdiegtų temų sąrašą.
Dešiniuoju pelės mygtuku spustelėkite temą, kurią norite pašalinti. Bus parodytas nedidelis kontekstinis meniu su tik vienu elementuIštrinti. Spustelėkite jį, kad ištrintumėte temą iš „Windows 10“.
Šiuo metu „Windows 10“ neleidžia ištrinti aktyvios temos. Taigi, jei jums reikia ištrinti šiuo metu naudojamą temą, pirmiausia pereikite prie kitos temos. Pavyzdžiui, galite pereiti prie numatytosios temos ir ištrinti jums nebereikalingą temą.
Valdymo skydelyje pašalinkite temą
Klasikinį valdymo skydą galima naudoti įdiegtoms temoms pašalinti. Į pašalinkite temą valdymo skydelyje , vykdykite toliau pateiktas instrukcijas.
kaip pasiekti nesantaiką dėl PS4
Atidarykite Valdymo skydą . TipasKontrolės skydelisužduočių juostos paieškos laukelyje, kad ją greitai atidarytumėte.
SpustelėkiteIšvaizda ir suasmeninimaskategoriją ir tada spustelėkiteSuasmeninimaspiktogramą.

Kitame lange dešiniuoju pelės mygtuku spustelėkite norimą pašalinti temą. Kontekstiniame meniu pasirinkite Ištrinti temą .

Viskas. Tema bus ištrinta iš „Windows 10“. Kaip minėta anksčiau, jei tema šiuo metu naudojama, „Windows“ neleis jos ištrinti. Pirmiausia pereikite prie kitos temos ir ištrinkite jums nebereikalingą temą.
Ištrinkite temą naudodami „File Explorer“
Galite ištrinti įdiegtas temas naudojant „File Explorer“ , numatytasis „Windows 10“ failų tvarkytuvas. Štai kaip tai padaryti.
Atidarykite „File Explorer“. Jos piktograma prisegta prie užduočių juostos.
„File Explorer“ adreso juostoje įveskite arba nukopijuokite:
„Google Chrome“ parankinių vietos langai 7
% localappdata% Microsoft Windows Themes

Bus atidarytas aplankas su visomis jūsų kompiuteryje įdiegtomis temomis. Kiekviena tema saugoma atskirame aplanke, kuriame taip pat saugoma tapetai įtraukti į temą . Dešiniuoju pelės mygtuku spustelėkite temos aplanką, kurį norite pašalinti, ir spustelėkiteIštrintiiš kontekstinio meniu.
Viskas.