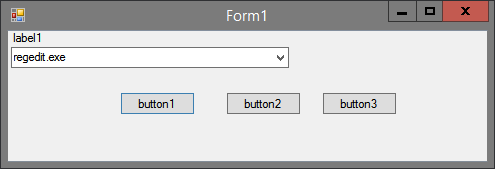Kartais „Windows 10“ naudotojo profilio ištrynimas gali išspręsti kelias problemas. Pavyzdžiui, jei jūsų vartotojo profilis sugadinamas, kai kurios programos nebeveikia arba jei norite iš naujo nustatyti vartotojo profilio nustatymus į numatytuosius. Svarbu žinoti, kaip ištrinti vartotojo profilį neištrinant vartotojo abonemento.

Šiame vadove parodysime, kaip ištrinti vartotojo profilį sistemoje „Windows 10“. Taip pat paaiškinsime, kuo skiriasi vartotojo profiliai nuo vartotojo abonementų ir kaip galite juos abu ištrinti.
Skirtumas tarp vartotojo abonementų ir vartotojo profilių sistemoje „Windows 10“.
Daugelis žmonių linkę manyti, kad vartotojo abonementas ir vartotojo profilis sistemoje Windows yra vienas ir tas pats. Tačiau tai yra du visiškai skirtingi duomenų rinkiniai.
Pirmuoju kompiuterio nustatymo žingsniu reikia sukurti administratoriaus vartotojo abonementą, kad galėtumėte prisijungti prie kompiuterio ar nešiojamojo kompiuterio. Jei bendrinate kompiuterį su kitais šeimos nariais arba su bendradarbiu, galite sukurti atskiras vartotojo paskyras. Kiekviena vartotojo paskyra gali būti apsaugota slaptažodžiu, todėl jums nereikės jaudintis, kad kiti žmonės prisijungs prie jūsų paskyros.
Kiekvieną kartą įjungę įrenginį galite pasirinkti, prie kurios vartotojo paskyros norite prisijungti. Jei norite sukurti naują vartotojo abonementą „Windows 10“, galite pasirinkti administratoriaus paskyrą, standartinę paskyrą arba standartinę paskyrą su šeimos sauga. Administratoriaus paskyros yra vieninteliai naudotojų paskyrų tipai, kuriuos galite naudoti norėdami keisti sistemos nustatymus ir kitas savo įrenginio paskyras.
Perjungti skirtingas vartotojo paskyras sistemoje „Windows 10“ yra labai paprasta. Štai kaip tai daroma:
- Spustelėkite pradžios meniu apatiniame kairiajame ekrano kampe.

- Eikite į savo vartotojo abonemento piktogramą kairėje šoninėje juostoje.

- Pasirinkite Atsijungti .

- Pasirinkite kitą vartotojo paskyrą.

- Įveskite slaptažodį ir paspauskite Įeikite klavišą klaviatūroje.

Kita vertus, naudotojo profilis sistemoje „Windows 10“ nurodo visas jūsų asmenines nuostatas, programos ir darbalaukio nustatymus bei kitas vartotojo paskyros informacijos formas.
Jei jus domina, kaip rastumėte savo vartotojo profilį, eikite į Mano kompiuteris arba Šis kompiuteris ir tada į Vietinis diskas (C:) . Pereikite prie Vartotojai tada į savo paskyros naudotojo vardą.
Šiame aplanke galėsite matyti įvairius poaplankius, tokius kaip Kontaktai, Darbalaukis, Muzika, Atsisiuntimai, Parankiniai, Paveikslėliai, Nuorodos, Išsaugoti žaidimai, Vaizdo įrašai ir daug daugiau. Jūsų vartotojo profilyje yra visi nustatymai ir suasmeninimas, kurį pritaikėte įrenginiui. Net ir menkiausi jūsų įrenginio pakeitimai, tokie kaip fonas ir ekrano užsklandos, patenka į vartotojo profilio kategoriją.
Vartotojo profilio ištrynimas sistemoje „Windows 10“.
Kaip minėta anksčiau, vartotojų profiliai yra aplankų rinkinys, padedantis suasmeninti vartotojo abonementą. Jei norite ištrinti savo vartotojo profilį, įsitikinkite, kad tai darote iš kitos vartotojo paskyros, o ne iš profilio, kuris netrukus bus ištrintas.
Be to, paskyra, kurią naudosite norėdami ištrinti vartotojo profilį, turi turėti administratoriaus teises. Ištrynus vartotojo profilį, visos nuotraukos, vaizdo įrašai, dokumentai ir kitų tipų failai taip pat bus ištrinti. Štai kodėl svarbu sukurti visų šių failų atsargines kopijas arba sukurti jų kopijas, kurias būtų galima saugoti saugioje vietoje.
„Windows 10“ naudotojo profilį galite ištrinti dviem būdais; su Sistemos ypatybės ir rankiniu būdu. Pradedantiesiems apimkime pirmąjį metodą:
- Paspauskite Windows + R klaviatūros klavišus vienu metu, tai paleis Bėk ekrane.

- Viduje konors Atviras laukelyje įveskite |_+_|

- Spustelėkite Gerai . Tai atvers sistemos ypatybių langą.

- Pasirinkite Išplėstinė viršutiniame meniu.

- Pagal Vartotojų profiliai , spustelėkite Nustatymai… mygtuką.

- The Vartotojų profiliai atsiras langas. Dalyje Profiliai, saugomi šiame kompiuteryje , pasirinkite profilį, kurį norite ištrinti.

- Pasirinkite Ištrinti .
- Patvirtinkite, kad norite ištrinti vartotojo profilį, spustelėdami Taip iššokančiajame lange.
Viskas! Kai kitą kartą prisijungsite prie savo vartotojo paskyros, „Windows 10“ automatiškai sukurs naują profilį su numatytaisiais nustatymais ir nuostatomis. Yra dar vienas būdas ištrinti vartotojo profilį sistemoje „Windows 10“. Tai daroma taip:
- TipasŠis kompiuterisį darbalaukio paieškos juostą ir atidarykite ją.

- Dabar dukart spustelėkite Vietinis diskas (C:) .

- Pereikite prie Vartotojai aplanką.

- Raskite vartotojo profilį, kurį norite ištrinti, ir spustelėkite jį dešiniuoju pelės mygtuku.

- Pasirinkite Ištrinti iš išskleidžiamojo meniu.

- Tada paspauskite Langas + R vienu metu paspauskite klaviatūros klavišą.

- Įveskite |_+_| į dėžę ir pataikė Įeikite Norėdami atidaryti registro rengyklę.

- Nukopijuokite šį registro raktą:
|_+_| - Įklijuokite jį į registro rengyklę.

- Eikite į Profilių sąrašas aplanką, tada suraskite ProfileImagePath . Jis turėtų būti nurodytas kaip C:Usersusername, išskyrus atvejus, kai pakeiskite vartotojo vardą tiksliu jūsų vartotojo profilio pavadinimu.

- Ištrinkite šį failą ir visus identiškus failus, kuriuos rasite kituose aplankuose.

- Patvirtinkite, kad norite ištrinti šiuos failus iš registro rengyklės.

- Uždarykite registro rengyklę.

Iš naujo paleiskite kompiuterį ir kitą kartą prisijungus prie vartotojo paskyros, vietiniame diske (C:) bus naujas numatytasis vartotojo profilis.
Vartotojo paskyros ištrynimas sistemoje „Windows 10“.
„Windows 10“ vartotojo abonemento ištrynimas yra gana paprastas ir užtrunka tik keletą greitų veiksmų. Jei kompiuteryje turite kelias paskyras, turėtumėte žinoti, kaip jas ištrinti, jei jums jų nebereikėtų.
Norėdami ištrinti vartotojo abonementą sistemoje „Windows 10“, atlikite toliau nurodytus veiksmus.
- Spustelėkite ant Pradėti mygtuką apatiniame kairiajame ekrano kampe.

- Spustelėkite ant Nustatymai piktogramą kairėje šoninėje juostoje.

- Iš čia spustelėkite Sąskaitos .

- Pereikite prie Šeima ir kiti vartotojai .

- Pagal Kiti vartotojai , suraskite vartotojo paskyrą, kurią norite ištrinti.

- Spustelėkite jų vartotojo vardą ir pasirinkite Pašalinti .

- Patvirtinkite, kad norite pašalinti šią paskyrą.
- Pasirinkite Ištrinkite paskyrą ir duomenis .

Tai atlikus bus ištrinta vartotojo abonementas ir visi joje esantys failai neprisijungus. Tačiau jis neištrins jokių debesyje saugomų failų.
Papildomi DUK
Kaip atkurti ištrintą vartotojo profilį?
Jei netyčia ištrynėte vartotojo profilį arba yra kai kurių failų, kuriuos norite atkurti, yra būdas atkurti tą vartotojo profilį. Štai kodėl prieš ištrinant vartotojo profilį visada svarbu sukurti visų failų atsargines kopijas.
Štai kaip galite atkurti ištrintą vartotojo profilį sistemoje „Windows 10“:
1. Spustelėkite didinamąjį stiklą apatiniame kairiajame ekrano kampe.

2. Įveskite |_+_| ir spustelėkite Atviras .

3. Kopijuoti |_+_| ir įklijuokite jį į komandų eilutę.

4. Paspauskite Įeikite .
kaip padidinti atsisiuntimo garais greitį 2018 m

5. Pagal Vartotojo vardas SID , galėsite matyti savo vartotojo profilio saugos identifikatorių.

6. Paspauskite Windows + R Raktas.

7. Įveskite |_+_| ir pataikė Įeikite Norėdami atidaryti registrą.

8. Kopijuoti |_+_| ir įklijuokite jį į registrą.

9. Pagal Profilių sąrašas , raskite tą patį SID iš komandų eilutės.

10. Spustelėkite dešinįjį SID aplanką.
11. Rasti ProfileImagePath dešinėje registro pusėje ir dukart spustelėkite jį.

12. Pagal Vertės duomenys , įveskite |_+_| ir teisingą vartotojo profilio vartotojo vardą.

13. Spustelėkite Gerai .

14. Dukart spustelėkite valstybė , jis yra žemiau ProfileImagePath dešinėje srityje.

15. Pagal Vertės duomenys , parašyk 0 .

16. Pasirinkite Gerai .

Sėkmingai pavyko atkurti vartotojo profilį. Kitą kartą eidami į vietinį diską (C :), ten pamatysite atkurtą vartotojo profilį.
Ištrinkite visus nepageidaujamus naudotojų profilius
Dabar žinote, kaip ištrinti vartotojo profilį sistemoje Windows 10. Taip pat žinote, kuo skiriasi vartotojo profiliai ir vartotojo abonementai sistemoje Windows 10, taip pat kaip ištrinti vartotojo abonementą. Naudotojų profilių ištrynimas ir atkūrimas gali būti šiek tiek sudėtingas, tačiau tol, kol laikysitės mūsų vadovo, tai padarysite be pastangų.
Ar kada nors anksčiau ištrynėte vartotojo profilį sistemoje „Windows 10“? Ar naudojote kurį nors iš šiame vadove aprašytų metodų? Praneškite mums toliau pateiktame komentarų skyriuje.