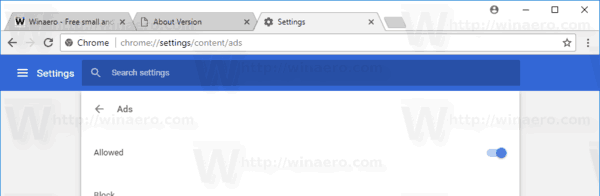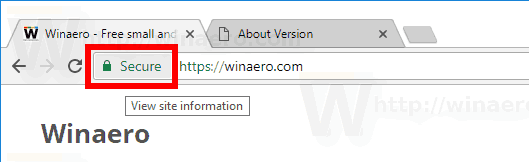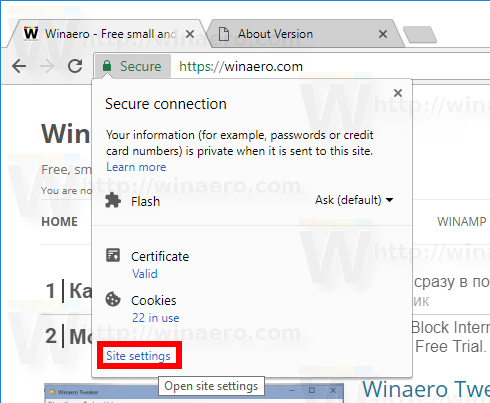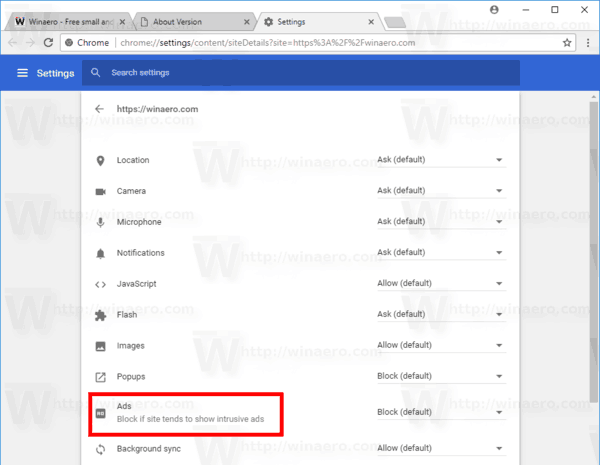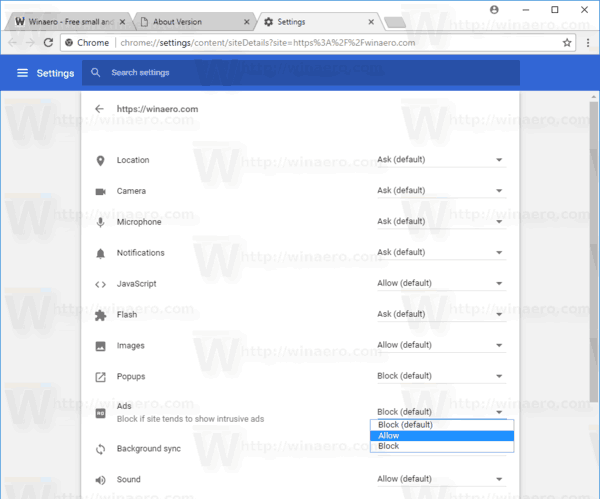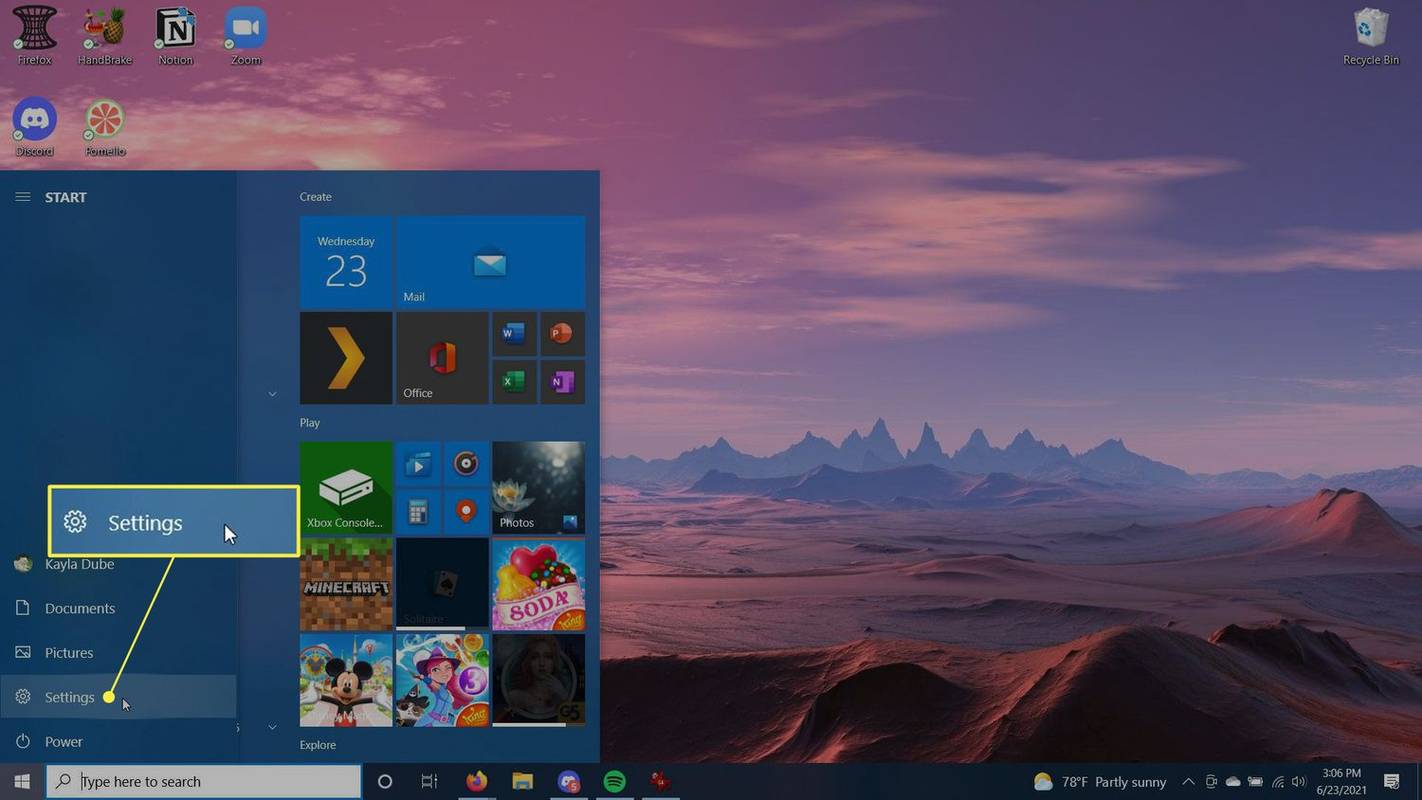„Google Chrome“ yra integruotas skelbimų blokatorius. Jis gali aptikti nuorodas, užmaskuotas kaip grojimo mygtukai ir svetainių valdikliai, bei kitas svetaines, kurios nesilaiko geresnių skelbimų standartų. Tokios svetainės piktnaudžiauja vartotojo patirtimi ir apgauna vartotoją atidaryti iššokančiuosius langus. Štai kaip sukonfigūruoti skelbimų blokavimą.

Įtaisytas „Google Chrome“ skelbimų blokatorius yra pirmosios šalies konkurentas tokiems populiariems sprendimams kaip „uBlock Origin“, „Ghostery“ ir „AdBlockPlus“. Gerai tai, kad vartotojui nereikia įdiegti plėtinių, kad jis veiktų. Jis jau integruotas į naršyklę ir veikia iš karto. Nuo „Opera“ turi skelbimų blokavimą taip pat pridėta „Firefox“ stebėjimo apsauga , atėjo laikas „Chrome“ taip pat pridėti tam tikrą blokavimo funkciją.
Reklama
„Windows 10“ užšąla kas kelias sekundes
Kartais reikia pamatyti, kaip svetainė atrodo su skelbimais. Pvz., Turite įsitikinti, kad skelbimų blokatorius neužblokuoja kai kurių svarbių elementų, neslepia kai kurių valdiklių ir nesukelia svetainių įkėlimo klaidų. Deja, visi skelbimų blokatoriai kartkartėmis kenčia nuo šių problemų. Tokiu atveju galbūt norėsite išjungti „Chrome“ skelbimų blokavimo priemonę.
mano „MacBook Pro“ neįsijungs
Išjunkite arba įjunkite „Google Chrome“ skelbimų blokavimo priemonę
Išjungti skelbimų blokavimo priemonę yra gana paprasta, kai žinote, ką tiksliai daryti. Parinktis paslėpta po svetainės ženkleliu šalia adreso juostos. Jį spustelėję galite greitai pasiekti reikiamą parinktį.
Norėdami išjungti skelbimų blokavimą „Google Chrome“ , atlikite šiuos veiksmus.
- Atidarykite „Google Chrome“.
- Spustelėkite meniu mygtuką ir pasirinkiteNustatymai.
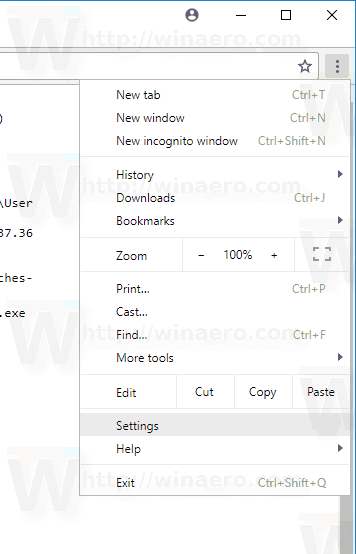
- Nustatymuose slinkite žemyn iki nuorodosIšplėstinė.
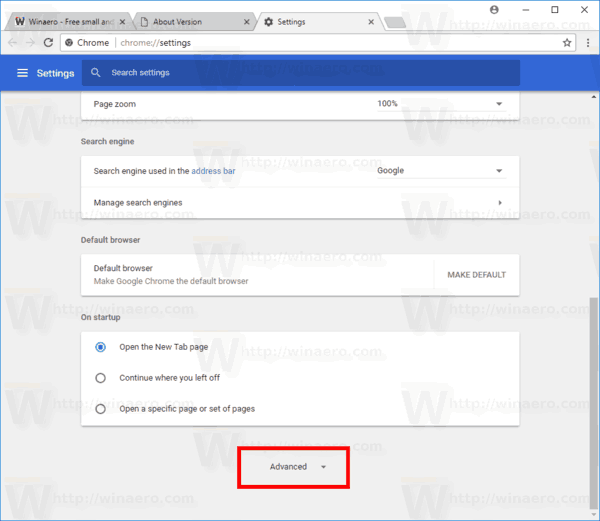
- SpustelėkiteTurinio nustatymaipagalPrivatumas ir saugumas.
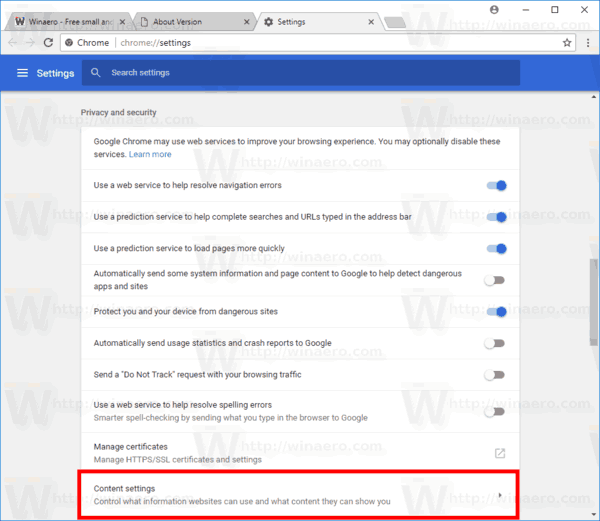
- Eikite į skyriųSkelbimai.
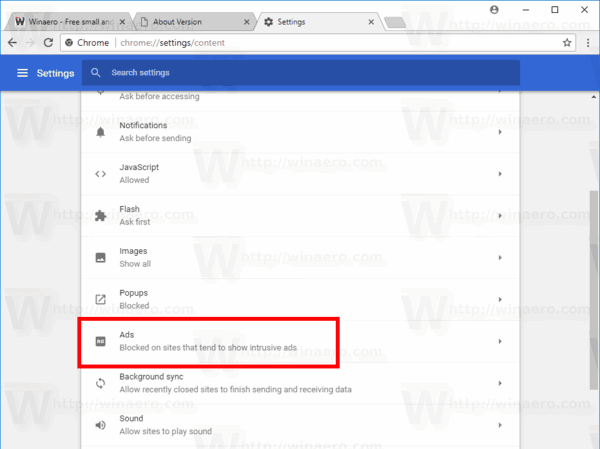
- Įjunkite jungiklįUžblokuota svetainėse, kuriose dažniausiai rodomi įkyrūs skelbimai.
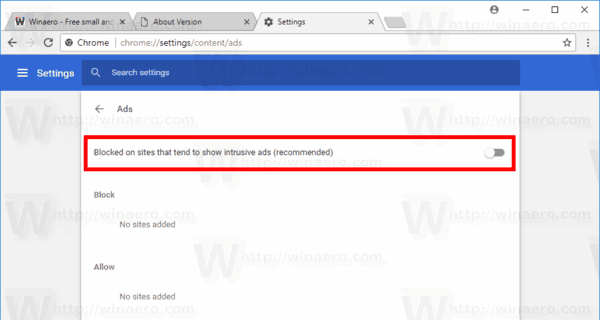 Jis pakeis savo pavadinimą įLeidžiama, Tai reiškia, kad skelbimų blokavimo priemonė dabar yra išjungta visose svetainėse.
Jis pakeis savo pavadinimą įLeidžiama, Tai reiškia, kad skelbimų blokavimo priemonė dabar yra išjungta visose svetainėse.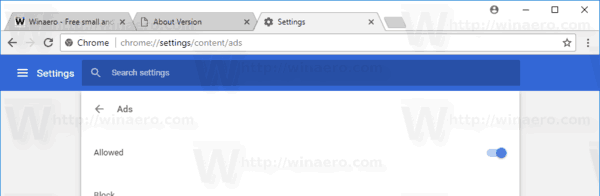
Su tavimi baigta.
Be to, skelbimus atskirai galima išjungti arba įgalinti svetainėse.
Išjunkite „Google Chrome“ skelbimų blokavimo priemonę svetainėms atskirai
- Eikite į svetainę, kurioje norite išjungti skelbimų blokavimo priemonę.
- Šalia adreso juostos spustelėkite svetainės ženklelį. Tai rodoma kaip kvadratinė sritis su žalia spynos piktograma (HTTPS) arba informacijos piktograma (paprastoms HTTP svetainėms).
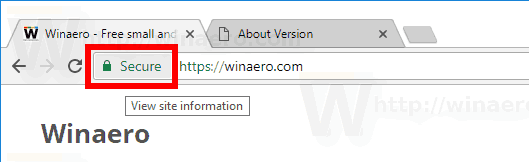
- SpustelėkiteSvetainės nustatymainuorodą srities apačioje.
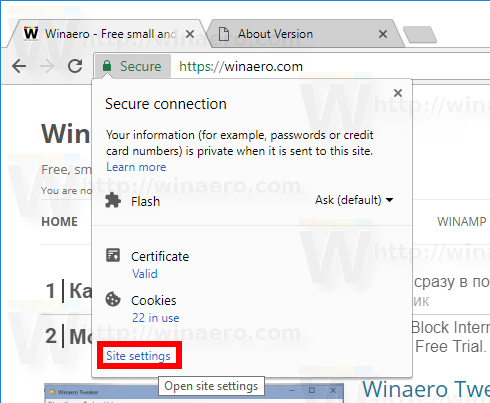
- Slinkite žemyn iki skyriausSkelbimai.
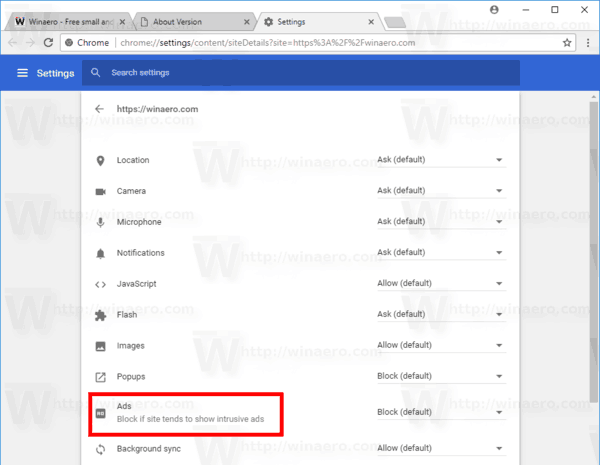
- Išskleidžiamajame sąraše spustelėkite Leisti.
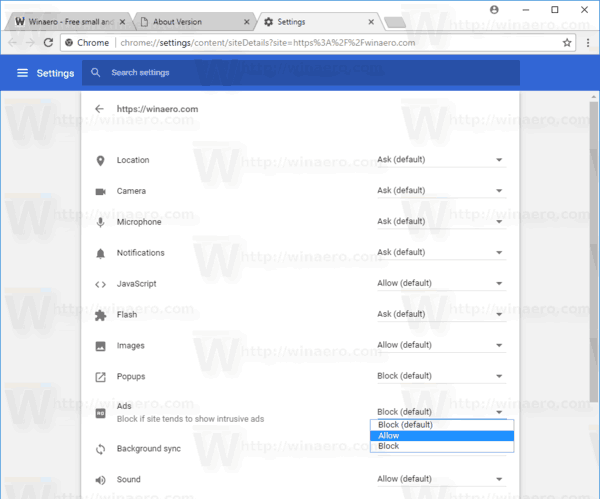
Su tavimi baigta. Skelbimai bus įgalinti dabartinėje svetainėje, o tai reiškia, kad skelbimų blokavimo priemonė jai yra išjungta.
kokia ilgiausia snapchat juosta
Tokiu pačiu būdu galite iš naujo įjungti skelbimų blokavimo priemonę bet kurioje svetainėje. Tiesiog pasirinkite parinktįBlokuoti (numatytasis)įjungti skelbimų blokavimą.
Viskas.

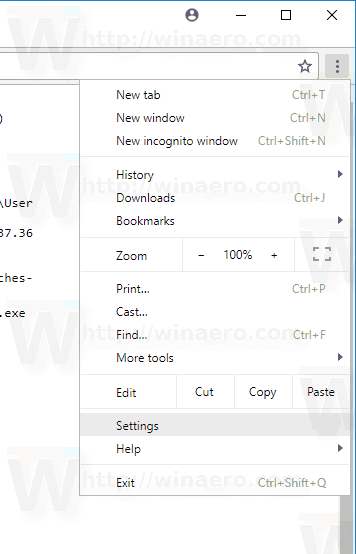
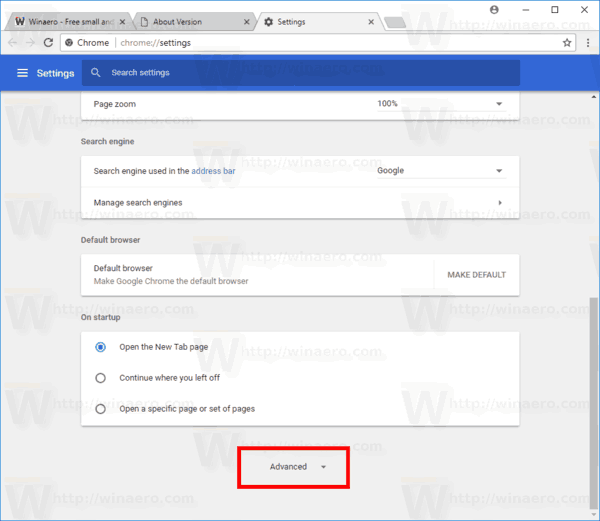
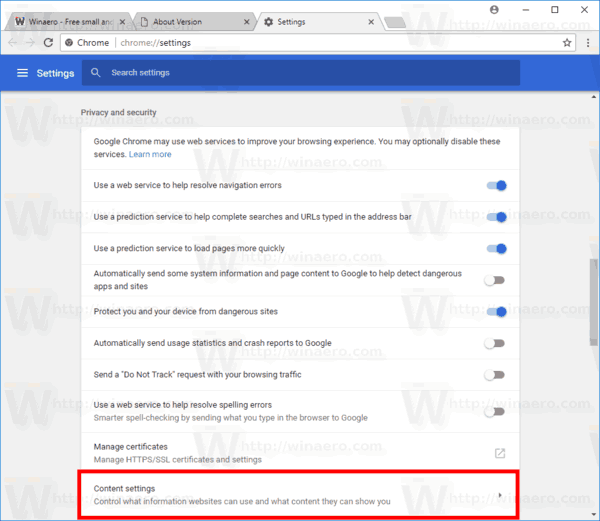
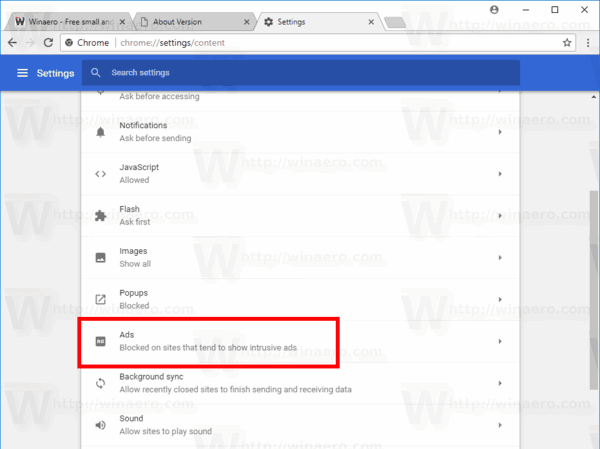
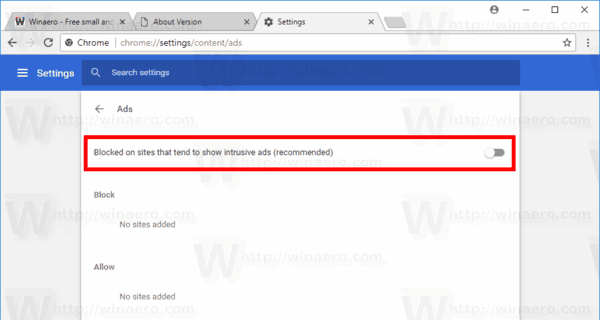 Jis pakeis savo pavadinimą įLeidžiama, Tai reiškia, kad skelbimų blokavimo priemonė dabar yra išjungta visose svetainėse.
Jis pakeis savo pavadinimą įLeidžiama, Tai reiškia, kad skelbimų blokavimo priemonė dabar yra išjungta visose svetainėse.