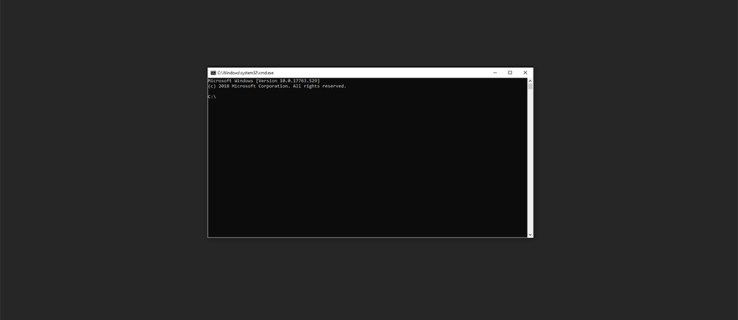Trumpi užšalimai vadinami mikro mikčiojimais ir gali būti nepaprastai erzinantys. Jie dažniausiai atsiranda „Windows“ sistemoje ir gali sukelti daugybę priežasčių. Nesvarbu, koks greitas jūsų kompiuteris, ar naudojate SSD ar HDD, ar turite vandens aušinimą, ar kokį procesorių naudojate, priežasčių yra daug. Tačiau yra būdų, kaip tai išspręsti, ir ši pamoka parodys keletą dalykų, kuriuos reikia išbandyti, jei jūsų kompiuteris kas kelias sekundes vis užšąla.

Mikro mikčiojimus gali sukelti aparatūra, programinė įranga, operacinė sistema, temperatūra ar kažkas kita. Pirmiausia reikia išsiaiškinti, ar mikčiojimas įvyksta, kai atliekate tam tikrą užduotį kompiuteryje, ar ji tikrai atsitiktinė.
Jei atliekate tam tikrą užduotį, tai leidžia suprasti, kur pradėti ieškoti. Jei tai atsitiktinai, turėsime gilintis.
Neleiskite kompiuteriui užšalti
Pirmiausia turėtume patikrinti „Windows“ įvykių peržiūros priemonę, kad sužinotumėte, ar nėra mikčiojimo galinčių sukelti sistemos klaidų. Tai gali mums iš karto pasakyti, kas sukelia jūsų problemas.
- „Windows“ paieškos laukelyje įveskite „įvykis“ ir pasirinkite „Įvykių peržiūros priemonė“.
- Atidarykite „Event Viewer“, kairiajame meniu pasirinkite „Windows Logs“, tada „System“.
- Ieškokite periodiškų raudonų arba geltonų įspėjimų ir pašalinkite juos.

Geltoni įspėjimai paprastai nėra klaidos, sukeliančios mikčiojimą, tačiau jei neturite raudonų, pabandykite išspręsti kai kuriuos iš jų. Čia neįmanoma išvardyti visų galimų klaidų, tačiau perskaitykite klaidos aprašą apatiniame skydelyje, „Google“ nurodykite klaidos kodą ar aprašą ir eikite iš ten.
Patikrinkite kietuosius diskus
Standieji diskai yra dažna mikčiojimo priežastis, ypač jei vis dar naudojate HDD. Jų būklę galime patikrinti naudodamiesi tvarkinga nemokama programa „CrystalDiskInfo“ . Atsisiųskite ir leiskite patikrinti, ar diskuose nėra klaidų. Pernelyg didelės klaidos gali būti įspėjimas apie neišvengiamą gedimą arba parodyti pilno (ne greito) formato reikalavimą.
kaip sužinoti, ar įkrovos programa yra atrakinta
Jei matote klaidų, apsvarstykite galimybę kurti atsargines duomenų kopijas ir formatuoti diską. Jei tai jūsų „Windows“ diskas, dešiniuoju pelės mygtuku spustelėkite jį „Windows Explorer“, pasirinkite Ypatybės, Įrankiai ir pasirinkite Klaidų tikrinimas. Leiskite įrankiui patikrinti, ar diske nėra klaidų, ir jas ištaisykite. Nesijaudinkite dėl „SFC / Scannow“, nes mes tai išbandysime per minutę.

Atnaujinti tvarkykles
Patikrinkite visus savo tvarkykles ir įsitikinkite, kad jie yra atnaujinti. Patikrinkite grafikos tvarkykles, garso tvarkykles, spausdintuvą, išorinius įrenginius ir ypač pagrindinės plokštės tvarkykles. Naudokite „Device Manager“ arba atsisiųskite kiekvieną tvarkyklę iš gamintojo svetainės. Senesni ar sugadinti tvarkyklės gana dažnai sukelia „Windows“ mikčiojimą, todėl jų atnaujinimas yra gera praktika.
kaip pakeisti "netflix" kokybę kompiuteryje
Net jei nėra naujesnio garso ar pagrindinės plokštės tvarkyklės, verta atsisiųsti naują gamintojo kopiją ir vis tiek ją įdiegti iš naujo.
Dauguma grafikos tvarkyklių gali perrašyti senesnes tvarkykles. Kitu atveju naudojant DIEVAS yra teisingas būdas tinkamai pašalinti seną tvarkyklę, paruoštą naujam. Įrankis yra laisvai naudojamas ir yra tai, ką aš nuolat naudoju trikdydamas grafikos tvarkykles arba atlikdamas švarų jų diegimą.
Patikrinkite, ar „Windows“ nėra klaidų
Taip pat galite naudoti „System File Checker“. Tai integruotas įrankis, kuris patikrina, ar jūsų „Windows“ diegime nėra klaidų, ir automatiškai jas pašalina. Jei jau patikrinote, ar diskuose nėra klaidų, naudodami šį įrankį galite patikrinti „Windows“.
- Dešiniuoju pelės mygtuku spustelėkite „Windows“ mygtuką Pradėti ir pasirinkite Komandų eilutė (administratorius).
- Įveskite „sfc / scannow“ ir paspauskite Enter. Palaukite, kol patikrinimas bus baigtas.
- Įveskite „dism / online / cleanup-image / restorehealth“ ir paspauskite Enter.
SFC patikrinimo metu matysite, kaip progreso matuoklis veikia, kai skenavimas vyksta. Įrankis automatiškai pašalins visas aptiktas klaidas ir pasakys, kas vyko vėliau. Leiskite jam baigti ir įveskite komandą DISM. Diegimo vaizdų aptarnavimas ir valdymas toliau patikrins, ar „Windows“ nėra klaidų, įskaitant „Windows Store“ ir „Windows Update“.

Atnaujinkite „Windows“
Kita pagrindinė mikro mikčiojimo priežastis buvo „Microsoft“ pleistrai, skirti spręsti „Meltdown“ ir „Spectre“ išnaudojimas . Šie pataisymai sulėtino daugumos kompiuterių veikimą ir netgi privertė mano „i7“ sistemą sulėtėti iki nuskaitymo ir mikčiojimo. Atnaujinimas į naująjį „Windows 10 May Update“ man pataisė, jis gali jums išspręsti.
- Eikite į „Windows 10“ naujinimo puslapį ir pasirinkite „Atnaujinti dabar“ .
- Leiskite „Windows“ atsisiųsti naujinimą ir įdiegti jį į savo kompiuterį.
Tai užtruks apie valandą, todėl darykite tai tik tada, kai turite laiko pasėdėti ir palaukti. Jei naujinimas neveikia, grįžkite į puslapį ir pasirinkite Atsisiųsti įrankį dabar. Naudokite įrankį, kad sukurtumėte USB diegimo laikmenas kitam kompiuteriui. Jums reikės mažiausiai 12 GB USB atmintinės, kad ją įdiegtumėte ir tada iš naujo įdiegtumėte „Windows“. Visų pirma sukurkite visų duomenų atsarginę kopiją.
Jei atnaujinant „Windows“ tai neištaisoma, kitas pagrindinis kaltininkas yra RAM.
Patikrinkite savo RAM
Jūsų sistemos RAM yra svarbiausias jūsų kompiuterio komponentas, nes jis valdo viską, ką mato jūsų procesas. Bet kokie klausimai dėl laiko ar prieigos prie atminties gali sukelti mikčiojimą. Aš naudoju „MemTest86 +“, norėdamas patikrinti RAM. Tai daug geriau nei „Windows“ atminties diagnostikos įrankis, kad surastų gedimus. Kad tai veiktų, jums reikės tuščio USB disko.
- Atsisiųskite „MemTest86 +“ ir nukopijuokite jį į savo USB diską.
- Perkraukite kompiuterį su įdiegtu USB disku.
- Nustatykite, kad kompiuteris būtų paleistas iš USB, pasirinkdami jį paleidimo metu arba paspausdami F8, kai tik įsižiebia klaviatūros lemputės, ir pasirinkite jį iš ten.
- Nustatykite įrankį nuskaityti naudojant sparčiuosius klavišus.
„MemTest86 +“ trunka šiek tiek laiko, ir aš linkęs jį paleisti per naktį. Nustatykite atlikti 6–8 leidimus ir palikite įrankį. Jei matote per daug klaidų, žinote, kaip pašalinti atmintį, ją pakeisdami arba sukeisdami RAM lizdus pagrindinėje plokštėje.
Tai yra keli pagrindiniai būdai, kaip sustabdyti kompiuterio užšalimą kas kelias sekundes. Yra daugybė kitų, tačiau dauguma jų išspręs.
kaip nustoti apvalinti google lapuose
Turite kitų pasiūlymų, kaip sustabdyti „Windows 10“ užšalimą? Papasakok apie juos žemiau, jei taip darai!