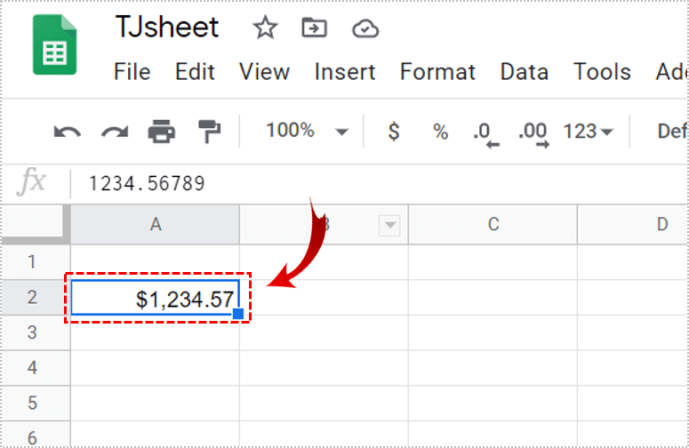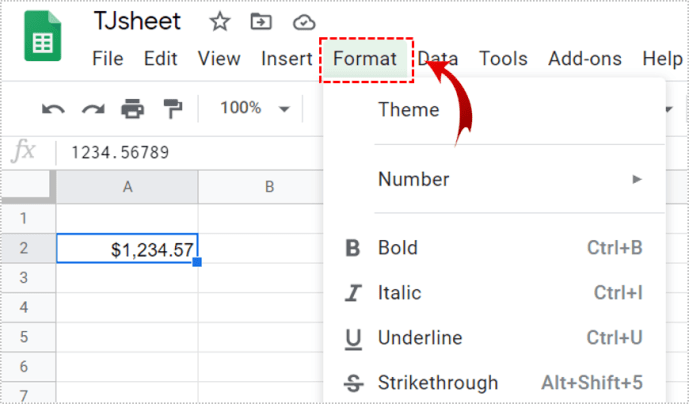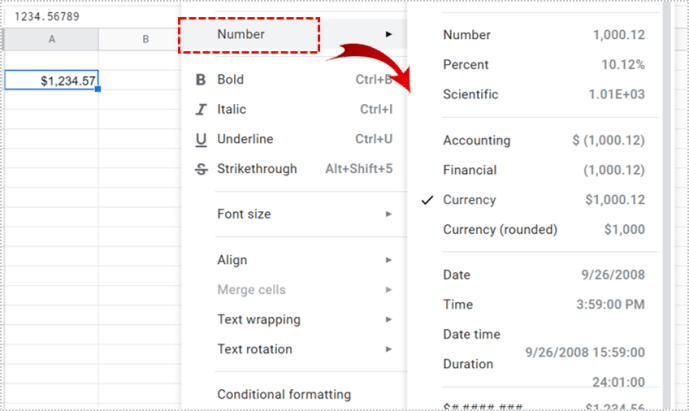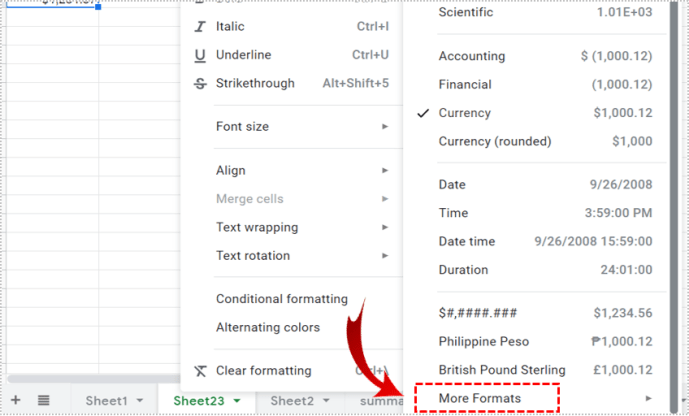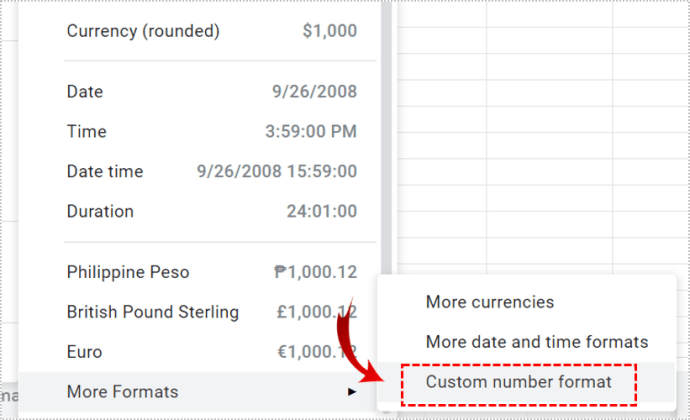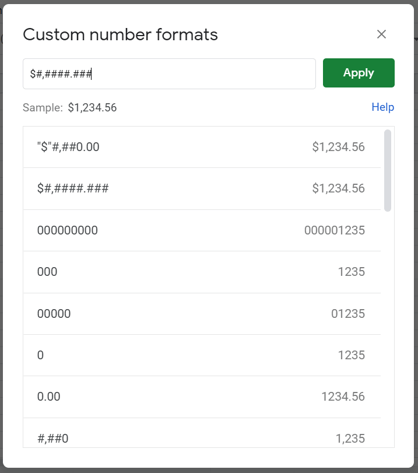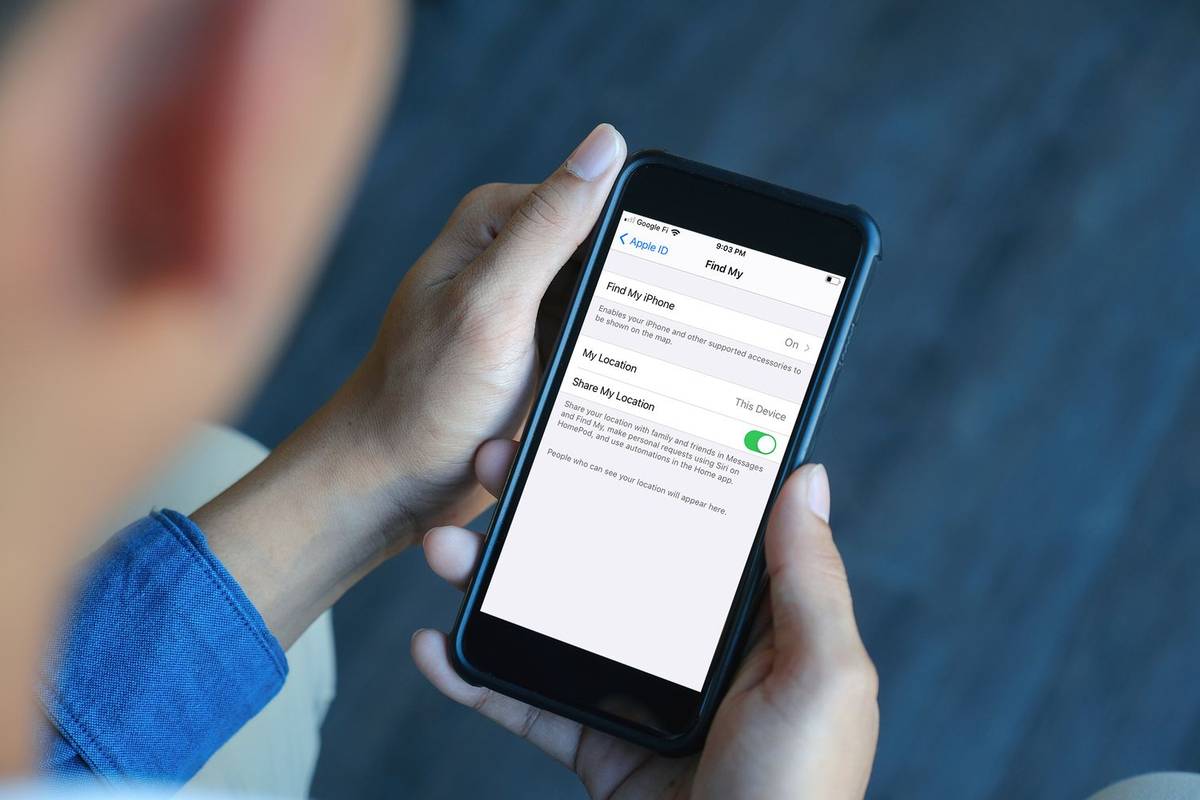Dirbant su skaičiais, svarbu gauti tikslią vertę. Pagal numatytuosius nustatymus „Google“ skaičiuoklės suapvalins bet kurios įvestos vertės rodymą aukštyn arba žemyn, nebent tinkamai suformatuosite lapą.

Šiame straipsnyje mes parodysime, kaip sustabdyti „Google“ skaičiuoklių apvalinimą, kad gautumėte tikslią vertę.
Ekranas suapvalintas, bet vertė išlieka
Pirmiausia turėtumėte suprasti, kad nors atrodo, kad „Google“ skaičiuoklės apvalina skaičius aukštyn arba žemyn, tai daro tik vizualiai. Tai nepakeis faktinės įvesto skaičiaus vertės. Tai reiškia, kad ląstelė, kuri suformatuota kaip valiuta, pagal numatytuosius nustatymus visada rodys dvi dešimtaines dešimtaines dešimtaines dalis, nebent ji bus pritaikyta nestandartiškai.

Naudojant funkciją TRUNC ()
TRUNC () arba „Truncate“ yra „Google“ skaičiuoklėse įmontuota funkcija, leidžianti rodyti dešimtaines dešimtaines dalis be apvalinimo aukštyn ar žemyn. Bet kurios nerodomos dešimtainės kablelio vertės išlieka, jos tiesiog nerodomos. Tai paprasčiausias būdas parodyti tikslius skaičius nenurodant pasirinktinio skaičiaus formato.
Jo naudojimas taip pat yra gana paprastas. Tiesiog įveskite scenarijų į langelį, kuriame norite rodyti neapvalintą skaičių. Kodo sintaksė yra tokia:
Kodas yra „= TRUNC (Reikšmė, [Vietos])“, kur:
‘=’ Yra komandinė eilutė, nurodanti „Google“ skaičiuoklėms, kad tai yra formato scenarijus.
kaip kalbėtis fortnite kompiuteryje
„TRUNC“ yra komanda, nustatanti, kad viskas, kas įvesta, turi būti sutrumpinta.
nesutarkite, kaip išjungti pranešimus
„Vertė“ yra suma, kurią norite parodyti, kuri nebus suapvalinta
„Vietos“ yra norimas rodyti dešimtainis skaičius.
Pvz .: jei norite rodyti 123.45678 be apvalinimo aukštyn ar žemyn, kodas bus = TRUNC (123.45678,5). Jei norite parodyti tik 123.456, kodas bus = TRUNC (123.45678,3) ir pan.

Žinoma, vertės skiltyje galite įvesti kintamuosius, kad nereikėtų įvesti skaičių rankiniu būdu. Pvz., Jei norite sutrumpinti A1 langelio skaičiaus vertę, rodančią iki penkių dešimtųjų, formulė būtų = TRUNC (A1,5). Jei norite parodyti sutrumpintą dviejų langelių sumos vertę, galite įvesti procesą kaip = TRUNC (A1 + A2,5).

Vertė taip pat gali būti kitas scenarijus. Pavyzdžiui, kelių langelių suma nuo A1 iki A10 bus parašyta kaip = SUM (A1: A10). Jei norite jį parodyti sutrumpintą šešių dešimtųjų tikslumu, formulė būtų = TRUNC (SUM (A1: A10), 6). Tiesiog praleiskite lygybės ženklą antram procesui, kad negautumėte klaidos.
Vertė taip pat gali būti skaičius, esantis kitame lape. Pvz., Norite parodyti sutrumpintą skaičiaus vertę 2 langelio A1 langelyje iki penkių dešimtųjų. Formulę galite įvesti kaip = TRUNC (2 lapas! A1,5). „!“ Rodo, kad duomenys, kuriuos bandote gauti, yra kitame lape. Jei kitas lapas buvo pervadintas, pvz., Produktai, o ne lapas 2, vietoj to formulę įveskite kaip = TRUNC (produktai! A1,5).

Būkite atsargūs dėl sintaksės, kurią naudojate įvesdami formulę. Kodas gali būti neskiriamas didžiosiomis ir mažosiomis raidėmis, tačiau neteisingai kablelį ar skliaustą sukėlus funkcija pateiks klaidą. Jei gaunate klaidą #NAME, tai reiškia, kad „Google“ skaičiuoklėms kyla problemų nustatant įvestą vertę. Patikrinkite kodą spustelėdami jį ir žiūrėdami į vertės langą tiesiai virš lapų. Tai ilgas teksto laukelis supvz.dešinėje jos. Jei langelyje yra formulė, ji visada bus rodoma čia.
Valiutų formatavimas
Kaip buvo pasakyta iš anksto, bet kuri ląstelė, suformatuota taip, kad būtų rodoma valiuta, bus rodoma tik iki dviejų skaitmenų po kablelio, nebent bus suformatuota kitaip. Tai padaryti yra gana paprasta, bet tai nebus akivaizdu tiems, kurie reguliariai nenaudoja „Sheets“.
Norėdami suformatuoti langelį rodyti daugiau nei du skaičius po kablelio, nesuapvalinto į viršų ar žemyn, atlikite šiuos veiksmus:
kaip mesti kodi iš android
- Spustelėkite langelį, kurį norite formatuoti.
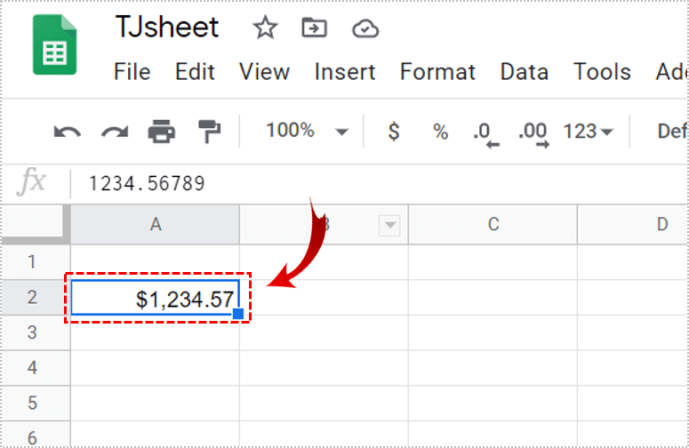
- Viršutinėje meniu juostoje spustelėkite meniu „Formatas“.
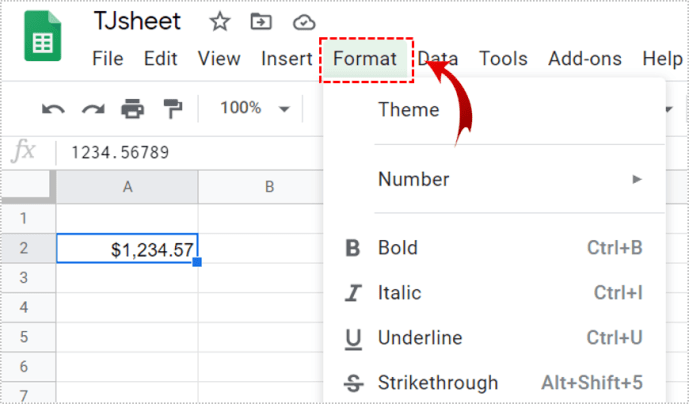
- Užveskite pelės žymeklį virš skaičiaus, kad būtų rodomos kitos parinktys.
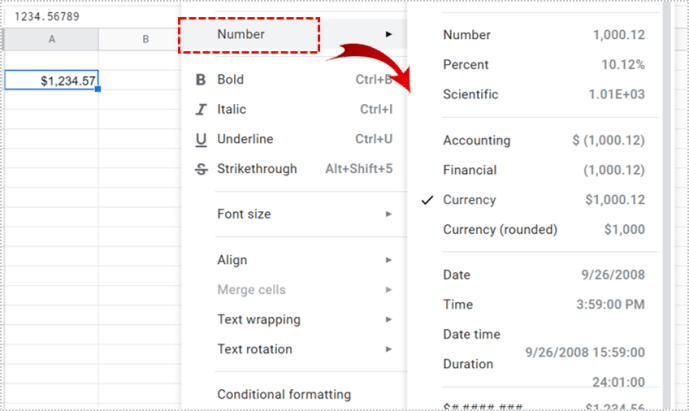
- Užveskite pelės žymeklį virš Daugiau formatų meniu apačioje.
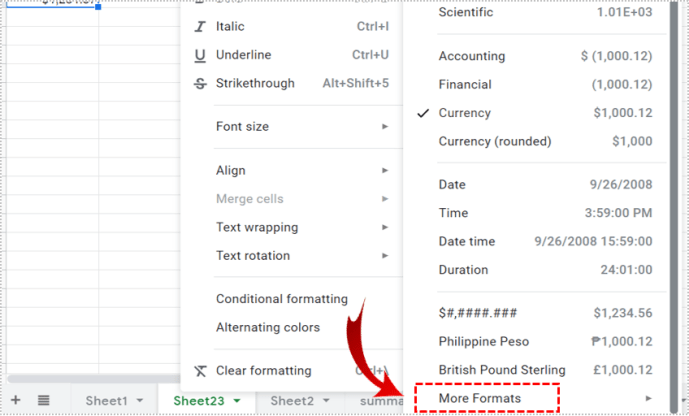
- Spustelėkite Custom number format.
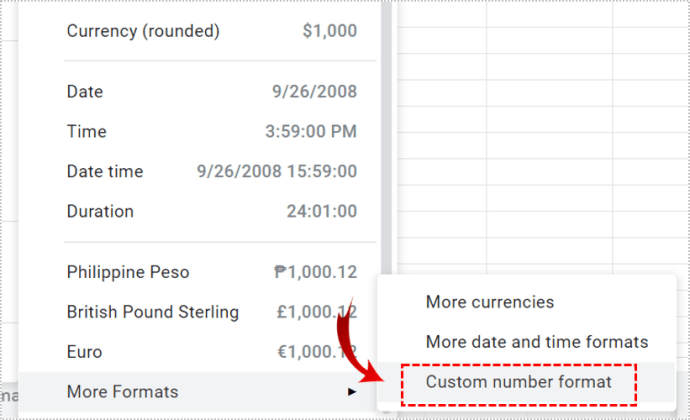
- Įveskite norimą naudoti numerio formatą.
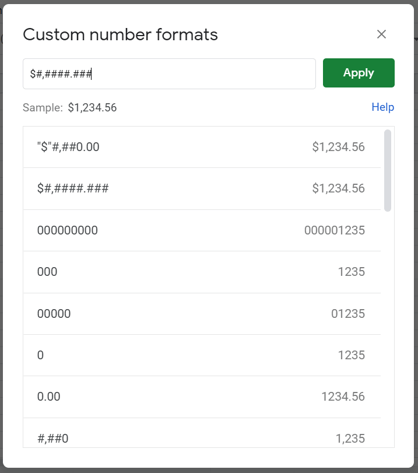
Skaičių formatų sąraše bus rodomi keli tipai ir tai, kaip skaičiai bus rodomi, jei naudojate kiekvieną tipą. Jei norite naudoti valiutos formatą, tiesiog įrašykite „$“ prieš žymas su grotelėmis. Pvz., Jei norite parodyti valiutą su tūkstantiniu skiriamuoju ženklu iki trijų skaičių po kablelio, įveskite „$ #, ####. ###“. Kiekviena žyma žymi potencialų skaičių. Padidinkite arba sumažinkite grotažymių skaičių, kaip jums atrodo tinkama.
Jei norite naudoti skirtingas valiutas, kai užveskite pelės žymeklį ant Daugiau formatų, vietoj pasirinktinio numerio formato pasirinkite Daugiau valiutų. Pakeiskite šiuo metu naudojamą valiutą, tada pakeiskite tinkinto numerio formatą, kaip nurodyta aukščiau pateiktose instrukcijose.

Paprasti, bet ne iš karto akivaizdūs įrankiai
„Google“ skaičiuoklėse gauti tikslias skaičių vertes yra gana paprasta, jei žinote, kaip tai padaryti. TRUNC () ir pasirinktinio numerio formato parinktys gali būti ne iš karto pastebimos paprastam vartotojui, tačiau tai yra puikūs įrankiai.
Ar turite kitų patarimų, kaip sustabdyti „Google“ skaičiuokles suapvalinant tam tikrus skaičius? Pasidalykite savo mintimis žemiau esančiame komentarų skyriuje.