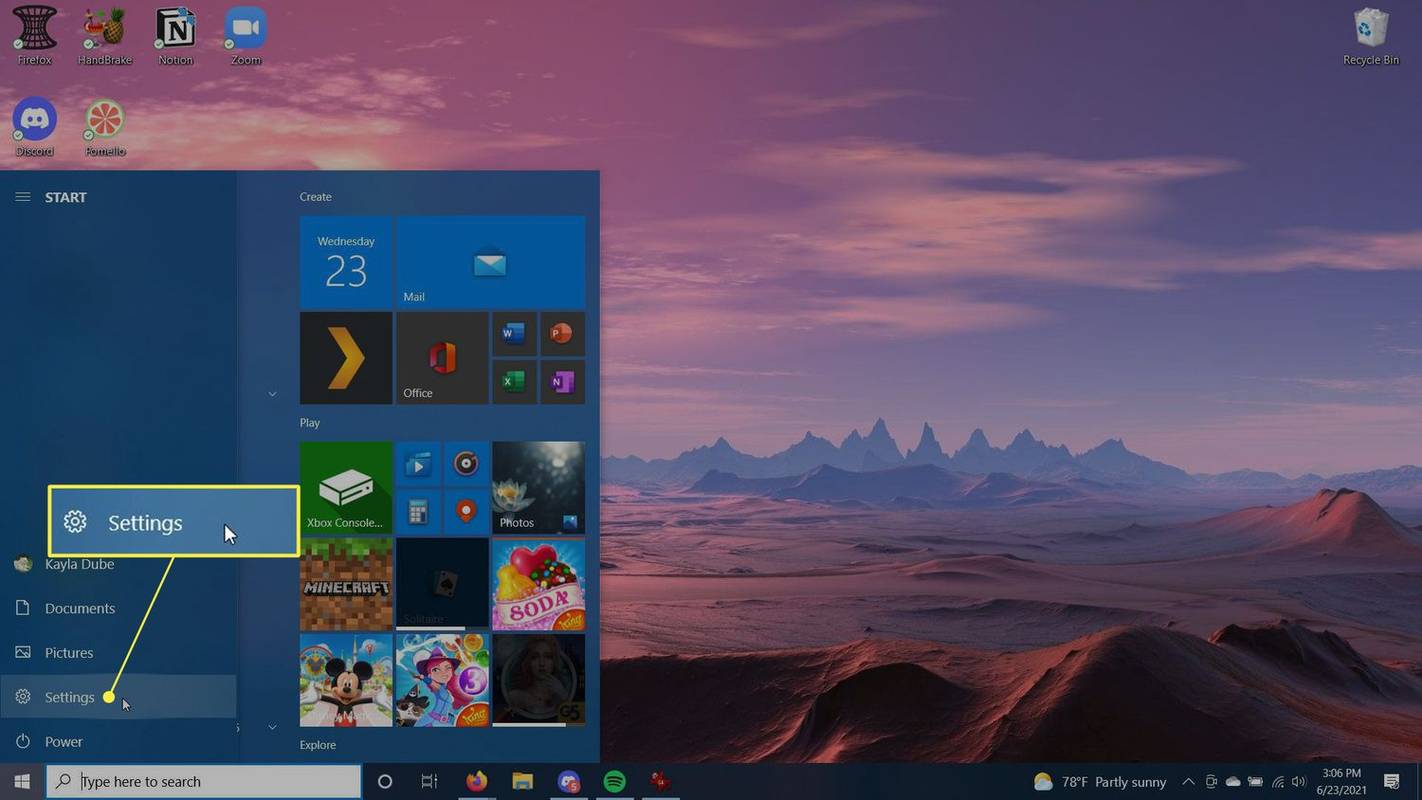Su „Windows 10“ „Microsoft“ padarė netikėtą ir nemalonų dalyką pakeitimas atimti kontrolę iš galutinio vartotojo įdiegiant naujinimus . Dabar leidimas „Home“ ir „Pro“ neleidžia vartotojui lengvai kontroliuoti, kaip naujinimai pristatomi ir įdiegiami į jų OS. Parametrų programos „Windows“ naujinimo vartotojo sąsajoje vartotojas gali atidėti arba atidėti atnaujinimus, tačiau nėra galimybės jų visiškai išjungti ir rankiniu būdu ieškoti atnaujinimų bei pasirinktinai įdiegti. Jei negalite toleruoti šios automatinio naujinimo nesąmonės ir norite dar kartą valdyti atnaujinimus, štai ką galite padaryti, kad sustabdytumėte ir išjungtumėte „Windows“ naujinimą sistemoje „Windows 10 RTM“.
Reklama
1 metodas. „Windows“ naujinimo paslaugos naudojimas.„Windows Update“ iš tikrųjų yra tik įprastas „Windows“ paslaugų procesas. Kai jis bus sustabdytas, naujiniai nebus atsisiųsti ir įdiegti. Taigi, išjungti „Windows“ naujinimą sistemoje „Windows 10 RTM“ , galite išjungti atitinkamą paslaugą. Štai kaip jūs tai darote.
mano pradžios meniu neatidarys „Windows 10“
- Paspauskite Win + R sparčiuosius klavišus, kad būtų rodomas dialogo langas Vykdyti. Patarimas: žr visas „Windows“ sparčiųjų klavišų su „Win“ klavišais sąrašas . Lauke Vykdyti įveskite:
paslaugos.msc

- Paslaugų sąraše išjunkite paslaugą, vadinamą „Windows Update“, kaip parodyta žemiau:
 Dukart spustelėkite jį ir nustatykite, kad jo paleidimo tipas būtų išjungtas.
Dukart spustelėkite jį ir nustatykite, kad jo paleidimo tipas būtų išjungtas. - Iš naujo paleiskite „Windows 10“ .
Tai išjungs „Windows Update“ ir neleis „Windows 10“ automatiškai atsisiųsti naujinimų ir juos įdiegti. Kai norite patikrinti ir įdiegti naujinimus, galite tiesiog įgalinti paslaugą.
2 metodas. Naudokite grupės strategijos redaktorių (tik „Pro“, „Enterprise“ ir „Education“ leidimas)
Tik „Windows 10 Pro“, „Enterprise“ ir „Education“ leidimuose galite naudoti grupės politiką, kad nustatytumėte „Windows Update“ pranešti apie naujinius, bet jų neatsisiųsti. Tai naudinga, kai nenorite priverstinių naujinimų, bet taip pat nenorite visiškai išjungti „Windows“ naujinimų. Kiekvieną kartą, kai bus nauji naujinimai, „Windows 10“ parodys tostą apie juos:
- Klaviatūroje kartu paspauskite „Win + R“ sparčiuosius klavišus, kad atidarytumėte dialogo langą Vykdyti. Patarimas: žr visas „Windows“ sparčiųjų klavišų su „Win“ klavišais sąrašas . Lauke Vykdyti įveskite:
gpedit.msc

- Eikite šiuo keliu:
Kompiuterio konfigūracija -> Administravimo šablonai -> „Windows“ komponentai -> „Windows“ naujinimas
- Įgalinkite pavadintą grupės strategiją Konfigūruokite automatinius naujinimus ir nustatykite į „2 - Pranešti atsisiųsti ir pranešti apie diegimą“:
 Dabar atidarykite programą „Nustatymai“ -> „Atnaujinti ir saugiai“ -> „Windows“ naujinimai. Čia turite spustelėti mygtuką „Tikrinti atnaujinimus“. Tai labai svarbu , nes neatlikęs šio triuko „Windows 10“ netaikys jūsų atliktų pakeitimų ir nesustabdys automatiškai atsisiųsti ir įdiegti naujinimus.
Dabar atidarykite programą „Nustatymai“ -> „Atnaujinti ir saugiai“ -> „Windows“ naujinimai. Čia turite spustelėti mygtuką „Tikrinti atnaujinimus“. Tai labai svarbu , nes neatlikęs šio triuko „Windows 10“ netaikys jūsų atliktų pakeitimų ir nesustabdys automatiškai atsisiųsti ir įdiegti naujinimus. - Jei jūsų „Windows 10“ yra be grupės politikos redaktoriaus, pritaikykite registro pakeitimus. Atviras Registro redaktorius ir eikite į šį registro raktą (sukurkite, jei dar neturite):
HKEY_LOCAL_MACHINE SOFTWARE Policies Microsoft Windows WindowsUpdate AU
Sukurkite naują 32 bitų DWORD reikšmę „AUOptions“ ir nustatykite ją į 2:
 Vėlgi atidarykite programą „Nustatymai“ -> „Atnaujinti ir saugiai“ -> „Windows“ naujinimai. Čia turite spustelėti mygtuką „Tikrinti atnaujinimus“. Tai labai svarbu,
Vėlgi atidarykite programą „Nustatymai“ -> „Atnaujinti ir saugiai“ -> „Windows“ naujinimai. Čia turite spustelėti mygtuką „Tikrinti atnaujinimus“. Tai labai svarbu,
Iš naujo paleiskite „Windows 10“ ir tu baigei. Atminkite, kad nepaisant grupės strategijos parinkties nustatymo, „Windows Update“ sako: „Galimi naujinimai bus atsisiųsti ir įdiegti automatiškai“. Jei neatsižvelgiama į jūsų politikos nustatymą, pabandykite trečią metodą.
Trečias metodas. Naudokite „Winaero Tweaker“
Galite išjungti „Windows“ naujinimą sistemoje „Windows 10“ naudodami „Winaero Tweaker“ . Eikite į Elgsena -> „Windows“ naujinimo nustatymai:

Norėdami išvengti registro ir grupės politikos redagavimo, naudokite šią laiko taupymo parinktį.
Ketvirtasis metodas. Nustatykite, kad belaidis ar korinis ryšys būtų matuojamas
„Windows 10“ neatsisiunčia naujinimų automatiškai, kai esate matuojamas ryšys. Šia funkcija galite valdyti, kai atsisiunčiami ir įdiegiami naujiniai. Baigę diegti naujinimus, galite tiesiog nustatyti savo ryšį kaip nematuojamą.
Norėdami nustatyti ryšį kaip matuojamą, atlikite šiuos veiksmus:
- Atidarykite programą „Nustatymai“ paspausdami „Win + I“ ir eikite į skyrių „Tinklas ir internetas“.
- Kairėje spustelėkite „Wi-Fi“, tada dešinėje spustelėkite „Papildomos parinktys“.
- Įjunkite jungiklį „Nustatyti kaip matuojamą ryšį“ į padėtį Įjungta.
Atminkite, kad jei esate prisijungę prie „Ethernet“ ryšio, turėtumėte jį nustatyti kaip „Matuojamas“, kaip aprašyta straipsnyje: Nustatykite „Ethernet“ ryšį kaip matuojamą sistemoje „Windows 10“ .
Viskas. Papasakokite, kuris metodas jums tinkamiausias.


 Dukart spustelėkite jį ir nustatykite, kad jo paleidimo tipas būtų išjungtas.
Dukart spustelėkite jį ir nustatykite, kad jo paleidimo tipas būtų išjungtas.
 Dabar atidarykite programą „Nustatymai“ -> „Atnaujinti ir saugiai“ -> „Windows“ naujinimai. Čia turite spustelėti mygtuką „Tikrinti atnaujinimus“. Tai labai svarbu , nes neatlikęs šio triuko „Windows 10“ netaikys jūsų atliktų pakeitimų ir nesustabdys automatiškai atsisiųsti ir įdiegti naujinimus.
Dabar atidarykite programą „Nustatymai“ -> „Atnaujinti ir saugiai“ -> „Windows“ naujinimai. Čia turite spustelėti mygtuką „Tikrinti atnaujinimus“. Tai labai svarbu , nes neatlikęs šio triuko „Windows 10“ netaikys jūsų atliktų pakeitimų ir nesustabdys automatiškai atsisiųsti ir įdiegti naujinimus. Vėlgi atidarykite programą „Nustatymai“ -> „Atnaujinti ir saugiai“ -> „Windows“ naujinimai. Čia turite spustelėti mygtuką „Tikrinti atnaujinimus“. Tai labai svarbu,
Vėlgi atidarykite programą „Nustatymai“ -> „Atnaujinti ir saugiai“ -> „Windows“ naujinimai. Čia turite spustelėti mygtuką „Tikrinti atnaujinimus“. Tai labai svarbu,