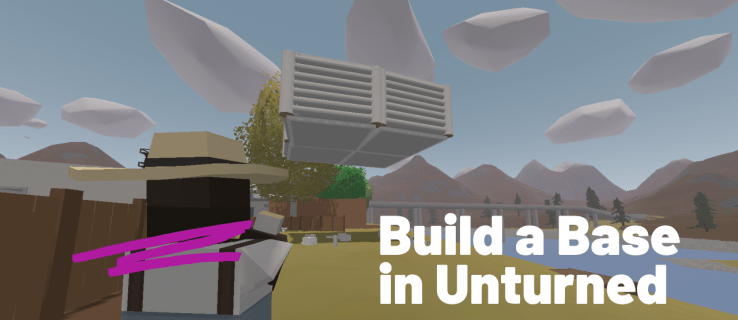Kiekvienas, kuris baigė vidurinę mokyklą ir koledžą nuo 90-ųjų, žino apie dvigubą tarpą naudojant 12 dydžio šriftą, kad jūsų esė ir kiti rašytiniai dokumentai atrodytų šiek tiek ilgesni. Pagal numatytuosius nustatymus „Google“ dokumentai naudoja 1,15 eilučių tarpus ir 11 dydžio šriftą. Tai puikiai tinka daugumai vartotojų, nes dokumentas atrodo kompaktiškesnis ir įskaitomas.

Tačiau naudojant dvigubą pamušalą, dokumentą būtų lengviau perskaityti ir, jei reikia, būtų galima geriau spausdinti. Dvigubas tarpas leidžia padaryti, kad jūsų dokumentas būtų aiškesnis skaitytojo akims, taigi daug lengviau išvengti pakartotinio eilutės perskaitymo.
Šiame straipsnyje bus išsamiai aprašyta, kaip pridėti dvigubą tarpą (taip pat 1.5) prie „Google“ dokumentų ne tik darbalaukyje, bet ir mobiliuosiuose įrenginiuose.
„Windows 10 build 10051“ atsisiųsti
„Google“ dokumentų eilučių tarpų reguliavimas darbalaukyje
„Google“ dokumentų programos darbalaukio versijoje yra keletas būdų, kaip pakoreguoti dokumentų tarpus tarp eilučių, kad būtų galima pridėti dvigubą tarpą. Pirmasis būdas tai padaryti bus naudojant piktogramą, esančią įrankių juostoje.
Ką jums reikės padaryti:
- Prisijungti Google dokumentai ir atidarykite dokumentą, kurį šiuo metu redaguojate ir turite pridėti dvigubą tarpą.

- Pažymėkite konkretų tekstą, prie kurio norite pridėti dvigubus tarpus, laikydami nuspaudę kairįjį pelės klavišą ir vilkdami per norimą tekstą. Taip pat galite kairiuoju pelės mygtuku spustelėti teksto pradžioje, laikykite nuspaudę Shift klaviatūros klavišą, tada dar kartą spustelėkite kairįjį pelės klavišą iškart po paskutinio simbolio, kurį norite paryškinti. Norėdami pažymėti visą dokumentą, paspauskite CTRL + A .

- Kai visas reikalingas tekstas bus paryškintas, spustelėkite Tarpai tarp eilučių piktogramą, esančią tiesiai dešinėje Pateisinti piktogramą įrankių juostoje.

- Pasirinkite Dvigubas meniu parinktį, kad tekste būtų dvigubi tarpai.

Antrasis būdas pridėti dvigubą tarpą tekstui gali būti atliktas skirtuke Formatas. Turėsite paryškinti tekstą, kaip ir ankstesniuose veiksmuose, tada:
- Spustelėkite ant Formatas skirtuką, kad atidarytumėte meniu.
- Iš meniu pasirinkite Tarpai tarp eilučių ir tada Dvigubas .

Abu būdai veikia lygiai taip pat, tik vienas žingsnis daugiau, jei pasirinksite pastarąjį variantą.
„Google“ dokumentų eilučių tarpų reguliavimas „Android“ ir „iOS“.
Pateiktos instrukcijos veiks tiek Android, tiek iOS įrenginiuose. Jokio nukrypimo nereikia. Prieš atlikdami toliau nurodytus veiksmus, „Google“ dokumentų (arba „Google“ disko) programa jau turi būti atsisiųsta ir įdiegta įrenginyje.
Norėdami pridėti dvigubą tarpą „Android“ arba „iOS“ įrenginyje:
- Paleiskite „Google“ dokumentų programą ir atidarykite dokumentą, kuriame norite pridėti dvigubus tarpus.

- Bakstelėkite mėlyną Redaguoti piktogramą, esančią apatiniame dešiniajame ekrano kampe.

- Turėsite paspausti ekraną ir vilkti pirštu per tekstą, kad jį paryškintumėte.
- Taip pat galite dukart bakstelėti ir vilkti, kad pasirinktumėte sritį. Jei bandote paryškinti vieną pastraipą, bakstelėkite vieną kartą dviem pirštais. Taip pat galite laikyti pirštą nuspaudę pastraipos pradžioje ir pabaigoje, kad visa tai paryškintumėte.

- Taip pat galite dukart bakstelėti ir vilkti, kad pasirinktumėte sritį. Jei bandote paryškinti vieną pastraipą, bakstelėkite vieną kartą dviem pirštais. Taip pat galite laikyti pirštą nuspaudę pastraipos pradžioje ir pabaigoje, kad visa tai paryškintumėte.
- Bakstelėkite piktogramą, kuri atrodo kaip „A“ su horizontaliomis linijomis šone. Tai yra Formatavimas piktogramą.

- Perkelkite į Pastraipa skirtuką ir bakstelėkite šalia esančią rodyklę aukštyn Tarpai tarp eilučių .

- Padidinkite erdvę iki du ir bakstelėkite varnelę, esančią viršutiniame kairiajame kampe, kad pritaikytumėte pakeitimus, kai baigsite.

Visų pateiktų instrukcijų turėtų pakakti, kad galėtumėte redaguoti dokumento eilučių tarpus tiek darbalaukio, tiek mobiliųjų įrenginių programose. Jei pasirinksite, tomis pačiomis instrukcijomis galite reguliuoti tarpus tarp eilučių į 1 (vieną) arba 1,5. Darbalaukio versija taip pat leidžia pasirinktinius tarpus, kurie leis jums reguliuoti tarpus tarp eilučių pagal jums patinkantį dydį.
Pagal numatytuosius nustatymus dviguba erdvė darbalaukyje
Darbalaukio versija turi dar vieną įdomią mažą funkciją, kurios trūksta tiek Android, tiek iOS programėlėms – pagal numatytuosius nustatymus dviguba erdvė. Tai reiškia, kad kiekvieną kartą atidarius „Google“ dokumentą, įprastai 1,15 tarpai automatiškai padvigubėja.
kaip atrakinti SIM iPhone 6
Padaryti tai:
- Žiniatinklio naršyklėje (pageidautina „Google Chrome“) eikite į „Google“ dokumentus ir atidarykite dokumentą.
- Pažymėkite bet kurią teksto dalį, jau esančią dvigubu tarpu. Jei sekėte, galite tai padaryti tame pačiame dokumente, kurį jau atidarėte.
- Įrankių juostoje spustelėkite Normalus tekstas norėdami ištraukti meniu.
- Meniu spustelėkite rodyklę, esančią dešinėje Normalus tekstas .
- Gausite dvi parinktis: Taikyti „Įprastą tekstą“ ir Atnaujinkite „Įprastą tekstą“, kad jis atitiktų . Pasirinkite antrą variantą.
- Įrankių juostoje dar kartą spustelėkite Normalus tekstas norėdami ištraukti meniu.
- Pasirinkite Galimybės ir pasirinkti Išsaugoti kaip numatytuosius stilius .
„Google“ dokumentų formatavimas
„Google“ dokumentuose labai lengva pakeisti eilučių tarpus. Keliais spustelėjimais ar bakstelėjimais jūsų dokumentai gali būti greitai sukurti taip, kad atitiktų bet kokius jums reikalingus formatavimo standartus, arba juos galima lengviau skaityti.
Taip pat turime straipsnių apie kontūrų įtraukimą į „Google“ dokumentus ir skrajučių kūrimą.