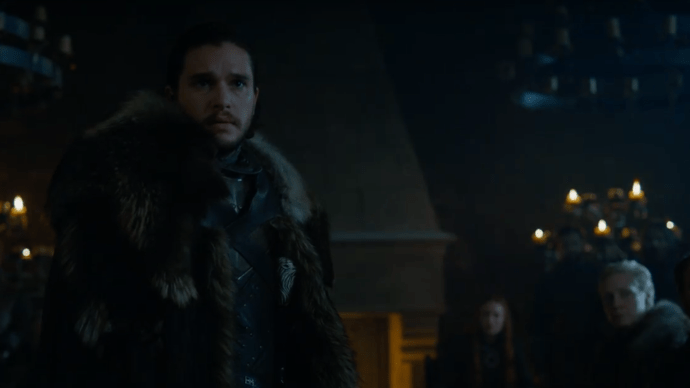„Apple Sidecar“ integruota funkcija veikia kaip „Mac“ ekrano plėtinys per „iPad“. Tai suteikia „Apple“ įrenginių naudotojams daugiau pinigų, nes jie įgyja papildomos vietos ekrane naudodami savo įrenginius. „Mac“ ekrano išplėtimas arba atspindėjimas puikiai tinka bendrinti failus, pateikti pristatymus ar pramogauti ir pan.
kodėl neveikia langų mygtukas

Šiame straipsnyje aprašomi veiksmai, kaip „Mac“ atspindėti „iPad“ naudojant „Sidecar“ ir kitas parinktis, įskaitant programas, skirtas „Mac“ atspindėti keliuose įrenginiuose. Taip pat apžvelgsime, kaip „iPad“ arba „iPhone“ ekraną atspindėti „Mac“.
Kaip atspindėti „Mac“ į „iPad“ su šonine priekaba
Kad „Mac“ galėtų prisijungti prie „iPad“, abu įrenginiai turi naudoti tą patį „Wi-Fi“ ryšį ir „Apple ID“.
Jei naudojate „macOS Big Sur“, „Sidecar“ seansą pradėkite taip:
- Viršutiniame dešiniajame „Mac“ kampe pasiekite ekrano parinktis iš Valdymo centro arba parinkčių juostos.
- Skiltyje Prisijunkite prie pasirinkite savo iPad.

Jei naudojate „macOS Catalina“:
- Parinkčių juostoje pasirinkite AirPlay simbolį.

- Meniu pasirinkite savo iPad.

Jei AirPlay simbolis nepasiekiamas, darykite tai:
- Viršutiniame kairiajame kampe spustelėkite „Apple“ piktogramą.
- Pasirinkite Sistemos nuostatos.
- Pasirinkite priekabą.
- Iššokančiajame šoninio vežimėlio lange pasirinkite savo iPad per išskleidžiamąjį meniu Connect To.
Norėdami nukopijuoti „Mac“ ekrano turinį „iPad“:
- Pasiekite ekrano parinktis iš Valdymo centro arba „AirPlay“ meniu.
- Naudojant Sidecar, Airplay meniu turėtų būti rodomas mėlynas iPad simbolis.

- Pasirinkite parinktį, kad atspindėtumėte ekraną.

Sidecar seansą galite atjungti įvairiais būdais:
- Jei naudojate „macOS Big Sur“, pasiekite ekrano parinktis naudodami valdymo centrą, tada pasirinkite „iPad“, kad sustabdytumėte ryšį.
- Jei naudojate „macOS Catalina“, eikite į „AirPlay“ parinktis ir pasirinkite parinktį Atsijungti.
- Šoniniame meniu naudodami „iPad“ bakstelėkite mygtuką Atsijungti. Arba „Mac“ kompiuterio „Sidecar“ nuostatose.
Kaip atspindėti „Mac“ į „iPad“ be šoninės priekabos
„Sidecar“ funkcija palaikoma tik naujausiuose „Mac“, „iMac“ ir „iPad“ modeliuose:
- „MacBook“ ir „MacBook Pro“ nuo 2016 m. ar naujesnės versijos.
- „MacBook Air“ nuo 2018 m. ar naujesnė versija.
- „iMac“ nuo 2015 m. modelių, „iMac Pro“ ir „Mac mini“ nuo 2018 m.
- iPad Pro 9,7 colio, 10,5 colio, 11 colių arba 12,9 colio. Arba 6-os kartos ar naujesnės versijos „iPad“, 3-iosios kartos „iPad Air“ arba naujesnės kartos, arba 5-osios kartos „iPad Mini“.
Jei jūsų įrenginys nepalaiko „Sidecar“, nesijaudinkite, vis tiek galite pasinaudoti „Sidecar“ pranašumais įdiegę trečiosios šalies antrojo ekrano programą. Štai keletas pasiūlymų:
Oro ekranas
Ši populiari antrojo ekrano programa, Oro ekranas , naudoja Wi-Fi ryšį, kad jūsų iPad taptų antruoju ekranu. Jis taip pat gali prisijungti prie jūsų iPhone ir iPod; be to, vienu metu galite išplėsti arba atspindėti iki keturių ekranų. Perduodami srautu iš vieno įrenginio į kitą, vartotojai vis tiek gali pasiekti ir naudoti kitas programas. Ji taip pat suteikia virtualią klaviatūrą, pelės įvestį ir tinka įvairiems sąrankos deriniams.
iDisplay
Su iDisplay , galite prijungti nuostabius 36 įrenginius prie vieno kompiuterio, puikiai tinka, jei reikia lankyti pamokas arba praktikos dalytis dokumentais ir failais. Išmaniojo ekrano skiriamosios gebos funkcija pritaiko papildomą ekraną, kad kiekvienas pikselis būtų naudojamas didelės raiškos. Naudodamas „Wi-Fi“ ir USB ryšį, „iDisplay“ palaiko „macOS“, „iOS“, „Windows“ ir „Android“ įrenginius.
X-Miražas
X-Miražas yra „AirPlay“ serveris (pažangus ekrano atspindžio imtuvas, skirtas „Mac“ ir asmeniniams kompiuteriams).
naudotojai, atspindintys arba srautiniu būdu perduodantys skirtingą turinį iš savo Apple įrenginių į Mac ir Windows kompiuterius. Jame naudojama Full HD 1080p didelės raiškos, o jūs galite nustatyti apsaugą slaptažodžiu, kad išvengtumėte neteisėtos prieigos prie jūsų programinės įrangos.
Papildomi DUK
Ar galiu atspindėti „Mac“ su keliais „iPad“?
Taip tu gali. „Sidecar“ vienu metu palaiko ryšį tik su vienu „iPad“, tačiau yra keletas programų, kurios leidžia vienu metu atspindėti „Mac“ su keliais „iPad“ ir įrenginiais. Jie apima „AirServer“. , „AirDisplay“. , ir iDisplay . Pastarasis palaiko ryšius iki 36 įrenginių.
Kaip parodyti „iPad“ ekraną „Mac“?
Jei norite atspindėti „iPhone“, „iPad“ ar „iPod“ įrenginį „Mac“ ekrane, QuickTime grotuvas yra kelias. Tai integruotas įrankis, palaikantis „iOS“ srautinį perdavimą „Mac“. Šis „Apple“ sukurtas daugialypės terpės įrankis puikiai tinka mėgautis garsu, vaizdo įrašais ir vaizdais. Jis veikia naudojant USB kabelį arba Wi-Fi ryšį.
kaip užprogramuoti universalų nuotolinio valdymo pultą be kodo
Norėdami pradėti veidrodžio seansą iš iPad į Mac naudodami USB kabelį, patikrinkite veiksmus:
1. Prijunkite „Mac“ ir „iPad“ USB laidu, jei įmanoma, naudodami žaibo kabelius.
2. Kai jūsų įrenginiai bus prijungti, pasirodys failų pasirinkimo meniu. Meniu pasirinkite Failas.
3. Pasirinkite Naujas filmo įrašymas.
4. Pasirinkite iPad kaip numatytąjį įrenginį.
Dabar prasidės veidrodžio seansas tarp jūsų iPad ir Mac ekrano.
kaip padaryti neatsuktą serverį
Norėdami pradėti belaidžio veidrodžio seansą, tereikia įsitikinti, kad abu įrenginiai naudoja tą patį Wi-Fi tinklą.
Du ekranai yra geriau nei vienas
„Apple Sidecar“ funkcija leidžia įrenginių savininkams išnaudoti daugiau savo įrenginių išplečiant „Mac“ ekraną ant „iPad“. O papildoma ekrano erdvė visada laukiama. Tai puikiai tinka norint padidinti produktyvumą arba pamatyti, ką mato auditorija pristatydama, pavyzdžiui.
Pradėti veidrodžio ar ekrano išplėtimo seansą naudojant „Sidecar“ yra gana paprasta, tačiau „Sidecar“ turi apribojimų, pavyzdžiui, vienu metu galima naudoti tik vieną įrenginį. Tačiau yra daug trečiųjų šalių programų, kurias galima vienu metu prisijungti prie kelių įrenginių. Taigi neleiskite, kad šis nedidelis apribojimas sulėtintų jūsų žiūrėjimo patirtį.
Kas jums labiausiai patinka Apple gaminiuose? Papasakokite mums komentarų skiltyje.